Віртуалізація. Це слово у багатьох на слуху. Особливо у тих, хто стежить за сучасними тенденціями в сфері IT. На Хабре це питання утворив цілий хаб , Що говорить багато про що.
Мені довелося зіткнутися з темою віртуалізації в контексті установки саме антивіруса, але практика підказує, що рішення, що базуються на віртуальній платформі, можуть бути виправданими і в інших програмних сферах: поштові сервери, бухгалтерські програми, резервування даних, тестування ПО etc. Мета статті - допомогти недосвідченому, але грамотному користувачеві встановити і налаштувати віртуальне додаток, тому постараюся деталізувати і ілюструвати кожен крок скриншотами, але найочевидніші сховаю в спойлер.
Я опишу процес, починаючи зі стадії установки гипервизора і закінчуючи стадією первинної настройки антивірусу (до стану «запустився»).
Для зв'язності думки скажу кілька слів про віртуалізації, про те, як її реалізувати і навіщо вона потрібна.
Програми віртуалізації створюють середовище, що імітує апаратне оточення, на якому можуть запускатися і виконуватися інші програми. Такий клас програм називається «Гіпервізор». Ось тематична стаття з Вікі, якщо формулювати коротко, то:
Гипервизор - це засіб, який дозволяє запустити кілька операційних систем на одному комп'ютері (настільному ПК, ноутбук, сервер або навіть серверний комплекс).
Є різні програмні Гіпервізор, впровадження кожного з них - це окрема тема, гідна повноцінної статті (яких теж чимало), тому, щоб не засмічувати інформаційний поле, зараз обмежимося тим, що розглянемо установку і настройку віртуальної системи в штатному гіпервізора Windows - Hyper-v . Відразу обмовлюся, що «штатним» в настільних ОС він став, починаючи з версії Windows 8.1, а в серверних - починаючи з Windows Server 2008. Також доступний як окремий продукт Microsoft Hyper-V Server, який можна встановити і на інші ОС, наприклад Windows 7. Інші популярні Гіпервізор: VMware ESX , Citrix XenServer , Microsoft Virtual PC , VMware Workstation , QEMU , Parallels , VirtualBox .
Навіщо воно взагалі? Для економії та оптимізації. Часу, грошей, нервів - і інших ресурсів. Як прямо, так і опосередковано. Дозволяє програмну частину відв'язати від апаратної, запустити кілька паралельних сервісів незалежно один від одного, дозволяє «на льоту», без припинень, переміщати працюють віртуальні комп'ютери з одного апаратного оточення на інший, полегшує захист інформації, дозволяє балансувати навантаження між різними сервісами і забезпечує багато інших корисностей.
Все манімуляціі будемо проводити в ОС Windows 10 Enterprise (ru), в яку входить служба і менеджер Hyper-v. Почнемо з включення гипервизора, оскільки за замовчуванням він відключений.
Перейдемо за наступним шляхом: Панель управління -> Програми -> Програми та засоби -> Включення або відключення компонентів Windows 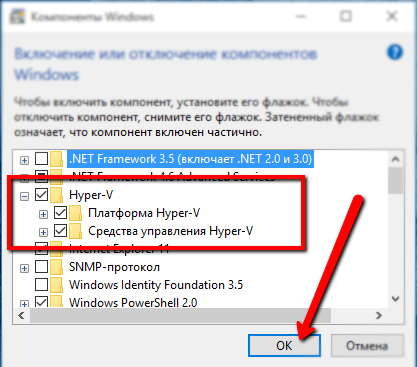
Відзначаємо галочкою чекбокс навпроти Hyper-V, тиснемо ОК і проводимо перезавантаження.
Тепер в нашій операційній системі (в подальшій ми її будемо позначати host, тобто «господар») встановлено гипервизор Hyper-V. Відкриваємо його графічний інтерфейс, який називається Диспетчер Hyper-V, наприклад, ввівши його назву в пошуковому рядку Windows 10:
Повинно відкритися вікно диспетчера Hyper-V. Насамперед потрібно налаштувати віртуальний світч, щоб віртуальне середовище (іноді її називають гостьова, англ. Guest) мала доступ в мережу. Для цього в меню Дії вибираємо пункт Диспетчер віртуальних комутаторів ....
У вікні диспетчера відзначаємо тип віртуального комутатора «зовнішній»:
У вікні «Властивості віртуального комутатора» призначаємо йому ім'я, тут можна вибрати тип мережі:
- зовнішня - гостьова ОС буде мати доступ в зовнішню мережу безпосередньо
- внутрішня - гостьова ОС будеть бачити тільки ОС хоста
- приватна - гостьова ОС буде ізольована від хоста. При цьому може бути встановлено з'єднання між декількома гостьовими ОС, функціонірущімі на одному гіпервізора.
Якщо вибираємо Зовнішня мережа, то нам стає доступним вибір фізичного адаптера, через який буде здійснюватися комутація, а так само можливість дозволити керуючої (хостовой) ОС надавати загальний доступ до адаптера. Якщо галочку зняти, то гостьова ОС втратить зв'язок із зовнішнім світом.
Параметр VLAN ID актуальний, тільки якщо в мережі використовується розбиття на логічні підмережі (Virtual Local Area Network, VLAN). Всі віртуальні ОС, підключені до комутатора, виявляться в тому сегменті мережі, яку вона визначить параметром VLAN ID.
Тиснемо ОК, приймаємо як життєву даність ризик порушення роботи в мережі, про який попереджає нас Hyper-V, і - гипервизор додає в систему ще один комутатор (віртуальний). Тепер весь трафік буде йти через нього. Навіть від хостовой системи: фізичний адаптер буде служити портом для віртуального. У цьому можна переконатися, переглянувши властивості адаптерів (зліва - віртуальний, праворуч - фізичний): 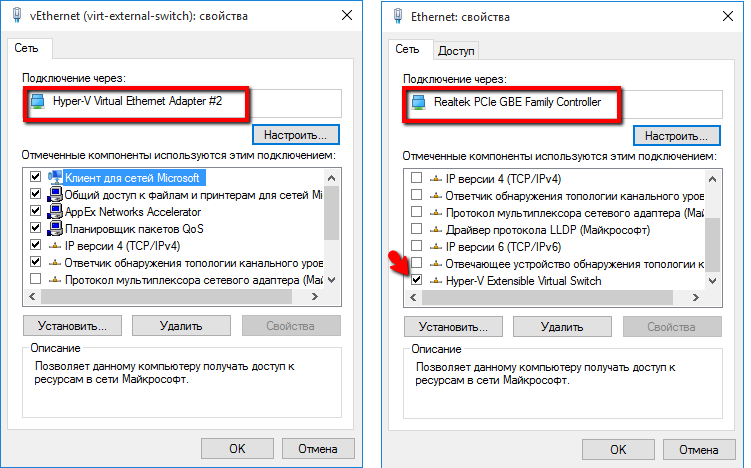
Отже, гипервизор - засіб управління віртуальними машинами - встановлений і налаштований. Саме час приступити до установки віртуального середовища.
Піддослідний кролик - це антивірус Bitdefender , А точніше версія для корпоративних клієнтів - Business Security. Чому будемо мучити саме його? Тому що антивірус - це дуже звичайний, стандартний, і, на жаль, необхідний продукт. При цьому установка Бітдефендера передбачає установку і настройку віртуального оточення, що чудово відповідає темі статті. Бажають поекспериментувати можуть завантажити триальную версію з оффсайта . Попереджаю одразу, що для скачування доведеться вказати реальний e-mail, так само як і пізніше для входу в консоль управління.
Відповідно до сучасних тенденцій, багато програмні продукти, в тому числі і цей, встановлюються у вигляді віртуальної машини. Так що викачуємо образ диска в форматі, який відповідає встановленим Гіпервізор. Наприклад, для Hyper-v це * .vhd.
У нас є працюючий гипервизор (у мене - Hyper-V) з налаштованим виходом в інтернет, файл диска в форматі * .vhd, і ми можемо сміливо приступати безпосередньо до установки.
В інтерфейсі гипервизора починаємо створювати нову віртуальну машину, наприклад, клацнувши правою кнопкою на імені хоста і вибравши пункт «Створити» -> «Віртуальна машина»:
Вибираємо ім'я ВМ і розташування її віртуального жорсткого диска. Наступний крок - вибір покоління. Залежить від того, що саме ви ставите. Для наших потреб треба вибрати «Покоління 1». Далі потрібно вказати, скільки пам'яті виділяємо машині при запуску, є також можливість вибрати динамічна зміна кількості пам'яті. Цей параметр можна змінити і після створення віртуальної машини. Оптимальна кількість пам'яті можна визначити за рекомендацією виробника, з рекомендацій користувачів і з власного досвіду (я для початку поставлю 2,5 Гб, потім буду експериментувати). Наступним кроком призначаємо віртуальній машині раніше створений комутатор.
Скрін і коментар
Наступний крок - створення / підключення жорсткого диска. 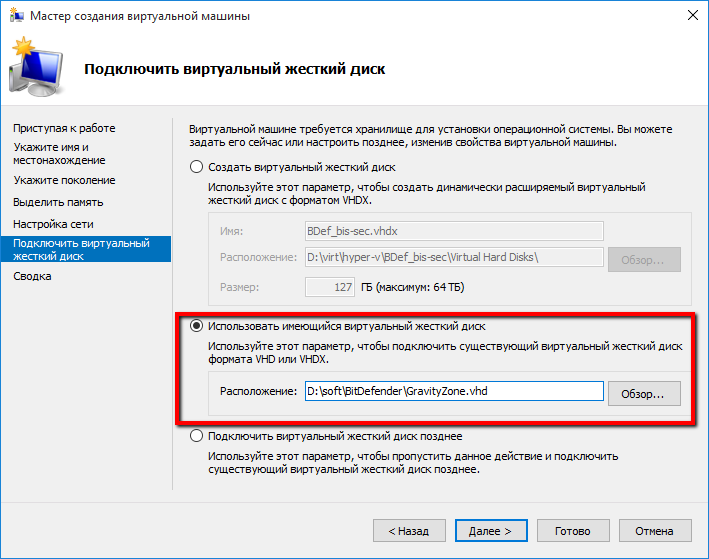
Якщо потрібно встановити віртуальну ОС, то потрібно вибрати варіант «Створити віртуальний жорсткий диск» і вказати назву, розташування і розмір віртуального жорсткого диска. Але, оскільки, ми встановлюємо готовий образ, то вибираємо пункт «Використовувати наявний віртуальний жорсткий диск» і вказуємо програмі, де він лежить.
Далі, програма пропонує нам своєрідну зведення з основною інформацією про створюваної віртуальної машині. Якщо бачимо, що все правильно - тиснемо «Готово» і спостерігаємо, як в основному вікні гипервизора відобразилася нова віртуальна машина.
Але процес ще далекий від завершення. Якщо проводити аналогії з фізичним процесом інсталяції, то ми зараз всього лише вставили диск з програмою в привід комп'ютера. Щоб запустити процес інсталяції, потрібно «включити» віртуальну машину, наприклад, клацнувши правою кнопкою миші по назві створеної віртуальної машини і вибравши пункт «Підключити».
Відкрилося вікно конкретної віртуальної машини. Включимо її, наприклад, натиснувши кнопку «Пуск».
Якщо до поточного моменту дії більш-менш однакові для всіх програм, що працюють у віртуальному середовищі, то все подальше відбувається буде залежати від того, яку саме програму ви встановлюєте.
Я буду описувати те, що відбувається у мене при установці антивіруса. Хочу зазначити, що для успішної установки буде потрібно з'єднання з інтернетом.
Програма просить ввести пароль, за допомогою якого можна буде залогінитися в віртуальному середовищі.
Запитавши повторне введення пароля і прийнявши його, віртуальне середовище просить нас залогінитися.
Вводимо пароль, який тільки що встановили (введення символів не відображається, тому будьте уважні), потрапляємо на сторінку налаштувань оточення (воно ж Appliance). 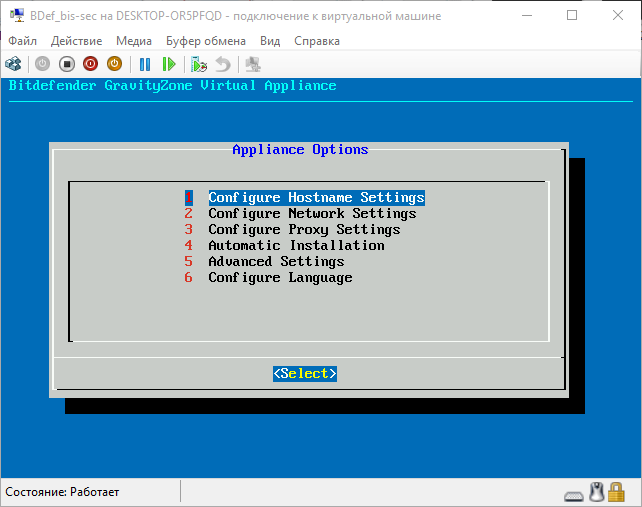
Для довідки. По суті, ми бачимо інтерфейс операційної системи (в даному випадку - спеціально налаштований Лінукс). Відповідно, ми можемо її налаштовувати, щоб вона робила саме те, що нам потрібно. Для початку налаштуємо мережу. Hostname settings - це ім'я системи (яке буде видно по мережі), domain - ім'я домену Active Directory (якщо не актуально, можна не змінювати і не заповнювати). Configure Network Settings - налаштування мережевих параметрів. Заходимо сюди, вибираємо мережевий інтерфейс (у мене тільки один - eth0), бачимо меню конфігурацій цього інтерфейсу.
Тут можна або налаштувати параметри вручну, або вказати програмі отримати їх автоматично по DHCP. Потрібно пам'ятати, що IP віртуальної машини повинен бути незмінним, оскільки клієнти, які будуть встановлені на захищаються машини, будуть звертатися до сервера по IP, і якщо він зміниться - їх доведеться перенастроювати. З цього ж меню можна перевірити поточний IP віртуальної машини і наявність з'єднання з зовнішнім світом (пункти 3 і 4 відповідно). Мені підходить варіант автоматичної настройки. Програма самостійно конфігурується.
З основного меню можна також налаштувати параметри проксі, якщо це необхідно. Пункт Advanced settings знадобиться Вам, якщо потрібно налаштувати, звідки буде відбуватися оновлення або тільки частково проинсталлировать додаток. Детальніше про це в
спойлере.
Віртуальне середовище Бітдефендера складається з декількох частин, так званих «ролей»: База даних, Сервер оновлень, Комунікаційний сервер, Веб-консоль (через неї відбувається зв'язок інших комп'ютерів з віртуальним середовищем Бітдефендер). Кожна з них може бути встановлена окремо (наприклад, з міркувань розподілу навантаження на залізо), але в загальному випадку ставляться всі разом.
Після того як ви налаштували все що потрібно (або залишили настройки за замовчуванням), можна запустити Automatic Installation з головного меню.
Погоджуємося з ліцензійною угодою, після чого програма інформує нас про тих складових частинах (ми називали їх ролями), які будуть встановлені. Оскільки ми вибрали автоматичну установку, то в списку присутні всі ролі.
На скрині виділені ті, які можна було б встановити окремо (інформація для загального розуміння процесу). Погоджуємося на установку, і - понеслася. У мене процес інсталяції зайняв хвилин 15. Після завершення установки інтерфейс не особливо змінився. З'явилася графа MDM Communication Server, який відповідає за підключення мобільних пристроїв. Крім того, через підміню Advanced Settings з'явилася можливість підключитися у існуючої Базі даних (актуально, якщо ви вже встановлювали антивірус), налаштувати Replica set (дублювання баз даних для прискорення роботи системи в разі, якщо обслуговується велика кількість клієнтів або потрібна висока відмовостійкість), а також налаштувати Role Balancer, який розподіляє навантаження на сервера (повинен бути встановлений як окреме віртуальне оточення).
Однак, процес інсталяції віртуального оточення завершено. Тепер є можливість через веб-інтерфейс з мережі потрапити в центр управління Бітдефендер (за нього відповідає Веб-консоль). Для цього потрібно знати, який IP присвоєно віртуальній машині. Це можна перевірити з меню віртуального оточення, послідовно вибравши пункти: Configure Network Settings -> eth0 (або інший, актуальний у Вас) -> Show IP information.
Ця електронна адреса була вводимо в рядок браузера в будь-якому комп'ютері мережі, погоджуємося пройти по незахищеному протоколу і потрапляємо на сторінку логіна в Веб-консоль. По суті, ми з мережних протоколах підключилися до віртуальної машини і будемо виконувати на ній якісь маніпуляції. Цей процес мало чим відрізняється від звичного багатьом входу на сторінку налаштувань роутера.
Щоб вперше залогінитися в консолі потрібно зареєструвати обліковий запис в системі my.bitdefender по посиланню, яка розміщена під полями для введення (якщо ви вже зареєстровані в системі, то можна користуватися старою обліковим записом, створювати нову не обов'язково). Потім вводимо ключ, який отримано поштою (для користування триальной версією висилається спеціальний безкоштовний ключ). Потрапляємо на сторінку реєстрації компанії (передбачається, що Business security буде використовуватися тільки в корпоративному сегменті). Вводимо дані, створюємо root-користувача консолі.
Нарешті, потрапляємо на інтерфейс користувача веб-консолі.
Отже, що ми маємо? Ми встановили віртуальну машину, яка, по суті, є операційною системою, оснащеної і заточеною спеціально для того, щоб служити антивірусом для оточуючих фізичних і віртуальних машин. Але щоб вона могла виконувати свої функції, на що захищаються комп'ютерах повинна бути встановлена клієнтська програма. Згенерувати таку програму можна через веб-консоль. Для цього в Веб-консолі перейдемо у вкладку Network -> Packages і натиснемо кнопку Add. Конфігуріруем пакет (тут я в подробиці вдаватися не буду - тема статті інша), даємо йому назву і натискаємо Save. Тепер новий пакет доступний в переліку. Виділяємо його чекбокс і натискаємо вгорі кнопку Download. У випадаючому списку вибираємо ту ОС, на яку потрібно встановити пакет.
Пакет стане доступним для скачування не відразу, так як система завантажує його базу з інтернету. Доведеться почекати. Процес можна відстежити на вкладці Update.
Після того як пакет викачаний з інтернету на сервер, потрібно повернутися у вкладку Packages, знову виділити потрібний пакет і знову натиснути Download. Вибираємо, яку систему будемо захищати - і ось тепер почнеться скачування пакета з клієнтською програмою, яка встановлюється на захищається комп'ютер. Насправді, Бітдефендер дозволяє виробляти і віддалену установку клієнта, але це тема для окремої статті.
Я скачав пакет на той комп'ютер, на якому крутиться віртуальне середовище Bitdefender, тому просто запускаю виконуваний файл. При установці програма виробляє «зачистку» комп'ютера від слідів попередніх антивірусів, якщо такі є. В процесі установки знадобиться перезавантажити, можливо навіть кілька разів. В результаті на комп'ютер встановлений агент Bitdefender, про що свідчить значок в треї. За допомогою цього значка можна запустити інтерфейс агента:
Власне, ми прийшли до мети, поставленої на початку статті: встановити віртуальне оточення і поставити на реальну машину агентську програму, яка буде виконувати покладені на неї завдання (на моєму скрині видно, що файрвол встиг заблокувати сканування портів).
Головне, що варто взяти з собою після прочитання цієї статті:
Віртуалізація - це потужний інструмент, що дозволяє економити масу ресурсів; віртуальне середовище - це операційна система, яка може виконувати ті чи інші покладені на неї функції; ключовий момент в установці і настройці віртуальної машини грамотне конфігурація мережевих параметрів.
Чому будемо мучити саме його?
Отже, що ми маємо?






