Якщо вам не вдається знайти файл на комп'ютері або він був випадково знищений або змінений, то ви можете відновити його з резервної копії або спробувати відновити його попередню версію. Попередні версії - це копії файлів і папок, які Windows автоматично зберігає в складі точки відновлення. Попередні версії іноді називають тіньовими копіями. Для операційної системи Windows XP функція відновлення попередніх версій файлів недоступна. Для інших операційних систем сімейства Windows набір дій для відновлень буде різний:
Створення резервних копій та відновлення файлів в Windows 10:
Натисніть кнопку Пуск і виберіть пункт Параметри> Оновлення та безпека> Резервне копіювання> Додавання диска і вкажіть зовнішній диск або мережеве розташування для резервного копіювання.
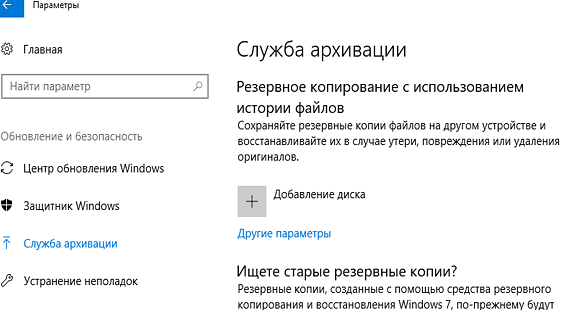
Щоб відновити файли з резервної копії в полі пошуку або на панелі завдань введіть Відновлення файлів, а потім виберіть Відновлення файлів за допомогою історії файлів. Знайдіть потрібний файл, а потім за допомогою стрілок перегляньте все його версії і коли знайдете потрібну версію натисніть Відновити, щоб зберегти її в вихідному розташуванні. Щоб зберегти копію в іншому місці, натисніть і утримуйте (або клацніть правою кнопкою миші) кнопку Відновити, виберіть елемент Відновити в і вкажіть нове розташування.
Створення «Історії файлів» і їх відновлення в Windows 8.1:
Перш ніж почати користуватися історією файлів для архівації своїх файлів, необхідно вибрати розташування для збереження архівних файлів. Ви можете вибрати зовнішній підключається диск, наприклад USB-накопичувач, або мережевий диск. Можна вибрати інші типи розташування, але названі вище найкраще захистять ваші файли від збою або інших проблем з комп'ютером.
Історія файлів створює тільки копії файлів, що зберігаються в папках "Зображення", "Музика", "Відео", "Документи" і "Робочий стіл", а також файлів з OneDrive, доступних автономно на комп'ютері. Якщо потрібно заархівувати файли або папки, що знаходяться в іншому місці, перемістіть їх в одну з цих папок.
Якщо ви збираєтеся використовувати новий зовнішній диск, підключіть його до комп'ютера. Якщо вам пропонується налаштувати диск для історії файлів, виберіть повідомлення, а потім увімкніть історію файлів у вікні.
В іншому випадку виконайте наступні дії для вибору мережевого диска або зовнішнього диска, раніше підключеного до комп'ютера.
1) Перемістіть курсор миші в правий нижній кут екрану, потім вгору і натисніть кнопку Пошук.
2) Введіть параметри історії файлів в поле пошуку і виберіть пункт Параметри історії файлів.
3) Виберіть елемент Вибір диска і виберіть потрібний мережний або зовнішній диск.
4) Увімкніть параметр Історія файлів.
Примітка.
Якщо потрібного мережевого диска немає в списку доступних дисків, виберіть елемент Показати всі мережеві розташування. Якщо бажаний диск як і раніше не вказано, відкрийте історію файлів на панелі управління, виберіть елемент Додати мережеве розташування і дотримуйтесь інструкцій на екрані.
У разі втрати, пошкодження або видалення вихідних версій файлів їх можна відновити. Ви також можете переглядати і відновлювати різні версії файлів. Наприклад, щоб відновити стару версію файлу (навіть якщо вона була видалена або втрачена), можна переглянути тимчасову шкалу, вибрати потрібну версію і відновити її.
Щоб відновити файли або папки за допомогою історії файлів, зробіть наступне:
1) Перемістіть курсор миші в правий верхній кут екрану, потім вниз і натисніть кнопку Пошук, в поле пошуку введіть відновлення файлів і виберіть варіант відновлення файлів за допомогою історії файлів.
2) у полі пошуку введіть ім'я файлу, який потрібно знайти, або скористайтеся стрілками вліво і вправо для перегляду різних версій папок і файлів.
3) Виберіть потрібний файл або папку і натисніть кнопку Відновити.
Щоб відновити файли в розташуванні, відмінному від вихідного, натисніть і утримуйте кнопку Відновити або клацніть її правою кнопкою миші, виберіть пункт Відновити в, а потім виберіть нове розташування.
Відновлення втрачених або видалених файлів в Windows 7:
У Windows 7 існує два способи відновлення втрачених файлів - відновлення з резервної копії та відновлення попередніх версій файлів.
Щоб відновити файл з резервної копії, переконайтеся, що доступний носій або диск, на який збережена резервна копія, а потім виконайте такі дії.
Відкрийте засіб "Архівація і відновлення". Для цього натисніть кнопку Пуск, послідовно клацніть Панель керування, Система й обслуговування і копіювання та відновлення.
Клацніть Відновити мої файли, а потім дотримуйтесь інструкцій майстра.
Для відновлення файлів попередніх версій Натисніть кнопку Пуск і клацніть Комп'ютер. Знайдіть папку, в якій зберігався потрібний файл або папка, клацніть її правою кнопкою миші, а потім клацніть Відновити колишню версію. Якщо папка була розташована на верхньому рівні диска, наприклад по шляху "C: \", клацніть диск правою кнопкою миші, а потім клацніть Відновити колишню версію. З'явиться список доступних попередніх версій файлу або папки. У цей список включаються і файли, збережені під час резервного копіювання (якщо ви використовуєте програму архівації даних), і точки відновлення (якщо доступні обидва типи архівації).
Копіювання та відновлення даних в Windows Vista:
Інструменти з резервування та відновлення даних в Windows Vista знаходяться в одному вікні Центр архівації та відновлення, для відкриття якого слід вибрати команду Пуск - Панель управління - Система й обслуговування - Створення резервної копії даних комп'ютера.
Для настройки автоматичної архівації даних, виконайте наступне:
1) Натисніть кнопку Архивировать файли івиберіте місце для зберігання резервної копії - на жорсткому диску, компакт-диску / DVD або на мережевому ресурсі.
2) У разі вибору параметра збереження резервної копії на жорсткому диску, компакт-диску або DVD, виберіть привід спадному меню, якщо варіант збереження резервної копії на мережевому ресурсі, натисніть кнопку Огляд, щоб перейти до вибраного мережного ресурсу, після чого натисніть Далі щоб вибрати , які саме розділи жорсткого диска слід архівувати.
3) Переконайтеся, що прапорець встановлений поряд з усіма типами файлів, для яких необхідно створити резервну копію, і натисніть кнопку Далі.
4) У наступному вікні необхідно вказати періодичність і конкретний час для архівації даних. Зокрема, архівація може проводитися щодня, щотижня або щомісяця, в будь-який день тижня і будь-який час. При цьому нові і змінені файли будуть додаватися в архів відповідно до зазначеного розкладом. Вказавши необхідні параметри, клацніть на кнопці Зберегти параметри і почати архівацію, після чого файли обраної вами категорії будуть збережені на вказаний диск.
Для відновлення файлів з резервної копії необхідно знову звернутися до вікна Центр архівації та відновлення.
1) Натисніть кнопку Відновити файли і виберіть варіант відновлення Файли з останньої резервної копії або Файли з попередніх резервних копій і натисніть кнопку Далі.
2) Щоб вибрати файли і папки для відновлення, натисніть кнопку Додати файли, Додати папки або Пошук.
3) Виберіть місце для зберігання відновлених файлів - У вихідне місце або Наступної місце, після чого натисніть кнопку Почати відновлення.
Також Ви можете використовувати безкоштовну утиліту Shadow Explorer для перегляду і редагування всіх наявних тіньових копій в системах Windows Vista / 7/8.
Для отримання додаткової інформації зверніться в службу технічної підтримки ESET .






