- Трохи про VirtualBox
- Про можливість запуску декількох віртуальних машин
- установка VirtualBox
- тестуємо VirtualBox
У даній статті я розглядаю одну з найпоширеніших програм для емуляції - VirtualBox. Я не обмежуюся лише теорією, а пропоную Вам встановити і протестувати цей чудовий програмний продукт. Я вже писав про цю платформу , Але, думаю, що почати треба було інакше.
Трохи про VirtualBox
VirtualBox (Oracle VM VirtualBox) - програмний продукт віртуалізації для операційних систем Microsoft Windows, Linux, FreeBSD, Mac OS X, Solaris / OpenSolaris, ReactOS, DOS і інших.
Ключові можливості цього програмного продукту:
- Підтримка USB - VirtualBox реалізує віртуальний USB-контролер і підтримує приєднання пристроїв до віртуальної машини через USB 1.1 і USB 2.0
- Вбудований RDP-сервер, а також підтримка клієнтських USB-пристроїв поверх протоколу RDP - користувач має можливість приєднатися до віртуальної машини віддалено, використовуючи клієнт, сумісний з RDP
- iSCSI ініціатор - VirtualBox містить вбудований iSCSI ініціатор, який уможливлює використання iSCSI-виконавця як віртуальний диск без необхідності підтримки протоколу iSCSI гостьовий системою.
- Підтримка різних видів мережевої взаємодії (NAT, Host Networking via Bridged, Internal)
- Підтримка Shared Folders, що дозволяє обмінюватися файлами між хостовой і гостьовий системами.
- російськомовний інтерфейс
Всі ці можливості доступні у версії, призначеної для персонального використання. Завантажити VB можна на офіційному сайті.
Про можливість запуску декількох віртуальних машин
Для новачків в віртуалізації, дозвольте мені сказати так: з VirtualBox, ви можете використовувати Windows, Linux, Mac OS X, Solaris для запуску їх зв'язки на одному комп'ютері. Кожна віртуальна машина називається гостем або гостьовий, а Ваш основний комп'ютер (ОС, встановлена на ньому), називається господарем або хостом. Суть в тому, що Ви можете запустити в операційній системі господаря (прямо всередині її) кілька гостьових систем.
Наприклад, якщо у вас є комп'ютер, на якому встановлена Windows з 4 Гб оперативної пам'яті і жорстким диском в 320 Гб, ви можете використовувати VirtualBox для запуску трьох віртуальних машин одночасно на одному комп'ютері під керуванням Windows. У наступній таблиці показано, як можна розподілити фізичні ресурси системи між трьома віртуальними машинами і вашою основною Windows-системою:
Машина Ресурси Опис Windows XP (host) RAM: 1 GB; Hard Disk: 80 GB Це Ваша фізична машина Linux Virtual Machine (guest 1) RAM: 1 GB; Hard Disk: 80 GB Це перша віртуальна машина. Ви можете використовувати практично будь-який дистрибутив Linux Open Solaris Virtual Machine (guest 2) RAM: 1 GB; Hard Disk: 80 GB Solaris - це безкоштовна ОС з відкритим вихідним кодом Windows 7 Virtual Machine (guest 3 RAM: 1 GB; Hard Disk: 80 GB Останній реліз лінійки ОС Windows
Природно, ви не повинні використовувати всі ваші віртуальні машини одночасно! Навіть маючи безліч віртуальних машин, Ви все одно будете працювати одночасно тільки з декількома з них. І не турбуйтеся про ресурсах комп'ютера. Гостьова операційна система, маючи 80 Гб свого віртуального жорсткого диска, не стане використовувати відразу всі його простір. Завдяки VirtualBox, Ви маєте динамічно розширюється образ жорсткого диска, який займає невеликий об'єм і збільшується в міру необхідності. Це означає, що ви можете мати більше чотирьох віртуальних машин з 80 Гб жорстким диском на хост-системі і не боятися що якийсь із них не вистачить місця.
Однак, при створенні нової віртуальної машини краще мати на увазі обмеження за обсягом Вашого жорсткого диска. Це дозволить уникнути типових проблем, що виникають тоді, коли буде вичерпано вільне місце на фізичному жорсткому диску.
установка VirtualBox
Про установку цієї віртуальної машини можна прочитати в моїй попередній записи -
При установці в Windows все проходить дуже легко і швидко. Вам потрібно просто завантажити останній реліз і встановити його, слідуючи інструкціям. Ви можете використовувати VirtualBox на наступних платформах версіях Windows:
- Windows XP (32-bit)
- Windows Server 2003 (32-bit)
- Windows Vista (32-bit and 64-bit)
- Windows Server 2008 (32-bit and 64-bit)
- Windows 7 (32-bit and 64-bit)
Процес установки дуже схожий, якщо не ідентичний, на більшості версій Windows. Тільки переконайтеся, що у Вас досить оперативної пам'яті для роботи основної системи і хоча б однієї гостьової.
Не варто також повністю покладатися на це керівництво (або на якісь ще), вивчайте інтерфейс VB і створюйте віртуальні машини самі!
тестуємо VirtualBox
Щоб Ви відчули що таке VirtualBox пропоную Вам її протестувати (я маю на увазі, що з установкою і налаштуванням VB у Вас не виникло проблем).
Для тестування нам потрібно буде завантажити Damn Small Linux - це один з найменших дистрибутивів Linux в даний час.
Отже, приступимо.
- Відкрийте веб-браузер і введіть www.damnsmalllinux.org . Відобразитися сторінка проекту DSL:
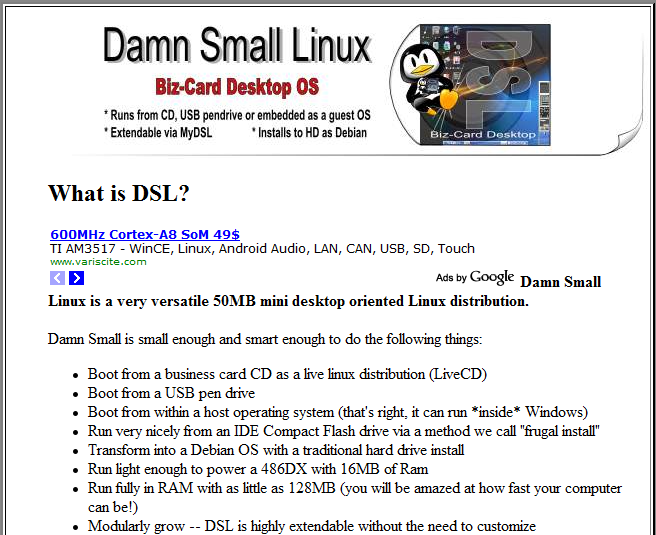
Damn Small Linux
- Прокрутіть сторінку вниз, поки не знайдете посилання для завантаження, або перейдіть на сторінку www.damnsmalllinux.org/download.html . Ви побачите список дзеркал для завантаження.
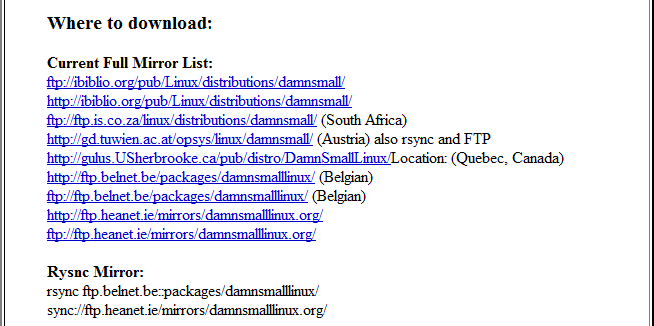
Завантаження Damn Small Linux
- Натискаючи на будь-який з посилань (якщо не працює, то спробуйте іншу). Я скористався ось цієї - ftp://ftp.is.co.za/linux/distributions/damnsmall/ . Перейшовши за посиланням (дивіться скріншот нижче), потрібно відкрити папку current:
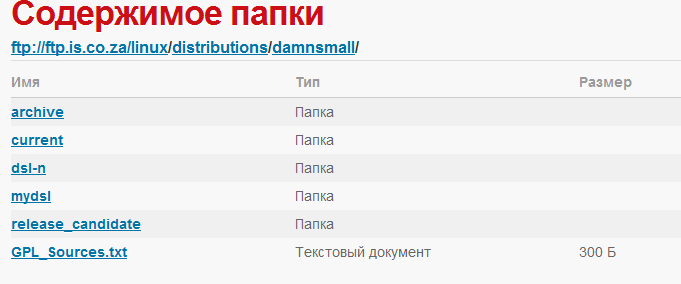
Завантаження Damn Small Linux по FTP
- В сторінці знайдіть посилання на образ диска цього дистрибутива - dsl-4.4.10.iso. Завантажте його собі на жорсткий диск.
- Після того, як процес завантаження завершиться. Відкрийте VirtualBox і створіть нову віртуальну машину.
- З'явиться майстер створення нової віртуальної машини. Натисніть далі, щоб продовжити.
- У діалоговому вікні «Ім'я машини і тип ОС» слід в якості імені ввести DSLTest, а в якості ОС вибрати Linux сімейства Debian:
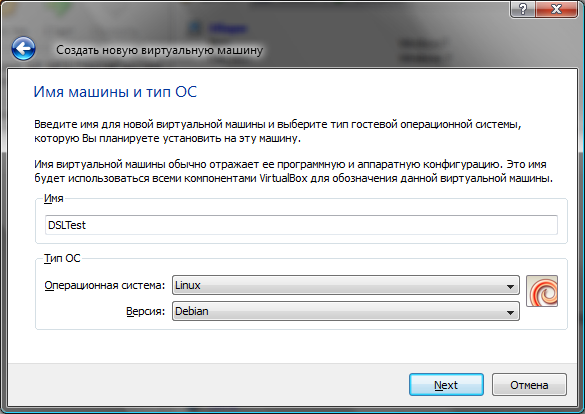
Вибір типу ОС в VirtualBox
- На наступному кроці потрібно виділяти оперативну пам'ять під майбутню віртуальну операційну систему. 256 Мб цілком вистачить. Можна залишити значення за замовчуванням.
- Після того, як Ви виділили пам'ять, потрібно визначитися з віртуальним жорстким диском. Рекомендую залишити значення в діалоговому вікні, мається на увазі що буде створений новий завантажувальний жорсткий диск.
- На цьому кроці повинен з'явиться «Майстер створення нового віртуального жорсткого диска». Клацніть на кнопку «Далі», щоб продовжити. Виберіть динамічно розширюється образ (рекомендується, про нього писалося вище) і продовжите налаштування вашої першої віртуальної машини.
- У наступному вікні майстра ( «Місце положення і обсяг жорсткого диска») залиште всі параметри за замовчуванням. Звичайно можна змінити розташування майбутнього віртуального жорсткого диска (за замовчуванням, він зберігається в папці з віртуальною машиною) і змінити обсяг. Нам буде цілком достатньо 8 Гб.
- Тут майстер створення віртуального жорсткого диска покаже підсумкове вікно налаштувань. Натисніть кнопку «Готово».
- На цьому етапі Ви повинні будете побачити підсумкове вікно всіх вироблених Вами налаштувань для майбутньої віртуальної машини. Вивчіть їх і натисніть кнопку «Фініш».
- Після всіх виконаних операцій, створена віртуальна машина повинна відобразитися в загальному списку машин зліва:
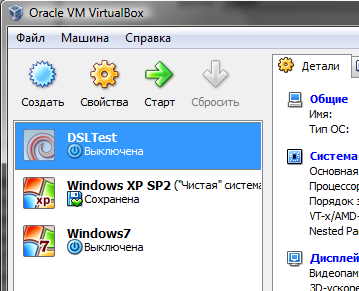
- Тепер нам потрібно налаштувати створену машину. Виділіть її зі списку ліворуч і натисніть на кнопку «Властивості». У вікні, перейдіть на вкладку «Носії». Нам потрібно змонтувати в віртуальний CD / DVD-ROM, що скачав нами дистрибутив Damn Small Linux. При цьому потрібно щоб в системі був присутній жорсткий диск (для можливості установки дистрибутива). Ці віртуальні пристрої можна підключати до різних контролерів. Я зробив це в такий спосіб:
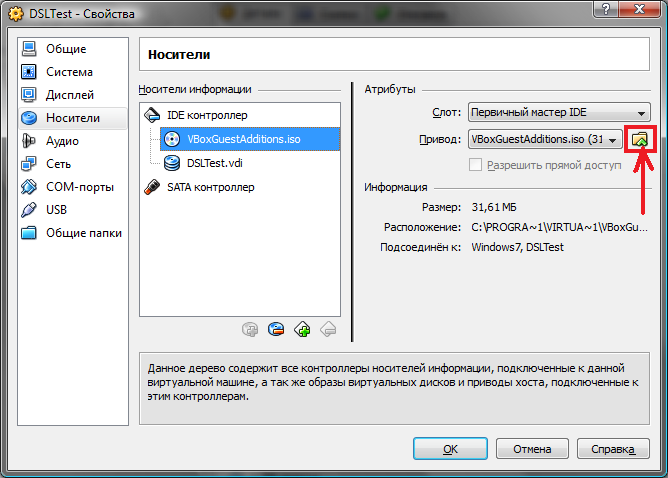
Налаштування віртуальних носіїв
Щоб вказати шлях до завантажити дистрибутива Linux `а натисніть на зазначену на малюнку кнопку. Відкриється «Менеджер віртуальних носіїв», в ньому Ви і додасте образ диска, вказавши його розташування на Вашому комп'ютері.
- Після всіх виконаних операцій можна запустити віртуальну машину. Для цього натисніть на кнопку «Старт».
- Зачекайте поки DSL завантажиться. У Вас повинно вийти щось на зразок цього скріншота:

Damn Small Linux в VirtualBox
- Вітаю, Ви тільки що створили свою першу віртуальну машину!
Ось так просто і легко (завдяки зручному інтерфейсу) ми створили віртуальну машину з дистрибутивом Damn Small Linux (DSL) на борту :). Цей дистрибутив був обраний не випадково. По-перше, його розмір дуже малий, а, по-друге, для його роботи не потрібно жорсткий диск.
Примітка. Якщо у Вас не працює миша, то Вам потрібно виконати наступне, щоб це виправити:
- Натиснути поєднання клавіш Ctrl-Alt-Backspace в запущеній DSL.
- У командному рядку ввести «xsetup.sh»
- Вибрати xfbdev в списку
- На питання на питання «USB-миша?» Відповідайте «так»
- На всі інші питання можете не відповідати, залишивши значення за замовчуванням
- У командному рядку введіть «startx», щоб настройки вступили в силу
Зараз Ви можете створити іншу віртуальну машину самі. Адже основи їх створення (виділення оперативної пам'яті, створення жорсткого диска і конфігурація носіїв) Ви вже освоїли. Не бійтеся експериментувати! Адже для цього і створювалися такі програми як VirtualBox.
Але слід пам'ятати, що не потрібно виділяти більше половини своєї реальної оперативної пам'яті під потреби гостьових ОС. Це може привести до краху вашої хост-системи.
PS У наступних записах всі налаштування будуть детально розглядатися на практичних прикладах. Для мене ця тема дуже цікава, тому що мені доводиться часто експериментувати з різними настройками ОС і програмами. підписуйтесь на RSS , Щоб залишатися в курсі оновлень.






