- Домашня група
- Помилка "Розбіжність ключа безпеки мережі" на ноутбуці. Що робити?
- Помилка: "Неправильний ключ, або парольний фраза"
- визначення вашого пароля
- Пошук пароля на комп'ютері з Windows
- пошук пароля користувачем
- Пошук пароля на веб-сторінці конфігурації маршрутизатора.
- Підключення до бездротової мережі без пароля
- Пошук пароля на апаратному обладнанні
- Пошук пароля на комп'ютері з Windows
- Пошук пароля на веб-сторінці конфігурації маршрутизатора.
- Підключення до бездротової мережі без пароля
- Пошук пароля на апаратному обладнанні
- Пошук пароля на комп'ютері з Windows
- Windows 8.1: визначення вашого пароля
- Windows 8: пошук пароля користувачем
- Windows 7: пошук пароля користувачем
- Підключення до бездротової мережі без пароля
- Що таке ключ безпеки Wi-Fi мережі: Відео
- Як дізнатися пароль від свого WiFi підключення в параметрах роутера: Відео
- Як поставити пароль на WiFi: Відео
- Що робити якщо Ви забули пароль від WiFi: Відео
- Як дізнатися ключ безпеки Вай Фай мережі Ростелекома
- Куди і як ввести ключ мережі до роутера Ростелекома
Як дізнатися ключ безпеки мережі?


Співробітники Microsoft недарма приділяють велика увага забезпечення мережевої безпеки. Прийняті ними заходи дозволяють власникам встановленої Windows не турбуватися про те, що зловмисники скористаються їх даними. Самим же користувачам залишається тільки зберігати автоматично створюються під час налаштування паролі і не передавати їх стороннім. При цьому зберігається можливість дізнатися ключ безпеки мережі в разі його втрати.
Домашня група
Пароль домашньої групи необхідний для захисту мережі від несанкціонованих підключень інших комп'ютерів. Він автоматично генерується і надається користувачеві після створення самої домашньої групи. Алгоритм же відновлення втраченого коду виглядає так:
- натискаємо кнопку «Пуск»;
- натискаємо на посилання "Панель управління»;
- у вікні, вибираємо пункт «Мережа та Інтернет»;
- натискаємо на напис «Центр управління мережами і загальним доступом»;
Відображений код слід виписати і використовувати для приєднання іншого комп'ютера до даної домашньої групи.
Якщо в області системних повідомлень робочого столу (правий нижній кут) налаштоване відображення значка з'єднань, то знайти ключ безпеки мережі буде ще простіше. Для цього:
- натискаємо правою клавішею миші по значку з'єднань (в залежності від встановленої теми може виглядати по-різному);
- вибираємо пункт «Центр управління мережами і загальним доступом»;
- тут натискаємо на посилання "Домашня група» (лівий нижній кут);
- в новому вікні вибираємо пункт «Показати або роздрукувати пароль домашньої групи».
Розглянемо в цій статті помилку, з якою стикатися напевно все хто підключає свій комп'ютер до Wi-Fi по бездротової мережі . Це помилка "Розбіжність ключа безпеки мережі", яка з'являється в Windows 7 при підключенні до Wi-Fi. Побачити таку помилку можна не тільки в Windows 7. У Windows 8, і Windows 10 вона так само з'являється, правда виглядає трохи інакше.
Ми просто зі списку доступних для підключення мереж вибираємо нашу Wi-Fi мережу, вказуємо пароль, і з'являється помилка "Розбіжність ключа безпеки мережі". Виглядає це ось так:
Нічого не відбувається, і просто знову з'являється запит пароля до Wi-Fi мережі .
Помилка "Розбіжність ключа безпеки мережі" на ноутбуці. Що робити?
Практично завжди, ця помилка з'являється через невірно зазначеного пароля. Комп'ютер, це машина, і якщо він пише що пароль невірний, значить так і є.
- Насамперед перевіряємо пароль, і вказуємо його ще раз.
- Приберіть галочку "Приховати символи" (якщо вона встановлена), що б бачити пароль, який ви вказуєте.
- Так само, потрібно перевірити чи не включена Caps Lock. Адже буква "a" і "A" - це різні символи в паролі.
- Перевірте розкладку клавіатури, пароль потрібно вказувати англійськими літерами.
Якщо ви забули пароль, то його можна подивитися в настройках роутера, або на іншому комп'ютері, який раніше підключався до цієї мережі. Як згадати пароль, я писав в статті:.
Якщо не вийшло виправити помилку "Розбіжність ключа безпеки мережі", то змініть пароль на своєму Wi-Fi роутер за цією інструкцією:. З новим паролем має всі підключиться.
Помилка: "Неправильний ключ, або парольний фраза"
Після введення пароля, і натискання на кнопку Ok, може ще з'явиться в спливаючому вікні повідомлення: "Неправильний ключ, або парольний фраза".
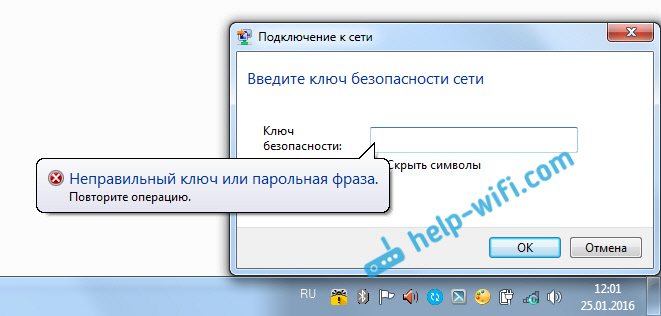
З'являється така помилка, якщо ви вказуєте ключ менше ніж з 8 символів (і у вас встановлений метод шифрування WPA2). У такій ситуації, потрібно в налаштуваннях вашого роутера правильно встановити пароль на Wi-Fi мережу. Як це зробити на різних роутерах, я писав в інструкції:
Після установки правильного методу шифрування, і пароля, ваш ноутбук підключиться до Wi-Fi мережі. Якщо буде з'являтися помилка "Windows не вдалося підключитися до ...", то рішення я описував на сторінці.
- WPA Key (ключ WPA)
- WPA2 Key (ключ WPA2)
- WEP Key (ключ WEP)
визначення вашого пароля
Крок 4.Крок 1.Перейдіть в меню «Пуск» і виберіть пункт Параметри> Мережа та Інтернет. Крок 2. Виберіть мережу, до якої необхідно підключитися, і виберіть кнопку Підключення. Крок 3. перегляд здійснювати підключення до мережі Перегляд мережевих підключень. У вікні " Мережеві підключення »Натисніть і утримуйте (або клацніть правою кнопкою миші) назва мережі, а потім виберіть пункт Стан> Властивості бездротової мережі. Крок 5.
Виберіть вкладку Безпека і виберіть пункт Відображати вводяться знаки.
Ключ безпеки мережі.
Крок 4.Крок 5.Крок 1.
Відкрийте веб-браузер. Крок 2. Крок 3. Знайдіть параметри безпеки або шифрування бездротового з'єднання . Ключ безпеки (іноді він називається ключ безпеки мережі, парольний фраза або пароль мережі) повинен бути вказаний поряд.
Примітка
Деякі виробники бездротових маршрутизаторів встановлюють ключ безпеки або пароль за замовчуванням. Він може бути вказаний на нижній частині корпусу маршрутизатора або в документації маршрутизатора. Шукайте такі терміни:
- Security Key (ключ безпеки)
- Wireless Key (ключ доступу до бездротової мережі)
- WPA Key (ключ WPA)
- WPA2 Key (ключ WPA2)
- WEP Key (ключ WEP)
Пошук пароля на комп'ютері з Windows
Якщо є комп'ютер під управлінням ОС Windows, підключений до бездротової мережі, то пароль можна знайти, виконавши такі дії:
пошук пароля користувачем
Крок 4.Крок 1.Параметри.(При використанні миші наведіть курсор на правий нижній кут екрану, наведіть курсор вгору і клацніть кнопку Параметри.) Крок 2. Виберіть значок тієї мережі (або), до якої планується отримати доступ, і виберіть кнопку Підключення. Крок 3. Проведіть пальцем від правого краю екрана до центру і виберіть кнопку Пошук. У полі пошуку введіть поєднання перегляд здійснювати підключення до мережі, а потім в результатах пошуку виберіть пункт Перегляд мережевих підключень. Крок 5. У вікні Мережні підключення натисніть і утримуйте (або клацніть правою кнопкою миші) назва мережі, а потім виберіть пункт Стан> Властивості бездротової мережі. Крок 6.
Виберіть вкладку Безпека Відображати вводяться знаки.
Пароль бездротової мережі відобразиться в поле Ключ безпеки мережі.
Пошук пароля на веб-сторінці конфігурації маршрутизатора.
Якщо є комп'ютер, підключений до мережі Інтернет, пароль можна знайти, виконавши такі дії:
Крок 4.Крок 1.
Відкрийте веб-браузер. Крок 2. Введіть IP-адресу бездротового маршрутизатора в рядок пошуку (наприклад, 192.168.1.1). Знайдіть IP-адреса за замовчуванням для свого маршрутизатора в документації маршрутизатора або в Інтернеті. Крок 3. Для входу на веб-сторінку конфігурації маршрутизатора введіть ім'я користувача та пароль. У документації для більшості маршрутизаторів вказані ім'я користувача і пароль за замовчуванням. На веб-сторінці конфігурації маршрутизатора знайдіть бездротове з'єднання або варіанти параметрів бездротового з'єднання. Крок 5.
Примітка
У маршрутизаторів різних виробників різні сторінки налаштувань. Якщо ключ безпеки бездротової мережі знайти не вдалося, зв'яжіться з виробником маршрутизатора.
Підключення до бездротової мережі без пароля
Якщо ваш маршрутизатор підтримує технологію WCN (Windows Connect Now) або протокол WPS (Wi-Fi Protected Setup), можна підключитися до своєї бездротової мережі без введення пароля. Див., Як це зробити, нижче:
Пошук пароля на апаратному обладнанні
Деякі виробники бездротових маршрутизаторів встановлюють ключ безпеки або пароль за замовчуванням. Він може бути вказаний на нижній частині корпусу маршрутизатора або в документації маршрутизатора. Шукайте такі терміни:
- Security Key (ключ безпеки)
- Wireless Key (ключ доступу до бездротової мережі)
- WPA Key (ключ WPA)
- WPA2 Key (ключ WPA2)
- WEP Key (ключ WEP)
Пошук пароля на комп'ютері з Windows
Якщо є комп'ютер під управлінням ОС Windows, підключений до бездротової мережі, то пароль можна знайти, виконавши такі дії:
Крок 4.Крок 1.
Проведіть пальцем від правого краю екрана до центру, а потім торкніться кнопки Параметри.
Параметри.) Крок 2. тієї мережі (або), до якої планується отримати доступ, а потім Підключення. Крок 3. Пошук. У полі пошуку введіть перегляд здійснювати підключення до мережі Перегляд мережевих підключень. Крок 5. У вікні Мережні підключення натисніть і утримуйте або клацніть правою кнопкою миші назву мережі, а потім торкніться або клацніть пункт Стан. Крок 6. Торкніться або клацніть кнопку Властивості бездротової мережі. Крок 7. Безпека, а потім відзначте прапорцем пункт Відображати вводяться знаки. Крок 8. Пароль бездротової мережі відобразиться в поле Ключ безпеки мережі. Крок 4. Крок 1. Параметри.
Параметри.) Крок 2. Натисніть або клацніть значок бездротової мережі. Крок 3.. Виберіть пункт Відображати вводяться знаки
Пошук пароля на веб-сторінці конфігурації маршрутизатора.
Якщо є комп'ютер, підключений до мережі Інтернет, пароль можна знайти, виконавши такі дії:
Крок 4.Крок 5.Крок 1.
Відкрийте веб-браузер. Крок 2. Введіть IP-адресу бездротового маршрутизатора в рядок пошуку (наприклад, 192.168.1.1). Знайдіть IP-адреса за замовчуванням для свого маршрутизатора в документації маршрутизатора або в Інтернеті. Крок 3. Для входу на веб-сторінку конфігурації маршрутизатора введіть ім'я користувача та пароль. У документації для більшості маршрутизаторів вказані ім'я користувача і пароль за замовчуванням. На веб-сторінці конфігурації маршрутизатора знайдіть бездротове з'єднання або варіанти параметрів бездротового з'єднання. Тепер знайдіть параметри безпеки або шифрування бездротового з'єднання. Ключ безпеки (іноді він називається ключ безпеки мережі, парольний фраза або пароль мережі) повинен бути вказаний поряд.
Примітка
У маршрутизаторів різних виробників різні сторінки налаштувань. Якщо ключ безпеки бездротової мережі знайти не вдалося, зв'яжіться з виробником маршрутизатора.
Підключення до бездротової мережі без пароля
Якщо ваш маршрутизатор підтримує технологію WCN (Windows Connect Now) або протокол WPS (Wi-Fi Protected Setup), можна підключитися до своєї бездротової мережі без введення пароля. Див., Як це зробити, нижче:
Крок 4.Крок 1.Параметри.
Параметри.)Крок 2.
Натисніть або клацніть значок бездротової мережі. Крок 3. Підключення.
Пошук пароля на апаратному обладнанні
Деякі виробники бездротових маршрутизаторів встановлюють ключ безпеки або пароль за замовчуванням. Він може бути вказаний на нижній частині корпусу маршрутизатора або в документації маршрутизатора. Шукайте такі терміни:
- Security Key (ключ безпеки)
- Wireless Key (ключ доступу до бездротової мережі)
- WPA Key (ключ WPA)
- WPA2 Key (ключ WPA2)
- WEP Key (ключ WEP)
Пошук пароля на комп'ютері з Windows
Якщо є комп'ютер під управлінням ОС Windows, підключений до бездротової мережі, то пароль можна знайти, виконавши такі дії:
Windows 8.1: визначення вашого пароля
Крок 4.Крок 1. Проведіть пальцем від правого краю екрана до центру, а потім торкніться кнопки Параметри.
(При використанні миші наведіть курсор на правий нижній кут екрану, перемістіть його вгору і клацніть кнопку Параметри.) Крок 2. Підключення. Крок 3. Проведіть пальцем від правого краю екрана до центру, а потім торкніться або клацніть кнопку Пошук. У полі пошуку введіть перегляд здійснювати підключення до мережі, а потім в результатах пошуку торкніться або клацніть пункт Перегляд мережевих підключень. Крок 5. У вікні Мережні підключення натисніть і утримуйте (або клацніть правою кнопкою миші) назва мережі, а потім торкніться або клацніть пункт Стан. Крок 6. Торкніться або клацніть кнопку Властивості бездротової мережі. Крок 7. Торкніться або клацніть вкладку Безпека, а потім відзначте прапорцем пункт Відображати вводяться знаки. Крок 8. Пароль бездротової мережі відобразиться в поле Ключ безпеки мережі.
Windows 8: пошук пароля користувачем
Крок 4.Крок 1. На початковому екрані проведіть пальцем від правого краю екрана до центру, а потім торкніться кнопки Параметри.
(При використанні миші наведіть курсор на правий верхній кут екрану, опустіть покажчик вниз і клацніть кнопку Параметри.) Крок 2. Натисніть або клацніть значок бездротової мережі. Крок 3. Натисніть і утримуйте або клацніть правою кнопкою миші ім'я бездротової мережі, а потім виберіть пункт Переглянути властивості підключення. Виберіть пункт Відображати вводяться знаки, щоб побачити пароль доступу до бездротової мережі.
Windows 7: пошук пароля користувачем
Пошук пароля на веб-сторінці конфігурації маршрутизатора.
Якщо є комп'ютер, підключений до мережі Інтернет, пароль можна знайти, виконавши такі дії:
Крок 4.Крок 5.Крок 1.
Відкрийте веб-браузер. Крок 2. Введіть IP-адресу бездротового маршрутизатора в рядок пошуку (наприклад, 192.168.1.1). Знайдіть IP-адреса за замовчуванням для свого маршрутизатора в документації маршрутизатора або в Інтернеті. Крок 3. Для входу на веб-сторінку конфігурації маршрутизатора введіть ім'я користувача та пароль. У документації для більшості маршрутизаторів вказані ім'я користувача і пароль за замовчуванням. На веб-сторінці конфігурації маршрутизатора знайдіть бездротове з'єднання або варіанти параметрів бездротового з'єднання. Тепер знайдіть параметри безпеки або шифрування бездротового з'єднання. Ключ безпеки (іноді він називається ключ безпеки мережі, парольний фраза або пароль мережі) повинен бути вказаний поряд.
Примітка
У маршрутизаторів різних виробників різні сторінки налаштувань. Якщо ключ безпеки бездротової мережі знайти не вдалося, зв'яжіться з виробником маршрутизатора.
Підключення до бездротової мережі без пароля
Якщо ваш маршрутизатор підтримує технологію WCN (Windows Connect Now) або протокол WPS (Wi-Fi Protected Setup), можна підключитися до своєї бездротової мережі без введення пароля. Див., Як це зробити, нижче:
Крок 4.Крок 1.
На початковому екрані проведіть пальцем від правого краю екрана до центру, а потім торкніться або клацніть кнопку Параметри.
(При використанні миші наведіть курсор на правий верхній кут екрану, перемістіть його вниз, а потім клацніть кнопку Параметри.) Крок 2. Натисніть або клацніть значок бездротової мережі. Крок 3. Торкніться або клацніть мережу, до якої планується отримати доступ, а потім торкніться або клацніть кнопку Підключення. Натисніть кнопку WPS (Wi Fi Protected Setup) на маршрутизаторі. Маршрутизатор автоматично налаштує Surface на підключення до мережі і застосує параметри безпеки мережі (вам не буде запропоновано ввести пароль бездротової мережі).
У цій статті ми розберемо, що таке ключ безпеки бездротової WiFi мережі і для чого він потрібен. Це актуальне питання, так бездротові мережі користуються широким розповсюдженням в усьому світі. При цьому є ризик потрапити під приціл зловмисників або просто любителів «Халяви».
Але перш ніж переходити безпосередньо головної теми, необхідно розібрати, як працює сама технологія. Це дозволить краще зрозуміти, навіщо потрібен ключ безпеки мережі WiFi .
Суть технології WiFi полягає в тому, щоб позбавити користувачів від необхідності використання кабелів. Це дуже зручно, особливо з огляду на широке поширення різної портативної техніки, оснащеної модулем бездротового зв'язку.
Крім цього, користувачі отримали гранично легкий і швидкий спосіб об'єднати декілька пристроїв в одну групу, що, в свою чергу, дозволяє обмінюватися даними, спілкуватися, грати в спільні ігри і так далі без кабельного з'єднання.
Для створення таких груп використовуються WiFi точки доступу, в якості яких, в переважній більшості випадків, застосовуються бездротові роутери. Радіус дії такого роутера досить великий і здатний покрити цілу квартиру. Більш того, сигналу вистачає на кілька квартир багатоповерхового будинку. Залежно від моделі роутера і потужності його антени, одна точка доступу цілком здатна покрити площу двох приватних будинків, що стоять по сусідству.
Це означає, що крім довірених осіб, до вашої мережі можуть підключитися зловмисники або як це найчастіше буває прості любителі «халявного» інтернету. Тут в роботу вступає ключ безпеки для з'єднання по вай-фай, який не дозволяє таким людям використовувати ваші локальні і глобальні ресурси.
Що таке ключ безпеки Wi-Fi мережі: Відео
Що таке пароль WiFi
Отже, що ж таке ключ безпеки бездротової мережі вай-фай? Це унікальний код, який ви придумуєте самостійно. Цей пароль закриває доступ до вашої мережі. При цьому важливим є не стільки сам ключ, скільки тип шифрування. Справа в тому, що вся інформація, яка протікає між роутером і ПК шифрується. І якщо ви ввели неправильний ключ, то ваш пристрій просто не зможе розкодувати її.
Це зроблено для підвищення безпеки. Варто зазначити, що на сьогоднішній день існує три типи шифрування WiFi підключень:
Давайте коротко розглянемо ці типи шифрування.
Як дізнатися пароль від свого WiFi підключення в параметрах роутера: Відео
Типи шифрування мережі
Отже, перші два типи (WPA і WPA2) вимагають від абонентів введення унікального пароля. Без нього ви просто не зможете виконати підключення. Після перевірки введеного ключа всі дані, які передаються між учасниками мережі, шифруються.
Дана технологія передбачає два типи перевірки безпеки:
- WPAWPA2-приватне.
- WPAWPA2-підприємство.
Різниця між ними полягає в тому, що в першому випадку всім учасникам групи надається один ключ безпеки бездротової мережі WiFi. Іншими словами, всім абонентам видається одна парольний фраза, яка відкриває доступ. У другому ж випадку кожен користувач отримує унікальний пароль, який працює тільки для одного комп'ютера. Такий метод безпечніший. Він використовується виключно на підприємствах, що вимагають підвищений рівень безпеки. Перший же варіант користується найбільшим поширенням в приватних групах.
Статті по темі
Варто відзначити, що сучасні роутери підтримують обидві технології. Але, WPA2 все ж надає більш високий захист. Тому по можливості слід вибирати саме його. Зустрічаються все ж і більш ранні моделі маршрутизаторів, які шифрують дані за технологією WPA.
WEP - це старіший тип шифрування інформації в вай-фай групах. Багато сучасні маршрутизатори все ще його підтримують, так як зустрічаються застарілі абонентські пристрої, які можуть працювати тільки з такими технологіями. Але, варто зазначити, що даний тип встановлювати не рекомендується, так як його легше зламати.
Як поставити пароль на WiFi: Відео
Тепер ви знаєте, що таке ключ безпеки мережі WiFi. Але, виникає логічне запитання, де налаштовується безпеку підключення. Все просто. Ви вже знаєте, що для створення таких груп використовуються точки доступу (бездротові роутери або модеми). Відповідно, всі налаштування безпеки мережі потрібно вносити саме під час налаштування цих пристроїв.
Що робити якщо Ви забули пароль від WiFi: Відео
Зазвичай, перед тим як підключитися до Вай Фай мережі, заснованої на інтернеті Ростелекома, потрібно дізнатися і ввести ключ безпеки. Захисний пароль , Що встановлюється на роутерах, дозволяє уникнути підключення сторонніх осіб до вашої мережі, тому зустріти його можна досить часто. Ключ безпеки задається виключно власником обладнання і не може бути змінений без його відома (за винятком випадків хакерської атаки).
Як дізнатися ключ безпеки Вай Фай мережі Ростелекома
Якщо ви думаєте про те, як дізнатися ключ безпеки від Вай Фай Ростелекома, для початку варто розібратися в видах мереж. Існують внутрішні мережі, наприклад, домашні або робочі, де інтернет надходить на роутер, а вже далі лунає пристроїв при допомоги Wi-Fi технології. Також є й інший вид підключення до інтернету, а саме, встановлені самим Ростелекомом. Якщо перший варіант передбачає вибір ключа самим власником, то використовуючи другий, потрібно буде отримати пароль для доступу у оператора. Точки Wi-Fi зараз стають особливо популярними в заміських районах, де проводового підключення до мережі не передбачено.
Розглянемо докладніше перший варіант - особистий бездротовий роутер. Для установки ключа безпеки буде потрібно увійти в меню налаштувань пристрою. На більшості моделей початкового, середнього та навіть професійно класів змінити параметри можна за допомогою інтуїтивно зрозумілого веб-інтерфейсу.
Тут, в залежності від фірми виробника і прошивки, меню може відрізнятися, але завжди будуть присутні основні пункти, серед яких потрібно буде знайти настройки бездротової мережі. У цій вкладці можна буде як змінити або задати, так і просто дізнатися вже умовчанням встановлено ключ.
Якщо ви хочете дізнатися ключ мережі більш простим способом і маєте пристрій на Windows, яке вже успішно підключено до інтернету від Ростелекома по Wi-Fi, то зробити це можна прямо в операційній системі:
- заходимо в центр управління мережами;
- переходимо у вкладку зміни параметрів адаптера;
- вибираємо потрібний Wi-Fi адаптер і двічі натискаємо на нього лівою кнопкою миші;
- тут йдемо по шляху вкладок «властивості бездротової мережі - безпека»;
- відзначаємо пункт відображати вводяться знаки і бачимо встановлений пароль.
Увага! При виборі адаптера не плутайте настройки, відкриті правим кліком миші і подвійним лівим. У вкладці «Властивості», в які можна потрапити за допомогою лівої кнопки, знайти пункт, який відповідає за пароль точки доступу, не вдасться.
На жаль, дізнатися ключ безпеки Вай Фай мережі Ростелекома на мобільних телефонах з Android і IOS штатними засобами не вийде.
Куди і як ввести ключ мережі до роутера Ростелекома
Якщо у вас виникає питання про те, як і куди саме потрібно ввести ключ мережі до роутера Ростелекома, то варто ознайомитися з більш докладною інструкцією по підключенню. На початку потрібно буде дізнатися виробника і модель маршрутизатора. Найбільш поширеними для домашнього та офісного інтернету зараз є роутери початкового і середнього рівня. На російському ринку найпопулярніші роутера представлені компаніями:, TP-Link, Asus, Tenda, а також деякими іншими брендами, прихованими за логотипом Ростелекома.
Другим кроком буде визначення IP адреси роутера. Найбільш поширеними є комбінації 192.168.0.1 і 192.168.1.1. Для того щоб дізнатися який саме IP використовується в маршрутизаторі за замовчуванням потрібно знайти друковану інструкцію до обладнання або ж завантажити PDF документ з офіційного сайту виробника пристрою.
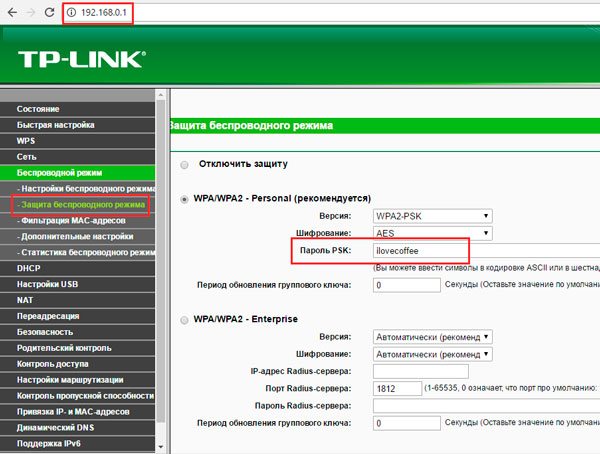
Після цього заходимо в браузер на комп'ютері, підключеному до мережі дротових або бездротових методом, і вводимо IP в адресний рядок. Натиснувши клавішу введення, ми потрапимо на головну сторінку налаштувань роутера. Для прикладу візьмемо роутер TL-WR1043ND. В інтерфейсі TP-Link потрібно вибрати вкладку «Бездротовий режим», що знаходиться в лівому сайдбарі. Тут можна налаштувати всі параметри Wi-Fi точки доступу. Якщо цікавить тільки ключ безпеки, вибираємо підкатегорію «Захист бездротового режиму». При вибраних параметрах WPA2-PSK або іншою версією, крім випадків, коли захист відключена, шукана комбінація буде вказана в полі з підписом «Пароль PSK». При зміні параметрів не забувайте зберігати їх відповідною кнопкою.
Дізнатися і ввести власний ключ безпеки мережі на основі інтернету від Ростелекома можна в параметрах власного роутера. Для користувачів, які з яких-небудь причин не мають доступу до веб-інтерфейсу обладнання (суспільний устрій в інтернет-кафе і т. Д.) Існує варіант перевірки пароля за допомогою своєї операційної системи . Але таким способом можна скористатися, тільки якщо у вас вже є підключений до мережі пристрій.
Що робити?Що робити?






