- Ne mësojmë informacion bazë duke përdorur aplikacionin standard "Parametrat"
- Nënrupta standarde "Informacioni i Sistemit" jep informacion më të detajuar.
- Informacioni i Sistemit në Linjën e Komandës
- Menaxheri i pajisjes në Windows 10
- Si të gjeni versionin e "DirectX"
- Shërbime shtesë
Lexoni se ku gjendet në Windows 10 për të parë informacionin e plotë në lidhje me kompjuterin dhe pajisjet e tij . Çfarë aplikacionesh standarde ose shërbime të palëve të treta për këtë përdorim. Ndonjëherë mund t'ju duhet të gjeni informacione të shpejta në lidhje me konfigurimin e kompjuterit tuaj, sistemin operativ, drejtuesit e instaluar dhe modulet e mbështetura teknike, siç është modeli i saktë i kartës së rrjetit, BIOS ose versioni UEFI , ose që versioni DirectX është instaluar në kompjuterin tuaj. 
Në këtë artikull, unë do të diskutoj disa nga mjetet e sistemit operativ të sistemit që ofrojnë këtë informacion të sistemit, të përgjithshëm dhe më të detajuar.
Përmbajtja:
- Ne mësojmë informacion bazë duke përdorur aplikacionin standard "Parametrat".
- Nënrupta standarde "Informacioni i Sistemit" siguron informata më të hollësishme.
- Informacion rreth sistemit në rreshtin e komandave.
- Menaxheri i pajisjes në Windows 10.
- Si të gjeni versionin e "DirectX".
- Shërbime shtesë.
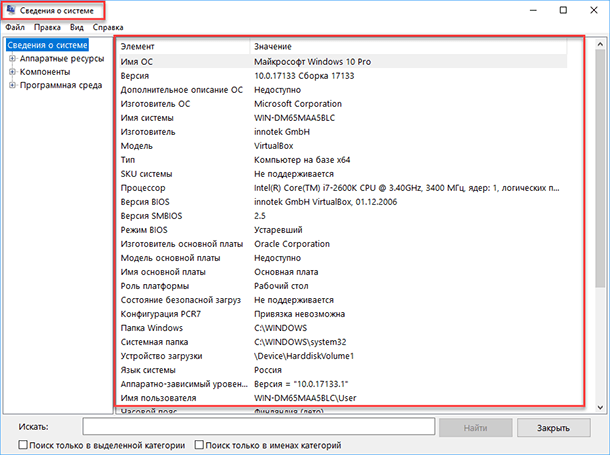
Ne mësojmë informacion bazë duke përdorur aplikacionin standard "Parametrat"
Nëse dëshironi të shihni një pasqyrë themelore të sistemit tuaj, mund ta gjeni në aplikacionin standard të Cilësimeve , si Windows 8 dhe Windows 10. Për të hapur aplikacionin, klikoni Start dhe pastaj klikoni mbi butonin Settings (ikonën e ingranazhit) në këndin e poshtëm të majtë të dritares ose shtypni kombinimin e butonit "Windows + I" . Tjetra në aplikacion, klikoni në ikonën "Sistemi" .
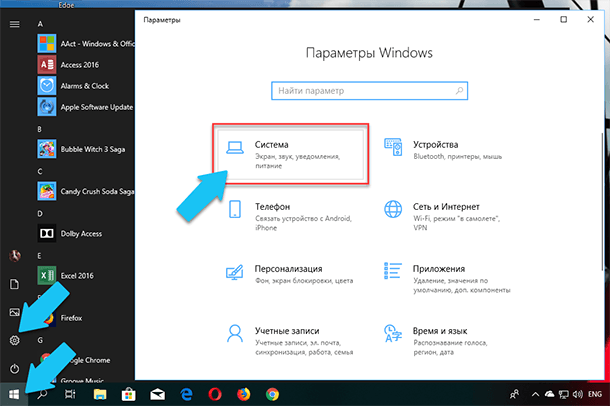
Pas kësaj, në faqen që hapet, shkoni në skedën "Rreth sistemit" në menunë në të majtë.
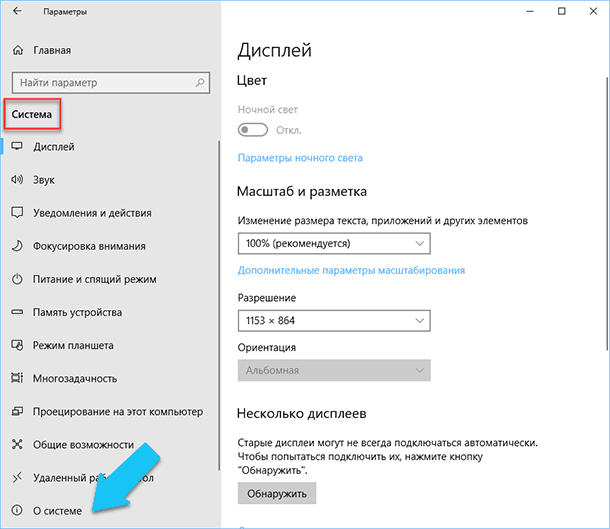
Në pjesën e djathtë të dritares, do të shfaqen tri seksione me informacion. I pari do të tregojë informacion në lidhje me mbrojtjen e kompjuterit tuaj në kohë reale, seksioni "Karakteristikat e pajisjes" përmban informacione bazë mbi konfigurimin e kompjuterit tuaj, modelin e procesorit, madhësinë e RAM-it, pajisjen dhe identifikuesit e produktit, si dhe llojin e sistemit të përdorur (32 bit ose 64-bit).
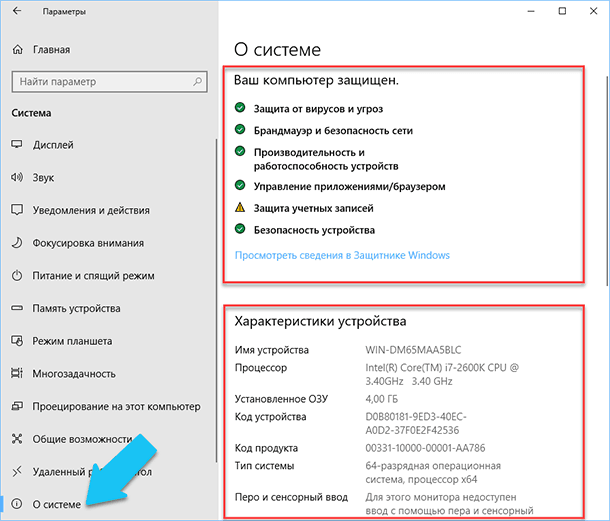
Seksioni i Windows Features rendit emrin dhe versionin e sistemit tuaj operativ, datën e instalimit dhe numrin e ndërtuar të Windows. Gjithashtu në këtë dritare mund të klikoni në lidhjet e mëposhtme: azhurnimi kyç dhe riaktivizimi i sistemit operativ, lexoni marrëveshjen e licencës dhe marrëveshjen për përdorimin e shërbimeve të Microsoft .
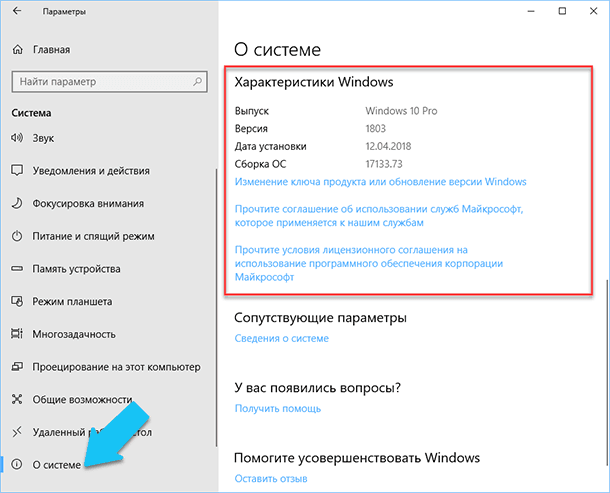
Nënrupta standarde "Informacioni i Sistemit" jep informacion më të detajuar.
Aplikacioni i Sistemit Informativ u shtua përsëri në Windows XP. Me të, ju mund të shihni një pasqyrë shumë më të detajuar të të dy informacioneve të sistemit dhe informacion në lidhje me pajisjet e përdorura, shumë më informative se metoda e mëparshme.
Për të hapur dritaren "Informacioni i Sistemit" , klikoni kombinimin "Windows + R" dhe në "Run" dialog që hapet , shtypni "msinfo32" dhe klikoni "Enter" .
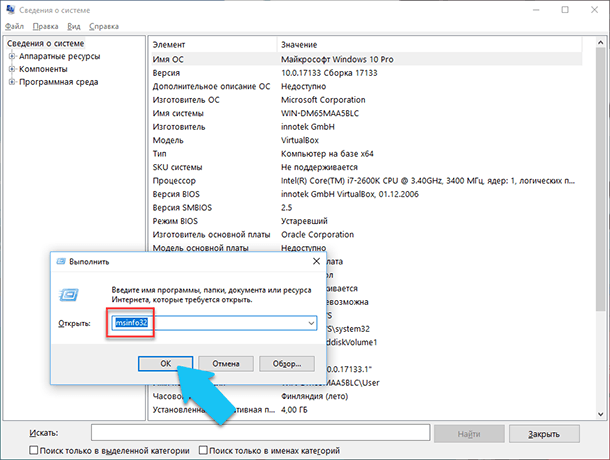
Faqja kryesore do të japë menjëherë më shumë informacione se sa pamë në aplikacionin Settings . Këtu është renditur më në detaje, prodhuesi i kompjuterit tuaj, informacione të detajuara të konfigurimit, versionin BIOS, modelin e motherboard, RAM-in e instaluar etj.
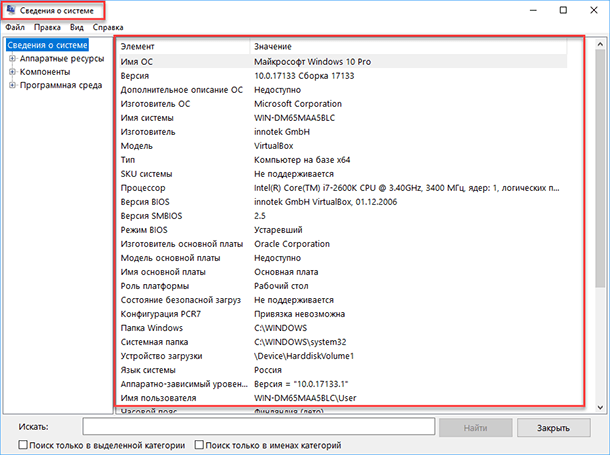
Por ky është vetëm fillimi. Zgjero pemën e skedave në menynë në të majtë dhe do të shihni funksionalitetin e vërtetë të këtij aplikacioni. Shumica e këtij informacioni është e dobishme, ndoshta, vetëm për zhvilluesit e programeve dhe administratorët e sistemit, por në të njëjtën kohë ka pothuajse të gjitha të dhënat e nevojshme në sistem.
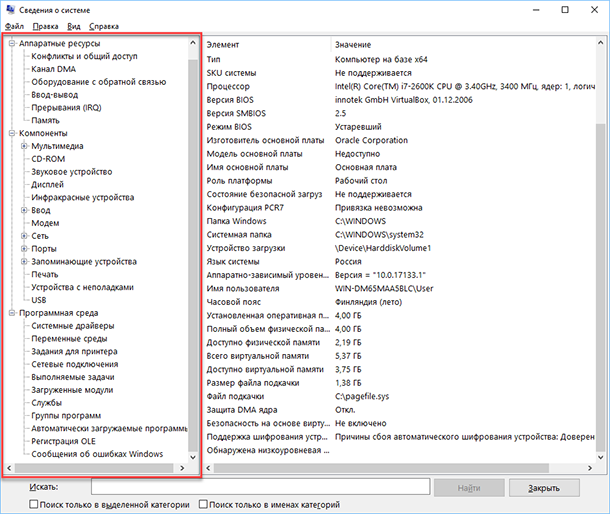
Për shembull, në seksionin "Komponentët" klikoni në fushën "Rrjeti" dhe më pas në "Adapter" dhe programi do të shfaq informacion të plotë rreth pajisjes: emri, modeli i kartës suaj të rrjetit, prodhuesi, versionet e drejtuesit, gjendja aktuale si dhe të gjitha cilësimet e lidhura aktualisht në përdorim.
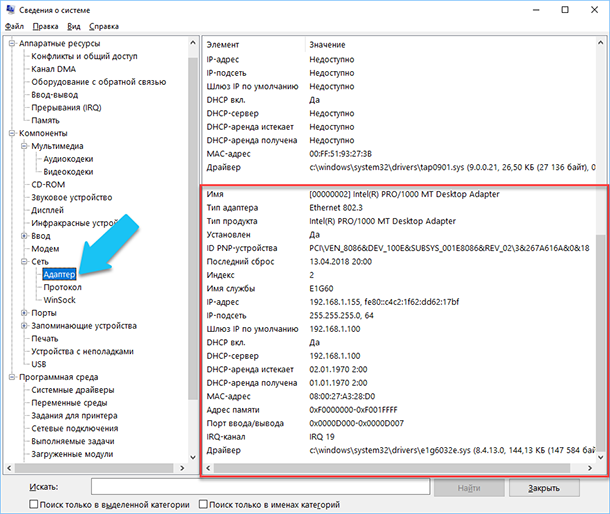
Një tjetër tipar i shkëlqyer i këtij softueri është aftësia për të eksportuar informacionin që ju intereson në një skedar teksti. Ky opsion është jashtëzakonisht i dobishëm kur duhet të dërgoni të dhëna për gabimet e sistemit ose të pajisjeve që ndodhin tek një përdorues tjetër, për shembull, në një tavolinë ndihme ose nëse dëshironi thjesht të ruani një kopje të konfigurimit dhe cilësimeve të sistemit vetëm në rast.
Së pari ju duhet të zgjidhni seksionin ose nënseksionin e dëshiruar, informacionin nga i cili doni të eksportoni. Nëse zgjidhni seksionin "Informacioni i Sistemit" , skedari i eksportuar do të përmbajë të dhëna nga të gjitha seksionet që janë në dispozicion në aplikacion. Por gjithashtu mund të zgjidhni ndonjë seksion apo nënseksion të veçantë për të ruajtur vetëm informacione specifike.
Pastaj hapni menunë "File" dhe klikoni në komandën "Export" .
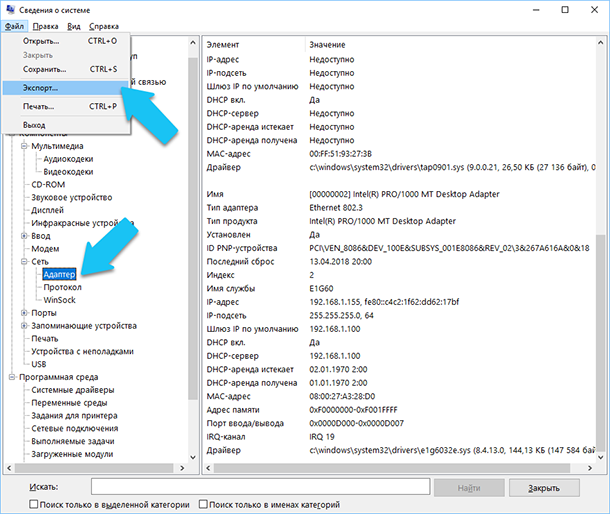
Një dialog standard për ruajtjen e skedarit në Windows do të hapet, thjesht shkoni te direktoria e dëshiruar dhe futni emrat e raportit të ri dhe klikoni butonin Save .
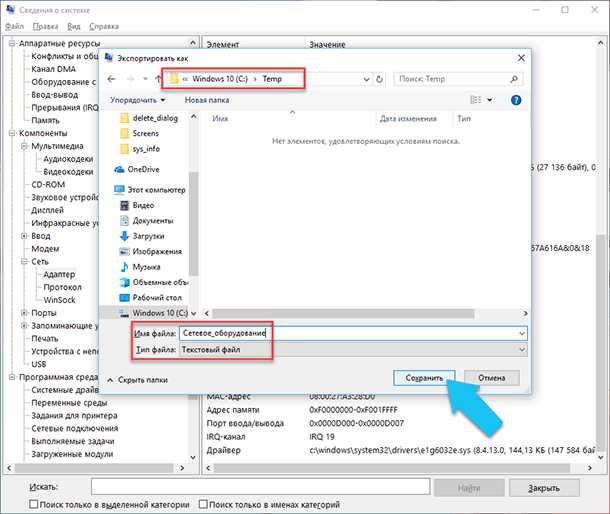
Tani në çdo kohë, lehtë mund ta hapni këtë skedar dhe të shihni të gjitha informacionet dhe cilësimet që ju interesojnë.
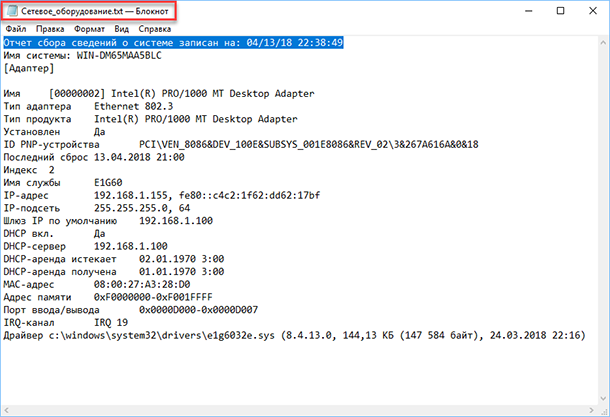
Informacioni i Sistemit në Linjën e Komandës
Nëse Windows nuk fillon në mënyrën normale të përdorimit, atëherë për të marrë informacion në lidhje me sistemin, mund të përdorni një komandë të veçantë për "Komandën e Komandës" . Duke përdorur këtë opsion, nuk do të jeni në gjendje të merrni informacione të tilla të detajuara si në aplikacionin "Informacioni i Sistemit" dhe ky opsion mund të jetë më i komplikuar se një aplikim i rregullt, por ende ky komandë do të jetë jashtëzakonisht i dobishëm në rastin kur sistemi operativ sistemi fillon të "nxjerrë" dhe ndalon ngarkimin normalisht.
Pas komandës standarde të komandës, duhet të shkoni në direktorinë ku është vendosur ky program, futni komandën e mëposhtme "cd C: \ Windows \ System32" . Tjetra, futni komandën "systeminfo" dhe shtypni "Enter" . Pas një analize të vogël, programi do të shfaq disa rreshta informacioni që ju nevojiten për ndërtimin dhe versionin e OS, procesorin, versionin e BIOS, diskun e nisjes, kujtesën dhe informacionin e rrjetit.
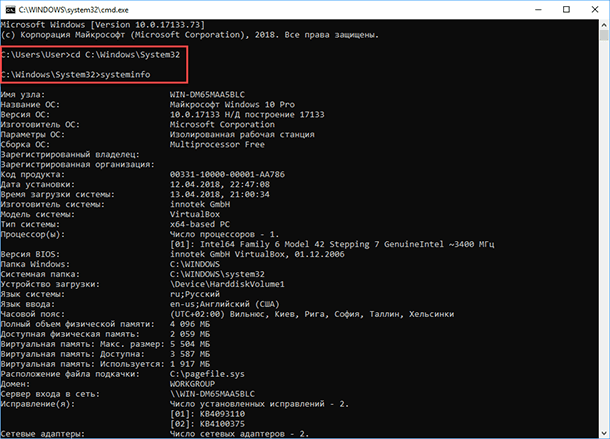
Menaxheri i pajisjes në Windows 10
Device Manager është një komponent standard i sistemit operativ që ofron informacion për të gjitha pajisjet që aktualisht janë të lidhura dhe në përdorim. Ai është gjithashtu i vetmi mjet për menaxhimin e shoferit për çdo pajisje të instaluar, menaxhon burimet e alokuara për të (kërkesat e ndërprerjes, kanalet DMA, zonat e kujtesës, portat I / O). Ai gjithashtu siguron një sasi të madhe informacioni shtesë.
Ju mund të hapni "Device Manager" në Windows 10 në disa mënyra, më e lehtë përmes kërkimit, për këtë klikim në ikonën "Kërko" dhe filloni të shkruani shprehjen "Device Manager" , opsioni ynë do të jetë në krye të listës së rezultateve të kërkimit.
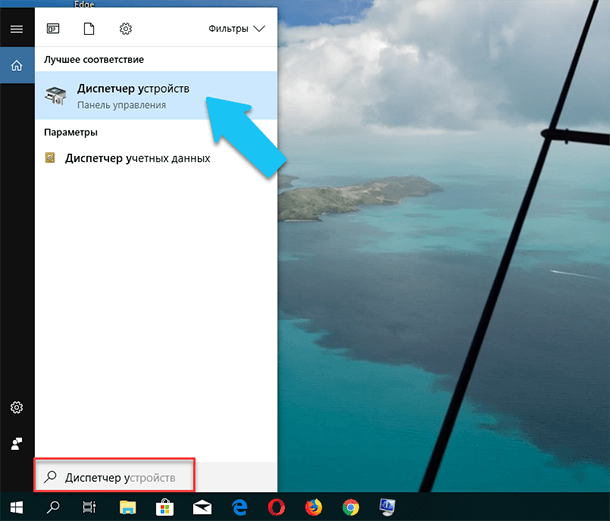
Në dritaren e hapur, do të shfaqen të gjitha pajisjet e instaluara në kompjuterin tuaj.
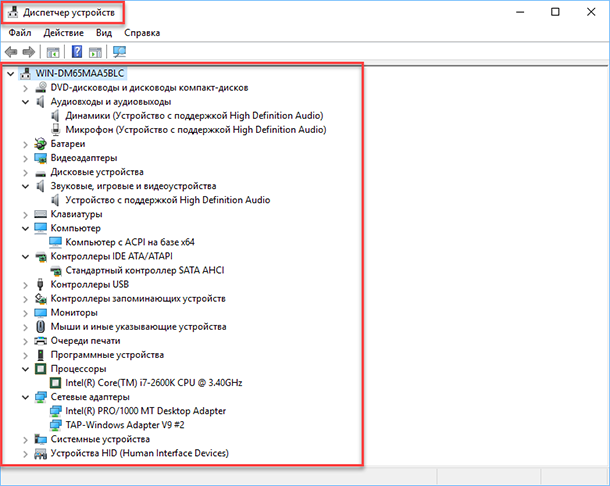
Shko te ndonjë seksion, për shembull, "Adaptorët e rrjetit" dhe klikoni në vijë me emrin e pajisjes.
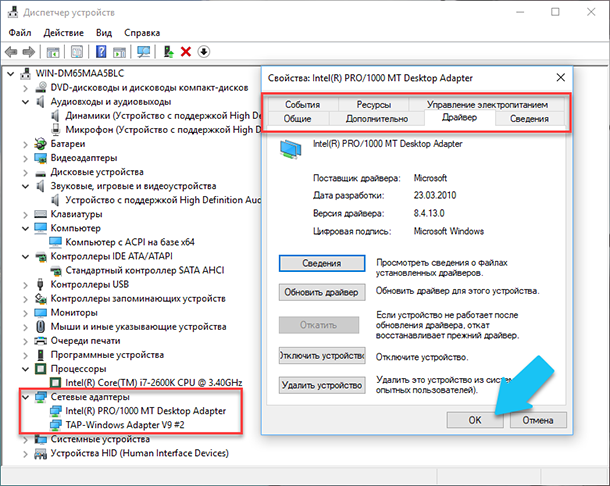
Dritaret e pronave të kësaj pajisjeje do të hapen menjëherë, në krye do të shihni disa skeda: ngjarje që lidhen me funksionimin e pajisjes, burimet që përdor, menaxhimin e energjisë, informacionin e përgjithshëm mbi pajisjen dhe menaxhimin e shoferit. Në të vërtetë, të gjitha funksionet e menaxhimit të kësaj pajisje janë mbledhur këtu, ju mund të përditësoni shoferin, fshini pajisjen, çaktivizoni atë dhe kështu me radhë.
Si të gjeni versionin e "DirectX"
"DirectX" është një grup i veçantë i elementeve grafike të gatshme, procedurave dhe funksioneve që sistemi operativ Windows ofron për përdorim nga programet e jashtme. DirectX u zhvillua posaçërisht nga Microsoft për të lehtësuar zhvillimin e aplikacioneve grafike për Windows, shumica e programeve, megjithatë, por e përdorin atë për të vizualizuar të gjitha llojet e të dhënave. Më shpesh përdoret për të shkruar lojëra kompjuterike. Dhe nëse instaloni një lojë që ka nevojë për një version më të ri të "DirectX" për funksionim normal se ai i instaluar në kompjuterin tuaj. Kjo, pasi të mësosh se çfarë versioni është instaluar, mund ta kuptosh që është e nevojshme ta përditësosh ose jo.
Mënyra më e lehtë për ta bërë këtë është duke përdorur softuerin standard të OS. Për ta bërë këtë, shtypni kombinimin e butonit "Windows + R" dhe në dritaren "Run" që shfaqet , futni "dxdiag" dhe shtypni "Enter" .
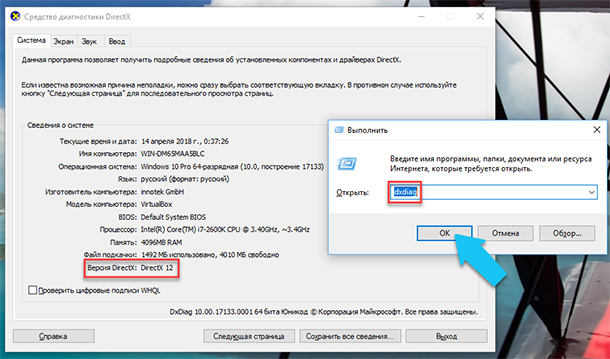
Kjo do të nisë utility DirectX Diagnostic Tool . Skeda e parë e dritares së programit do të shfaqë disa informacione në lidhje me PC dhe informacion në lidhje me versionin e "DirectX" . Në fakt, ky mbishkrim thotë vetëm për versionin e programit që është aktive dhe në përdorim për momentin, dhe jo që e fundit është instaluar në kompjuterin tuaj. Pas azhurnimit "Përditësimi i krijuesit të Windows 10 Fall" në këtë dritare, programi gjithmonë tregon versionin 12. Por shtrohet pyetja, se jo çdo kartë video mund ta mbështesë këtë "DirectX" . Versioni i programit që mbështet pajisja juaj mund të gjendet në seksionin Display të aplikacionit të standardeve të Windows Settings .
Shërbime shtesë
Natyrisht, në internet mund të gjeni një mori të plotë të softuerit të paguar dhe të lirë të palëve të treta që mund të ofrojnë informacione edhe më të specializuara.
Për shembull, nëse e keni reinstalled sistemin operativ dhe OS i ri nuk ka instaluar shoferët e nevojshme për të gjitha pajisjet e nevojshme dhe ata nuk janë shfaqur saktë në Task Manager ose nuk punojnë me kapacitet të plotë. Kjo në një situatë të tillë mund të ndihmojë softuerin e lirë - "CPU-Z" . Ju mund ta shkarkoni me lehtësi nga faqja zyrtare e zhvilluesve.
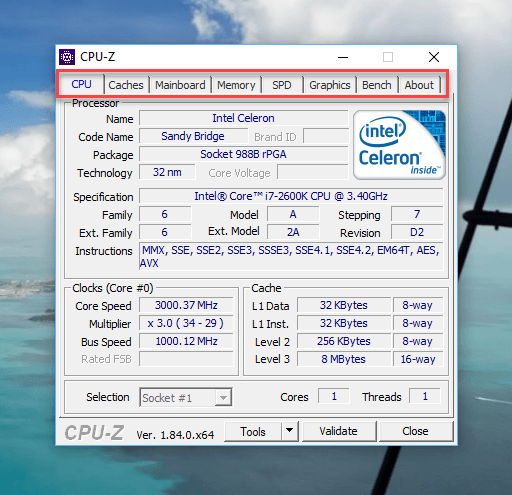
Programi do të skanojë sistemin tuaj dhe do të shfaqë informacionin më të plotë në lidhje me konfigurimin e kompjuterit tuaj, madje edhe pa shoferë të instaluar. Informacion mbi motherboard, procesor, RAM dhe lojëra elektronike për të, informacion rreth kartës video, programi do t'ju lejojë të provoni performancën e procesorit tuaj dhe të krahasoni rezultatet e tij me të tjerët. Ai gjithashtu do të sigurojë mundësinë për të ruajtur raportin e plotë në një tekst ose "skedar html" .
Ju gjithashtu mund të shikoni në programin "HWMonitor" - ky është një mjet i madh për monitorimin e aspekteve të ndryshme të sistemit tuaj, të tilla si temperatura dhe tensionet e procesorit dhe procesorit të grafikut. Sysinternals Suite software është një koleksion i mbi 60 shërbimeve individuale që mund t'ju japin një sasi të madhe informacioni. Si dhe "AIDA64" - një program që do të ndihmojë testimin dhe identifikimin e pajisjeve të lidhura me PC tuaj. Gjithashtu, do të japë informacion të detajuar rreth harduerit dhe softuerit të instaluar në PC. Siç kam thënë tashmë, ka shumë prej tyre, dhe secili mund të jetë i dobishëm në një situatë të caktuar.






