глава 3
Підключення устаткування і робота з Диспетчером пристроїв
Використання сучасного комп'ютера немислимо без додаткового обладнання. Багато хто помилково вважає, що це не так: мовляв, я в комп'ютері тільки зберігаю і обробляю дані, і працюю в Інтернеті, тому мені не потрібен ні принтер, ні сканер, ні веб - камера, ні інше обладнання. Але ж для того, щоб побачити результат відбуваються в комп'ютері процесів, необхідний як мінімум монітор, який розпізнається системою як окремий вид обладнання. Крім цього, необхідна наявність миші і клавіатури - ці найважливіші інструменти також розпізнаються як окремі види обладнання. Тому кожен користувач повинен знати, як правильно підключати обладнання, налаштувати його, а також як вирішувати можливі проблеми, пов'язані з експлуатацією обладнання. Про все це, а також про багато іншого і піде мова в цьому розділі книги.
Драйвера і їх призначення
Для того щоб підключити обладнання до комп'ютера, недостатньо просто фізично приєднати його до системного блоку. Щоб операційна система розпізнала це обладнання, необхідна наявність спеціальної програми - драйвер. Тільки після цього комп'ютер «побачить» обладнання і зможе працювати з ним в єдиній зв'язці.
Варто відзначити, що операційна система Windows 7 за умовчанням містить велику кількість вбудованих драйверів. При підключенні до комп'ютера нового обладнання здійснюється автоматичний пошук відповідного для нього драйвера, і фактично користувачеві залишається лише дочекатися моменту, коли буде підібраний потрібний драйвер і на екрані відобразиться інформаційне повідомлення про те, що обладнання підключено і готове до використання.
Однак якщо системі не вдалося підібрати необхідний драйвер, його доведеться встановити окремо. У зв'язку з цим відразу виникає питання: де взяти потрібний драйвер, і яким чином здійснюється його установка?
В даний час проблем з пошуком потрібного драйвера, як правило, не виникає. По - перше, нове обладнання поставляється з компакт - диском, на якому, крім інших матеріалів (керівництво по експлуатації, і ін.) Є дистрибутив драйвера. По - друге, драйвер можна знайти в Інтернеті - або на сайті виробника обладнання, або на інших ресурсах, яких є безліч (наприклад, www . f reesoft . r u , www . s oftodrom . r u , та ін.).
Що стосується установки драйвера, то в більшості випадків це не представляє ніякої складності. Щоб встановити драйвер, запустіть інсталяційний файл і далі дотримуйтесь вказівок Майстра установки. Якщо ви не дуже добре розбираєтеся в комп'ютерах, зокрема - слабо володієте (або взагалі не володієте) питаннями установки устаткування, то не рекомендується змінювати параметри установки драйвера, які пропонуються системою за замовчуванням.
Після того як драйвер встановлений, обладнання буде готове до використання, про що на екрані відобразиться відповідне інформаційне повідомлення.
Підключення нового обладнання і видалення пристроїв
Щоб підключити до комп'ютера нове обладнання, виберіть у панелі керування категорію Обладнання і звук, і клацніть на посиланні Пристрої та принтери. Можна зробити й простіше, вибравши в меню Пуск команду Пристрої та принтери. У будь-якому випадку на екрані з'явиться вікно, яке показано на рис. 3.1.
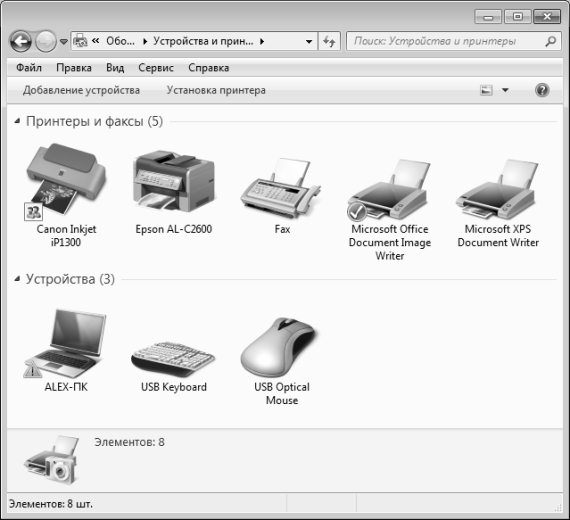
Мал. 3.1. Перелік підключеного до комп'ютера обладнання
В даному вікні представлений перелік всіх підключених до комп'ютера пристроїв. Для кожного з них можна перейти в режим перегляду і редагування властивостей - для цього потрібно натиснути правою кнопкою миші на відповідному значку і в контекстному меню вибрати команду Властивості.
Щоб підключити нове обладнання, потрібно на панелі інструментів цього вікна натиснути кнопку Додавання пристрою. В результаті на екрані відкриється вікно, яке показано на рис. 3.2.
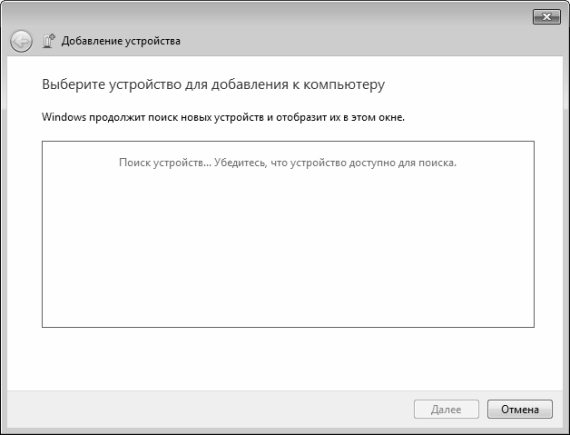
Мал. 3.2. Пошук пристроїв для установки
В даному вікні спочатку буде відображатися інформація про те, що система здійснює пошук нових пристроїв, які були підключені до комп'ютера, але до теперішнього моменту не встановлені. Інакше кажучи, після завершення пошуку в вікні відобразиться список пристроїв, які фізично з'єднані з комп'ютером (роз'єм включений в гніздо), але драйвер для яких ще не встановлено.
Після натискання в даному вікні кнопки Далі (попередньо потрібно виділити клацанням миші пристрій, який потрібно встановити), буде виконано перехід до першого етапу установки пристрою. В цілому порядок установки різних пристроїв будується приблизно по одному алгоритму, хоча, звичайно, свої особливості є. У наступному розділі ми розповімо про те, як здійснюється підключення пристроїв на прикладі одного з найбільш затребуваних видів обладнання - принтера.
Щоб видалити пристрій зі списку доступних для використання видів обладнання (див. Рис. 3.1), потрібно клацнути на ньому правою кнопкою миші і в контекстному меню виконати команду Видалити. При цьому система видасть додатковий запит на підтвердження операції видалення. Зазвичай видалення пристроїв здійснюється в таких випадках:.
• коли потреба у використанні пристрої відпала - в цьому випадку його драйвер зазвичай видаляється, щоб не займав зайве місце на диску;
• коли виникає необхідність видалення і подальшої перевстановлення драйвера - наприклад, при нестабільній або некоректної роботи обладнання;
• коли драйвер пристрою конфліктує з іншим встановленим на комп'ютері програмним забезпеченням.
Бувають і інші ситуації, що вимагають видалення пристрою і деінсталяції драйвера - тут багато що залежить від специфіки ситуації і використання комп'ютера.
Установка і настройка принтера
Як ми вже відзначали раніше, до комп'ютера можна підключати самі різні зовнішні пристрої - принтери, сканери, веб - камери, і ін. В даному розділі ми дізнаємося, як здійснюється підключення самого затребуваного зовнішнього пристрою - принтера.
Відзначимо, що в операційній системі Windows 7 процес установки принтера максимально автоматизовано, виконується в покроковому режимі і супроводжується відповідними підказками, тому самостійно підключити принтер цілком може навіть малодосвідчений користувач. Більш того - принтери USB взагалі можуть встановлюватися автоматично при підключенні (причому це стосується і ряду інших пристроїв), а для підключення всіх інших принтерів досить виконати кілька нескладних дій.
Щоб встановити принтер, в інструментальної панелі вікна списку обладнання (див. Рис. 3.1) потрібно натиснути кнопку Установка принтера - в результаті відкриється вікно, зображене на рис. 3.3.
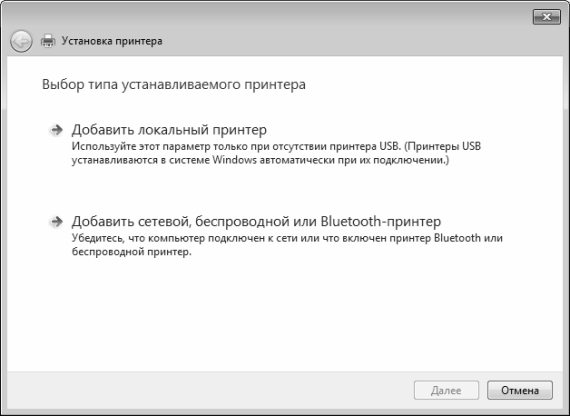
Мал. 3.3. Вибір типу встановлюваного принтера
Відзначимо, що це вікно можна відкрити і з панелі управління - для цього в розділі Устаткування та звук потрібно клацнути мишею на засланні Установка принтера.
В даному вікні потрібно вибрати тип встановлюваного принтера. Для більшості пересічних користувачів в даному вікні потрібно клацанням миші вибрати значення Додати локальний принтер - це означає, що до конкретного комп'ютера підключений конкретний принтер (як це зазвичай і буває, наприклад, в домашніх умовах). Після вибору цього значення буде виконаний перехід до наступного етапу установки (рис. 3.4).
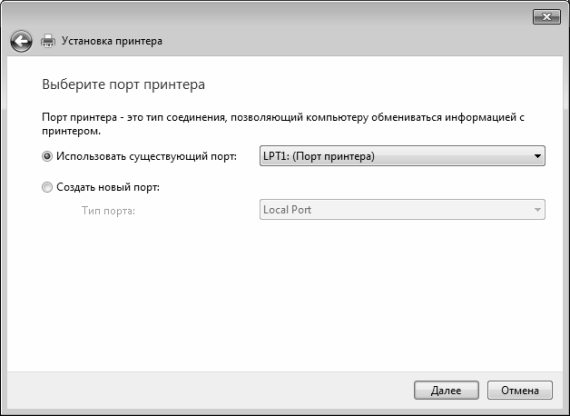
Мал. 3.4. Вибір порту принтера
На даному етапі потрібно вказати порт принтера. В даному випадку порт - це канал (тип з'єднання) для обміну інформацією між комп'ютером і принтером, просто кажучи - це роз'єм для підключення принтера. Ви можете використовувати існуючий або створити новий порт - для цього потрібно встановити перемикач у відповідне положення. У більшості випадків на даному етапі можна залишити параметри, запропоновані за замовчуванням - коли перемикач встановлений в положення Використовувати існуючий порт, а із списку вибрано значення LPT1: (Порт принтера).
Для переходу до наступного етапу натисніть кнопку Далі - в результаті відкриється вікно, як на рис. 3.5.

Мал. 3.5. Вибір драйвера для установки принтера
На даному етапі здійснюється вибір драйвера принтера. Нагадаємо, що драйвер - це програмне забезпечення, що входить в комплект поставки підключається до комп'ютера пристрою і призначене для того, щоб система «побачила» і розпізнала цей пристрій. В іншому випадку його використання буде неможливо. Оскільки в системі Windows 7 є великий набір драйверів для самих різних пристроїв, в тому числі і для принтерів, для його установки вам досить в лівій частині вікна (див. Рис. 3.5) вибрати виробника принтера, а в правій - конкретну модель принтера. Проте, в системі реалізована можливість і самостійної установки драйвера, що знаходиться на зовнішньому носії - для цього потрібно вставити диск в привід і натиснути кнопку Встановити з диска.
Після натискання кнопки Далі буде виконаний перехід до наступного етапу установки принтера (рис. 3.6).
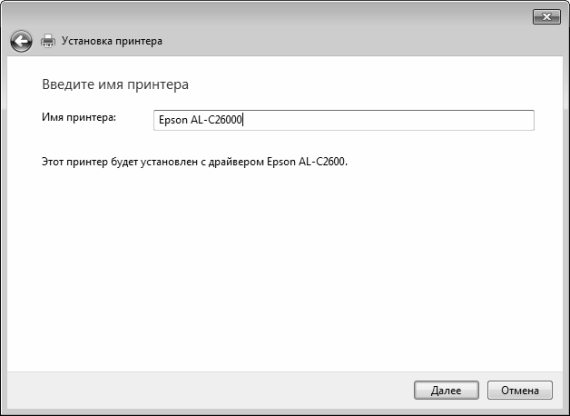
Мал. 3.6. Введення імені принтера
В даному вікні в полі Ім'я принтера з клавіатури вводиться довільне ім'я принтера (наприклад, Epson, або Принтер для фотографій). При бажанні можна залишити ім'я, запропоноване системою за замовчуванням.
Після натискання кнопки Далі програма виконає установку принтера. Потім система запропонує визначити, буде цей комп'ютер доступний для інших користувачів чи ні (рис. 3.7).

Мал. 3.7. Налаштування доступу до принтера
Якщо використовувати принтер в локальній мережі не планується (як зазвичай і буває в домашніх умовах), потрібно встановити перемикач в положення Немає загального доступу до цього принтера. Якщо ж потрібно відкрити до принтера доступ мережевим користувачам, то слід встановити перемикач в положення Дозволити загальний доступ до принтера, щоб його могли використовувати інші, після чого у відповідних полях вказати його мережеве ім'я (цей параметр є обов'язковим), розміщення і довільний коментар.
Натисканням кнопки Далі здійснюється перехід до завершального етапу установки принтера (рис. 3.8).
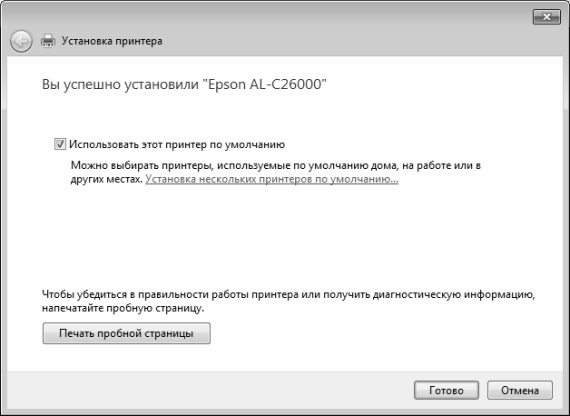
Мал. 3.8. Завершальний етап установки принтера
В даному вікні ви можете переконатися в тому, що все зроблено правильно. Для цього потрібно натиснути кнопку Друк пробної сторінки, і якщо принтер підключений коректно - він роздрукує тестову сторінку. Щоб завершити процес установки, натисніть кнопку Готово.
Диспетчер пристроїв в Windows 7
Всі відомості про апаратне забезпечення комп'ютера зберігаються в спеціальній програмі, яка називається Диспетчер пристроїв. Ця програма входить в комплект постачання операційної системи Windows, і тут ви можете не тільки переглянути дані про підключене до комп'ютера обладнанні, а й відредагувати властивості кожного виду обладнання, оновити його драйвер, а також виконати ряд інших дій.
Опис Диспетчера пристроїв
Щоб запустити Диспетчер пристроїв, виберіть у панелі керування категорію Обладнання і звук, і в розділі Пристрої та принтери клацніть на посиланні Диспетчер пристроїв. Можна зробити й інакше: в меню Пуск клацніть правою кнопкою миші Комп'ютер, в контекстному меню виберіть команду Властивості, і в лівій частині вікна клацніть на посиланні Диспетчер пристроїв. У будь-якому випадку на екрані з'явиться вікно, яке показано на рис. 3.9.
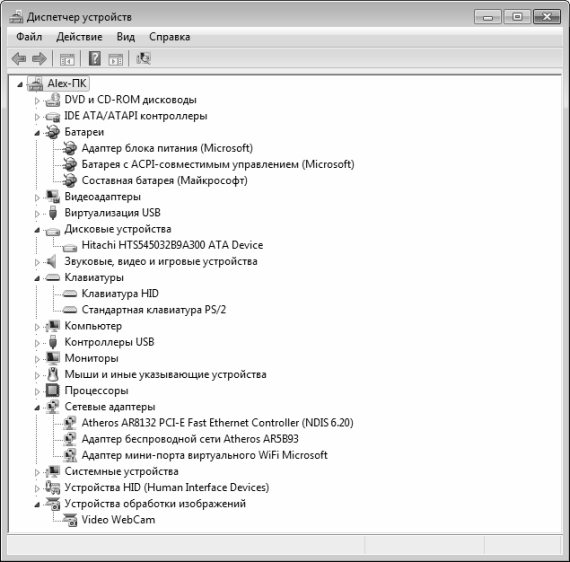
Мал. 3.9. Диспетчер пристроїв
У загальному випадку завдання, які вирішуються за допомогою Диспетчера пристроїв, можна сформулювати наступним чином.
• Діагностика роботи встановленого на комп'ютері устаткування.
• Перегляд і редагування параметрів конфігурації обладнання.
• Вибір драйвера для кожного з пристроїв, а також отримувати відомості про драйвери пристроїв.
• Перегляд і редагування додаткових параметрів і властивостей пристроїв, інсталяція оновлених драйверів пристроїв.
• Включення, відключення і видалення обладнання.
• Повернення до попередньої версії драйвера.
• Перегляд пристроїв на основі їх типу, способу підключення до комп'ютера або споживаних ними ресурсів.
• Управління відображенням прихованих пристроїв, які не обов'язково повинні відображатися, але можуть вимагатися для розширеного усунення неполадок.
Зазвичай Диспетчер пристроїв використовується для перевірки стану обладнання та оновлення драйверів. Досвідчені користувачі, які добре знаються на структурі апаратного забезпечення комп'ютера, можуть за допомогою Диспетчера пристроїв проводити діагностику роботи устаткування для усунення конфліктів пристроїв і зміни параметрів ресурсів.
Відзначимо, що в більшості випадків для зміни параметрів ресурсів немає необхідності використовувати Диспетчер пристроїв, так як необхідний обсяг ресурсів виділяється системою автоматично при установці устаткування.
Пам'ятайте, що диспетчер пристроїв дозволяє управляти пристроями тільки на локальному комп'ютері. На віддаленому комп'ютері він функціонує лише в режимі "тільки читання", що дозволяє переглядати, але не редагувати конфігурацію обладнання на даному комп'ютері.
Як видно на рис. 3.9, вікно Диспетчера пристроїв являє собою стандартний інтерфейс Windows - додатки. У його верхній частині знаходиться меню, за умовчанням містить пункти Файл, Дія, Вид і Довідка. Під головним меню знаходиться інструментальна панель, кнопки якої призначені для вибору режиму відображення, а також для виконання ряду інших дій. Назви кнопок інструментальної панелі відображаються у вигляді спливаючих підказок при підведенні до них покажчика миші. Відзначимо, що вміст інструментальної панелі може залежати від поточної позиції курсора.
Натисканням правої кнопки миші на будь-якій позиції списку відкривається контекстне меню, деякі команди якого дублюють відповідні команди головного меню, а також кнопки інструментальної панелі. Вміст контекстного меню також може залежати від поточного режиму роботи.
Внизу інтерфейсу знаходиться рядок стану - елемент, який зустрічається в вікнах багатьох Windows - додатків. Ніякої функціонального навантаження цей елемент не несе, а грає лише інформаційну роль: тут відображаються відомості про поточний режим роботи або показуються підказки.
У центральній частині інтерфейсу міститься ієрархічний перелік встановлених і використовуваних на комп'ютері пристроїв. За замовчуванням всі пристрої згруповані за типами (Процесори, Клавіатури, і т. Д.). Щоб розгорнути або згорнути гілку ієрархії, клацніть на відповідній стрілочки зліва від її назви, або двічі клацніть на назві позиції. Як верхнього рівня ієрархії використовується ім'я даного комп'ютера.
Налаштування Диспетчера пристроїв
Перед тим як приступити до експлуатації програми, рекомендується переглянути і, при необхідності - відредагувати параметри її налаштування. Для переходу у відповідний режим виконайте команду головного меню Вид> Налаштувати. В результаті на екрані з'явиться вікно, яке показано на рис. 3.10.
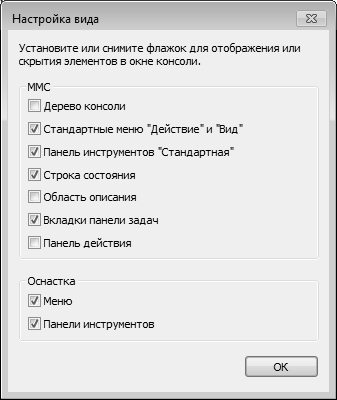
Мал. 3.10. Налаштування Диспетчера пристроїв
В даному вікні шляхом установки відповідних прапорців можна визначити, які елементи інтерфейсу і інструменти програми повинні відображатися або бути доступні для використання, а які - ні. На рис. 3.10 показані налаштування, які використовуються за замовчуванням.
Ви можете самостійно налаштувати представлення даних в списку обладнання - для цього призначені відповідні команди меню Вид. Можливий вибір одного з перерахованих нижче варіантів.
• Пристрої за типом. При виборі цього варіанту відображення всі представлені в списку пристрої групуються за типами (наприклад, Монітори, Миші і т. П.). Як ми вже відзначали раніше, саме цей варіант використовується в програмі за умовчанням. При подвійному натисканні мишею на назві типу пристрою на підлеглих позиціях ієрархії відобразяться імена всіх підключень.
• Пристрої з підключення. В даному випадку представлені в списку пристрою відображаються по способам їх підключення до комп'ютера. При цьому назва кожного пристрою можна побачити під обладнанням, до якого він підключений.
• Ресурси по типу. При виборі цього варіанту в списку будуть представлені всі задіяні ресурси відповідно до типу пристрою, який використовує ці ресурси. У програмі доступні наступні типи ресурсів: Канали прямого доступу до пам'яті (DMA), Порти введення - виведення, Запит на переривання (IRQ) і Адреси пам'яті.
• Ресурси по підключенню. У такому разі потрібно відображення, то всі ресурси будуть представлені за типами підключення.
Також при бажанні ви можете включити режим відображення прихованих пристроїв - для цього в меню Вид призначена команда Показати приховані пристрої. Зазвичай під прихованими пристроями маються на увазі пристрої та види обладнання, для яких встановлені драйвера, але які в поточний момент не під'єднані до комп'ютера. Інакше кажучи, якщо ви встановив драйвер, але фізично не під'єднали відповідний пристрій до комп'ютера, то цей пристрій автоматично потрапляє в категорію прихованих пристроїв.
Перегляд властивостей обладнання
Щоб переглянути властивості обладнання, виділіть його в списку клацанням миші і виконайте команду головного Дія> Властивості або команду Властивості контекстного меню, що викликається натисканням правої кнопки миші. В результаті на екрані з'явиться вікно, що складається з декількох вкладок (рис. 3.11).
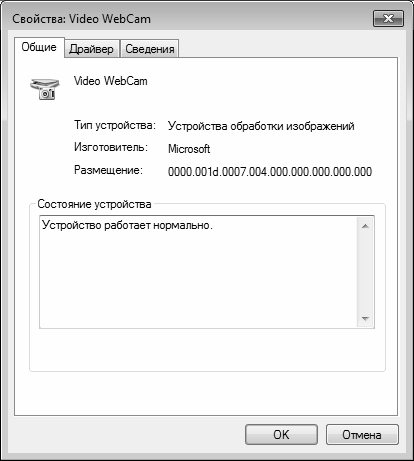
Мал. 3.11. Властивості обладнання, вкладка Загальні
Відзначимо, що кількість вкладок в даному вікні може залежати від типу пристрою. Наприклад, на рис. 3.11 показано вікно властивостей веб - камери, а для мережевого адаптера в даному вікні можуть бути присутні також вкладки Додатково, Управління електроживленням і Ресурси, і т. Д.
На вкладці Загальні представлені відомості загального характеру про даний пристрій. У відповідних полях відображається його тип, виробник, а також інформація про поточний стан. Якщо пристрій функціонує в штатному режимі, без неполадок і відхилень від норми, то в поле Стан пристрою відобразиться фраза Пристрій працює нормально (див. Рис. 3.11). Якщо ж в роботі пристрою є якісь проблеми, то в поле Стан пристрою відобразиться відповідна інформація (наприклад, В роботі цього пристрою можуть виникати проблеми, і т. П.).
На вкладці Драйвер, вміст якої показано на рис. 3.12, можна переглянути інформацію про драйвер цього пристрою, а також виконати ряд дій з драйвером.

Мал. 3.12. Відомості про драйвер пристрою
У верхній частині цієї вкладки показані відомості про поточну версію драйвера, дату його розробки, про розробника, а також про наявність цифрового підпису. Всі перераховані дані показуються довідково, їх ручне редагування неможливо.
Щоб переглянути докладні відомості про файли драйвера, натисніть кнопку Відомості. В результаті на екрані з'явиться вікно, в якому, крім іншого, буде відображатися повний шлях до файлів драйвера. Ця інформація може бути корисна, наприклад, коли необхідно вручну видалити файл драйвера (буває так, що драйвер неможливо видалити за допомогою вбудованого дєїнсталлятора або за допомогою режиму видалення програм, реалізованого в Windows, і тоді доводиться робити це вручну, для чого необхідно знати точне місце розташування файлу).
Оновлення драйверів пристроїв
Щоб оновити драйвер пристрою, натисніть кнопку Оновити. В результаті на екрані відкриється вікно, зображене на рис. 3.13.
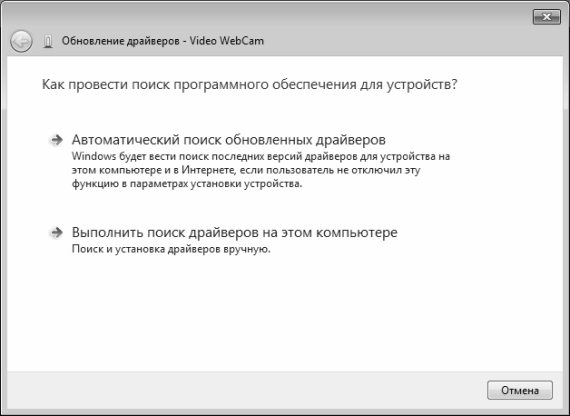
Мал. 3.13. оновлення драйвера
Ви можете виконувати оновлення драйвера як в ручному, так і в автоматичному режимі (вибір відповідного варіанту здійснюється клацанням миші). У першому випадку (значення Автоматичний пошук оновлених драйверів) операційна система буде самостійно шукати пошук більш свіжих версій драйверів як на комп'ютері, так і в Інтернеті (за умови, що ця функція не відключена в налаштуваннях даного пристрою). За результатами пошуку або буде запропоновано встановити більш свіжу версію драйвера, або на екрані відобразиться інформаційне повідомлення про те, що для даного пристрою оновлювати драйвер немає необхідності.
У другому випадку (значення Виконати пошук драйверів на цьому комп'ютері) вікно оновлення драйвера набуде вигляду, як показано на рис. 3.14.
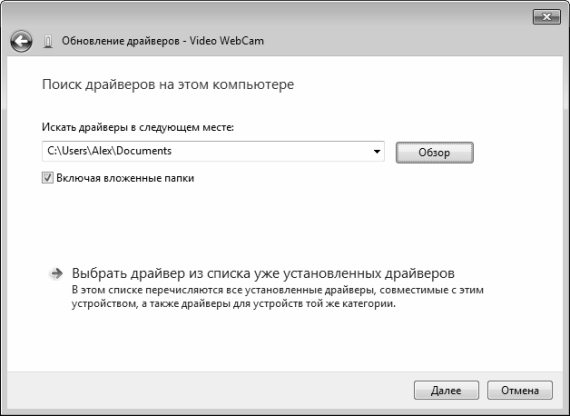
Мал. 3.14. Введення області пошуку оновлених драйверів
В даному вікні потрібно вказати, в якому місці на даному комп'ютері або в локальній мережі система повинна виконати пошук свіжої версії драйвера для даного пристрою. Якщо запропоноване за замовчуванням значення не підходить, то натисніть кнопку Огляд, потім у вікні, вкажіть область пошуку і натисніть кнопку ОК. Як області пошуку може виступати папка, тому жорсткого диска, інший комп'ютер локальної мережі, компакт - диск і т. П. Якщо область пошуку містить вкладені папки, і ви хочете, щоб в них теж здійснювався пошук нових версій драйвера - встановіть прапорець Включаючи вкладені папки.
Щоб приступити до пошуку нових версій драйвера, натисніть кнопку Далі. За результатами пошуку або буде запропоновано встановити більш свіжу версію драйвера, або відобразиться інформаційне повідомлення про те, що для даного пристрою оновлювати драйвер немає необхідності.
Відзначимо, що ви можете вибрати свіжу версію драйвера зі списку драйверів, вже встановлених на даному комп'ютері. Для цього у вікні, зображеному на рис. 3.14, клацанням миші виберіть позицію Вибрати драйвер зі списку драйверів пристроїв на комп'ютері. В результаті на екрані відкриється вікно, яке показано на рис. 3.15.
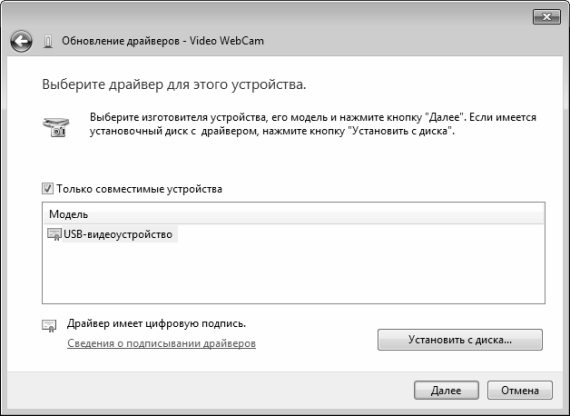
Мал. 3.15. Вибір драйвера зі списку встановлених драйверів
У центральній частині даного вікна представлений список встановлених драйверів. Якщо Ви увімкнули Тільки сумісні пристрої, то в список будуть включені драйвера тільки для пристроїв, сумісних з цим пристроєм. Якщо ж цей параметр відключений, то список буде складатися з двох стовпців: зліва буде представлений перелік виробників пристроїв, а праворуч - перелік моделей по кожному виробнику. Спочатку потрібно буде клацанням миші вказати виробника, а потім - модель пристрою.
Ви можете виконати установку драйвера з компакт - диска - для цього натисніть кнопку Встановити з диска, і у вікні, вкажіть необхідний шлях.
Після натискання в даному вікні кнопки Далі система почне установку драйвера. Якщо все пройшло успішно - на екрані відобразиться відповідне інформаційне повідомлення.
Повернення до попередньої версії драйвера, видалення і відключення пристрою
Буває так, що після установки свіжої версії драйвера пристрій працює гірше, ніж при попередній версії, або взагалі не працює. У цьому випадку має сенс повернутися до попередньої версії драйвера. Оскільки далеко не завжди користувачі пам'ятають, звідки вони брали цю версію і який у неї номер, в системі передбачена штатна функція повернення до попередньої версії драйвера. Для цього потрібно на вкладці Драйвер натиснути кнопку Відкинути - в результаті буде виконаний автоматичний перехід до попередньої версії драйвера. Відзначимо, що ця кнопка доступна тільки після оновлення версії драйвера (в іншому випадку дана операція не матиме сенсу).
Іноді буває необхідно на якийсь час відключити функціонування пристрою. У цьому випадку воно буде вважатися встановленим, але при цьому - відключеним. Щоб від'єднати пристрій, натисніть на вкладці Драйвер кнопку Відключити. При цьому програма видасть додатковий запит на підтвердження даної операції. Відзначимо, що після відключення пристрою дана кнопка буде називатися Задіяти, і при її натисканні пристрій знову буде підключено (в цьому випадку додатковий запит на підтвердження операції не видається).
Як ми вже відзначали раніше, іноді буває необхідно взагалі видалити пристрій, тобто деінсталювати його драйвер. Для вирішення цього завдання на вкладці Драйвер призначена кнопка Видалити. Відзначимо, що цю операцію не рекомендується виконувати користувачам, які не мають достатнього досвіду роботи. При натисканні кнопки програма видає запит на підтвердження даної операції. При позитивному відповіді на даний запит драйвер пристрою буде видалений, сам пристрій зникне з Диспетчера завдань, і його використання стане неможливим.
Перегляд додаткових відомостей про пристрій
На вкладці Відомості, вміст якої показано на рис. 3.16, можна переглянути додаткову інформацію про даний пристрій.
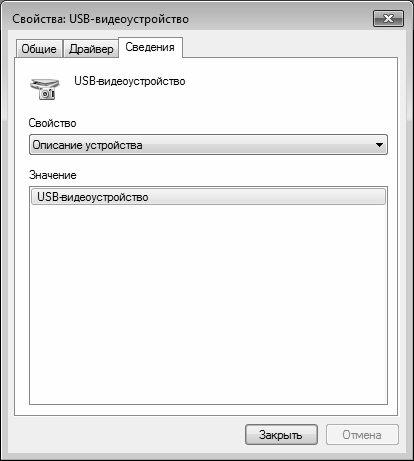
Мал. 3.16. Перегляд відомостей про пристрій
Всі відомості, які можна переглянути про пристрій, розділені за категоріями. Вибравши категорію в списку Властивість, ви можете переглянути відповідну інформацію в поле Значення. Наприклад, на рис. 3.16 показано опис пристрою, а крім цього ви можете переглянути дані про виробника пристрою, версії і датою випуску драйвера, про клас пристрою, номер шини, ключі драйвера, і т. Д.
У зв'язку з цим відразу виникає питання: де взяти потрібний драйвер, і яким чином здійснюється його установка?






