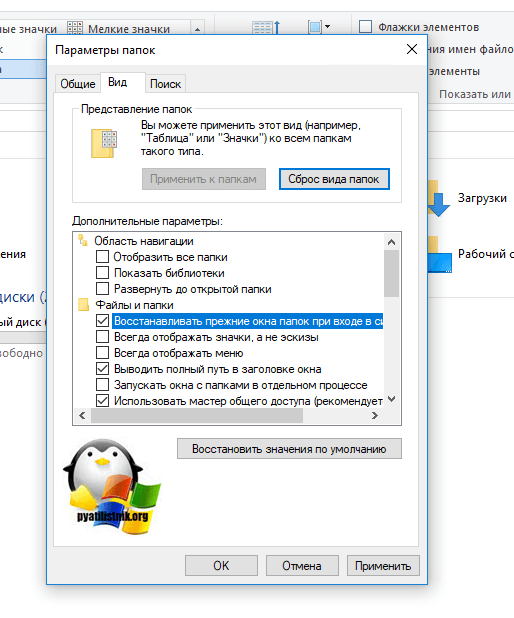- Що таке провідник Windows
- Як відкрити Провідник в Windows 10
- Як перезпустіть провідник windows explorer
- Параметри провідника в windows 10

Добрий день шановні читачі і гості блогу, сьогодні продовжуємо наше з вами вивчення компонентів операційної системи Windows, в минулий раз я вам розповів, про " Панель управління Windows ", На черзі наступний компонент, історія якого, далеко йде в історію і сьогодні ми поговоримо про" Провідник Windows 10 "або як він ще відомий під назвою процесу explorer.exe, ми розберемо питання про його запуску, перезапуску, модифікації і багато іншого, упевнений вам це сподобається, особливо тим, хто тільки починає розбиратися в новій ОС.
Що таке провідник Windows
Якщо звернутися до історії і згадати визначення, то виходить так, що "Провідник Windows" - це додаток (невелика програма), необхідна для того, щоб користувач за допомогою графічного інтерфейсу (GUI) міг отримувати доступ і користуватися файлами в операційній системі Віндоус. Як я і писав вище, його ще називають explorer провідник, саме так він фігурує в процесах системи. Коли мова йде про маніпуляції з файлами, все відразу згадують оснащення "Мій комп'ютер" або як він вже називає в десятці "Цей комп'ютер"
Як відкрити Провідник в Windows 10
Для того, щоб відкрити explorer.exe (Цей комп'ютер) ви можете це зробити чотирма способами:
- Найпростіший метод, це запустити його через прикріплену іконку у вигляді папки.
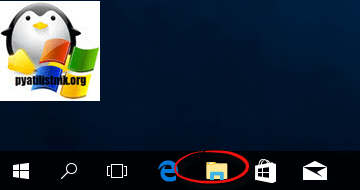
- Запускаємо провідник через пошук, для цього натисніть значок лупи, що знаходиться праворуч від кнопки "Пуск" і в формі, що відкрилася, введіть перші літери.
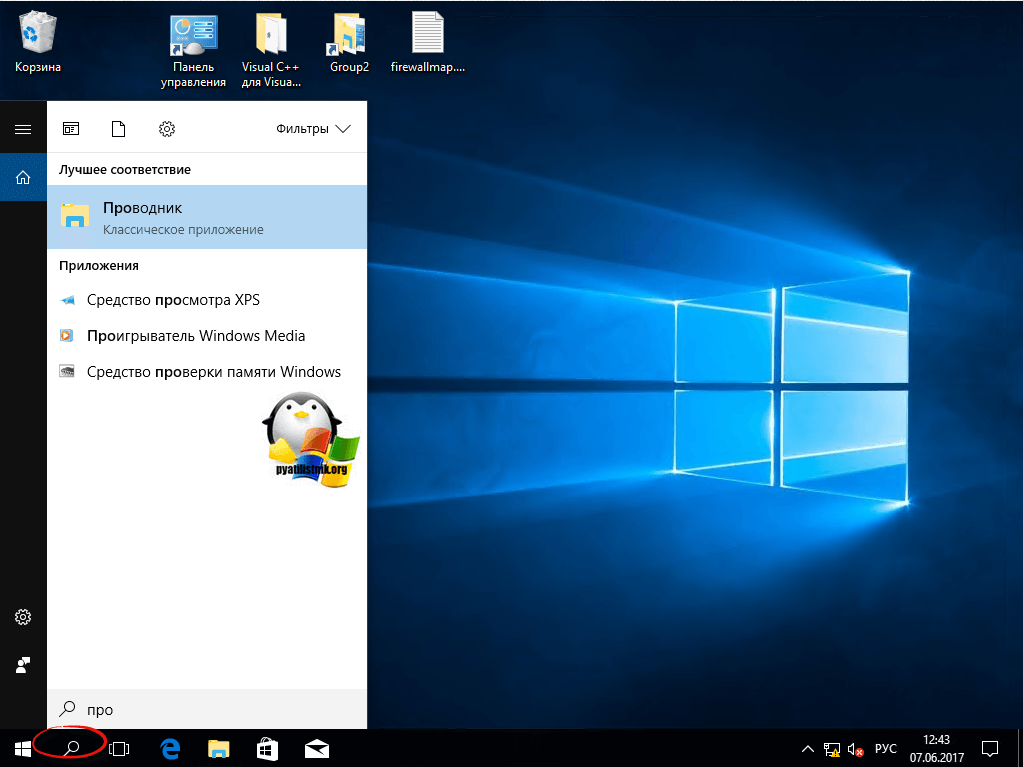
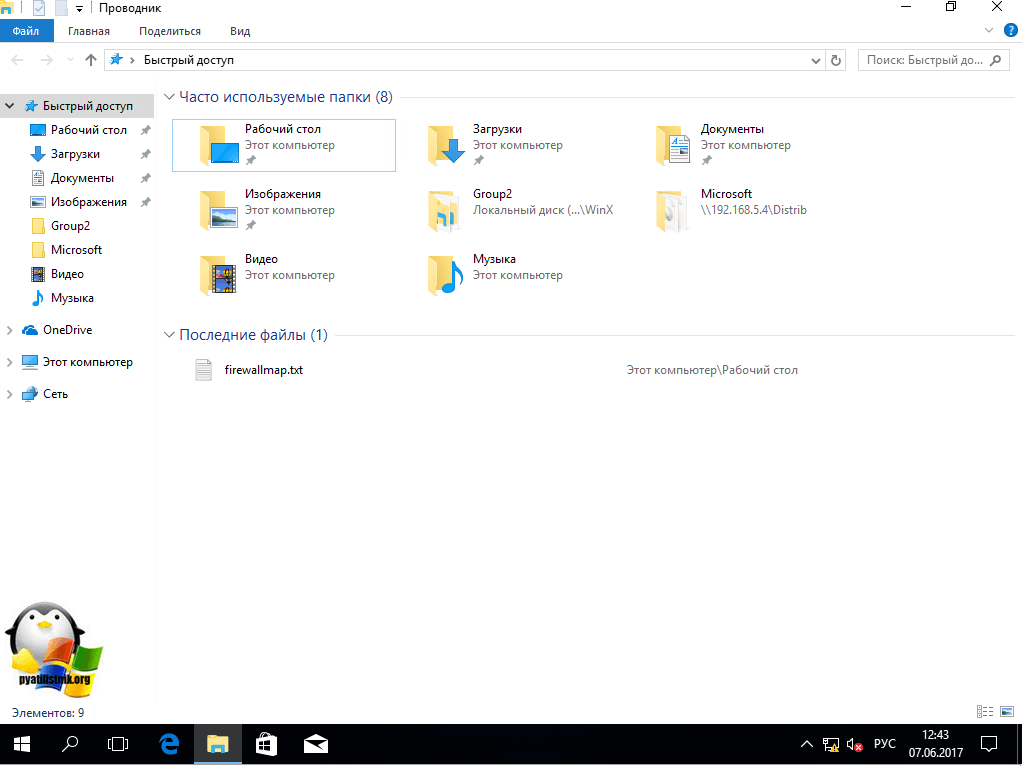
- Дуже швидким варіантом є меню WinX, знайти його можна клікнувши правою кнопкою миші по кнопці "Пуск" і вибравши з контекстного меню потрібний пункт.
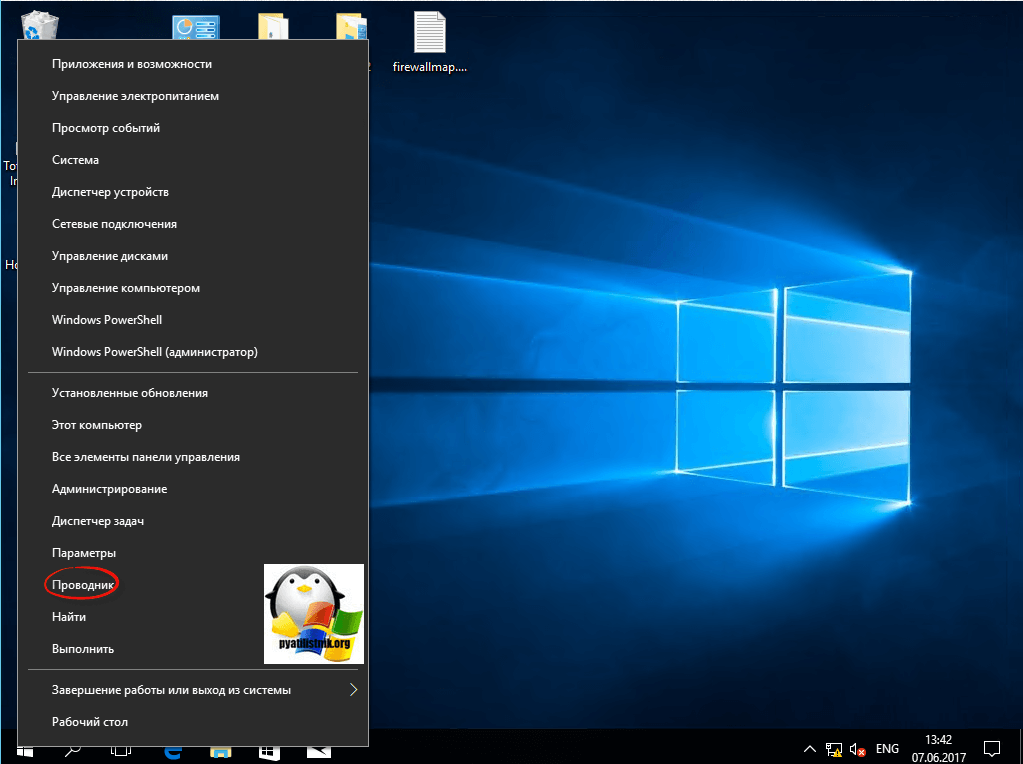
- Через меню "Пуск". В якому вам необхідно знайти пункт "Службові - Windows"
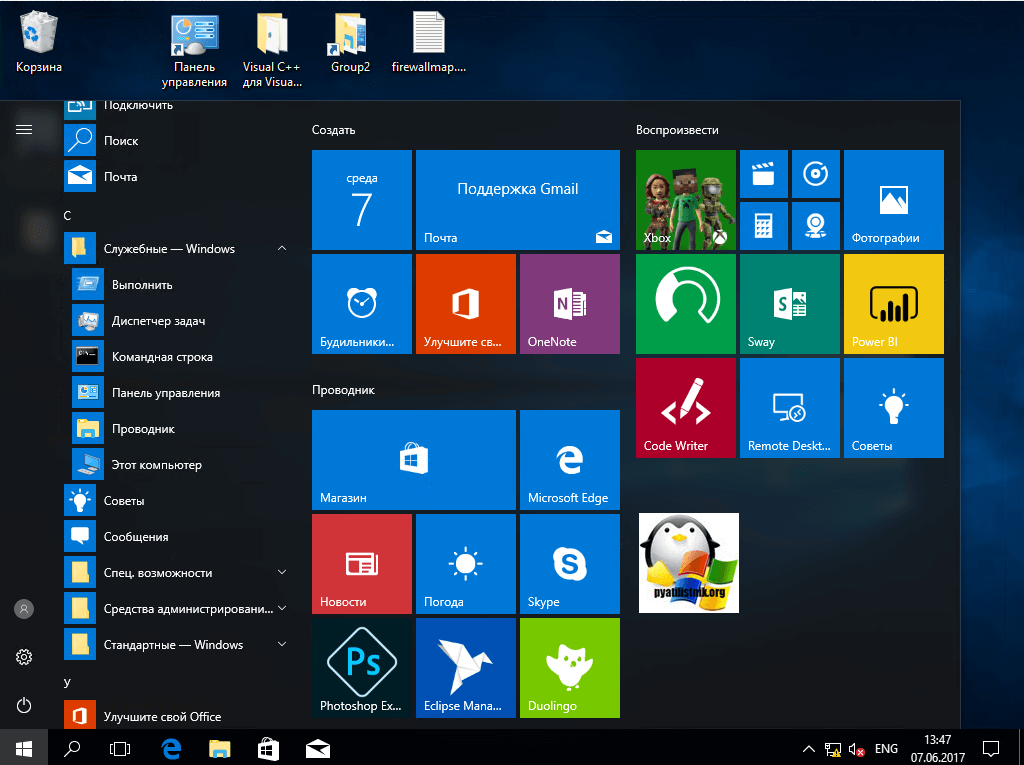
- Відкрити explorer.exe можна і через командний рядок і powershell. Відкриваємо потрібну оболонку і вводимо там:
explorer.exe і натискаємо Enter
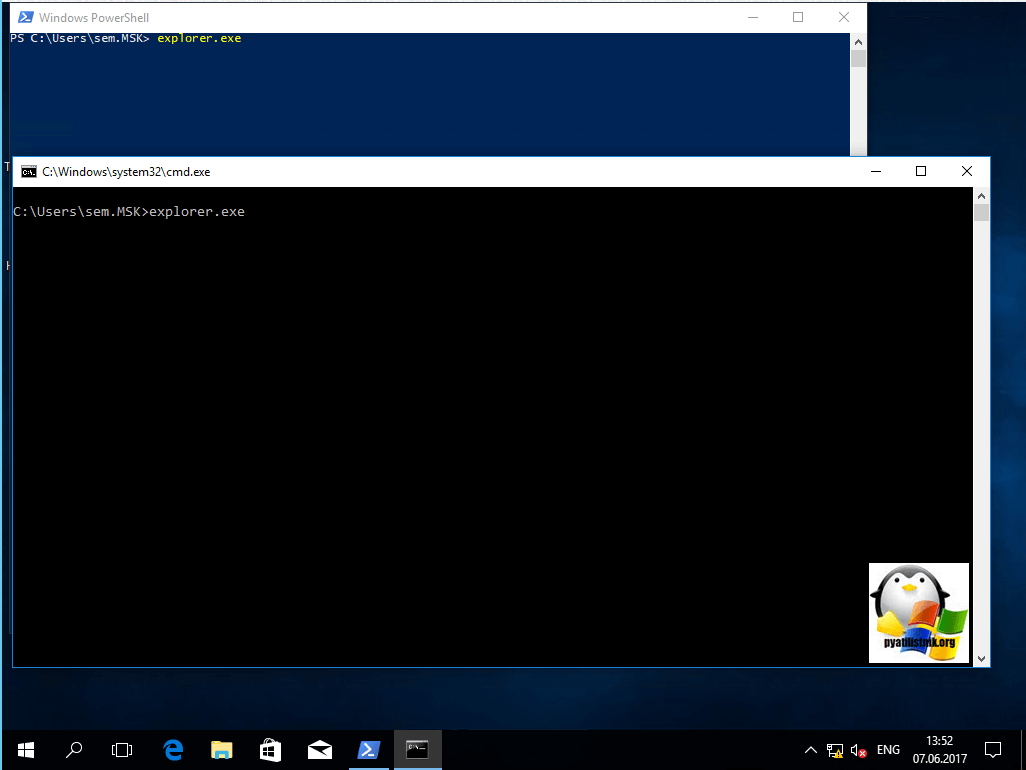
Все в плані запуску і відкриття ми з вами розібралися і можемо рухатися далі і розібрати моменти вирішення різних проблем, можливих при експлуатації системи.
Як перезпустіть провідник windows explorer
Бувають ситуації, що вам необхідно перезавантажити процес провідник explorer.exe, по ряду причин, найпоширеніша це інтеграція нової програми в нього або може зависнути робочий стіл і системі потрібно перезапустити процес, в будь-якому випадку ви повинні це вміти і я вас навчу.
Найшвидший і правильний метод це через диспетчер задач. Клацаємо по області завдань правим кліком і з контекстного меню вибираємо "Диспетчер завдань"
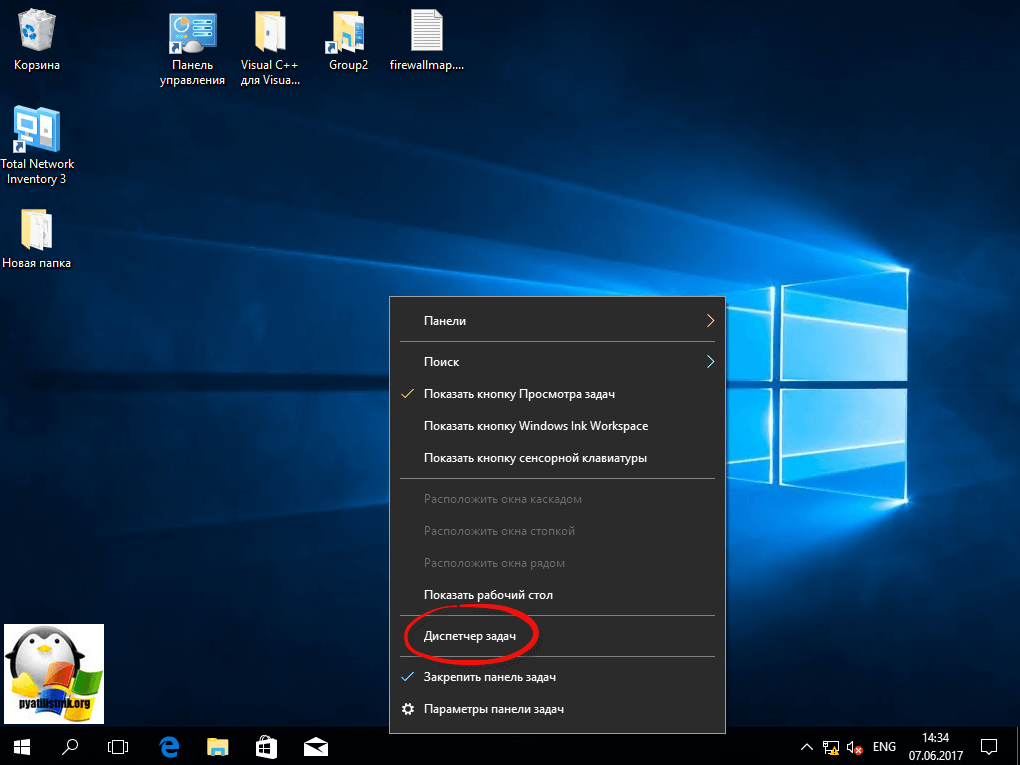
Шукаємо процес "Провідник", вибираємо його і в правому нижньому кутку є кнопка "Запустити знову", вона все зробить як треба.
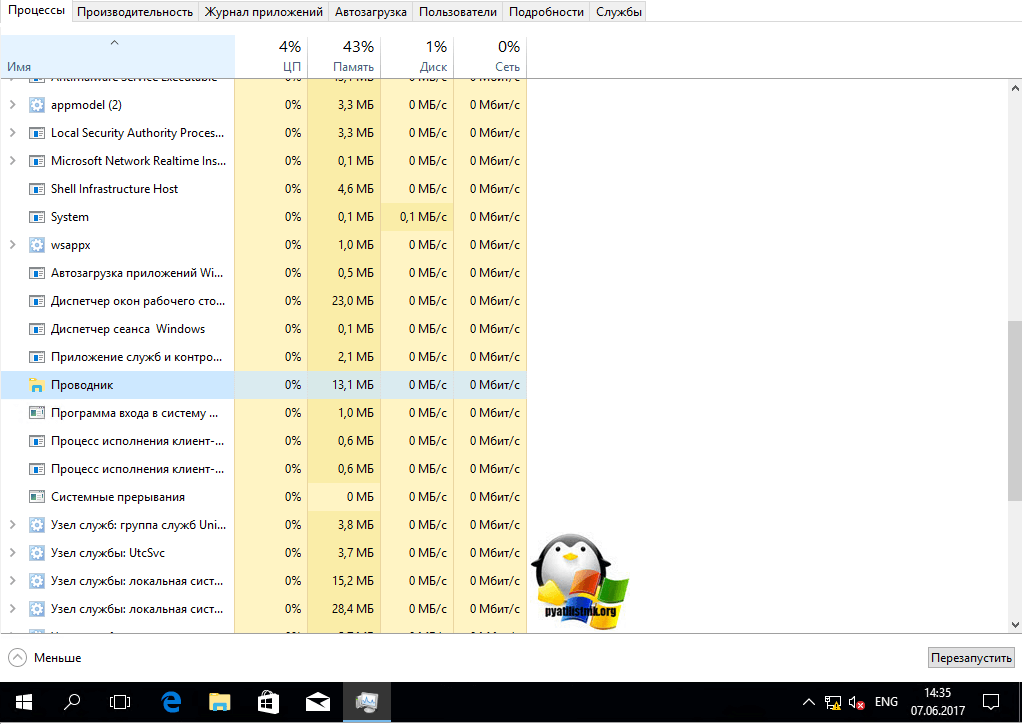
Якщо потрібно просто повернути провідник в windows 10, вчасно Глюка він не перезапустився, то так само можете зробити задачу через "Диспетчер завдань", трохи нижче про це розповідається.
В Windows 7 ми використовували такий метод. Відкривали кнопку "Пуск" і затисніть клавіші Ctrl + Shift на клавіатурі, потім клацніть правим кліком миші на будь-якому вільному місці меню "Пуск" в результаті ви побачите додаткове меню, в якому буде пункт "Вихід з Провідника", він і закриє процес explorer. exe. У десятці і Windows 8.1 в меню "Пуск" цей номер не пройде, там трохи інша область кліка.
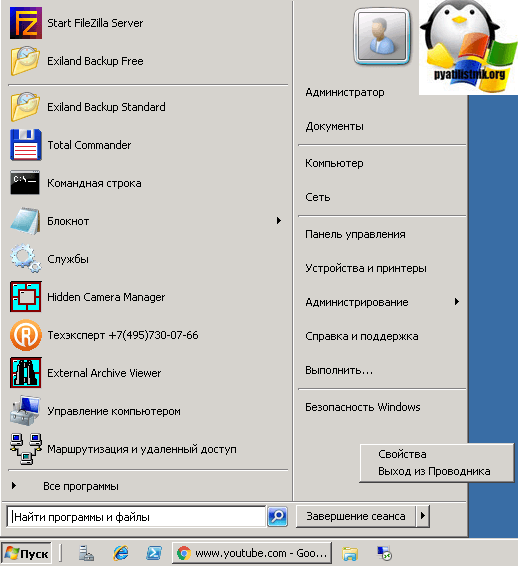
У вісімці або Windows 10 знайти пункт "Вихід з Провідника" можна в області панелі завдань, утримуйте клавіші Ctrl і Shift і в порожньому місці клацніть правим кліком, у вас з'явиться меню з заповітним пунктом.
Але не поспішайте радіти, даний пункт не просто перезапускає "Провідник Windows", а геть з нього виходить. Загрожує це тим, що у вас з екрану пропадає кнопка "Пуск"
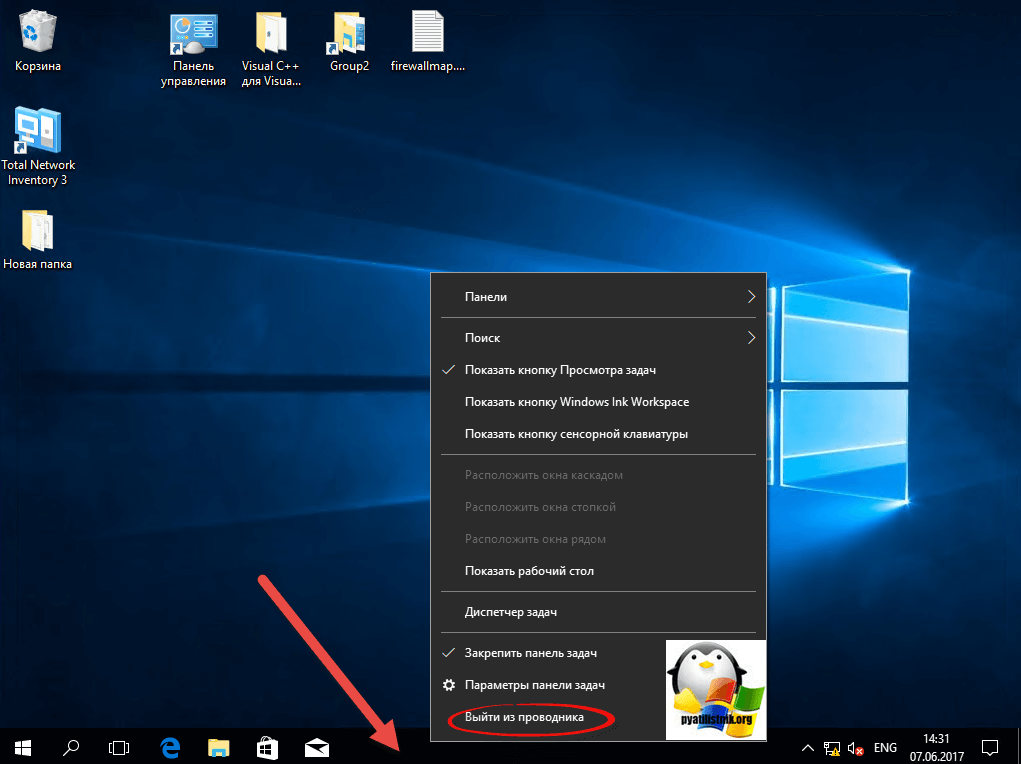
Як я і писав вище у вас буде відсутній кнопка "Пуск"
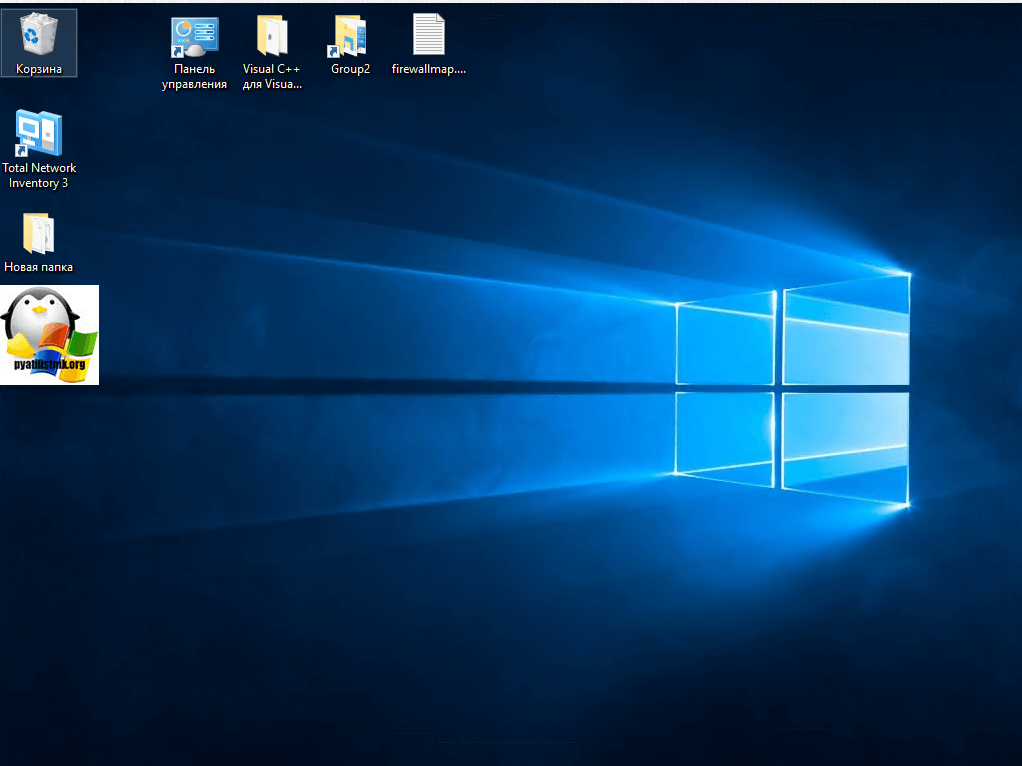
Вийти з цієї ситуації можна таким чином, вам необхідно натиснути CTRL + ALT + Delete і в вікні, вибрати пункт "Диспетчер завдань"
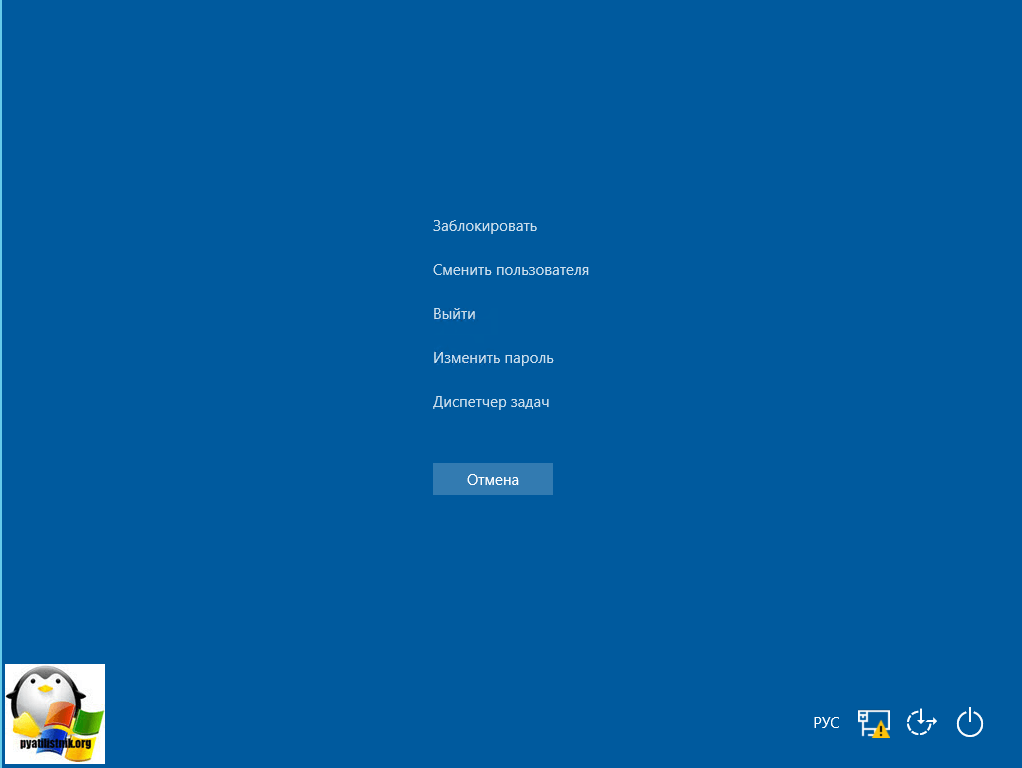
В меню "Файл" виберіть пункт "Створити задачу" і в вікні, напишіть explorer.exe і натисніть Enter, це поверне робочий стіл в нормальний стан.
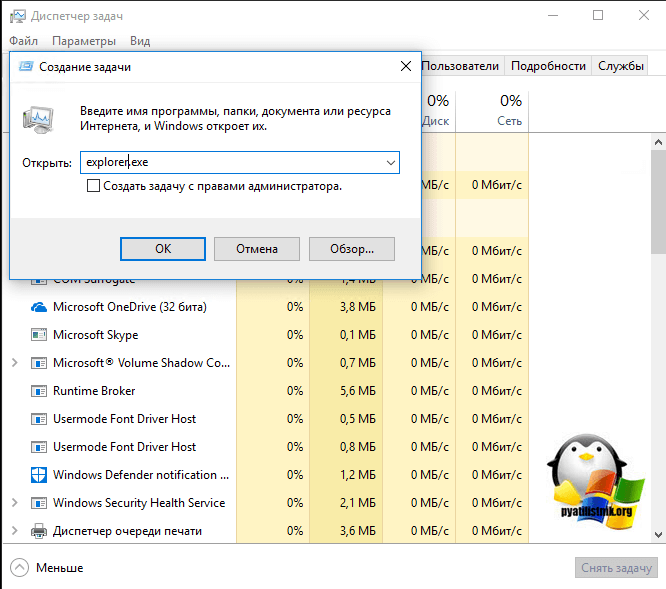
Тепер якщо у вас гальмує провідник windows 10 або пропадає, ви знаєте що потрібно зробити.
Параметри провідника в windows 10
Ще хочу показати кілька корисних налаштувань і функцій, які можуть вам сподобатися. Перше, на що я хочу звернути вашу увагу, це пункт "Відправити" в контекстному меню будь-якого файлу або папки.
- Я для прикладу, взяв звичайний файл і вирішив подивитися які пункти в ньому доступні при спробі його відправити.
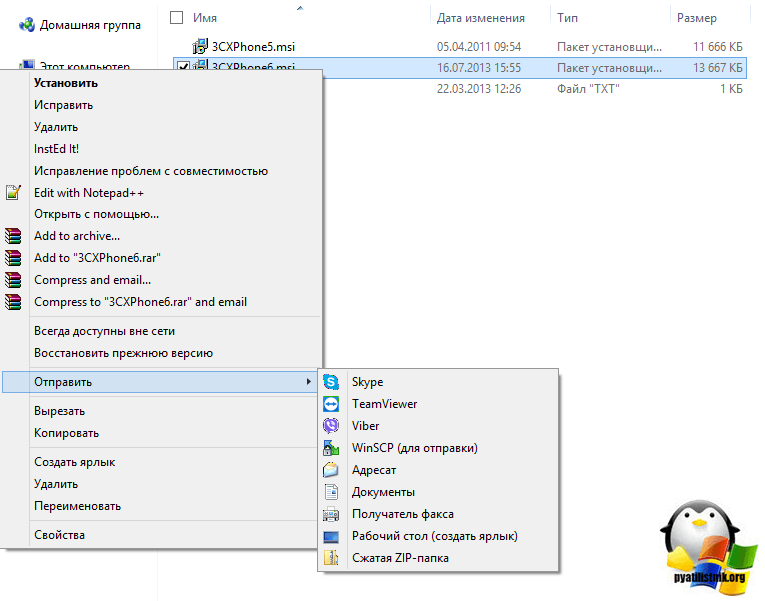
Тепер виконаємо те ж саме. але перед цим затиснемо клавішу Shift і ви здивуєтеся наскільки багато у вас тепер пунктів.
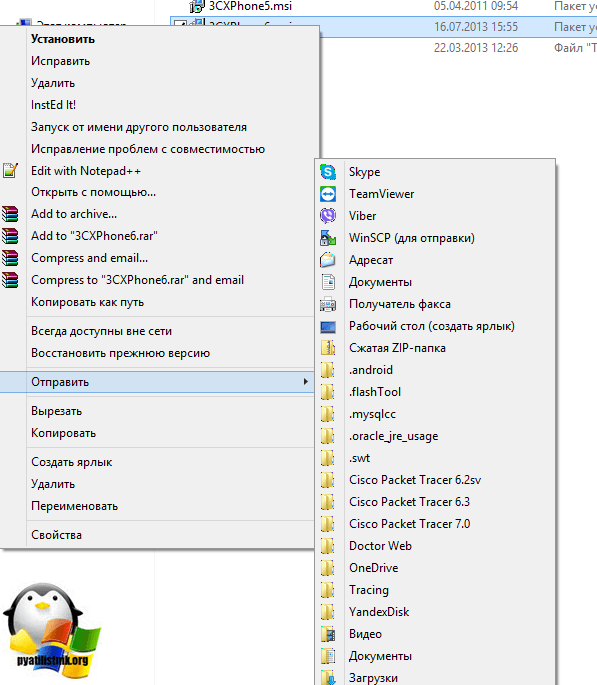
- Як зробити, щоб при виклику провідника, у вас відкривався "" Цей комп'ютер "а не" Панель швидкого доступу ". Для цього відкрийте будь-яку папку, виберіть вкладку" Вид "і" Параметри "
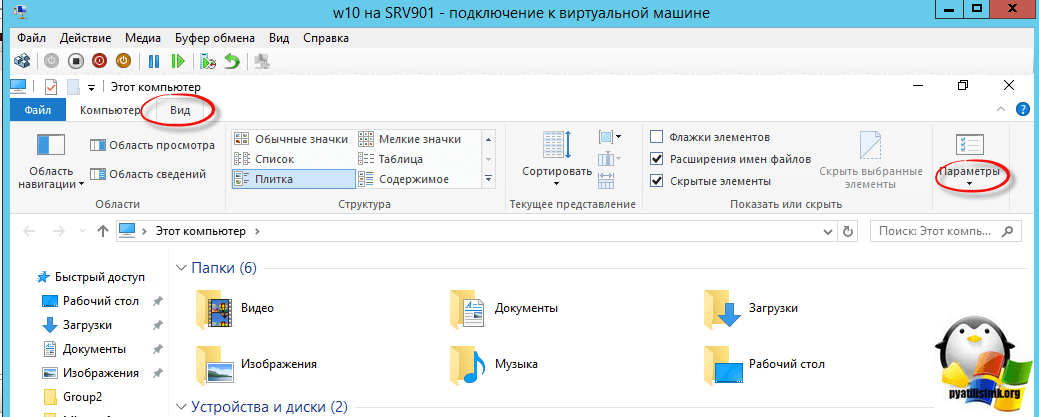
У пункті "Огляд папок" вибираємо пункт "Цей комп'ютер"
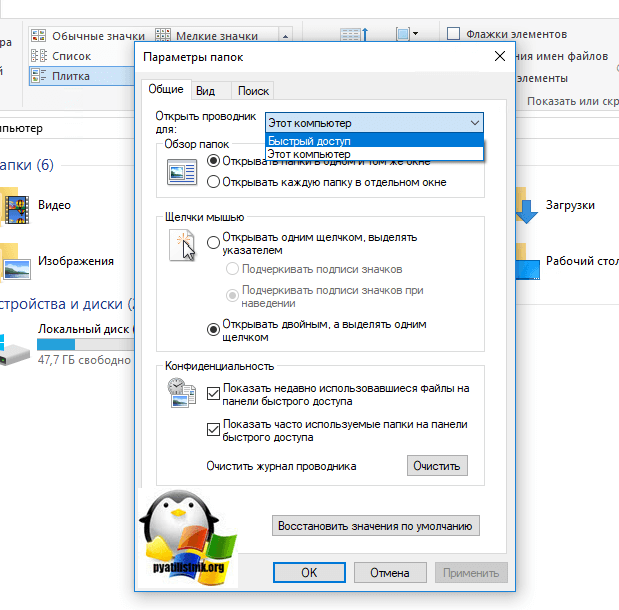
- Відновлення відкритих папок після виключення комп'ютера. Бувають ситуації, що у вас відкрито багато папок, день добігає кінця і вам потрібно вимикати комп'ютер, а завтра включивши його вам потрібно вручну все відкривати, Windows 10 вам допоможе це автоматизувати і відкривати всі папки в тому вигляді в якому вони були. Робиться це так само через пункт "Параметри". На вкладці "Вид" знайдіть пункт "Відновлювати колишні вікна папок при вході в систему"