- Діагностика неполадок в Windows 7
- Приклади використання програми
- Неполадки «служби Windows Update»
- Відео: як видалити оновлення Windows 7
- Вирішення проблем USB
- Помилка з кодом 43
- Відео: як виправити помилку 43
- Відео: як усунути помилки запуску Windows 7
- Програми для усунення неполадок
- FixWin 10
- Відео: як працювати з FixWin 10
- Відео: програма Anvisoft PC Plus
- Відео: огляд утиліти Kaspersky Cleaner
Майстер усунення неполадок Windows - це вбудована утиліта, що відповідає за лагодження збоїв в роботі операційної системи. За допомогою цієї програми можна «полагодити» «Центр оновлення Windows», програмні помилки USB-входів, збої Wi-Fi-адаптера і багато іншого.
Діагностика неполадок в Windows 7
Утиліта, що відповідає за перебування і лагодження помилок в різних компонентах системи Windows, вбудована в ОС і запускається користувачем вручну при знаходженні будь-яких багів. Перехід до майстра усунення неполадок можна здійснити кількома способами:
Головне вікно майстра усунення неполадок є список категорій, натискання на які запускає засіб налагодження для конкретного елемента системи. Тут зібрані:
- засоби для діагностики і настройки програм, адаптованих під іншу версію ОС Windows;
- утиліти для налаштування і використання пристроїв і принтерів;
- майстер роботи з неполадками звукозапису і відтворення;
- засоби для знаходження і усунення неполадок з інтернетом;
- настройки оформлення;
- утиліти для усунення неполадок «служби Windows Update»;
- програми для оптимізації енергоспоживання;
- засоби для пошуку і усунення проблем з продуктивністю.
Утиліта «Усунення неполадок комп'ютера» не просто якась маленька програмка для усунення багів, а комплексна система, що включає в себе можливості лагодження кожного окремо взятого елемента.
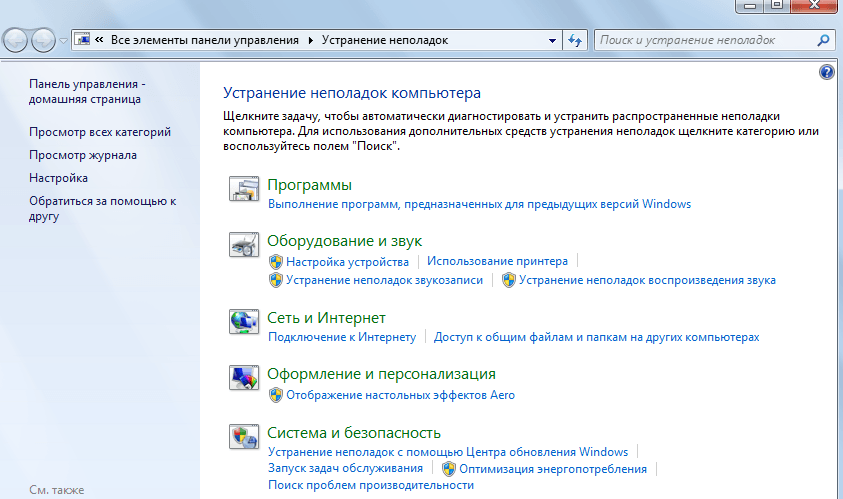
Головне вікно «Усунення неполадок» включає в себе категорії, для яких можна запустити налагодження
Якщо вас цікавить настройка або налагодження конкретного елемента, то спеціально для таких випадків в лівій частині головного вікна додана кнопка «Перегляд всіх категорій». Вона змінює оформлення головного вікна утиліти так, щоб її компоненти не групувалися за категоріями, а відображалися списком по порядку. Це зручніше, якщо ви точно знаєте, чого хочете: не потрібно блукати по категоріям, гадаючи, де саме знаходиться потрібний відладчик.
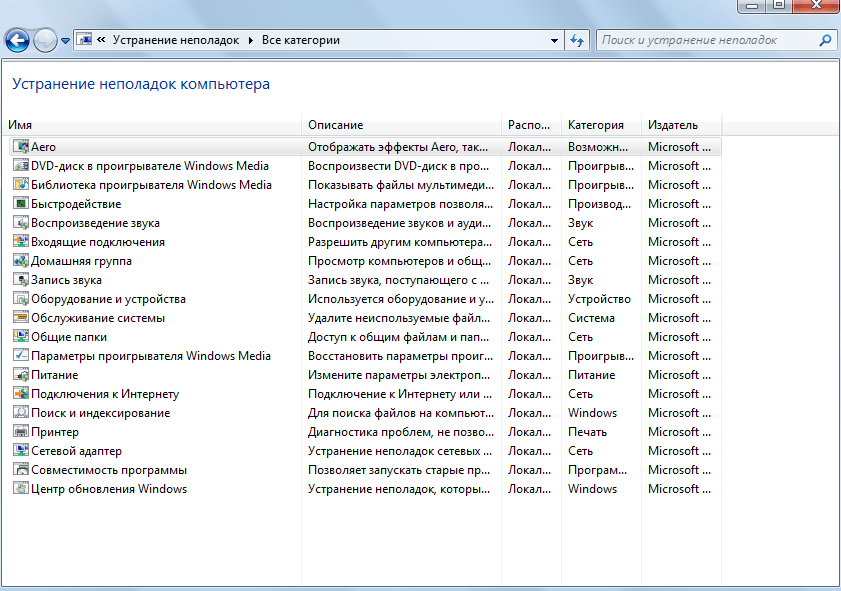
Функція «Перегляд всіх категорій» відображає всі елементи майстра усунення неполадок як список, з якого можна вибрати потрібний елемент
Подвійне клацання на елементі запускає його і відкриває програму, яка сканує вибраний елемент і дає знати користувачу про виявлені помилки. Перед початком діагностики в вікні можна поставити або прибрати галочку «Автоматично застосовувати виправлення» - її наявність означає, що якщо програма виявить неполадки, вона виправить їх автоматично. Якщо галочка не поставлена, утиліта запросить дозвіл користувача на виправлення або не чіпатиме помилки взагалі.
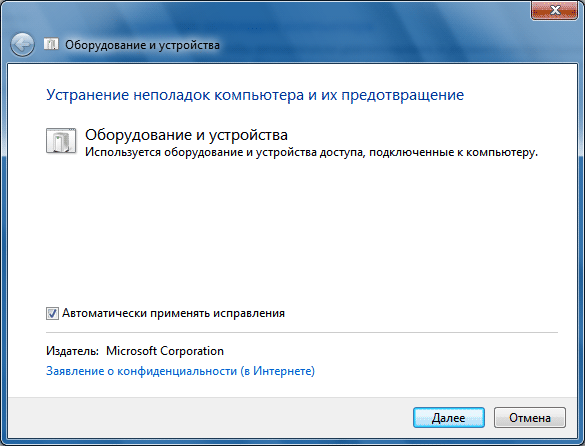
Перед запуском діагностики і лікування можна дозволити програмі автоматично застосовувати виправлення
Після закінчення усунення неполадок утиліта видасть користувачеві звіт про свою роботу, в якому буде вказано, які помилки були виявлені, а які - усунені.
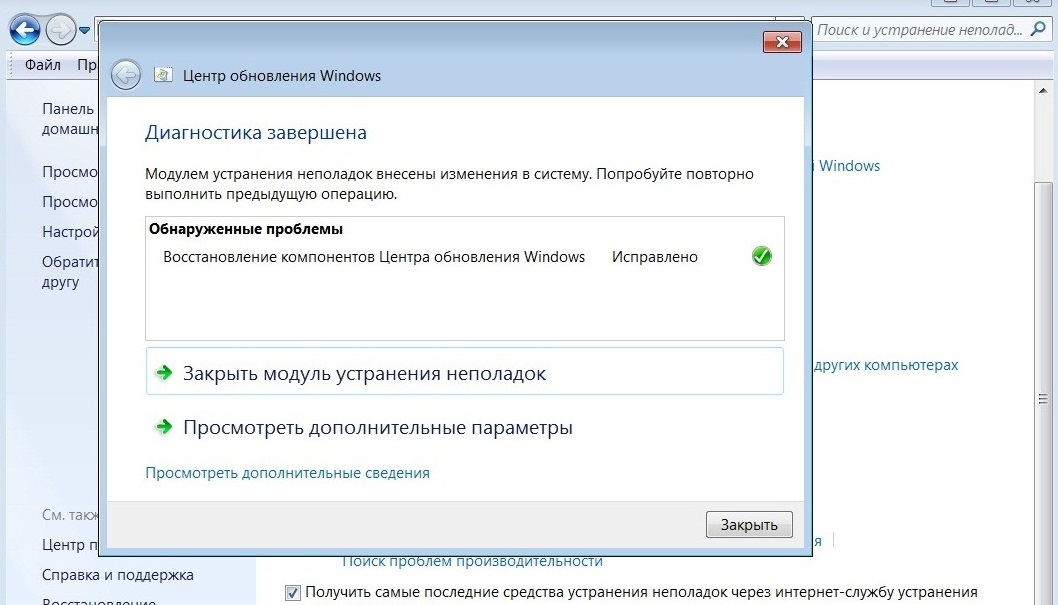
Коли утиліта проведе аналіз і лагодження елемента, вона видасть користувачеві звіт про свою роботу
Приклади використання програми
«Центр усунення неполадок» рекомендується використовувати в першу чергу при виявленні проблем з тим чи іншим компонентом системи. Програма не ідеальна, але дозволяє в два кліка виправити помилки, «лікування» яких вручну може бути важко.
Неполадки «служби Windows Update»
«Центр оновлення Windows» - це підсистема, яка відповідає за скачування, установку і видалення оновлень для ОС.
Збої в роботі «Центру оновлень Windows» приведуть до того, що система перестане оновлюватися, і це негативно позначиться на її роботі. Більшість помилок, пов'язаних з оновленнями, можна виправити за допомогою майстра усунення неполадок.
Щоб відкрити майстер усунення неполадок для виправлення помилок «служби Windows Update», потрібно з головного меню майстра (як туди зайти, описано вище) викликати варіант «Усунення неполадок за допомогою служби Windows Update». Тепер потрібно натискати «Далі» і стежити за помилками, які виявляє програма.
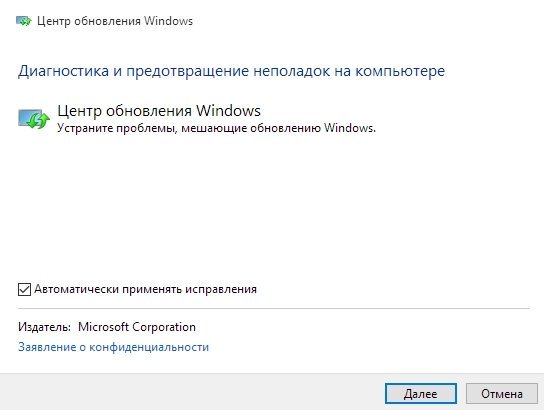
Щоб вирішити цю проблему «служби Windows Update», виберіть відповідну утиліту зі списку головного меню майстра
Трапляється і таке, що проблема «служби Windows Update» вирішена, а невдале оновлення залишилося. У такому випадку потрібно його відкотити, а робиться це в Windows 7 так:
- Перейдіть по шляху: «Пуск» - «Панель управління» - «Програми та засоби». У вікні, виберіть кнопку «Перегляд встановлених оновлень».
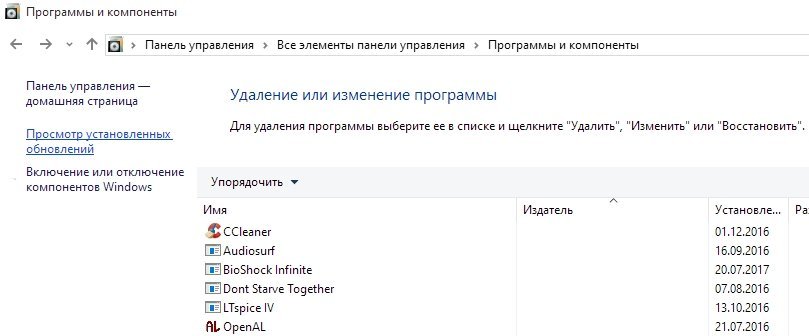 В меню «Програми та засоби» знайдіть кнопку «Перегляд встановлених оновлень» і натисніть на неї
В меню «Програми та засоби» знайдіть кнопку «Перегляд встановлених оновлень» і натисніть на неї - У вікні показаний список оновлень. Щоб відкотити непотрібне, просто виділіть її лівою кнопкою миші та натисніть кнопку «Видалити».
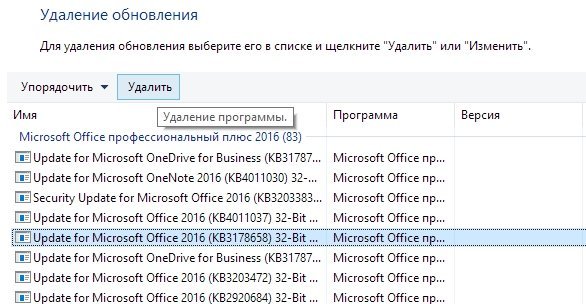 Щоб видалити оновлення, виберіть його зі списку, виділіть і натисніть на кнопку «Видалити»
Щоб видалити оновлення, виберіть його зі списку, виділіть і натисніть на кнопку «Видалити» - Коли видалення буде завершено, перезавантажте комп'ютер.
Відео: як видалити оновлення Windows 7
Проблеми зі звуком
Некоректне звучання або повна відсутність звуку - проблема, яку теж можна вирішити за допомогою майстра.
Слід пам'ятати, що якщо проблема в самому «залізі», то програма ніяк тут не допоможе. Знайдені проблеми утиліта не завжди здатна вирішити, але успішна діагностика в будь-якому випадку дає підказку, як помилку виправити.
Утиліта, яку потрібно викликати з майстра, називається «Усунення неполадок звукозапису», якщо проблеми виникли із записом звуку, або «Усунення неполадок відтворення звуку», якщо не працює програвання.
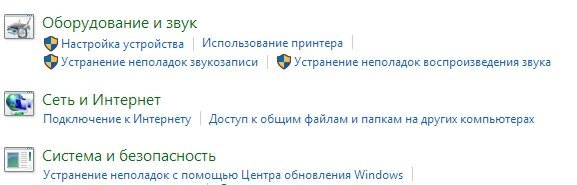
Вирішити проблеми зі звуком допоможуть «Усунення неполадок звукозапису» і «Усунення неполадок відтворення звуку»
Вирішення проблем USB
Штатного встановленого кошти для вирішення проблем з USB в Windows немає. Незважаючи на це, компанія Microsoft випустила набір утиліт Fix It (він же Easy Fix), який являє собою щось на зразок розширеної версії стандартного майстра усунення неполадок. У числі його функцій - утиліта для усунення неполадок з USB.
Завантажити засіб для усунення неполадок з USB можна з сайту Microsoft. Утиліта завантажується в форматі .msi або .diagcab: обидва є виконуваними файлами і запускаються через подвійний клік лівою кнопкою миші.
- Після запуску файлу дозвольте йому установку даних на комп'ютер. У деяких випадках може знадобитися логін і пароль адміністратора.
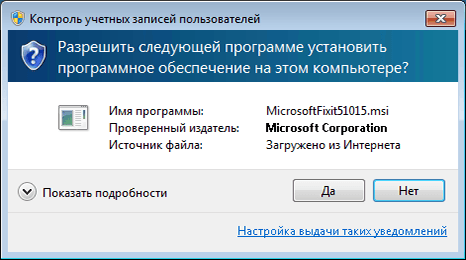 Щоб Easy Fix запустився, потрібно видати йому дозвіл від імені адміністратора
Щоб Easy Fix запустився, потрібно видати йому дозвіл від імені адміністратора - У вікні, натисніть «Наступна». Якщо хочете настроїти утиліту так, щоб вона самостійно застосовувала виправлення або, навпаки, питала дозволу на ті чи інші дії, вже знайома галочка «Автоматично застосовувати виправлення» знаходиться під кнопкою «Додатково».
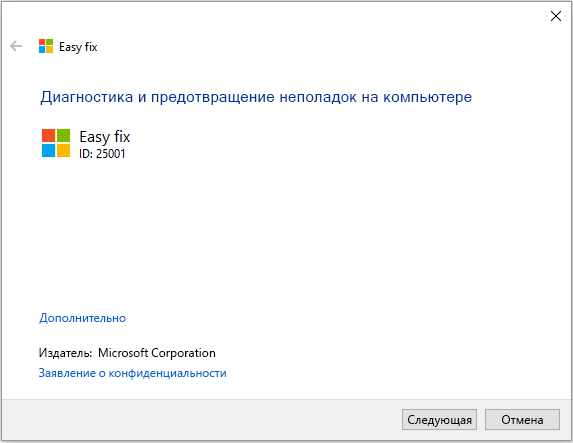 Тут можна налаштувати автоматичне застосування змін і запустити утиліту для пошуку і лікування неполадок
Тут можна налаштувати автоматичне застосування змін і запустити утиліту для пошуку і лікування неполадок - Почекайте якийсь час, поки утиліта шукає і усуває проблеми.
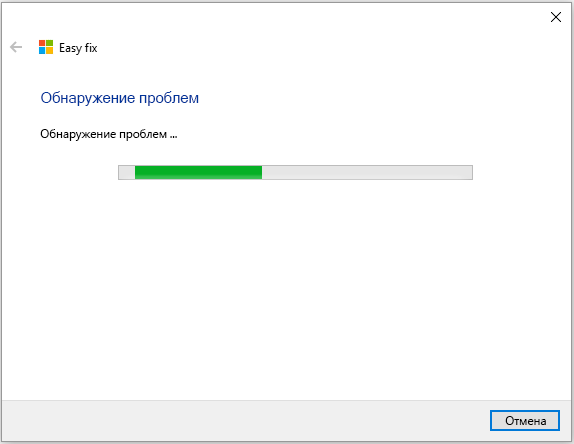 Пошук і усунення проблем займе деякий час
Пошук і усунення проблем займе деякий час - Ознайомтеся зі звітом, який Easy Fix надасть вам після роботи. Там будуть вказані всі помилки і неполадки, які виправила програма.
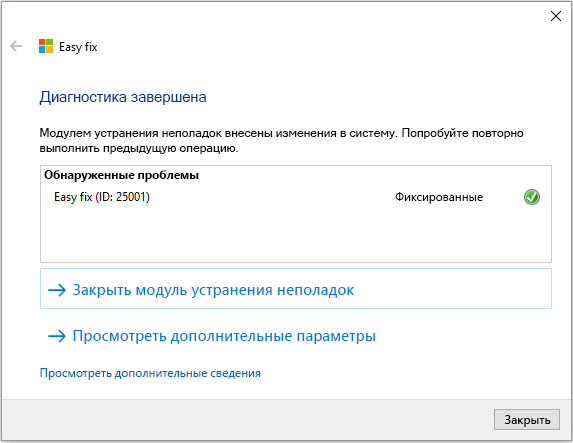 Закінчивши роботу, утиліта надасть звіт, де буде вказано, які саме помилки вона знайшла і які внесла виправлення
Закінчивши роботу, утиліта надасть звіт, де буде вказано, які саме помилки вона знайшла і які внесла виправлення
Помилка з кодом 43
Помилка 43 свідчить про те, що «Диспетчер пристроїв» зупинив роботу будь-якого пристрою через знайдену в ньому неполадки. Спочатку ця помилка свідчить про неполадки з апаратною конфігурацією комп'ютера. Іншими словами, якщо помилку 43 видає миша, ймовірно, зламалася вона, а не Windows.
Однак, крім апаратних неполадок, причиною помилки 43 можуть бути програмні збої: найчастіше - в драйверах. Не факт, що Easy Fix з ними допоможе. Швидше за все, діяти доведеться своїми руками.
- Насамперед спробуйте перезавантажити комп'ютер. Можливо, це одиничний збій, і після перезавантаження все буде працювати.
- Якщо перезавантаження не допомогла, відкрийте «Диспетчер пристроїв». Для цього натисніть комбінацію клавіш Win + X і виберіть в меню, що з'явилося «Диспетчер пристроїв».
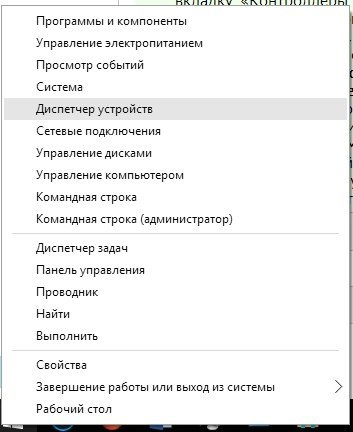 Щоб увійти в «Диспетчер пристроїв», потрібно вибрати відповідний варіант в меню
Щоб увійти в «Диспетчер пристроїв», потрібно вибрати відповідний варіант в меню - Якщо помилку видає пристрій, підключений через USB, варто оновити драйвери USB-портів. У «Диспетчері пристроїв» виберіть вкладку «Контролери USB» і натисніть правою кнопкою миші на один з пристроїв, зазначених там. Виберіть варіант «Оновити конфігурацію устаткування» або «Оновити драйвери».
 Щоб оновити драйвер пристрою, клікніть на ньому правою кнопкою миші і виберіть "Оновити драйвери»
Щоб оновити драйвер пристрою, клікніть на ньому правою кнопкою миші і виберіть "Оновити драйвери» - Коли система запитає, чи хочете ви використовувати пошук драйверів в інтернеті або вказати вже наявний, вибирайте виходячи з того, чи є у вас в системі файл драйвера. Якщо є, вказуйте вже наявний і вибирайте його, а якщо немає, запускайте пошук в інтернеті. У ряді випадків він працює неідеально, так що кращий варіант - по можливості знайти драйвери в інтернеті самостійно.
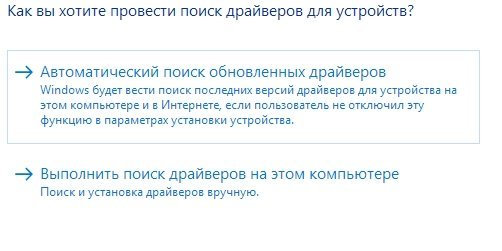 Щоб оновити драйвер, потрібно або вказати системі шлях до нього, або надати їй можливість шукати його самостійно
Щоб оновити драйвер, потрібно або вказати системі шлях до нього, або надати їй можливість шукати його самостійно - По черзі повторіть оновлення драйверів з усіма USB-пристроями, крім віртуальних.
- Якщо зазначені дії не допомогли, пошукайте драйвер для непрацюючого пристрою в інтернеті по його назві. Система цей драйвер знайти не зможе, тому що не пізнає пристрій. Єдиний вихід - шукати самостійно за допомогою інформації, зазначеної на пристрої або на його упаковці.
- Коли драйвер знайдений, встановіть його (просто запустіть).
- Якщо і це не допомагає, рекомендується перевірити систему на віруси, а також почистити реєстр за допомогою однієї зі спеціальних програм (наприклад, CCleaner). Для цього перейдіть в головному вікні програми на вкладку «Реєстр» і натисніть «Пошук проблем».
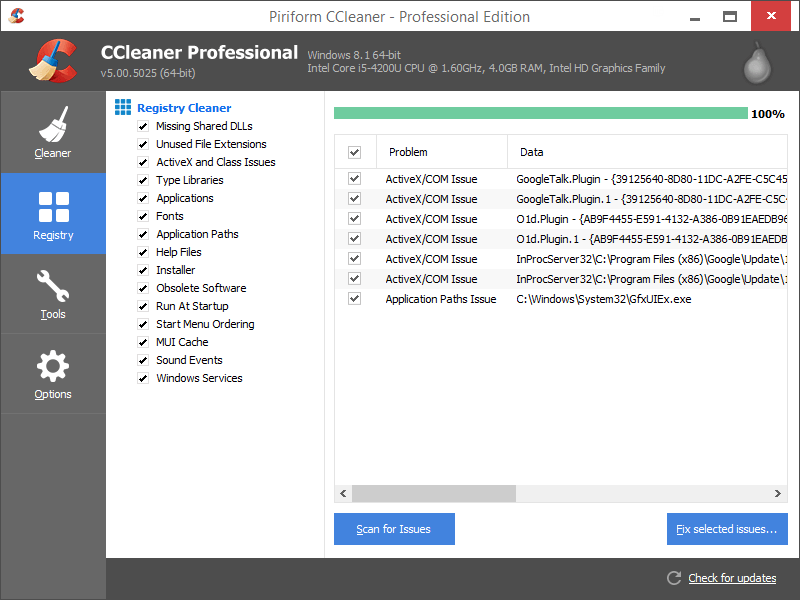 У CCleaner є вкладка «Очищення реєстру», яка дозволяє виправити помилкові записи в системному реєстрі
У CCleaner є вкладка «Очищення реєстру», яка дозволяє виправити помилкові записи в системному реєстрі
Якщо жоден із зазначених способів не допоміг, швидше за все, проблема пов'язана з «залізом» і програмними методами її не виправити.
Відео: як виправити помилку 43
Пошук та усунення несправностей під час запуску
Проблемами при запуску комп'ютера займається зовсім не майстер, а інша утиліта, але розберемо і її. Якщо ваша Windows 7 відмовляється завантажуватися, ця програма - незамінний помічник. Однак її допомогу спрацює тільки в тому випадку, якщо проблеми - програмні. Якщо проблема не в Windows, а в «залізі», то завантаження навіть не добереться до запуску цієї утиліти.
- До завантаження Windows, в момент, коли екран буде світитися чорним, натисніть F8 і в меню оберіть «Усунення неполадок комп'ютера».
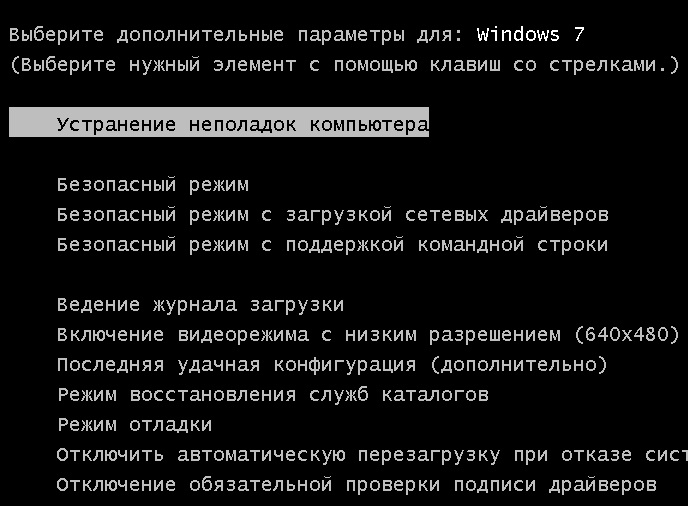 При запуску Windows натисніть F8 і виберіть цей варіант, щоб усунути неполадки
При запуску Windows натисніть F8 і виберіть цей варіант, щоб усунути неполадки - У вікні, введіть логін і пароль (найкраще від аккаунта з правами адміністратора).
 Щоб отримати доступ до утиліти, введіть логін і пароль адміністратора
Щоб отримати доступ до утиліти, введіть логін і пароль адміністратора - Коли з'явиться віконце з параметрами відновлення системи, виберіть пункт «Відновлення запуску».
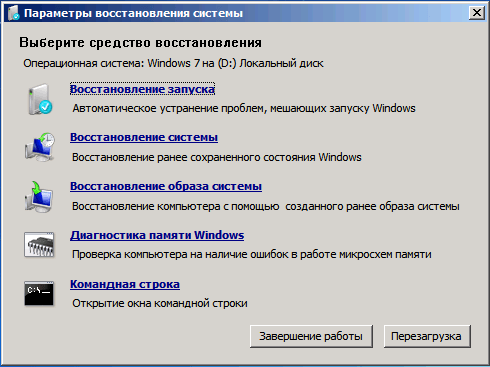 У меню параметрів відновлення системи виберіть «Пошук та усунення несправностей запуску», щоб запустити діагностику
У меню параметрів відновлення системи виберіть «Пошук та усунення несправностей запуску», щоб запустити діагностику - Програма автоматично перевірить, які проблеми заважають успішному запуску і усуне їх. Якщо це не допомагає, значить, швидше за все, систему доведеться відновлювати з бекапа або через безпечний режим.
Відео: як усунути помилки запуску Windows 7
Якщо засіб усунення неполадок не працює
Майстер усунення неполадок - системна програма, і якщо вона не працює, значить, сталося щось серйозне. Збій може бути пов'язаний з помилками оновлень, невдалими внесеннями змін до системи (це можуть зробити, наприклад, сторонні програми), а також апаратними ушкодженнями диска. І якщо з останнім нічого не поробиш, крім заміни вінчестера, то інше усунути.
- Насамперед спробуйте видалити останні оновлення. Як це зробити, детально описано вище.
- Якщо видалення оновлень не допомогло, скористайтеся «Командного рядком». Для цього натисніть Win + R і наберіть у вікні «Виконати» команду cmd.
 Щоб відкрити «Командний рядок», натисніть Win + R і у вікні «Виконати» введіть команду cmd
Щоб відкрити «Командний рядок», натисніть Win + R і у вікні «Виконати» введіть команду cmd - У «Командному рядку» наберіть наступні команди:
- Перезавантажте комп'ютер.
- Якщо засіб усунення неполадок і раніше не включається, значить, проблема серйозніша. Якщо у вас є бекапи (резервні копії системи, за допомогою яких можна відкотити ОС), саме час ним скористатися. Для цього перейдіть по шляху «Пуск» - «Панель управління» - «Відновлення» і виберіть варіант «Запуск відновлення системи».
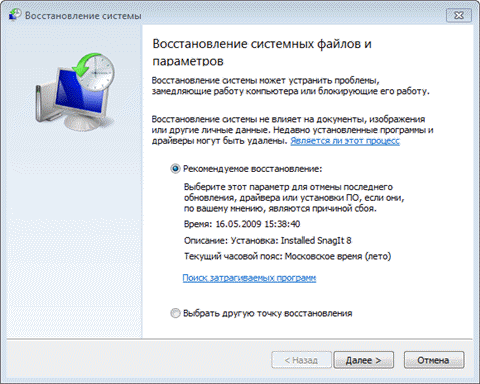 Початкове вікно утиліти пропонує користувачеві вибрати бекап - рекомендований або інший
Початкове вікно утиліти пропонує користувачеві вибрати бекап - рекомендований або інший - Програма сама запропонує вам оптимальну резервну копію для відновлення. Якщо ви з нею не згодні, виберіть інший бекап зі списку.
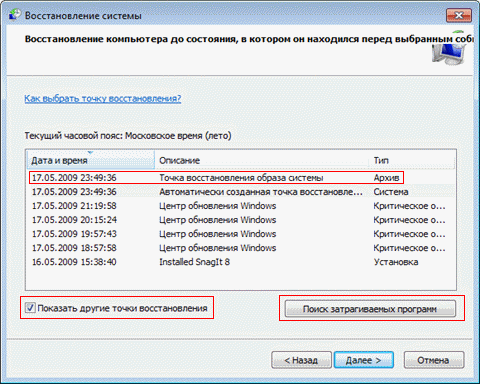 З цього списку можна вибрати будь-яку резервну копію і відкотити до неї свою Windows
З цього списку можна вибрати будь-яку резервну копію і відкотити до неї свою Windows - Якщо ви хочете подивитися, що саме зміниться в системі після бекапа, натисніть «Пошук торкається програм». Відкриється вікно, де ви побачите список змін.
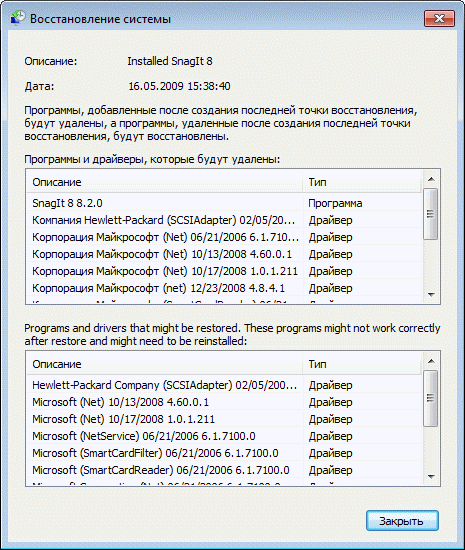 Програма покаже, які саме програми та файли будуть змінені після відкоту до резервної копії
Програма покаже, які саме програми та файли будуть змінені після відкоту до резервної копії - В останньому вікні натисніть «Готово» і почекайте виконання відкоту системи до стану на момент бекапа. Це займе деякий час.
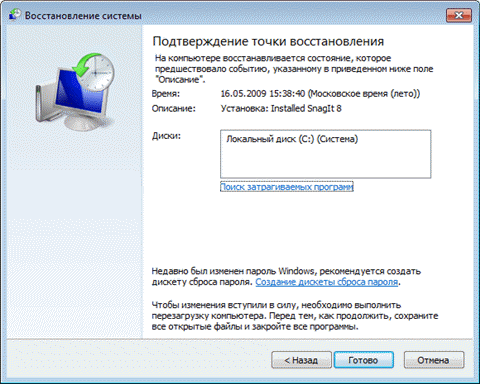 Щоб запустити відкат системи до резервної копії, натисніть «Готово» і трохи почекайте
Щоб запустити відкат системи до резервної копії, натисніть «Готово» і трохи почекайте - Якщо ви випадково вибрали не ту точку відновлення, бекап можна скасувати в тій же утиліті «Запуск відновлення системи». Для цього відкрийте її і виберіть варіант «Скасувати відновлення системи», і Windows повернеться до того стану, в якому перебувала до бекапа.
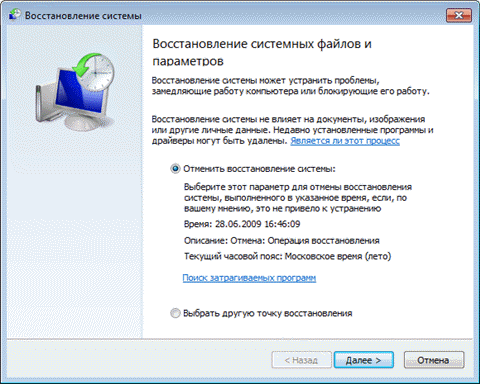 Щоб скасувати невдалий відкат системи, запустіть програму ще раз і виберіть «Скасувати відновлення системи»
Щоб скасувати невдалий відкат системи, запустіть програму ще раз і виберіть «Скасувати відновлення системи»
Програми для усунення неполадок
Вбудований майстер, звичайно, корисний, але не ідеальний. З очищенням реєстру або виправленням більшості багів він не справляється в повній мірі. На щастя для користувача, існує багато сторонніх програм, за допомогою яких можна правити баги і підтримувати свій комп'ютер в робочому стані.
FixWin 10
Незважаючи на свою назву, ця безкоштовна програма призначена не тільки для Windows 10, але і для більш ранніх версій ОС, включаючи Windows 7. У головному вікні програми є кілька вкладок, і всі помилки, характерні тільки для Windows 10, винесені в окрему, а інші стосуються всіх версій Windows.
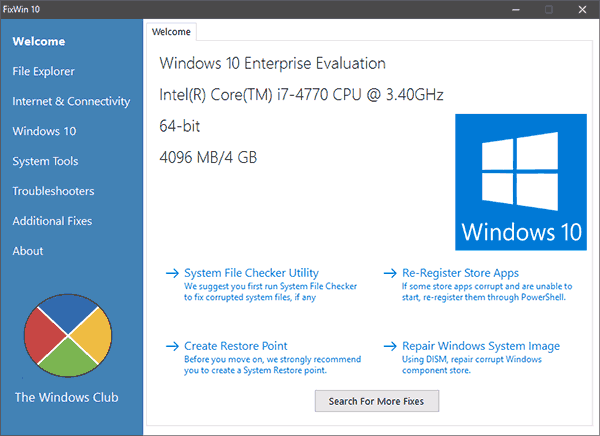
У головному вікні FixWin 10 міститься інформація про вашу систему; звідси ж можна запустити утиліти для усунення неполадок
Щоб запустити автоматичне виправлення помилки, потрібно перейти в потрібну вкладку і знайти помилку, виправлення якої ви хочете знайти. Тут же можна подивитися, як вирішити таку проблему вручну.
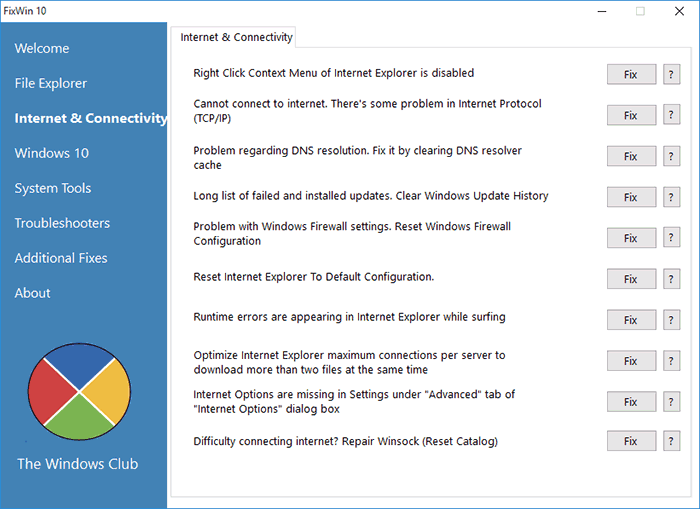
Виберіть FixWin10 виглядають так: опис помилки і кнопка «Полагодити», а також довідка щодо вирішення проблеми вручну
Головний недолік цієї програми - відсутність російськомовної локалізації. Так що підійде вона тим користувачам, хто більш-менш впевнено знає англійську мову.
Завантажити FixWin 10 можна з офіційного сайту розробників The Windows Club.
Відео: як працювати з FixWin 10
Anvisoft PC Plus
Ця програма схожа на попередню: безкоштовна, проста в управлінні і поширюється на англійській мові. Інтерфейс зручний і приємний для ока. У головному вікні представлені найпоширеніші проблеми, і клік по потрібної помилку відкриває меню з кнопкою «Полагодити». Файли для лагодження утиліта підвантажує з мережі, так що для її роботи потрібне підключення до інтернету.
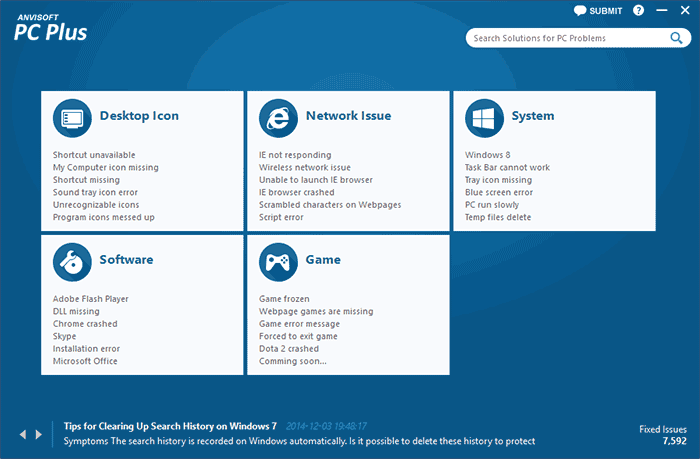
У головному вікні програми Anvisoft PC Plus можна вибрати цікаву для помилку, і відкриється вікно, де її можна буде полагодити
Завантажити програму можна з сайту Anvisoft.
Відео: програма Anvisoft PC Plus
Kaspersky Cleaner
Утиліта від творців відомого антивіруса спрямована на очищення комп'ютера. Але в ній також є інструменти для «лікування» деяких проблем. Програма російською мовою, безкоштовна і дуже проста у використанні: запускаєш пошук помилок, а далі утиліта все робить сама.
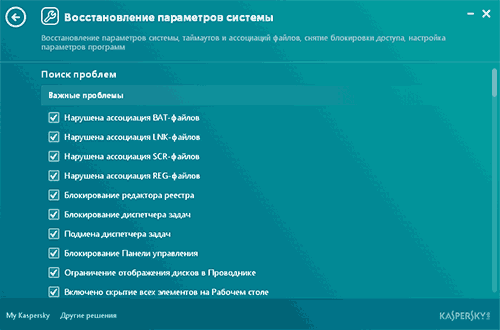
В Kaspersky Cleaner досить запустити пошук помилок, і утиліта сама все знайде і виправить
На сайті Касперського цю утиліту можна скачати абсолютно безкоштовно.
Відео: огляд утиліти Kaspersky Cleaner
NetAdapter Repair All in One
З усіх представлених програм ця - найскладніша, але і сама просунута. Розрахована вона в першу чергу на «лагодження» мережевих помилок: очищення Hosts, SSL, кеша DNS, управління адаптерами і мережевими картами. Функцій тут безліч, але рекомендується вона тільки досвідченим користувачам, які знають, що роблять. Мінусом програми можна вважати англомовний інтерфейс.
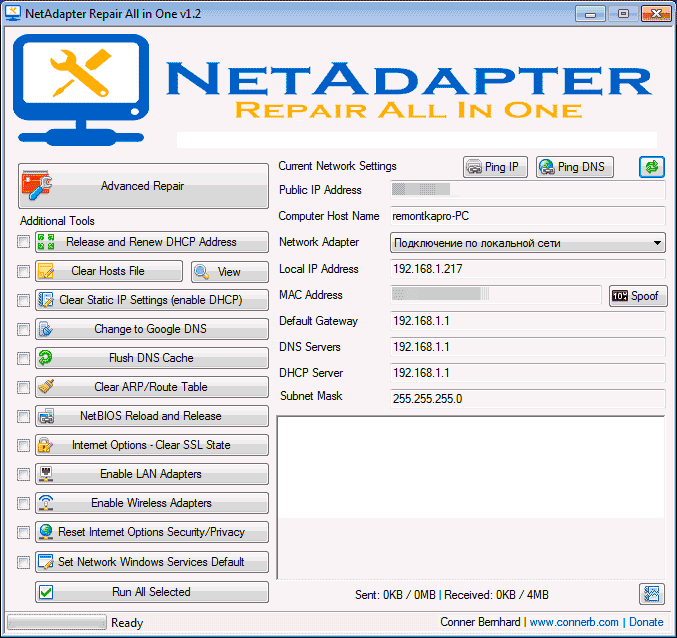
У головному меню NetAdapter Repair All in One приведена значна частина його функцій, не рахуючи розширені
Стандартний засіб усунення неполадок Windows 7 не ідеально, але може серйозно допомогти в разі виявлення помилок. А якщо воно не справляється, завжди можна скористатися сторонніми програмами.






