- Короткий опис
- Перш ніж почати
- 1. Визначення виробників і моделей пристроїв, для яких необхідно встановити драйвера
- 2. Пошук драйверів для ноутбука або комп'ютера
- Драйвера і програми для вашого ноутбука або комп'ютера ви можете знайти скориставшись даними темами...
- 3. Установка драйверів
- Важливі зауваження по установці драйверів:
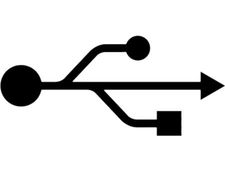
Короткий опис
Повне керівництво як знайти і поставити все драйвера на ноутбук або комп'ютер
Перш ніж почати
І так, Windows вже встановлений по одному з даних посібників: Спрощена установка Windows XP , Звичайна установка Windows XP , Установка Windows Vista , Установка Windows 7 , Установка Windows 7 і Windows Vista з USB-флешки , Установка Windows XP з флешки або карти пам'яті , Установка Windows 8 і Установка Windows 8 з флешки . Тепер потрібно встановити драйвера. Цей процес можна умовно розбити на три етапи:
- Визначення виробників і моделей пристроїв, для яких необхідно встановити драйвера;
- Пошук драйверів для ноутбука або комп'ютера;
- Установка драйверів.
1. Визначення виробників і моделей пристроїв, для яких необхідно встановити драйвера
Щоб дізнатися які пристрої встановлені в ноутбуці або комп'ютері, необхідно скористатися утилітою Everest ( завантажити / завантажити ). Для наших цілей цілком підійде і демо-версія.
Зауваження: оскільки утиліта Everest вже давно не оновлюється, то замість неї можна використовувати AIDA64 ( завантажити / завантажити ). AIDA64 має практично ідентичний інтерфейс і розробляється тією ж командою розробників, що і Everest.
Запускаємо файл, який завантажили, встановлюємо і запускаємо цю утиліту:
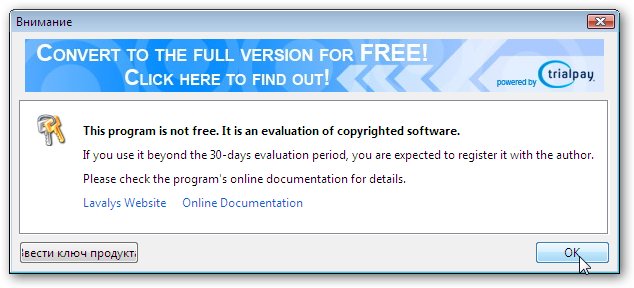
Оскільки це демо-версія програми, натискаємо на ОК.
Щоб дізнатися для яких пристроїв потрібно встановити драйвера, необхідно перейти на вкладку Пристрої -> Пристрої Windows:
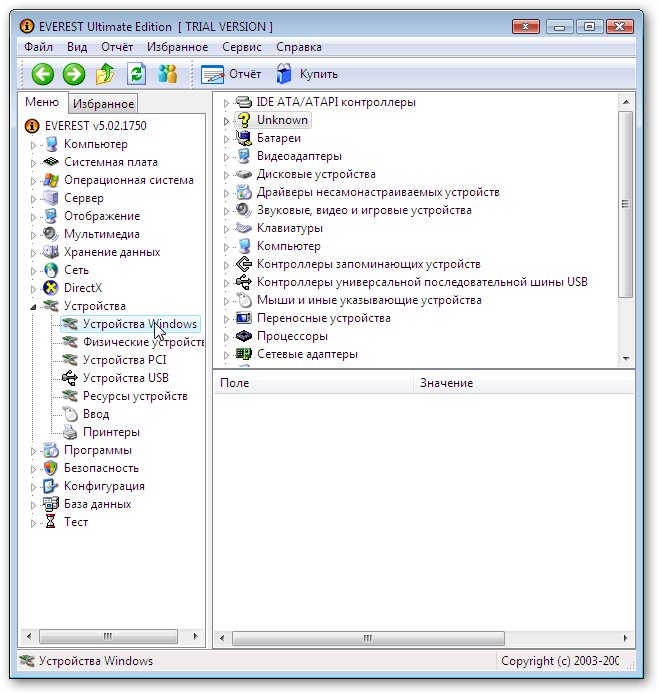
Справа в вікні виводиться список всіх драйверів в системі. Жовтенький знак питання біля імені означає, що система не змогла знайти драйвери на пристрої. Розгортаємо вкладку:
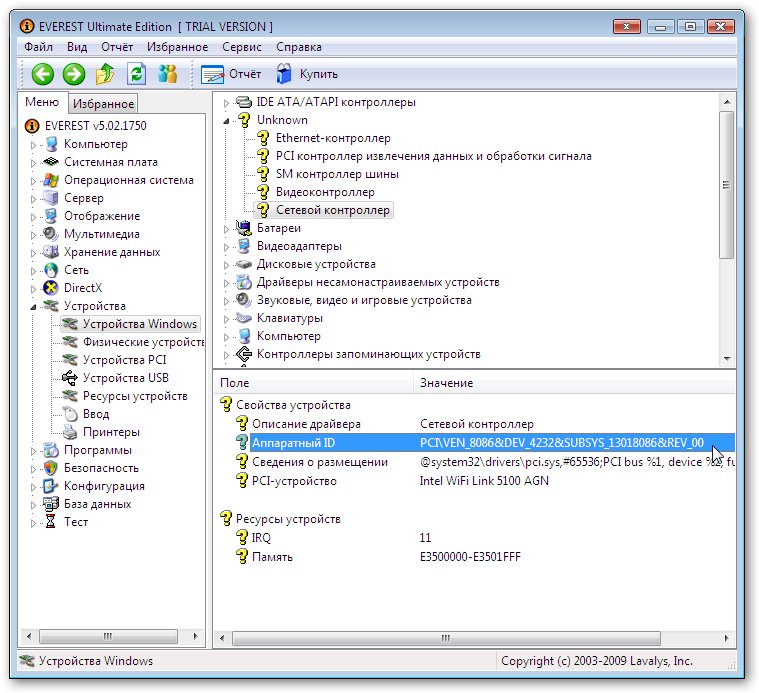
Вгорі праворуч бачимо список пристроїв з знаками питання. До них Windows не змогла знайти драйвера.
Тепер потрібно визначити що то за пристрої, хто виробник і що за модель. Як же це зробити?
Насправді все дуже просто: клацаємо по невідомому пристрою:
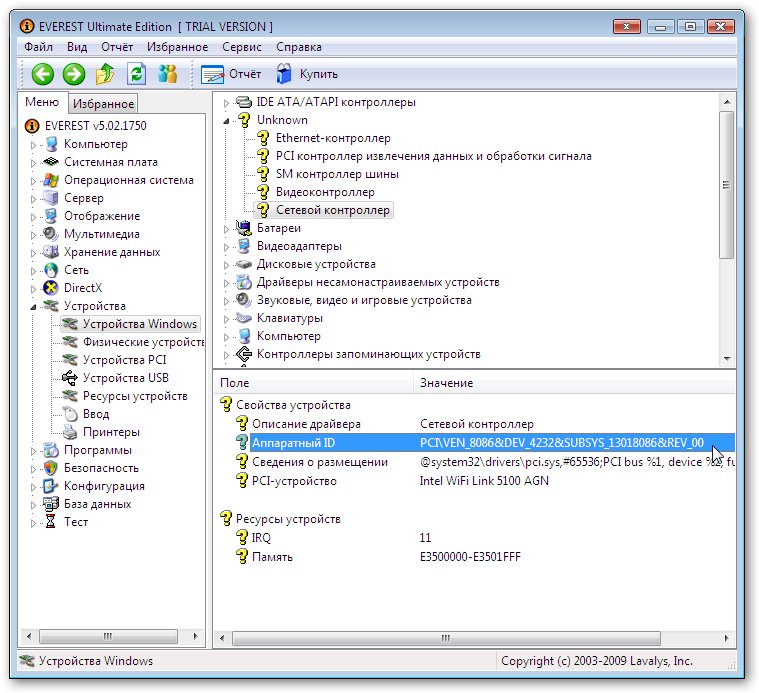
У вікні внизу бачимо інформацію по тому пристрою. Нас цікавить рядок Апаратний ID з VEN і DEV (на зображенні вона виділена). Що ж особливого в тій сходинці?
У кожного пристрою, будь то відеокарта, мишка або ІЧ-порт, є два чотиризначних номери. Перший номер (VEN або VID) є кодом виробника. На зображенні це 8086, що відповідає Intel. Другий номер (DEV або PID) визначає модель пристрою, яку випускає той виробник. На зображенні це 4232, що відповідає Wi-Fi адаптера 5100 AGN від Intel.
Якщо програмі Everest відомо цей пристрій, то вона за кодами VEN і DEV його визначає і пише внизу назва:
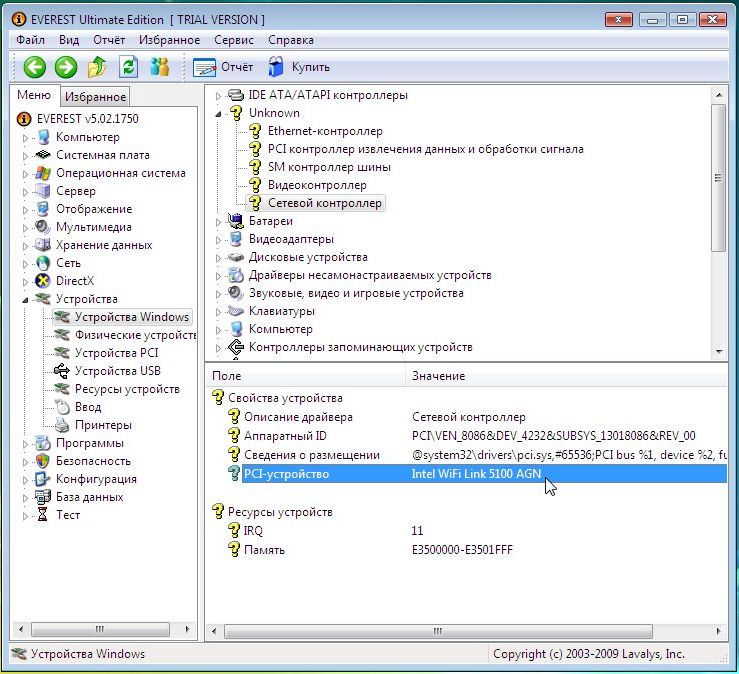
Як бачимо, програма так і вказала, що це Intel Wi-Fi Link 5100 AGN.
Таку операцію потрібно виконати для всіх невідомих пристроїв. Потрібно просто на папірці виписати їх виробника і модель або рядок з VEN / DEV кодом.
Важливе зауваження: якщо у вас все ж не вийшло дізнатися що за обладнання встановлено, тобто ще один спосіб. Суть зводиться до запису дистрибутива Ubuntu на диск, завантаження з нього і введення в терміналі команд lsusb і lspci. Детальніше ця процедура описана в даних інструкціях: Швидка діагностика несправностей ноутбука і Пошук і установка драйвера для веб-камери .
В результаті у вас повинен бути список назв і моделей пристроїв, для яких потрібно знайти і встановити драйвера. Тепер можна переходити до наступного етапу.
2. Пошук драйверів для ноутбука або комп'ютера
Коли ви закінчили виписувати виробників і моделі пристроїв або рядки з VEN / DEV або VID / PID кодами, можна приступати до пошуку драйверів.
Важливе зауваження: Якщо у вас ноутбук виробництва Acer, то все драйвера ви можете знайти тут: драйвера для ноутбуків Acer . Якщо у вас ноутбук виробництва Asus, то пошук драйвера варто почати з даного розділу сайту: Драйвера для ноутбуків Asus . Для власників ноутбуків Lenovo теж є окремий розділ: Драйвера для ноутбуків Lenovo . Якщо ж у вас інший ноутбук або комп'ютер, то вам варто звернутися до відповідного розділу форуму.
Драйвера і програми для вашого ноутбука або комп'ютера ви можете знайти скориставшись даними темами форуму:
- Загальна тема з пошуку драйверів: Рішення проблем з пошуком і установкою драйверів ;
- Драйвери для відеокарти ви можете знайти в даній темі форуму: Вирішення проблем з драйверами на відеокарту . Перед тим як звертатися в тему, рекомендується ознайомитися з керівництвом: Установка драйверів для відеокарт . Заощадите собі час .;
- Рішення проблем і пошук драйверів для звукової карти: Вирішення проблем з драйверами для звукової карти ;
- Драйвери для мережевих карт і Wi-Fi адаптерів варто шукати за допомогою даної теми: Вирішення проблем з драйверами для мережевої карти і Wi-Fi ;
- З питаннями по Bluetooth звертаємося сюди: Вирішення проблем з драйверами і роботою Bluetooth-адаптера ;
- Web-камери обговорюються тут: Рішення проблем з Web-камерами . За драйверам для веб-камер також є керівництво: Пошук і установка драйвера для веб-камери ;
- Різні фірмові утиліти обговорюються тут: Проблеми з додатковим ПО , Опис утиліт для ноутбуків Samsung , Опис і рішення проблем з роботою фірмових утиліт Lenovo і Опис драйверів і утиліт для ноутбуків Asus .
У повідомленні обов'язково вказуємо значення DEV / VEN або VID / PID кодів пристроїв, які ви дізналися за допомогою цього посібника, операційну систему, модель ноутбука, а також як пристрій відображається в диспетчері пристроїв.
Набір необхідних програм для ноутбука з коротким описом ви можете знайти тут: Добірка необхідних безкоштовних програм .
3. Установка драйверів
Установку драйверів варто починати з драйвера чіпсета і відеокарти. Для однієї і тієї ж моделі ноутбука чіпсет зазвичай той же, але ось відеокарти можуть відрізняться від конфігурації до конфігурації. Яка саме відеокарта встановлена можна дізнатися за допомогою Everest:
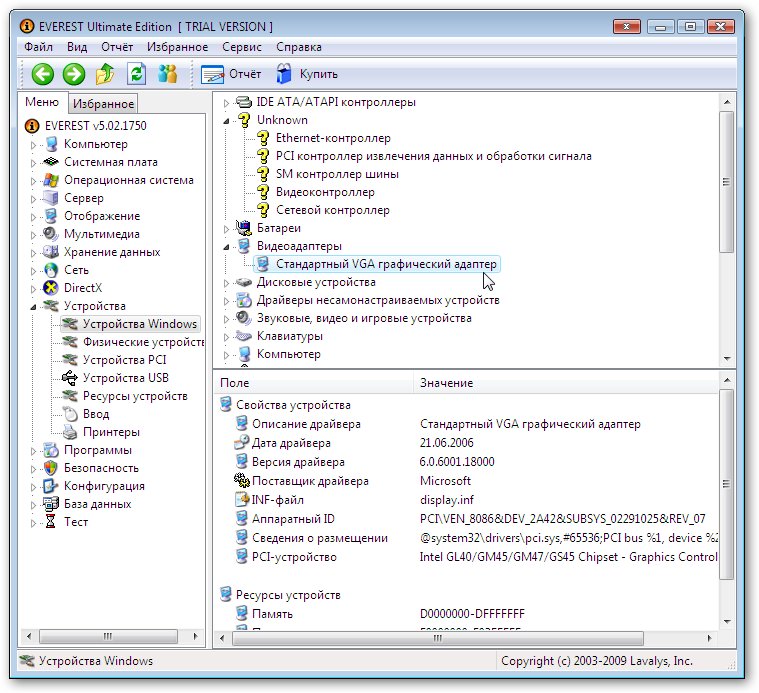
Як бачимо в рядку PCI-пристрій зазначено, що відеокарта від Intel. Якщо проаналізувати VEN і DEV коди в рядку Апаратний ID можна прийти до такого ж висновку. Логічно, що для відеокарти Intel потрібні відповідні драйвера. Драйвера для відеокарт ви можете знайти даній темі форуму: Вирішення проблем з драйверами на відеокарту .
Після чіпсета і відеокарти можна встановлювати драйвера для звукової карти, Wi-Fi адаптера і інших пристроїв. Драйвера для мережевої карти і Wi-Fi адаптера ви можете знайти в даній темі форуму: Вирішення проблем з драйверами для мережевої карти і Wi-Fi , А драйвера на звук ви можете знайти тут: Вирішення проблем з драйверами для звукової карти . Драйвера для Bluetooth адаптера можна пошукати тут: Вирішення проблем з драйверами і роботою Bluetooth-адаптера , А Web-камери обговорюються тут: Рішення проблем з Web-камерами . За іншими драйверами вам варто звертатися сюди: Рішення проблем з пошуком і установкою драйверів .
Важливі зауваження по установці драйверів:
- драйвера на модем (якщо є) ставити потрібно після драйверів на звукову карту;
- драйвера для Web-камер, TV-тюнерів, сканерів відбитків пальців, Bluetooth-адаптерів ставляться зазвичай в два етапи: спочатку встановлюється драйвер на пристрій, а потім ставиться сама програма для роботи з тим пристроєм. Як приблизно відбувається установка драйвера на пристрій можна почитати тут: Пошук і установка драйвера для веб-камери ;
- Драйвера на тачпад ставити потрібно. Разом з ним встановлюються драйвера для роботи деяких кнопок;
- Драйвера на картрідер ставити теж потрібно. Найчастіше в Windows їх немає;
- У пошуку та встановлення драйверів може допомогти Windows Update (оновлення Windows)
Важливе зауваження: крім самих драйверів часто необхідно встановити утиліту для додаткових кнопок і сполучень з Fn. У кожного виробника вона своя. Для Acer це Launch Manager, для HP - Quick Launch Buttons, для Asus - ATK Hotkey Utility (вона міститься в пакеті ATK Package) і т.д. Без цих утиліт може не працювати регулювання звуку, яскравості, включення / відключення бездротових модулів і інші кнопки. Дані утиліти можна знайти в цій темі форуму: Проблеми з додатковим ПО . По установці утиліт на ноутбуки Asus є окреме керівництво: Установка драйверів і утиліт на ноутбуки Asus . Не забуваємо також про оптимізацію Windows ( оптимізація Windows ) І про програми - Добірка необхідних безкоштовних програм .
От і все.
Якщо у вас виникнуть питання по матеріалу, який викладено вище, то варто спочатку ознайомитися з відповідями на часті питання , А потім ставити питання на форумі.
Всі зауваження та пропозиції щодо самої статті ви можете висловити через дану контактну форму: відправити e-mail автору. Прошу зауважити, що якщо у вас щось не виходить, то питати варто тільки на форумі . Подібного роду електронні листи будуть проігноровані.
З повагою, автор матеріалу - Тонієвич Андрій. Публікація даного матеріалу на інших ресурсах вирішуються виключно з посиланням на джерело та з зазначенням автора.
Як же це зробити?Що ж особливого в тій сходинці?






