- Підсилюємо безпеку Google Chrome Як налаштувати веб-браузер Google Chrome для безпечного використання...
- Підсилюємо безпеку Google Chrome
- Додаткові безкоштовні плагіни безпеки для Chrome
- Підсилюємо безпеку Google Chrome
- Додаткові безкоштовні плагіни безпеки для Chrome
Підсилюємо безпеку Google Chrome
Як налаштувати веб-браузер Google Chrome для безпечного використання Інтернету в ОС Windows XP, Vista, 7, 8 і 8.1
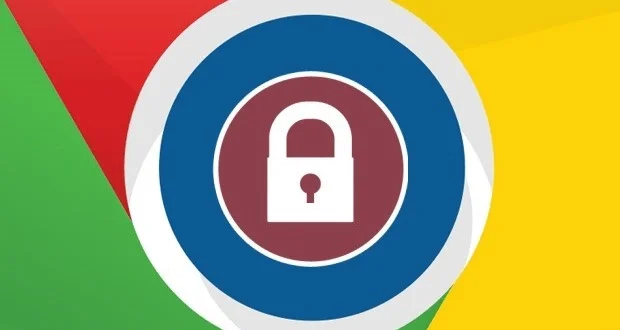
Переклад Comss.ru . за матеріалами Winhelp
Відкрийте настройки браузера Google Crome натисканням на іконку "Налагодження та управління Google Chrome" (три горизонтальних лінії - іконка "гамбургер", в старих версіях була іконка гайкового ключа) у верхньому правому куті вікна і виберіть пункт "Налаштування".
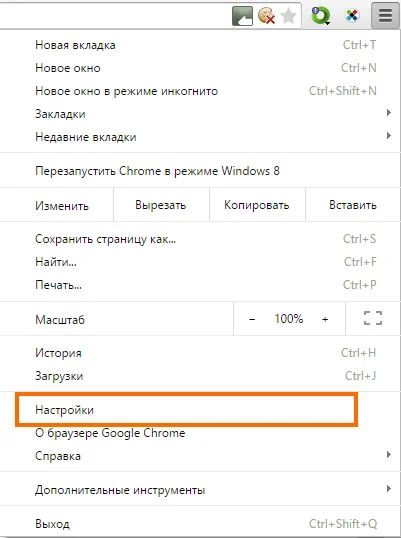
Потім відкриється нова вкладка з настройками браузера. Якщо Ви синхронізуєте дані і параметри Chrome між комп'ютерами, натисніть кнопку "Додаткові налаштування синхронізації".
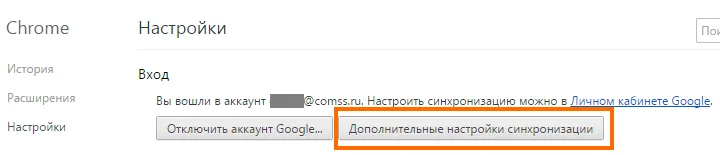
У вікні додаткових налаштувань синхронізації, зі списку виберіть опцію "Вибрати дані для синхронізації" і переконайтеся, що синхронізація паролів не проводиться - веб-браузер не слід використовувати для зберігання подібної конфіденційної інформації, тому що шкідлива програма може без праці вкрасти збережені облікові записи та паролі. Потім натисніть OK.
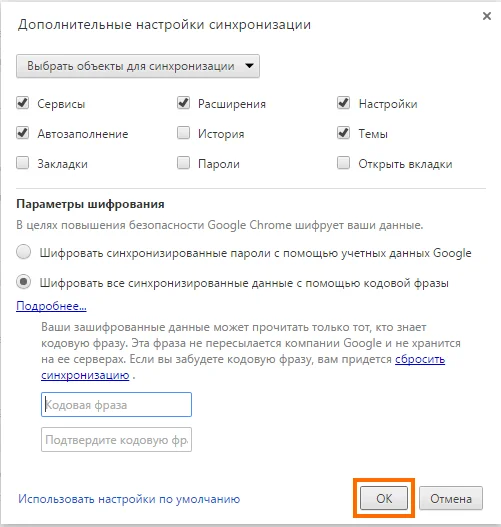
Потім натисніть посилання "Показати додаткові налаштування" для відкриття прихованих (але дуже важливих) параметрів.
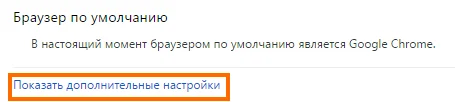
У секції "Особисті дані" натисніть кнопку "Налаштування контенту ...", після чого відкриється однойменне вікно.
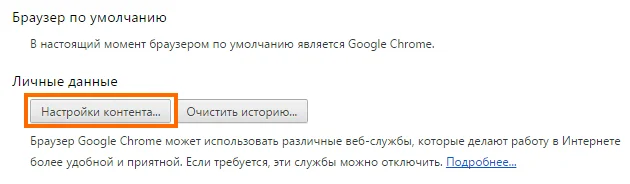
Якщо Ви серйозно піклуєтеся про приватності, Ви можете активувати опції "Видаляти локальні дані при закритті браузера" і "Блокувати дані і файли cookie сторонніх сайтів". Більшість користувачів можуть залишити включеним параметр "надати дозвіл на локальних даних (рекомендовано)".
Деякі сайти можуть не працювати належним чином після включення опції "Видаляти локальні дані при закритті браузера", особливо якщо використовується двофакторна аутентифікація. Як приклад ресурсів з двухфакторной аутентификацией можна перерахувати сервіси Google (Youtube, GMail і т.д.), облікові записи Microsoft, Facebook, Linkedin, Twitter і т.д. Для запобігання проблем авторизації на подібних сайтах клікніть по кнопці "Налаштувати виключення", введіть адреси довірених ресурсів і виберіть правило "Дозволити" в правій колонці. Натисніть "Готово" для застосування змін - дозволені cookie зберігатимуться до моменту їх закінчення або ручного видалення.
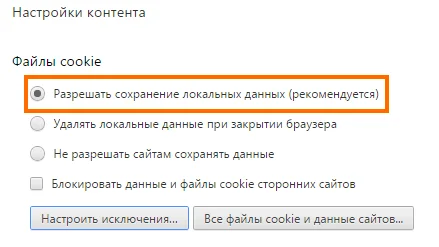
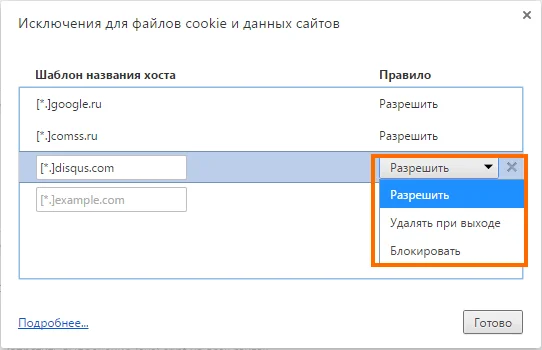
Прокрутіть сторінку налаштувань контенту до розділу "Додатки". Опція "Запитувати дозвіл на запуск контенту плагінів" запобігає автоматичний запуск активних плагінів, таких як Adobe Flash Player або Java. Головна мета даної функції - захист від так званих атак drive-by, які використовують приховані фрейми для інфікування комп'ютерів. Якщо цю функцію увімкнено, користувач побачить сіре поле "Натисніть праву кнопку миші щоб запустити плагін", замість безпосередньо вмісту плагіна. Після натискання правою кнопкою миші виберіть пункт меню "Запустити цей плагін".
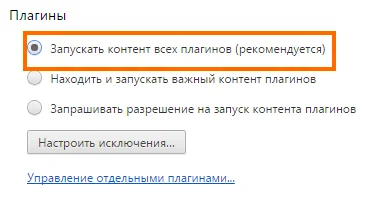

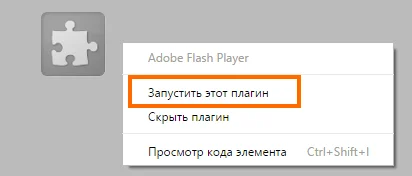
Для посилення захисту рекомендується активувати запуск плагінів на вимогу, хоча при цьому користувачеві буде потрібно додаткові кліки для відтворення контенту. Не забувайте налаштувати дозволу, щоб визначити сайти, на яких запуск плагінів дозволений. Для ледачих користувачів опція "Запускати контент всіх плагінів (рекомендується)" буде прийнятною.
Практично в будь-якому браузері є опція для відключення показу спливаючих вікон. У Chrome потрібно активувати опцію "Блокувати спливаючі вікна на всіх сайтах (рекомендується)" в секції "Спливаючі вікна". Для того, щоб дозволити деяким сайтам показувати спливаючі вікна, використовуйте кнопку "Налаштувати виключення ...".
Для відключення відстежування місцеположення (геолокації) просто поставте позначку поряд з "Заборонити всім сайтам відстежувати моє місцезнаходження" в розділі "Місцезнаходження". Вам не потрібно показувати сайтам або людям де Ви перебуваєте в даний момент - таким чином Ви можете випадково розкрити занадто багато особистих даних. Щоб надати годинне деяким сайтам, натисніть кнопку "Налаштувати виключення" і додайте адресу сайту в список.
Функція показу сповіщень на робочому столі дозволяє сайтам і розширенням виводити спливаючі вікна з повідомленнями, навіть коли вікно Google Chrome активно. Найневиннішим прикладом сповіщень може служити повідомлення про новий повідомлень від сервісу GMail - користувач отримає повідомлення, коли у вхідних з'явиться новий лист. Однак дана функція може грати на руку загрозам - наприклад заповнювати робочий стіл Windows при відвідуванні шкідливої веб-сторінки. Для повного відключення сповіщень для робочого столу виберіть опцію "Більше не показувати повідомлення на сайтах". Якщо в деяких випадках Вам потрібно скористатися цією функцією виберіть варіант "Запитувати, перш ніж показувати сповіщення сайтів (рекомендується)".
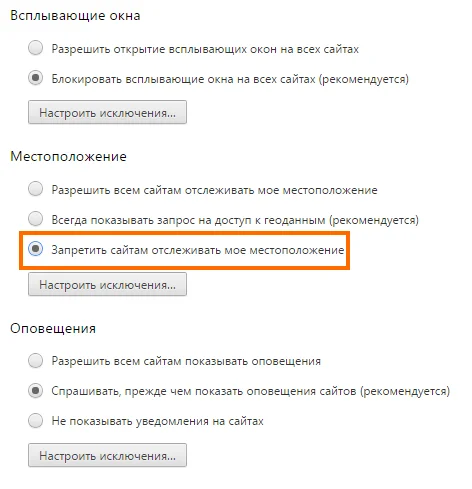
У розділі "Курсор" виберіть опцію "Попереджати, що сайт намагається приховати курсор (рекомендується)". Більшості сайтів потрібно заборонити приховування покажчика.
Секція "Захищений вміст" дозволяє вмикати або вимикати функцію ідентифікаторів. Якщо для вас конфіденційність і захист особистих даних є пріоритетнішою, ніж простота доступу до контентним сервісів, видаліть галочку поруч з пунктом "Використовувати ідентифікатори для захищеного вмісту". В іншому випадку залиште все як є.
Якщо Ви граєте в інтерактивні ігри або користуєтеся сервісами відео- та аудіо-спілкування, в розділі "Камера та мікрофон" використовуйте опцію "Попереджати, що сайт намагається отримати доступ до камери і мікрофону (рекомендується)". Якщо Ви гранично обережні, зробіть вибір на користь "Заборонити сайтам доступ до камери і мікрофона", щоб повністю відключити дану можливість.
Зверніть увагу, що починаючи з 26 версії Google Chrome, налаштування виключення доступу до камери і мікрофона плагіна Adobe Flash Player обробляються на відповідній сторінки Macromedia.
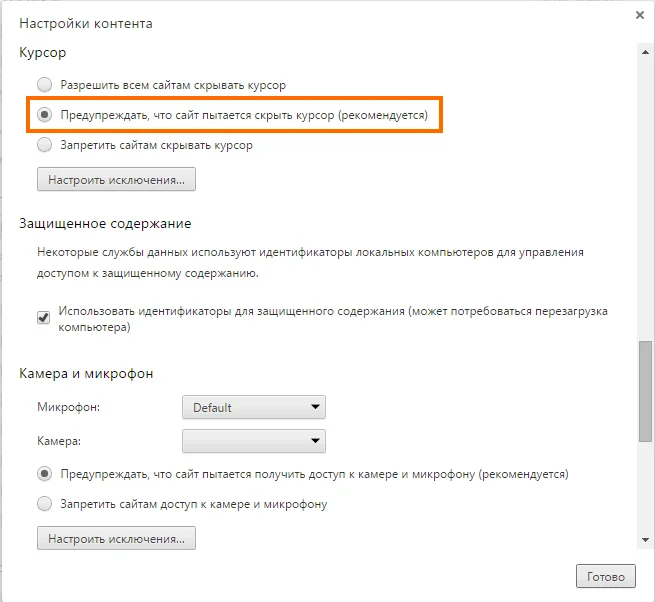
Рекомендований параметр в розділі "Доступ до плагінів поза тестового середовища" - "Попереджати, що сайт намагається використовувати плагін для доступу до комп'ютера". Однак, для додаткової безпеки незайвим буде вибрати варіант "Заборонити сайтам використовувати плагіни для доступу до комп'ютера".
У розділі "Автоматичне завантаження" залиште обраної опцію "Показувати запит на скачування додаткових файлів після завантаження першого". Це означає, що агресивні сайти і скрипти не зможуть відправляти файли на комп'ютер, не повідомляючи при цьому користувача. Потім натисніть "Готово" для закриття вікна "Налаштування контенту".
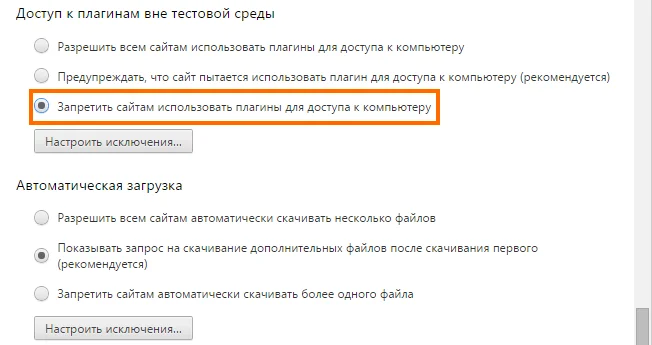
Потім перейдіть в розділ "Особистий дані" вкладки налаштувань і переконайтеся, що опція "Включити захист від фішингу та шкідливих програм" і "Відправляти заборона відстеження з вихідним трафіком" включені. Перша функція спробує запобігти відвідування шкідливих сайтів і скачування небезпечних файлів, а друга опція зупинить відстеження з боку рекламних мереж. Ви також можете допомогти Google в ідентифікації шкідливих завантажень, активувавши параметр "Автоматично відправляти в Google інформацію про можливі проблеми безпеки".
Користувачі, які всерйоз турбуються про конфіденційність їх даних можуть очистити наступні чекбокси для обмеження відстеження активності:
- Використовувати веб-послугу для виправлення помилок, пов'язаних з навігацією;
- Показувати підказки при введенні пошукових запитів і URL;
- Запитувати настройки і файли для прискорення завантаження сторінок;
- Використовувати веб-службу для перевірки правопису;
- Автоматично відправляти в Google статистику використання та звіти про аварійне.
Майте на увазі, що при включенні опції "Запитувати настройки і файли для прискорення завантаження сторінок" Google Chrome може працювати дуже повільно, часом навіть не відповідаючи на запити при завантаженні сторінок. Ви можете відключити цей параметр назавжди.
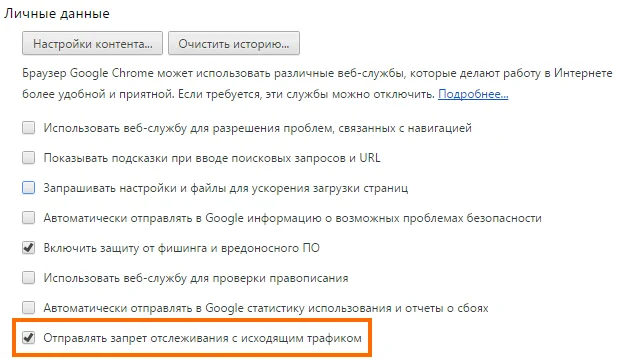
У розділі "Паролі та форми" приберіть галочку поруч з опцією "Пропонувати зберігати паролі для сайтів". Це дуже важливо, тому що шкідлива програма може легко вкрасти всі облікові записи та паролі для відвіданих сайтів (включаючи ресурси інтернет-банків). Використовуйте сторонні служби, наприклад Sticky Password і LastPass , Для збереження акаунтів і паролів.
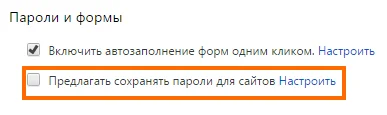
Нарешті, Ви можете деактивувати параметр «Не відключати працюють у фоновому режимі сервіси при закритті браузера" в розділі налаштувань "Система". В цьому випадку при закритті браузера зупинятимуться всі додатки. Наприклад, при закритому Chrome не будуть показані оповіщення служби GMail. Дана опція призначена в першу чергу для користувачів, які дуже дбають про свою приватності в Інтернеті.
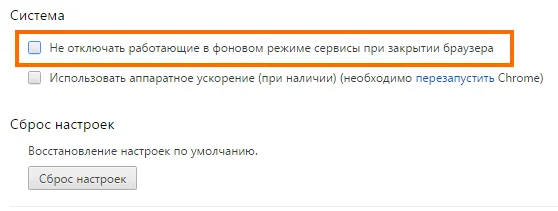
Використання опції апаратного прискорення залежить від вашого досвіду роботи: на деяких системах ця функція викликає зниження швидкодії браузера і збої, на інших - вона прискорює роботу. Протестуйте самостійно.
Кнопка "Скидання налаштувань" використовується для відновлення заводських налаштувань, якщо Ви помилково включили функції, які привели до нестабільної роботи браузера. Це ваш останній варіант у разі повільної роботи і збоїв Chrome.
На цьому все - закрийте вкладку "Налаштування" в Google Chrome.
Додаткові безкоштовні плагіни безпеки для Chrome
Щоб убезпечити себе від шкідливих і шахрайських сайтів, використовуйте розширення для безпечного серфінгу Web of Trust (WOT) . Плагін показує рейтинг сайтів в результатах пошукової видачі (Google, Bing і т.д.), а також в Facebook і Twitter.
Для захисту акаунтів і електронних гаманців від шкідливих програм, що спеціалізуються на крадіжці даних, використовуйте розширення Trusteer Rapport (Стара назва - Trusteer Endpoint Protection).
Для захисту Chrome від атак нульового дня, використовуйте безкоштовний інструмент Microsoft EMET . Ще більш простий у використанні альтернативою EMET є Malwarebytes Anti-Exploit .
Знайшли друкарську помилку? Виділіть і натисніть Ctrl + Enter
Підсилюємо безпеку Google Chrome
Як налаштувати веб-браузер Google Chrome для безпечного використання Інтернету в ОС Windows XP, Vista, 7, 8 і 8.1
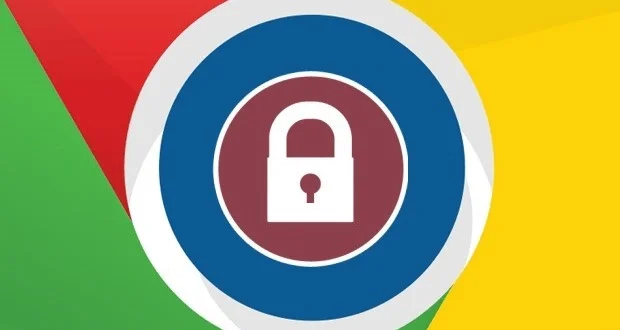
Переклад Comss.ru . за матеріалами Winhelp
Відкрийте настройки браузера Google Crome натисканням на іконку "Налагодження та управління Google Chrome" (три горизонтальних лінії - іконка "гамбургер", в старих версіях була іконка гайкового ключа) у верхньому правому куті вікна і виберіть пункт "Налаштування".
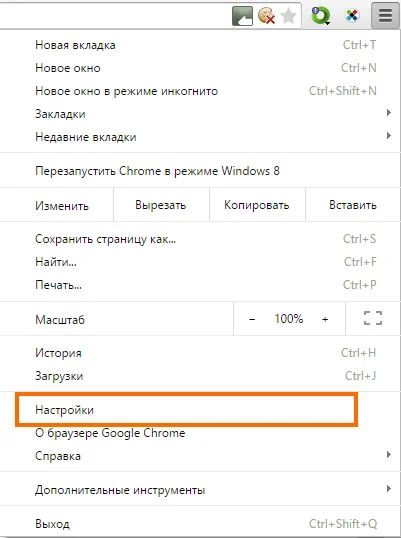
Потім відкриється нова вкладка з настройками браузера. Якщо Ви синхронізуєте дані і параметри Chrome між комп'ютерами, натисніть кнопку "Додаткові налаштування синхронізації".
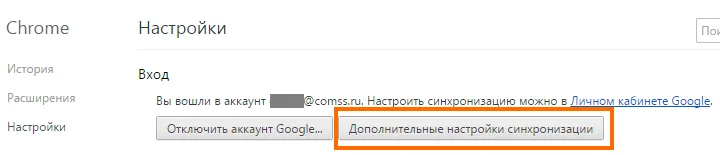
У вікні додаткових налаштувань синхронізації, зі списку виберіть опцію "Вибрати дані для синхронізації" і переконайтеся, що синхронізація паролів не проводиться - веб-браузер не слід використовувати для зберігання подібної конфіденційної інформації, тому що шкідлива програма може без праці вкрасти збережені облікові записи та паролі. Потім натисніть OK.
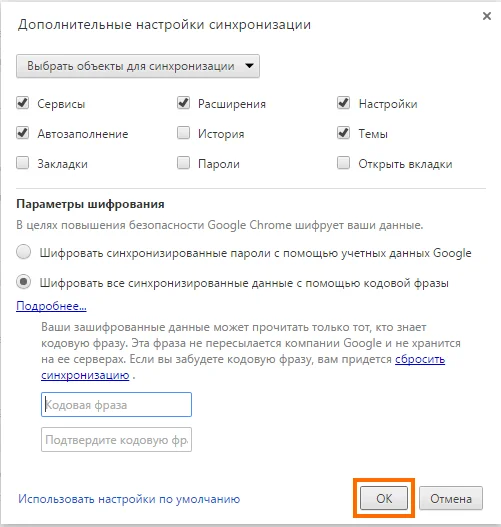
Потім натисніть посилання "Показати додаткові налаштування" для відкриття прихованих (але дуже важливих) параметрів.
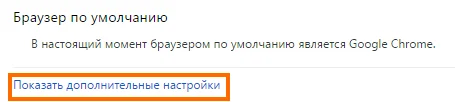
У секції "Особисті дані" натисніть кнопку "Налаштування контенту ...", після чого відкриється однойменне вікно.
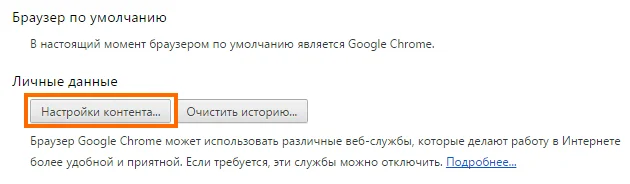
Якщо Ви серйозно піклуєтеся про приватності, Ви можете активувати опції "Видаляти локальні дані при закритті браузера" і "Блокувати дані і файли cookie сторонніх сайтів". Більшість користувачів можуть залишити включеним параметр "надати дозвіл на локальних даних (рекомендовано)".
Деякі сайти можуть не працювати належним чином після включення опції "Видаляти локальні дані при закритті браузера", особливо якщо використовується двофакторна аутентифікація. Як приклад ресурсів з двухфакторной аутентификацией можна перерахувати сервіси Google (Youtube, GMail і т.д.), облікові записи Microsoft, Facebook, Linkedin, Twitter і т.д. Для запобігання проблем авторизації на подібних сайтах клікніть по кнопці "Налаштувати виключення", введіть адреси довірених ресурсів і виберіть правило "Дозволити" в правій колонці. Натисніть "Готово" для застосування змін - дозволені cookie зберігатимуться до моменту їх закінчення або ручного видалення.
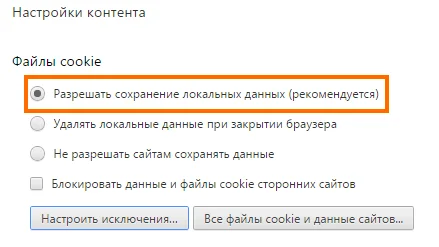
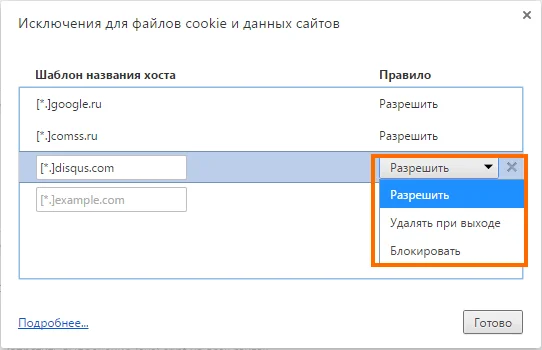
Прокрутіть сторінку налаштувань контенту до розділу "Додатки". Опція "Запитувати дозвіл на запуск контенту плагінів" запобігає автоматичний запуск активних плагінів, таких як Adobe Flash Player або Java. Головна мета даної функції - захист від так званих атак drive-by, які використовують приховані фрейми для інфікування комп'ютерів. Якщо цю функцію увімкнено, користувач побачить сіре поле "Натисніть праву кнопку миші щоб запустити плагін", замість безпосередньо вмісту плагіна. Після натискання правою кнопкою миші виберіть пункт меню "Запустити цей плагін".
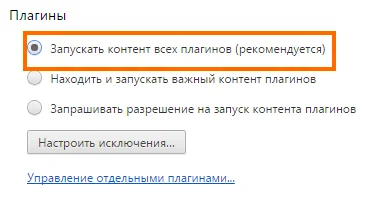

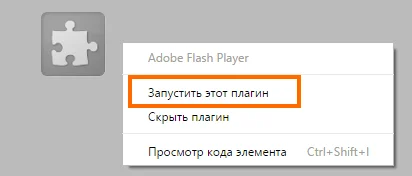
Для посилення захисту рекомендується активувати запуск плагінів на вимогу, хоча при цьому користувачеві буде потрібно додаткові кліки для відтворення контенту. Не забувайте налаштувати дозволу, щоб визначити сайти, на яких запуск плагінів дозволений. Для ледачих користувачів опція "Запускати контент всіх плагінів (рекомендується)" буде прийнятною.
Практично в будь-якому браузері є опція для відключення показу спливаючих вікон. У Chrome потрібно активувати опцію "Блокувати спливаючі вікна на всіх сайтах (рекомендується)" в секції "Спливаючі вікна". Для того, щоб дозволити деяким сайтам показувати спливаючі вікна, використовуйте кнопку "Налаштувати виключення ...".
Для відключення відстежування місцеположення (геолокації) просто поставте позначку поряд з "Заборонити всім сайтам відстежувати моє місцезнаходження" в розділі "Місцезнаходження". Вам не потрібно показувати сайтам або людям де Ви перебуваєте в даний момент - таким чином Ви можете випадково розкрити занадто багато особистих даних. Щоб надати годинне деяким сайтам, натисніть кнопку "Налаштувати виключення" і додайте адресу сайту в список.
Функція показу сповіщень на робочому столі дозволяє сайтам і розширенням виводити спливаючі вікна з повідомленнями, навіть коли вікно Google Chrome активно. Найневиннішим прикладом сповіщень може служити повідомлення про новий повідомлень від сервісу GMail - користувач отримає повідомлення, коли у вхідних з'явиться новий лист. Однак дана функція може грати на руку загрозам - наприклад заповнювати робочий стіл Windows при відвідуванні шкідливої веб-сторінки. Для повного відключення сповіщень для робочого столу виберіть опцію "Більше не показувати повідомлення на сайтах". Якщо в деяких випадках Вам потрібно скористатися цією функцією виберіть варіант "Запитувати, перш ніж показувати сповіщення сайтів (рекомендується)".
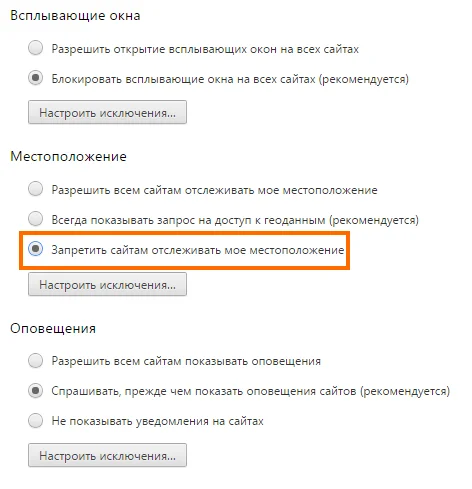
У розділі "Курсор" виберіть опцію "Попереджати, що сайт намагається приховати курсор (рекомендується)". Більшості сайтів потрібно заборонити приховування покажчика.
Секція "Захищений вміст" дозволяє вмикати або вимикати функцію ідентифікаторів. Якщо для вас конфіденційність і захист особистих даних є пріоритетнішою, ніж простота доступу до контентним сервісів, видаліть галочку поруч з пунктом "Використовувати ідентифікатори для захищеного вмісту". В іншому випадку залиште все як є.
Якщо Ви граєте в інтерактивні ігри або користуєтеся сервісами відео- та аудіо-спілкування, в розділі "Камера та мікрофон" використовуйте опцію "Попереджати, що сайт намагається отримати доступ до камери і мікрофону (рекомендується)". Якщо Ви гранично обережні, зробіть вибір на користь "Заборонити сайтам доступ до камери і мікрофона", щоб повністю відключити дану можливість.
Зверніть увагу, що починаючи з 26 версії Google Chrome, налаштування виключення доступу до камери і мікрофона плагіна Adobe Flash Player обробляються на відповідній сторінки Macromedia.
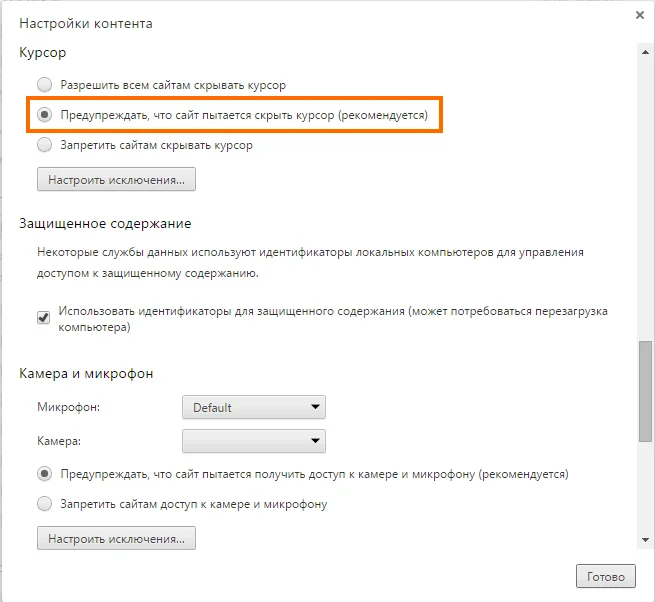
Рекомендований параметр в розділі "Доступ до плагінів поза тестового середовища" - "Попереджати, що сайт намагається використовувати плагін для доступу до комп'ютера". Однак, для додаткової безпеки незайвим буде вибрати варіант "Заборонити сайтам використовувати плагіни для доступу до комп'ютера".
У розділі "Автоматичне завантаження" залиште обраної опцію "Показувати запит на скачування додаткових файлів після завантаження першого". Це означає, що агресивні сайти і скрипти не зможуть відправляти файли на комп'ютер, не повідомляючи при цьому користувача. Потім натисніть "Готово" для закриття вікна "Налаштування контенту".
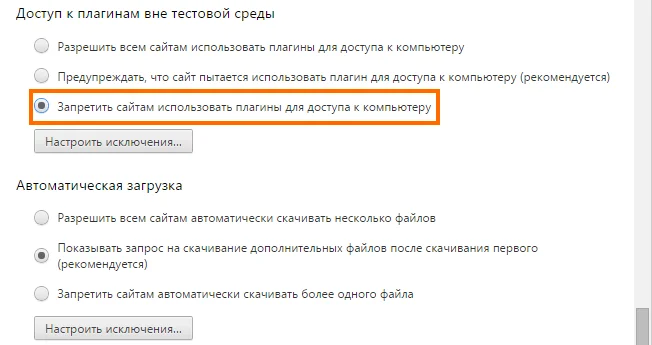
Потім перейдіть в розділ "Особистий дані" вкладки налаштувань і переконайтеся, що опція "Включити захист від фішингу та шкідливих програм" і "Відправляти заборона відстеження з вихідним трафіком" включені. Перша функція спробує запобігти відвідування шкідливих сайтів і скачування небезпечних файлів, а друга опція зупинить відстеження з боку рекламних мереж. Ви також можете допомогти Google в ідентифікації шкідливих завантажень, активувавши параметр "Автоматично відправляти в Google інформацію про можливі проблеми безпеки".
Користувачі, які всерйоз турбуються про конфіденційність їх даних можуть очистити наступні чекбокси для обмеження відстеження активності:
- Використовувати веб-послугу для виправлення помилок, пов'язаних з навігацією;
- Показувати підказки при введенні пошукових запитів і URL;
- Запитувати настройки і файли для прискорення завантаження сторінок;
- Використовувати веб-службу для перевірки правопису;
- Автоматично відправляти в Google статистику використання та звіти про аварійне.
Майте на увазі, що при включенні опції "Запитувати настройки і файли для прискорення завантаження сторінок" Google Chrome може працювати дуже повільно, часом навіть не відповідаючи на запити при завантаженні сторінок. Ви можете відключити цей параметр назавжди.
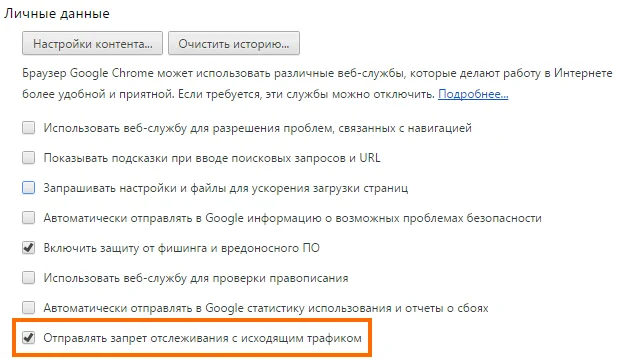
У розділі "Паролі та форми" приберіть галочку поруч з опцією "Пропонувати зберігати паролі для сайтів". Це дуже важливо, тому що шкідлива програма може легко вкрасти всі облікові записи та паролі для відвіданих сайтів (включаючи ресурси інтернет-банків). Використовуйте сторонні служби, наприклад Sticky Password і LastPass , Для збереження акаунтів і паролів.
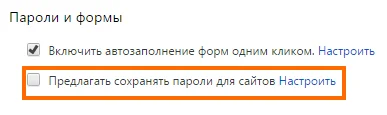
Нарешті, Ви можете деактивувати параметр «Не відключати працюють у фоновому режимі сервіси при закритті браузера" в розділі налаштувань "Система". В цьому випадку при закритті браузера зупинятимуться всі додатки. Наприклад, при закритому Chrome не будуть показані оповіщення служби GMail. Дана опція призначена в першу чергу для користувачів, які дуже дбають про свою приватності в Інтернеті.
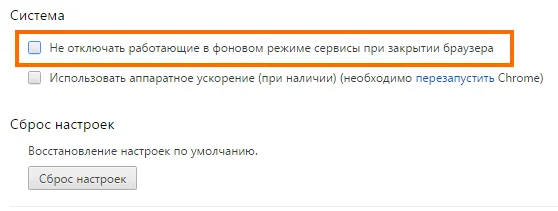
Використання опції апаратного прискорення залежить від вашого досвіду роботи: на деяких системах ця функція викликає зниження швидкодії браузера і збої, на інших - вона прискорює роботу. Протестуйте самостійно.
Кнопка "Скидання налаштувань" використовується для відновлення заводських налаштувань, якщо Ви помилково включили функції, які привели до нестабільної роботи браузера. Це ваш останній варіант у разі повільної роботи і збоїв Chrome.
На цьому все - закрийте вкладку "Налаштування" в Google Chrome.
Додаткові безкоштовні плагіни безпеки для Chrome
Щоб убезпечити себе від шкідливих і шахрайських сайтів, використовуйте розширення для безпечного серфінгу Web of Trust (WOT) . Плагін показує рейтинг сайтів в результатах пошукової видачі (Google, Bing і т.д.), а також в Facebook і Twitter.
Для захисту акаунтів і електронних гаманців від шкідливих програм, що спеціалізуються на крадіжці даних, використовуйте розширення Trusteer Rapport (Стара назва - Trusteer Endpoint Protection).
Для захисту Chrome від атак нульового дня, використовуйте безкоштовний інструмент Microsoft EMET . Ще більш простий у використанні альтернативою EMET є Malwarebytes Anti-Exploit .
Знайшли друкарську помилку? Виділіть і натисніть Ctrl + Enter
Підсилюємо безпеку Google Chrome
Як налаштувати веб-браузер Google Chrome для безпечного використання Інтернету в ОС Windows XP, Vista, 7, 8 і 8.1
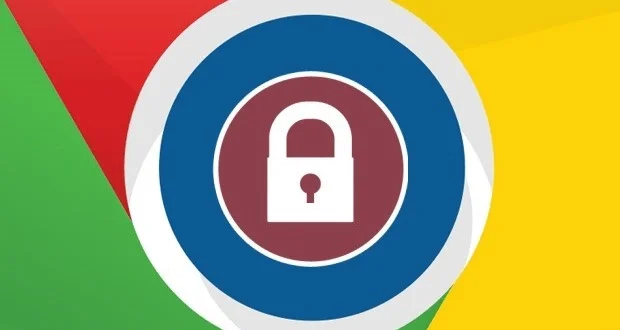
Переклад Comss.ru . за матеріалами Winhelp
Відкрийте настройки браузера Google Crome натисканням на іконку "Налагодження та управління Google Chrome" (три горизонтальних лінії - іконка "гамбургер", в старих версіях була іконка гайкового ключа) у верхньому правому куті вікна і виберіть пункт "Налаштування".
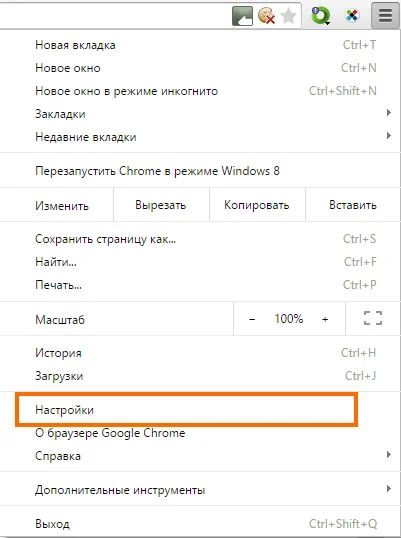
Потім відкриється нова вкладка з настройками браузера. Якщо Ви синхронізуєте дані і параметри Chrome між комп'ютерами, натисніть кнопку "Додаткові налаштування синхронізації".
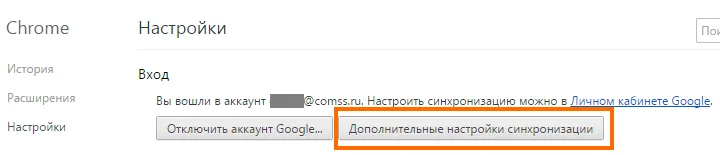
У вікні додаткових налаштувань синхронізації, зі списку виберіть опцію "Вибрати дані для синхронізації" і переконайтеся, що синхронізація паролів не проводиться - веб-браузер не слід використовувати для зберігання подібної конфіденційної інформації, тому що шкідлива програма може без праці вкрасти збережені облікові записи та паролі. Потім натисніть OK.
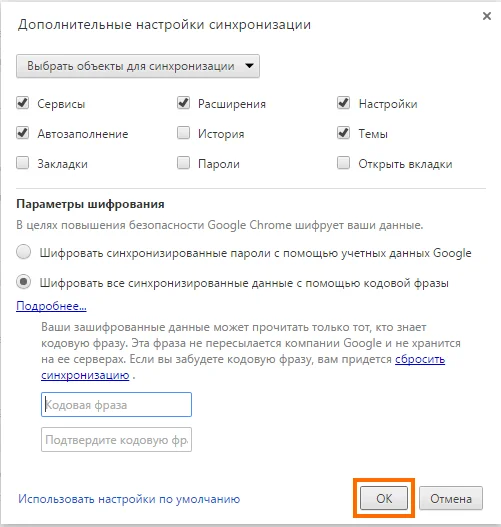
Потім натисніть посилання "Показати додаткові налаштування" для відкриття прихованих (але дуже важливих) параметрів.
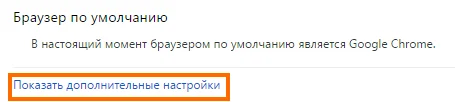
У секції "Особисті дані" натисніть кнопку "Налаштування контенту ...", після чого відкриється однойменне вікно.
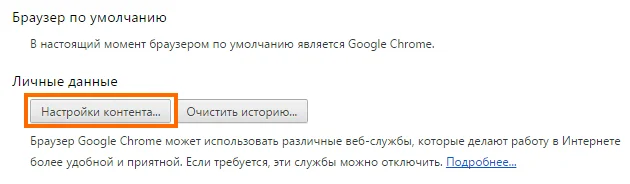
Якщо Ви серйозно піклуєтеся про приватності, Ви можете активувати опції "Видаляти локальні дані при закритті браузера" і "Блокувати дані і файли cookie сторонніх сайтів". Більшість користувачів можуть залишити включеним параметр "надати дозвіл на локальних даних (рекомендовано)".
Деякі сайти можуть не працювати належним чином після включення опції "Видаляти локальні дані при закритті браузера", особливо якщо використовується двофакторна аутентифікація. Як приклад ресурсів з двухфакторной аутентификацией можна перерахувати сервіси Google (Youtube, GMail і т.д.), облікові записи Microsoft, Facebook, Linkedin, Twitter і т.д. Для запобігання проблем авторизації на подібних сайтах клікніть по кнопці "Налаштувати виключення", введіть адреси довірених ресурсів і виберіть правило "Дозволити" в правій колонці. Натисніть "Готово" для застосування змін - дозволені cookie зберігатимуться до моменту їх закінчення або ручного видалення.
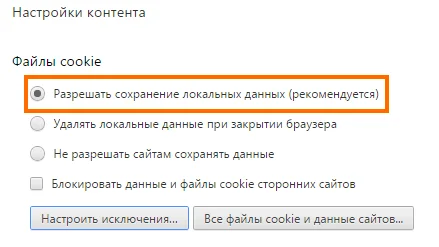
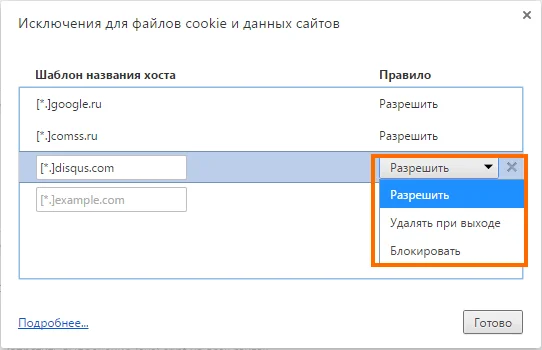
Прокрутіть сторінку налаштувань контенту до розділу "Додатки". Опція "Запитувати дозвіл на запуск контенту плагінів" запобігає автоматичний запуск активних плагінів, таких як Adobe Flash Player або Java. Головна мета даної функції - захист від так званих атак drive-by, які використовують приховані фрейми для інфікування комп'ютерів. Якщо цю функцію увімкнено, користувач побачить сіре поле "Натисніть праву кнопку миші щоб запустити плагін", замість безпосередньо вмісту плагіна. Після натискання правою кнопкою миші виберіть пункт меню "Запустити цей плагін".
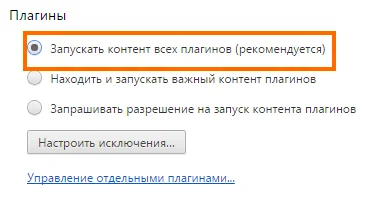

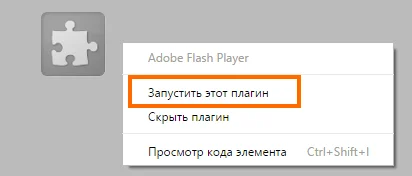
Для посилення захисту рекомендується активувати запуск плагінів на вимогу, хоча при цьому користувачеві буде потрібно додаткові кліки для відтворення контенту. Не забувайте налаштувати дозволу, щоб визначити сайти, на яких запуск плагінів дозволений. Для ледачих користувачів опція "Запускати контент всіх плагінів (рекомендується)" буде прийнятною.
Практично в будь-якому браузері є опція для відключення показу спливаючих вікон. У Chrome потрібно активувати опцію "Блокувати спливаючі вікна на всіх сайтах (рекомендується)" в секції "Спливаючі вікна". Для того, щоб дозволити деяким сайтам показувати спливаючі вікна, використовуйте кнопку "Налаштувати виключення ...".
Для відключення відстежування місцеположення (геолокації) просто поставте позначку поряд з "Заборонити всім сайтам відстежувати моє місцезнаходження" в розділі "Місцезнаходження". Вам не потрібно показувати сайтам або людям де Ви перебуваєте в даний момент - таким чином Ви можете випадково розкрити занадто багато особистих даних. Щоб надати годинне деяким сайтам, натисніть кнопку "Налаштувати виключення" і додайте адресу сайту в список.
Функція показу сповіщень на робочому столі дозволяє сайтам і розширенням виводити спливаючі вікна з повідомленнями, навіть коли вікно Google Chrome активно. Найневиннішим прикладом сповіщень може служити повідомлення про новий повідомлень від сервісу GMail - користувач отримає повідомлення, коли у вхідних з'явиться новий лист. Однак дана функція може грати на руку загрозам - наприклад заповнювати робочий стіл Windows при відвідуванні шкідливої веб-сторінки. Для повного відключення сповіщень для робочого столу виберіть опцію "Більше не показувати повідомлення на сайтах". Якщо в деяких випадках Вам потрібно скористатися цією функцією виберіть варіант "Запитувати, перш ніж показувати сповіщення сайтів (рекомендується)".
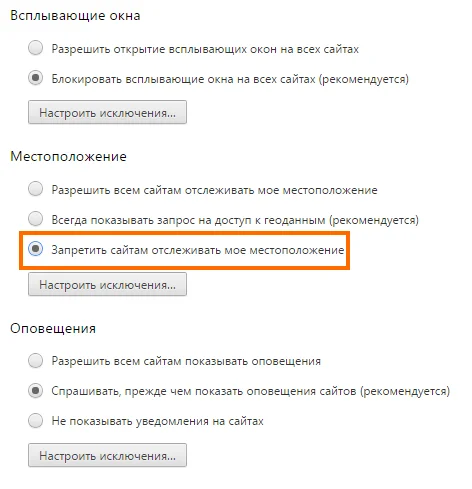
У розділі "Курсор" виберіть опцію "Попереджати, що сайт намагається приховати курсор (рекомендується)". Більшості сайтів потрібно заборонити приховування покажчика.
Секція "Захищений вміст" дозволяє вмикати або вимикати функцію ідентифікаторів. Якщо для вас конфіденційність і захист особистих даних є пріоритетнішою, ніж простота доступу до контентним сервісів, видаліть галочку поруч з пунктом "Використовувати ідентифікатори для захищеного вмісту". В іншому випадку залиште все як є.
Якщо Ви граєте в інтерактивні ігри або користуєтеся сервісами відео- та аудіо-спілкування, в розділі "Камера та мікрофон" використовуйте опцію "Попереджати, що сайт намагається отримати доступ до камери і мікрофону (рекомендується)". Якщо Ви гранично обережні, зробіть вибір на користь "Заборонити сайтам доступ до камери і мікрофона", щоб повністю відключити дану можливість.
Зверніть увагу, що починаючи з 26 версії Google Chrome, налаштування виключення доступу до камери і мікрофона плагіна Adobe Flash Player обробляються на відповідній сторінки Macromedia.
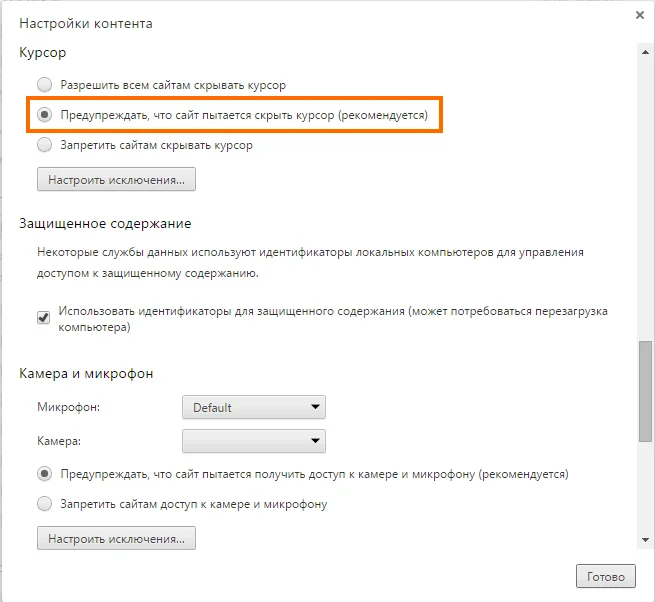
Рекомендований параметр в розділі "Доступ до плагінів поза тестового середовища" - "Попереджати, що сайт намагається використовувати плагін для доступу до комп'ютера". Однак, для додаткової безпеки незайвим буде вибрати варіант "Заборонити сайтам використовувати плагіни для доступу до комп'ютера".
У розділі "Автоматичне завантаження" залиште обраної опцію "Показувати запит на скачування додаткових файлів після завантаження першого". Це означає, що агресивні сайти і скрипти не зможуть відправляти файли на комп'ютер, не повідомляючи при цьому користувача. Потім натисніть "Готово" для закриття вікна "Налаштування контенту".
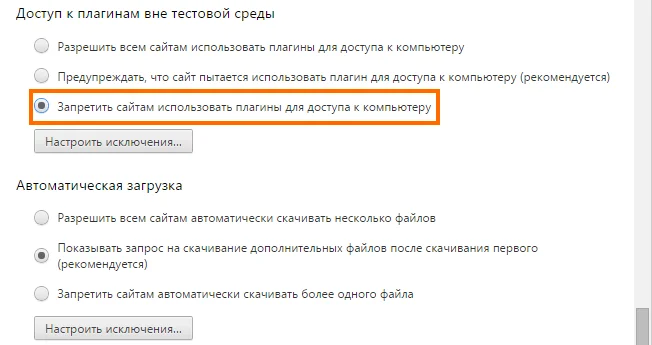
Потім перейдіть в розділ "Особистий дані" вкладки налаштувань і переконайтеся, що опція "Включити захист від фішингу та шкідливих програм" і "Відправляти заборона відстеження з вихідним трафіком" включені. Перша функція спробує запобігти відвідування шкідливих сайтів і скачування небезпечних файлів, а друга опція зупинить відстеження з боку рекламних мереж. Ви також можете допомогти Google в ідентифікації шкідливих завантажень, активувавши параметр "Автоматично відправляти в Google інформацію про можливі проблеми безпеки".
Користувачі, які всерйоз турбуються про конфіденційність їх даних можуть очистити наступні чекбокси для обмеження відстеження активності:
- Використовувати веб-послугу для виправлення помилок, пов'язаних з навігацією;
- Показувати підказки при введенні пошукових запитів і URL;
- Запитувати настройки і файли для прискорення завантаження сторінок;
- Використовувати веб-службу для перевірки правопису;
- Автоматично відправляти в Google статистику використання та звіти про аварійне.
Майте на увазі, що при включенні опції "Запитувати настройки і файли для прискорення завантаження сторінок" Google Chrome може працювати дуже повільно, часом навіть не відповідаючи на запити при завантаженні сторінок. Ви можете відключити цей параметр назавжди.
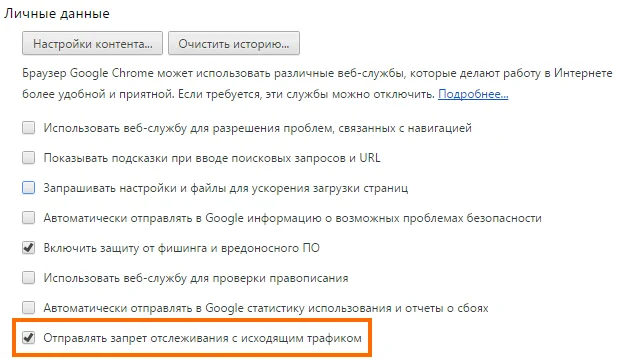
У розділі "Паролі та форми" приберіть галочку поруч з опцією "Пропонувати зберігати паролі для сайтів". Це дуже важливо, тому що шкідлива програма може легко вкрасти всі облікові записи та паролі для відвіданих сайтів (включаючи ресурси інтернет-банків). Використовуйте сторонні служби, наприклад Sticky Password і LastPass , Для збереження акаунтів і паролів.
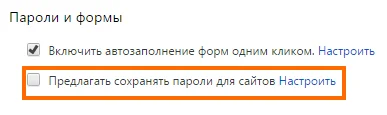
Нарешті, Ви можете деактивувати параметр «Не відключати працюють у фоновому режимі сервіси при закритті браузера" в розділі налаштувань "Система". В цьому випадку при закритті браузера зупинятимуться всі додатки. Наприклад, при закритому Chrome не будуть показані оповіщення служби GMail. Дана опція призначена в першу чергу для користувачів, які дуже дбають про свою приватності в Інтернеті.
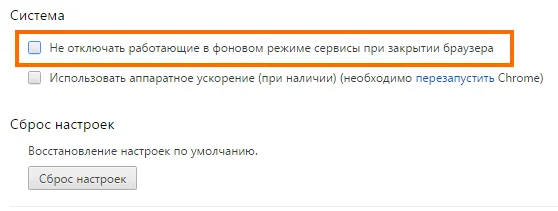
Використання опції апаратного прискорення залежить від вашого досвіду роботи: на деяких системах ця функція викликає зниження швидкодії браузера і збої, на інших - вона прискорює роботу. Протестуйте самостійно.
Кнопка "Скидання налаштувань" використовується для відновлення заводських налаштувань, якщо Ви помилково включили функції, які привели до нестабільної роботи браузера. Це ваш останній варіант у разі повільної роботи і збоїв Chrome.
На цьому все - закрийте вкладку "Налаштування" в Google Chrome.
Додаткові безкоштовні плагіни безпеки для Chrome
Щоб убезпечити себе від шкідливих і шахрайських сайтів, використовуйте розширення для безпечного серфінгу Web of Trust (WOT) . Плагін показує рейтинг сайтів в результатах пошукової видачі (Google, Bing і т.д.), а також в Facebook і Twitter.
Для захисту акаунтів і електронних гаманців від шкідливих програм, що спеціалізуються на крадіжці даних, використовуйте розширення Trusteer Rapport (Стара назва - Trusteer Endpoint Protection).
Для захисту Chrome від атак нульового дня, використовуйте безкоштовний інструмент Microsoft EMET . Ще більш простий у використанні альтернативою EMET є Malwarebytes Anti-Exploit .
Знайшли друкарську помилку? Виділіть і натисніть Ctrl + Enter
Знайшли друкарську помилку?Знайшли друкарську помилку?
Знайшли друкарську помилку?






