- Загальні папки: загальна інформація Загальна папка - це мережевий тому, який можна налаштувати для...
- Windows
- Mac
- Створення ярликів з використанням утиліти Seagate Network Assistant
- Створення ярликів в операційній системі: Windows 7
- Резервне копіювання: система Seagate NAS і комп'ютер PC / Mac
- Резервне копіювання даних вашого комп'ютера
- UPNP / DLNA
- переіндексування медіасерверів
- iTunes
- Загальний доступ до музики з пристроїв з iOS 9
- FTP
- Локальний доступ до служби FTP
- Папки для загального доступу (не захищені паролем)
- Папки для загального доступу (захищені паролем)
- Віддалений доступ за допомогою служби FTP
- SFTP
- NFS
- Включення по мережі
Загальні папки: загальна інформація
Загальна папка - це мережевий тому, який можна налаштувати для зберігання даних і загального доступу до них. В системі Seagate NAS дві загальні папки за замовчуванням: admin і Public. Після початкового входу назву загальної папки admin зміниться на назву, що використовується адміністратором.
У таблиці нижче представлені відмінності між особистими і загальнодоступними спільними папками.
Тип Спеціальні можливості Вхід Доступність Назва загальної папки за замовчуванням Особиста Потрібні назва користувача і пароль Захист за допомогою пароля Комп'ютери в мережі і віддалений доступ (повинен бути включений) «admin» або заданий користувачем Загальна Доступна будь-якому користувачеві мережі Немає Комп'ютери в мережі і віддалений доступ ( повинен бути включений) Загальна
Інструкції по створенню спільних папок і управління ними см. В розділі «Загальні папки» .
Доступ до загальних папок
Існує кілька способів доступу до загальних папок.
Спосіб 1. Seagate Network Assistant: швидкий доступ до загальних папок
Використовуйте утиліту Seagate Network Assistant для швидкого доступу до загальнодоступних загальних папок. Інструкції див. У розділі «Seagate Network Assistant» .
Спосіб 2. Seagate Network Assistant: перевірка справжності для особистих загальних папок
Використовуйте утиліту Seagate Network Assistant для вказівки імені користувача та пароля. Інструкції див. У розділі «Seagate Network Assistant» .
Спосіб 3. Операційна система
Використовуйте операційну систему для відкриття загальних папок системи NAS.
Спосіб 4: Sdrive
Sdrive надає користувачам і адміністраторам простий спосіб доступу до загальних папок і ОС NAS OS локально і в віддалених мережах. Унікальна функція інтеграції файлів Sdrive поміщає тому в вікно «Провідник» ОС Windows або на робочий стіл ОС Mac OS. Том містить всі загальнодоступні і особисті папки, призначені користувачеві адміністратором. Додаткові відомості див. У розділі "Віддалений доступ" .
Windows
- В адресному полі вікна «Провідник» вкажіть \\ [назва пристрою] або \\ [IP-адреса.
- Натисніть двічі на загальнодоступному місці, яку потрібно відкрити.
- Для доступу до особистих папок вам буде запропоновано задати ваше назва користувача і пароль в ОС NAS OS.
Або в меню Start (Пуск) виберіть Run (Виконати) і вкажіть \\ [назва пристрою] або \\ [IP-адреса]]. Натисніть «OK».
Примітка, що стосується протоколу Bonjour. Якщо на комп'ютері з ОС Windows використовується протокол Bonjour, назва адреси повинно включати .local. Приклад: \\ [назва пристрою] .local.
Mac
- На екрані запуску виберіть Go (Перейти)> Connect to Server (Підключитися до сервера).
- У діалоговому вікні введіть один з варіантів нижче:
- afp: // [назва пристрою] .local
- smb: // [назва пристрою] .local
- afp: // [IP-адреса]
- smb: // [IP-адреса]
Створення ярликів для загальних папок
Створення ярликів для загальних папок для швидкого доступу до даних
Створення ярликів з використанням утиліти Seagate Network Assistant
Утиліту Seagate Network Assistant можна конфігурувати для автоматичного підключення загальних папок на вашому комп'ютері. Інструкції див. У розділі «Seagate Network Assistant» .
Створення ярликів в операційній системі: Windows 7
- Відкрийте провідник і перейдіть в розділ «Комп'ютер».
- Виберіть «Підключити мережевий диск».
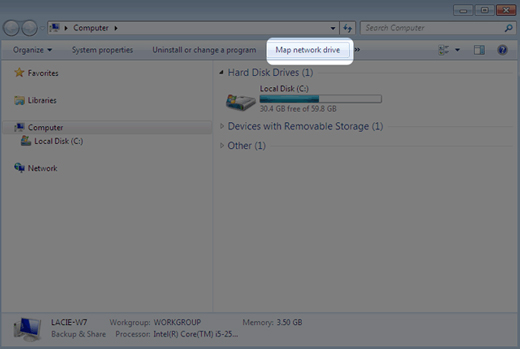
- Знайдіть і виберіть загальну папку, до якої відбувається підключення (для особистих папок потрібно ввести назву користувача і пароль до системи NAS OS). Натисніть «OK».
- Виберіть букву диска у спадному меню і встановіть прапорець «Відновлювати при вході в систему».
- Натисніть кнопку «Завершить».
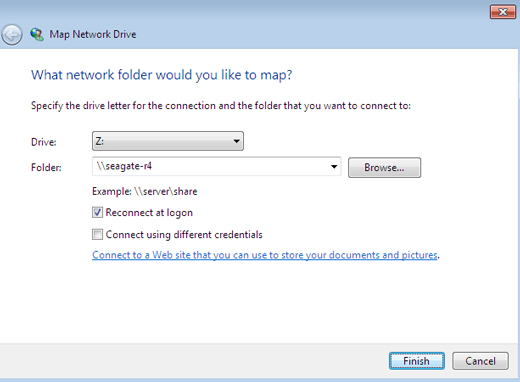
Windows 8 і 10
- В адресному полі провідника вкажіть \\ [назва комп'ютера] або \\ [IP-адреса]] пристрої Seagate NAS.
- Клацніть правою кнопкою миші загальну папку, доступ до якої необхідно отримати, і виберіть пункт «Підключити мережевий диск».
- Виберіть букву диска у спадному меню і встановіть прапорець «Відновлювати при вході в систему».
- Натисніть кнопку «Завершить». Для особистих загальних папок потрібно ввести назву користувача і пароль до системи NAS OS.
Створення ярликів в операційній системі: Mac
установка
- Відкрийте нове вікно провідника Finder і виберіть пристрій NAS в SHARED> [назва комп'ютера]. З'являться всі загальнодоступні загальні папки. Для отримання доступу до цих папок виберіть Connect As (Підключити як) і введіть назву користувача і пароль до системи NAS OS.
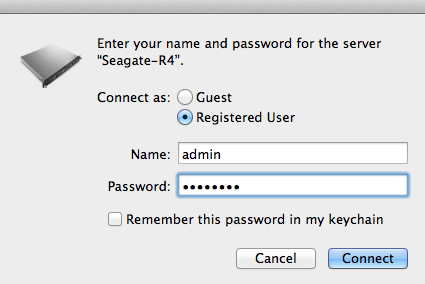
- Натисніть «Підключити».
Підключення при завантаженні
- Перед виконанням нижче перерахованих кроків необхідно підключити загальні папки, як описано вище.
- У меню, що відкривається при натисканні логотипу Apple, виберіть System Preferences> Accounts> Login Items (Системні налаштування> Облікові записи> Об'єкти входу).
- Натисніть знак "+" для додавання нового об'єкта до списку і виберіть підключені загальні папки.
Ці загальні папки будуть автоматично підключатися на вашому ПК при вході в операційну систему Mac. Якщо загальні папки не підключаються на ПК, відкрийте вікно провідника Finder і перевірте настройки SHARED (ЗАГАЛЬНИЙ ДОСТУП). Якщо в налаштуваннях SHARED загальні папки є, але їх не видно на ПК, перейдіть до налаштувань в провіднику Finder і змініть дані для відображення підключених серверів на вашому ПК.
Резервне копіювання: система Seagate NAS і комп'ютер PC / Mac
Резервне копіювання даних NAS
Докладне пояснення, як налаштувати завдання автоматичного резервного копіювання даних, що зберігаються у вашій системі NAS, див. Розділ «Диспетчер резервного копіювання» . Зберегти резервні копії даних можна на наступні пристрої:
- Пристрій зберігання даних з прямим підключенням (DAS).
- Інший пристрій Seagate NAS OS або сумісний сервер у вашій локальній мережі.
- Інший пристрій Seagate NAS OS або сумісний сервер у віддаленій / зовнішньої мережі.
- Хмарні СГД (Amazon S3, Box та інші)
Важлива інформація, що стосується резервного копіювання NAS і RAID. RAID - це відмінне рішення для збереження працездатності системи NAS в разі відмови дисків. Однак RAID не застосовується для резервного копіювання даних і не гарантує захист від усіх видів апаратних збоїв. Тому адміністраторам необхідно регулярно зберігати резервні копії даних NAS на пристрій DAS або інший пристрій NAS. Додаткові відомості див. У розділі «Диспетчер резервного копіювання» .
Резервне копіювання даних вашого комп'ютера
Ваша система NAS повністю сумісна з такими популярними рішеннями для резервного копіювання даних, як:
- Windows Backup і Windows File History
- Apple Time Machine®
В системі NAS можна налаштувати одну загальну папку в якості цільової папки збереження резервних копій за допомогою зазначених, а також інших програмних засобів резервного копіювання. Переконайтеся, що у користувача є доступ до даної цільової загальнодоступному місці. Слід пам'ятати, що при видаленні цільової загальної папки також будуть видалені всі збережені в ній резервні копії даних комп'ютера.
Примітка щодо використання Time Machine. Службу Time Machine необхідно включити в системі NAS OS до початку використання загальної папки NAS в якості цільової папки для збереження резервних копій. Щоб увімкнути послугу Time Machine перейдіть в розділ «Диспетчер пристроїв»> «Служби». Додаткові відомості див. У розділі «Служби» .
UPNP / DLNA
Налаштуйте систему NAS як медіасервера для пристроїв UPnP / DLNA. Спочатку включіть параметр UPnP / DLNA, перейшовши на сторінку «Диспетчер пристроїв»> «Служби», див. Розділ «Служби» . Після включення даного параметра підключення до вашої мережі програвачі з сертифікатом UPnP / DLNA зможуть відтворювати файли, розміщені в системі NAS. Як приклади програвачів UPnP / DLNA можна привести Xbox, PlayStation, Smart TV і багато інших.
Мультимедійні файли, які зберігаються в загальнодоступних загальних папках, розпізнаються без необхідності вводити назву користувача і пароль. Якщо мультимедійні файли зберігаються в особистих загальних папках, переконайтеся, що пристрій відтворення здатне запитувати облікові дані.
переіндексування медіасерверів
Для виявлення доступних мультимедійних файлів виконайте переіндексування загальних папок системи NAS і системи зберігання даних з прямим підключенням (DAS), підключеної до портів системи NAS.
- Переконайтеся, що пристрої DAS (якщо використовуються) підключені до системи NAS OS.
- Переконайтеся, що параметр UPnP / DLNA включений на вкладці Диспетчер пристроїв> «Служби», див. Розділ «Служби» .
- Перемістіть курсор в правий кінець рядка UPnP / DLNA, щоб відобразилося спадне меню, і натисніть «Редагувати».
- Виберіть «Переіндексувати».
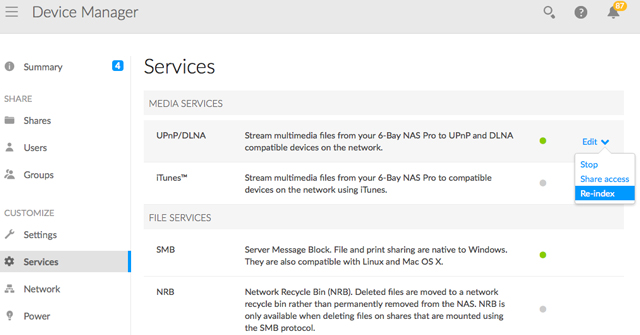
Виконайте переіндексування, як описано вище, якщо мультимедійні файли відсутні в мультимедійних загальних папках або на підключених пристроях.
Час виконання переіндексування залежить від загальної ємності системи зберігання та розміру мультимедійної бібліотеки. Якщо в системі NAS створено багато спільних папок, переіндексування може навантажувати ресурси процесора. Перед початком переіндексування вимкніть підтримку мультимедійних даних для загальних папок, в яких не зберігаються мультимедійні файли. Додаткові відомості з управління службами см. В розділах «Служби» і «Загальні папки» .
iTunes
Система NAS може виконувати функції музичного сервера iTunes. Скопіюйте бібліотеку iTunes в загальну папку системи NAS, і аудіофайли будуть доступні для сумісних пристроїв в мережі. Для зручності доступу в усій мережі використовуйте загальнодоступну загальну папку. Щоб обмежити доступ до бібліотеки iTunes, використовуйте особисту загальну папку за допомогою функції «Перевірка автентичності» в ПО Seagate Network Assistant (див. Розділ «Seagate Network Assistant» ).
Щоб включити загальний доступ по мережі, виконайте такі дії для відповідної версії iTunes.
- Увімкніть службу iTunes на пристрої NAS OS. Перейдіть в «Диспетчер пристроїв»> «Служби» (див. Розділ «Служби» ).
- Перемістіть курсор в правий кінець рядка iTunes і відкрийте спадне меню «Редагувати».
- Виберіть «Старт».
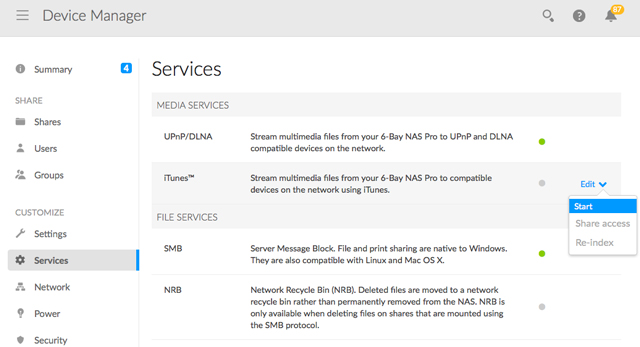
- Щоб отримати доступ до бібліотеки iTunes, комп'ютери в мережі повинні запустити додаток iTunes і вибрати пристрій NAS OS в якості джерела музики.
Технічна. Служба сервера iTunes підтримує файли наступних типів: .mp3, .wav, .aac, .pls і .m3u.
Загальний доступ до музики з пристроїв з iOS 9
Для загального доступу до бібліотеки iTunes з мобільних пристроїв з ОС iOS виконайте наступні дії.
- Підключіть загальну папку з бібліотекою iTunes на комп'ютері в мережі.
- Відкрийте програму iTunes на комп'ютері.
- Увімкніть загальний доступ в налаштуваннях iTunes.
- На пристрої iOS запустіть додаток Music і торкніться меню, що розкривається категорій.
- Торкніться опції домашнього спільного використання, щоб відкрити бібліотеку iTunes на NAS.
На пристроях iOS використовуйте загальнодоступні загальні папки.
FTP
Протокол передачі файлів (FTP) призначений для передачі файлів з одного комп'ютера на інший по локальній мережі або через Інтернет. За допомогою цього протоколу можна безпечно обмінюватися файлами з колегами, клієнтами або бізнес-партнерами, оскільки доступ отримують тільки ті, у кого є для користувача обліковий запис.
Служба FTP відключена за замовчуванням, однак її можна включити на сторінці «Диспетчер пристроїв»> «Служби» (див. Розділ «Служби» ). 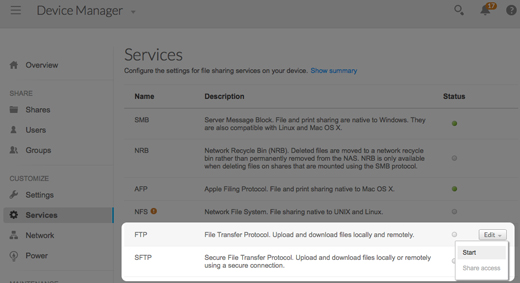
Після включення FTP доступ до всієї системи NAS здійснюється через веб-браузер або клієнтське ПЗ для FTP. Якщо планується здійснювати обмін, завантаження і вивантаження даних в рамках спеціального додатку, а не через веб-браузер, то в цьому випадку клієнтське ПЗ для FTP буде вкрай зручно. Приклади клієнтського ПЗ для FTP: Filezilla і Cyberduck .
Локальний доступ до служби FTP
Ви зможете користуватися послугою FTP в локальній мережі введіть IP-адресу NAS або назву пристрою в рядку адреси клієнта FTP або в рядку адреси веб-браузера. IP-адреса вашої системи NAS доступний на сторінці Network або Seagate Network Assistant (див. Розділи "Мережа" і «Seagate Network Assistant» ).
Папки для загального доступу (не захищені паролем)
ftp: // [IP-адреса] (наприклад, ftp://192.168.10.149)
ftp: // [назва комп'ютера] / (наприклад, ftp: // seagate-r8 або ftp: //seagate-r8.local)
Папки для загального доступу (захищені паролем)
При виконанні нижченаведених інструкцій слід пам'ятати, що імена користувачів і паролі можуть відрізнятися. Наприклад, назва і пароль адміністратора не збігаються з ім'ям і паролем іншого користувача.
- ftp: // [названіепользователя: пароль @ IP-адреса] (наприклад,
ftp: // admin: [email protected]) - ftp: // [названіепользователя: пароль @ назва комп'ютера] / (наприклад,
ftp: // admin: adminpassword @ seagate-r8 / або ftp: // admin: [email protected]/)
Віддалений доступ за допомогою служби FTP
Отримати і відкрити доступ до файлів NAS можна з комп'ютера, що знаходиться не в домашній мережі, а у зовнішній. Ви зможете користуватися послугою FTP необхідно з'ясувати загальнодоступний IP-адресу свого маршрутизатора.
- Для цього з комп'ютера, що знаходиться в тій же локальній мережі, що і NAS, перейдіть на сторінку: http://www.whatismyip.com/
- Запишіть свій загальнодоступний IP-адреса.
- Відкрийте веб-браузер або FTP-клієнт. У рядок адреси веб-браузера або FTP-клієнта:
- Тільки для загальнодоступних папок: ftp: // [загальнодоступний IP-адреса] (наприклад, ftp://94.10.72.149)
- Для загальнодоступних і особистих папок: ftp: // [названіепользователя: пароль @ загальнодоступний IP-адреса] (наприклад, ftp: // admin: [email protected])
Детальну інформацію по загальнодоступному IP-адресою маршрутизатора можна отримати з керівництва користувача до маршрутизатора або звернувшись до постачальника інтернет-послуг.
SFTP
SFTP - це захищена версія протоколу FTP. Служба SFTP підвищує рівень безпеки даних, але швидкість передачі при її використанні нижче. Також як і FTP, служба SFTP відключена за замовчуванням, однак її можна включити на сторінці «Диспетчер пристроїв»> «Служби».
Примітка про Network Backup Server і SFTP. Активація сервера Network Backup призведе до відключення SFTP (докладніше див. Розділ «Диспетчер резервного копіювання» ).
NFS
Мережева файлова система (NFS) - це протокол розподіленої файлової системи, який дозволяє системі NAS надавати загальний доступ до папок і файлів по мережі. Як і SMB, протокол NFS надає користувачам і програмам доступ на рівні файлів.
Протокол NFS широко застосовується для доступу до сховищ даних VMWare і мережевих папок в середовищі Linux / UNIX.
Якщо служба NFS включена, доступ до спільної папки здійснюється за наступним шляхом: [НАЗВА або IP-АДРЕСА СИСТЕМИ NAS]: / общіе_папкі / НАЗВАНІЕ_ОБЩЕЙ_ПАПКІ]
За замовчуванням протокол NFS не активований. Щоб активувати його, виконайте наступні дії.
- Перейти в «Диспетчер пристроїв»> «Служби» (див. Розділ «Служби» ).
- Перемістіть курсор в правий кінець рядка групи. З'явиться спадаюче меню «Редагувати».
- Натисніть «Старт».
Важливо! Всі загальні папки NFS доступні всім користувачам мережі.
Включення по мережі
Система Seagate NAS може економити енергію, переходячи в режим енергозбереження. Використовуйте ОС NAS OS для установки розкладу переходу в режим глибокого сну, коли система Seagate NAS не використовується, і виходу з нього, коли в офісі починається робочий день. Детальна інформація про режими енергозбереження приведена в розділі "Харчування" .
Якщо буде потрібно, Seagate Network Assistant може вивести NAS з режиму енергозбереження до запланованого часу. Ця функція називається «Включення по мережі». Виконайте наступні дії.
- Клацніть правою кнопкою миші значок Seagate Network Assistant на панелі завдань (для ОС Windows) або клацніть його на панелі меню (для ОС Mac).
- Виберіть «Вивести пристрій з режиму сну».
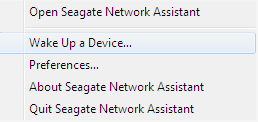
- У спадному меню виберіть систему NAS.
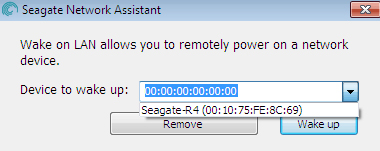
- Натисніть «Вивести з режиму сну».
Примітка, що стосується відображення MAC-адреси. Якщо при першому виконанні команди «Вивести пристрій з режиму сну» MAC-адресу пристрою відсутня, введіть його в поле і натисніть «Вивести з режиму сну». Після введення утиліта Seagate Network Assistant збереже MAC-адресу пристрою.
Вивести систему NAS з режиму глибокого сну можна також за допомогою короткочасного натискання кнопки живлення.






