Будь-який комп'ютер або ноутбук з Wi-Fi адаптером і встановленої на ньому ОС Windows 8 можна перетворити в Wi-Fi точку доступу для інших бездротових пристроїв. Найприємніше, що все це можна зробити штатними засобами самої операційної системи, без використання стороннього ПЗ.
Як відомо більшість Wi-Fi адаптерів можуть працювати в двох режимах:
- У режимі інфраструктури - адаптер в такому режимі може підключатися до точки доступу та користуватися ресурсами локальної Wi-Fi мережі або Інтернет
- У режимі Ad-Hoc, коли виділена точка доступу відсутній, Wi-Fi адаптер працює в ролі «сервера» і до нього можуть підключатися інші бездротові клієнти
Навіщо може знадобитися створення точки доступу Wi-Fi на Windows 8 (Wi-Fi Access Point)? Мені бачаться такі можливості такої конфігурації:
- Якщо потрібно швидко створити локальну бездротову мережу, до якої потім можна підключити інший комп'ютер, ноутбук або смартфон
- Якщо потрібно роздати по Wi-Fi Інтернет (провідний, 3G або WiMax) з основної машини всередині, наприклад, домашньої мережі або мережі SOHO
- Якщо потрібно швидко розширити зону прийому бездротової мережі за рахунок організації найпростішого ретранслятора з такими ж параметрами, як у батьківській точки доступу
У Windows 8, як і в Windows 7, розширені можливості управління дротяними і бездротовими підключеннями можна задати за допомогою утиліти командного рядка netsh (познайомтеся з докладним мануалом з управління Wi-Fi мережами з командного рядка ). Утиліту netsh в Windows 8 потрібно запускати з правами адміністратора, тому відкрийте командний рядок з правами адміністратора .
Перш за все, переконаємося, що наш Wi-Fi адаптер може працювати в режимі Ad-Hoc (точки доступу), для цього в командному рядку наберіть:
netsh wlan show drivers
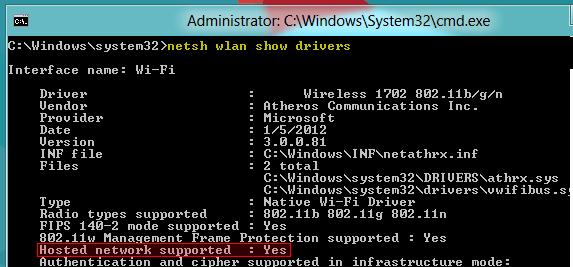
Як ви бачите, в нашому випадку, підтримка є (Hosted network supported:> Yes), якщо команда повертає No, спробуйте оновити версію драйвера Wi-Fi адаптера до останньої. Якщо і в цьому випадку, відповідь буде No, на жаль, свою точку доступу на Windows 8, ви організувати не зможете.
Далі створимо нове бездротове з'єднання за допомогою команди:
netsh wlan set hostednetwork mode = allow ssid = [Ім'я мережі] key = [пароль_сеті]
, Де [Ім'я мережі] - ім'я по якому буде ідентифікуватися нова мережа
[Пароль_сеті] - пароль на підключення до Wi-Fi мережі
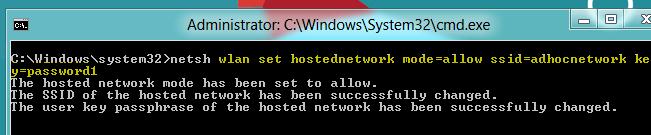
Потім потрібно активувати наше бездротове ad hoc підключення:
netsh wlan start hostednetwork

Якщо команда поверне помилку "hosted network could not started", спробуйте спочатку відключити і знову включити вашу Wi-Fi картку, також спробуйте в Device Manger запустити пошук нового обладнання.
Після того, як ми організували нову Wi-Fi мережу, потрібно дозволити іншим пристроям підключатися до нашого комп'ютера з Windows 8 і використовувати його підключення до Інтернету. Відкрийте панель управління мережевими підключеннями (Network and Internet -> Network Connections або «Windows + R», в якій потрібно набрати команду ncpa.cpl). У вікні знайдіть ваше підключення до Інтернету, і перейдіть в його властивості. Потім на вкладці Sharing активуйте опцію Allow other network users to connect through this computer's Internet connection (Дозволити іншим користувачам мережі використовувати підключення до Інтернету даного комп'ютера), і вкажіть тільки що створену бездротову мережу (в нашому випадку Wi-Fi 2).
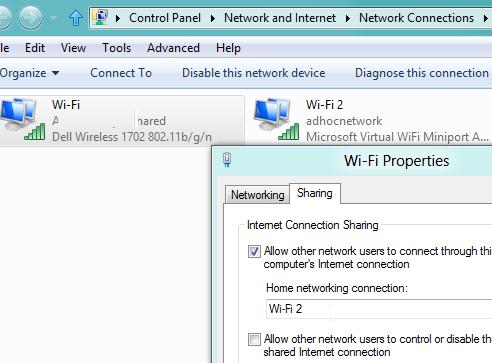
Нам залишилося тільки перевірити IP адреса нового підключення. Оскільки більшість провайдерів Інтернету забороняють розрахований на багато користувачів доступ, то новий адаптер не отримає коректні настройки мережі по DHCP автоматично, в цьому випадку доведеться прописувати IP адреси вручну.
Надалі все бездротові клієнти, які підключаються до створеної нами точки доступу будуть автоматично отримувати IP адреси від вбудованого в Windows DHCP сервера. 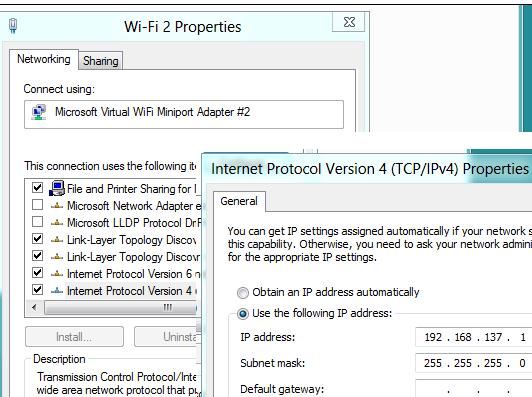
Ось так швидко і просто можна організувати точку доступу Wi-Fi (Хот-Спот) штатними засобами Windows 8.
Для видалення такої точки доступу і адаптера Microsoft Wi-Fi Direct Virtual Adapter з системи, скористайтеся інструкціями зі статті: Як повністю видалити віртулаьний Wi-Fi адаптер Microsoft .






