- Завантаження операційної системи
- управління автозапуском
- Утиліта «Конфігурація системи»
- Управління автозапуском засобами системного реєстру
- Робота з утилітою Autoruns
- Використання утиліти Autoruns для управління об'єктами автозапуску засобами командного рядка
- висновок
У багатьох користувачів після тривалої роботи з операційною системою і після установки / вилучень різноманітних додатків часто виникають питання по автозавантаженні додатків. Разом з операційною системою можуть завантажуватися непотрібні для вас додатки або навпаки, додаток яке повинно запускатися автоматично не спостерігається в області повідомлень після завантаження системи, а також продуктивність системи і час запуску може значно погіршитися. Для того щоб уникнути цих проблем я пропоную розібратися з процесами, які виконуються при завантаженні операційної системи і з автозавантаженням встановлених додатків.
Завантаження операційної системи
Важливо відзначити, що насправді завантаження Windows починається не з того моменту як ви підійшли до персонального комп'ютера і включили або перезавантажили його, процес завантаження операційної системи насправді починається безпосередньо з її установки. В ході виконання процесу установки, жорсткий диск готується для своєї участі в процесі завантаження системи. У цей час створюються компоненти, які беруть участь у завантаженні базової системи введення / виводу (BIOS). До цих компонентів можна віднести:
- Winload.exe - завантажує процес Ntoskrnl.exe і залежні від нього бібліотеки, а також завантажує драйвера встановленого обладнання;
- Winresume.exe - дозволяє відновлювати систему після тривалої бездіяльності (глибокого сну) і відповідає за файл глибокого сну (Hiberfil.exe);
- Ntoskrnl.exe - ініціалізує виконавчі підсистеми завантаження і запуск системних драйверів для пристроїв, а також готує систему для роботи зі штатними додатками і завантажує процес smss.exe;
- Hal.dll - є невід'ємною частиною коду, що виконується в режимі ядра, яка запускається завантажувальним модулем Winload.exe, завантажуваних спільно з ядром;
- Smss.exe (Session Manager Subsystem Service) - підсистема управління сесіями в Windows. Цей компонент не входить в ядро Windows, але його робота виключно важлива для системи;
- Wininit.exe - завантажує Service control manager (SCM), Local Security Authority process (LSASS), і local session manager (LSM). Цей компонент також ініціалізує системний реєстр і виконує певні завдання в режимі ініціалізації;
- Winlogon.exe - управляє безпечним входом користувача і запускає LogonUI.exe;
- Logonui.exe - відображає діалог входу користувача в систему;
- Services.exe - завантажує і ініціалізує системні служби і драйвери, встановлені за замовчуванням.
Важливо розуміти, що драйвери пристроїв є найважливішою частиною процесу завантаження. При вказівці розділу операційної системи, установча програма записує завантажувальний сектор. Завантажувальний сектор Windows дає інформацію про структуру та форматі розділу файлу Bootngr. Bootmgr виконує свою роботу в той час, коли операційна система починає свій життєвий цикл в режимі реального часу. Потім Bootmgr вичитує файл BCD з папки \ Boot, розташованої в системному розділі. Якщо в BCD файлі вказані налаштування про вихід зі сплячого режиму, то Bootmgr запускає процес Winresume.exe, який буде читати вміст файлу для відновлення системи з сплячого режиму.
Якщо в запису BCD існує дві і більше системи, то Bootmgr відображає користувачеві завантажувальний меню для вибору операційної системи. Після вибору системи або, в тому випадку, якщо у вас встановлена тільки одна операційна система, завантажується процес Winload.exe. Цей процес завантажує файли, розташовані в завантажувальному розділі і стартує ініціалізацію ядра. Winload.exe виконує наступні дії:
- Завантажує ядро і образи HAL (Ntoskrnl.exe і Hal.dll), а також всі їх залежності. Якщо у Winload.exe не виходить запустити образи HAL або їх залежності, ви побачите відповідне попередження;
- Вичитує файли VGA шрифтів (Vgaoem.fon);
- Вичитує файли національних мовних систем (National Language System - NAL) для використання інтернаціоналізації;
- Вичитує розділ реєстру \ Windows \ System32 \ Config \ System для визначення драйверів пристроїв необхідних для завантаження операційної системи;
- Сканує розділ системного реєстру SYSTEM і знаходить все драйвери пристроїв завантаження. Ці драйвери вказані в реєстрі зі значенням SERVICE_BOOT_START (0) в розділі HKLM \ SYSTEM \ CurrentControlSet \ Services;
- Додає драйвери файлової системи, що відповідають за реалізацію коду для розділу NTFS;
- Завантажує системні драйвери з завантажувального розділу. У цей час для користувача відображається текст «Запуск Windows» з символікою операційної системи;
- Готує регістри процесора для виконання Ntoskrnl.exe.
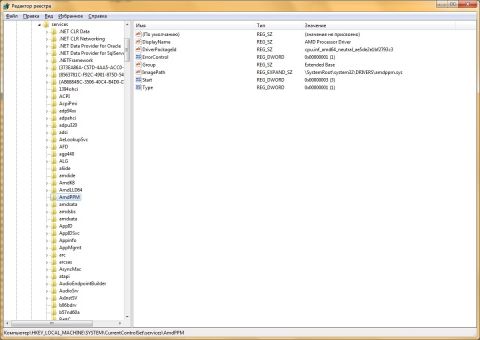
збільшити малюнок
Потім починається ініціалізація ядра і виконавчих підсистем. Після того як Windows викликає Ntoskrnl, він передає дані параметрів блоку загрузчиков, які містять системні шляхи завантажувального розділу згенерованого Winload для опису фізичної пам'яті в системі. По завершенню двох етапів (Session 0 і Session 1) ініціалізації ядра стартують процеси Smss.exe, Csrss.exe і Wininit. Smss викликає виконавчий менеджер конфігурації підсистеми для закінчення ініціалізації системного реєстру.
Після цього запускається процес запуску оболонки системи Winlogon, параметри якого вказані в розділі реєстру HKLM \ SOFTWARE \ Microsoft \ Windows NT \ CurrentVersion \ WinLogon \ Userinit. Winlogon повідомляє систему про зареєстрованих постачальників мережевих послуг, які пройшли ідентифікацію постачальників мереж Microsoft (Mpr.dll).
Останнім етапом завантаження системи є процес автоматичного запуску додатків при завантаженні і вході в операційну систему.
управління автозапуском
Більшість додатків, які автоматично запускаються з операційною системою, ви можете побачити в області сповіщень. Про методи настройки області повідомлень я розповідав в статті «Налаштування області повідомлень Windows 7» , Тому в рамках цієї статті настройка області повідомлень розглядатися не буде. Для управління додатками автозапуску, користувачі операційних систем Windows зазвичай використовують утиліту «Конфігурація системи».
Утиліта «Конфігурація системи»
Програма «Конфігурація системи» - це утиліта операційної системи Windows, призначена для управління автоматично запускаються програмами і завантаженням системи, а також визначення проблем, які можуть перешкодити запуску операційної системи в звичайному режимі. За допомогою цієї утиліти ви можете змінювати параметри завантаження, відключати служби і автоматично запускаються програми. Ця утиліта вперше з'явилася в операційній системі Windows 98, надаючи зручний інтерфейс для виконання своїх завдань. Утиліта викликається файлом MSConfig.exe, який розташований в папці System32 розділу з встановленою операційною системою. Величезним недоліком цієї утиліти є відсутність можливості додавання нового елемента в автозапуск. Для того щоб відкрити цю утиліту виконайте одну з таких дій:
На наступному скріншоті відображена утиліта «Конфігурація системи»:

збільшити малюнок
У поточній утиліті існує п'ять вкладок:
- Загальні. На цій вкладці ви можете вибрати варіант завантаження: «Звичайний запуск» - операційна система запускається звичайним способом, «Діагностичний запуск» - система завантажується тільки з використанням основних служб і драйверів, а також «Вибірковий запуск» - крім основних служб і драйверів, з операційної системою ще завантажуються вибрані служби і програми запуску.
- Завантаження. На цій вкладці ви можете знайти параметри завантаження операційної системи, а також додаткові параметри налагодження, такі як «Без GUI» - при завантаженні не відображається екран вітання, «Інформація про ОС» - в процесі завантаження операційної системи відображаються завантажувані драйвера та інше.
- Служби. Ця вкладка містить список тільки тих служб, які запускаються автоматично разом з операційною системою, а також поточний стан кожної служби. У зв'язку з тим, що встановлене програмне забезпечення може встановлювати свої служби, у вас без базових знань системних служб можуть виникнути проблеми з пошуком служб, невстановлених з операційною системою за замовчуванням. Встановивши прапорець «Не відображати служби Майкрософт», в списку служб будуть відображатися тільки програми сторонніх розробників. Для того щоб відключити службу досить зняти з неї прапорець.
- Автозавантаження. Вкладка «Автозавантаження» відповідає за завантаження додатків, а так же певних службових утиліт, завантажуються не через служби. Як видно на попередньому скріншоті дана вкладка розбита на п'ять колонок. Ці колонки були створені для того, щоб ви могли знати назву автоматично завантаженого додатки, видавця даної програми, шлях, який вказує, звідки завантажується та чи інша програма, розташування розділу реєстру або ярлика програми, а також дату, коли програма була відключена з автозавантаження. Для того щоб певний елемент автозавантаження не запускати під час наступного завантаження, зніміть відповідний прапорець
- Сервіс. На цій вкладці ви можете знайти список діагностичних засобів, що дозволяють стежити за працездатністю вашої системи. Для запуску будь-якого засобу, відображеного в цій вкладці, виділіть її та натисніть на кнопку «Запуск».
Більш досвідчені користувачі, можливо, захочуть не тільки відключати непотрібні програми автозапуску, але і додавати власні програми для автоматичного запуску разом з операційною системою. Для цього потрібно буде скористатися засобами системного реєстру.
Управління автозапуском засобами системного реєстру
У системному реєстрі ви можете знайти параметри автозапуску додатків для облікового запису комп'ютера і облікового запису поточного користувача. Додатки, які запускаються з обліковим записом комп'ютера, що не залежать від того, під який записом користувач виконав вхід в систему. Ці параметри ви можете знайти в розділі HKLM \ Software \ Microsoft \ Windows \ CurrentVersion \ Run. Додатки, які запускаються з обліковим записом користувача, для кожного облікового запису можуть відрізнятися. Ці параметри ви можете знайти в розділі HKCU \ Software \ Microsoft \ Windows \ CurrentVersion \ Run.
Для того щоб додати новий додаток (програму «Редактор реєстру») в автозапуск операційної системи Windows для всіх існуючих користувачів, виконайте наступні дії:
- Відкрийте редактор реєстру;
- Перейдіть в розділ HKEY_LOCAL_MACHINE \ Software \ Microsoft \ Windows \ CurrentVersion \ Run;
- Створіть строковий параметр. Назва можете вказати довільне, наприклад, Regedit. У значенні параметра вкажіть повний шлях до програми і, при необхідності, параметри для запуску, наприклад, c: \ Windows \ System32 \ .regedit32.exe;
- Перезавантажте комп'ютер.
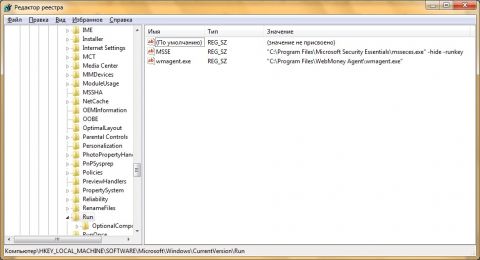
збільшити малюнок
Але для більш досвідчених користувачів операційних систем Windows, роботи утиліти «Конфігурація системи» і двох розділів реєстру може бути недостатньо, так як невідомо що завантажувалося разом з системою крім програм автозапуску і системних служб. Для того щоб дізнатися про всі процеси, які були запущені разом з вашою системою, вам допоможе утиліта Autoruns від Sysinternals.
Робота з утилітою Autoruns
Програма Autoruns від Марка Руссиновича і Брайса Когсуелла допомагає перевіряти максимальну кількість розміщень автозапуску на наявність програм, налаштованих на запуск в процесі завантаження або входу в систему, на відміну від будь-яких інших програм моніторингу автозапуску. Зараз доступна версія 8.61 і її можна завантажити з наступним посиланням . Ця програма абсолютно безкоштовна і до одного з її переваг можна віднести те, що всі програми відображаються в тому порядку, в якому операційна система обробляє їх. Насправді, такі програми можуть розташовуватися не тільки в розділах Run, а також в RunOnce, ShellExecuteHooks, ContextMenuHandlers і в інших розділах системного реєстру. З даною програмою можна працювати як під 32-розрядними, так і під 64-розрядними операційними системами Windows.
Перед запуском цієї утиліти в перший раз відобразиться діалогове вікно з ліцензійною угодою. Прочитайте його і натисніть на кнопку «Agree».
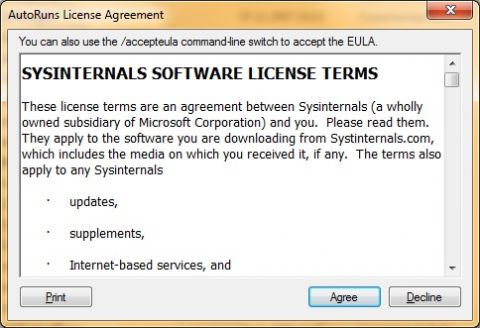
Після завантаження поточної програми ви побачите додатки, налаштовані для автоматичного запуску, де ви можете знайти назви додатків і розділи системного реєстру, в яких зберігаються відомості про їх запуск, короткий опис програми, видавця, а також шлях до запускаємо файл або бібліотеці.
Елементи, які відображає програма Autoruns, належать до декількох категорій, які можна переглянути на 18-ти вкладках програми. У даній статті ми не будемо розглядати кожну вкладку, але варто відзначити, що до категорій програми можна віднести: об'єкти, що запускаються автоматично при вході в систему, додаткові компоненти провідника, додаткові компоненти Internet Explorer, завдання планувальника, бібліотеки DLL ініціалізації додатків, об'єкти, виконувані на ранніх стадіях завантаження, служби Windows і багато іншого.
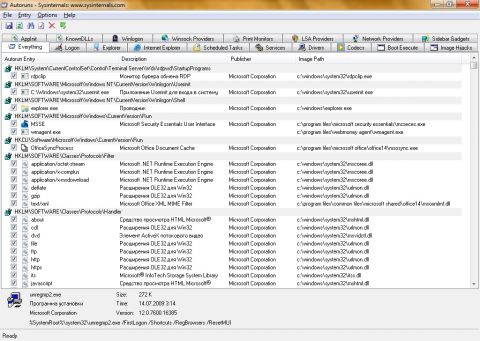
збільшити малюнок
На кожній вкладці ви можете:
- запустити будь-який обраний додаток, двічі клацнувши на назві програми;
- відкрити розділ реєстру, в якому розміщені параметри автозапуску додатків, двічі клацнувши мишкою на рядку з розділом реєстру або вибравши команду «Jump to» з контекстного меню;
- відкрити діалог властивостей обраного об'єкта (для цього з контекстного меню виберіть команду «Properties»);
- відкрити Process Explorer з вкладкою «Image» для обраного об'єкта, а також знайти інформацію про цікавить вас об'єкті;
- відключити об'єкт, що запускається автоматично, знявши відповідний прапорець;
- видалити об'єкт за допомогою команди контекстного меню або кнопки «Delete»;
- переглянути автоматично запускаються елементи для облікових записів інших користувачів, вибравши потрібний пункт меню «User».
За замовчуванням, в програмі Autoruns відображаються всі програми і бібліотеки, що запускаються автоматично з операційною системою. Для того щоб відображалися тільки ті додатки, які прописані в розділах реєстру \ Software \ Microsoft \ Windows \ CurrentVersion \ Run, перейдіть на вкладку «Login».
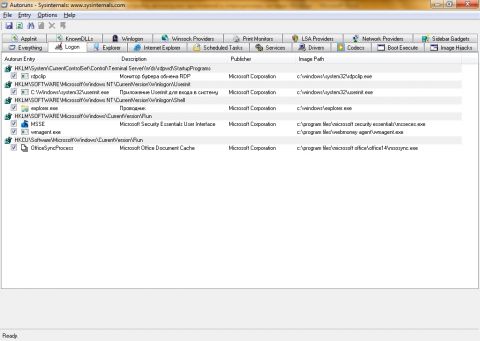
збільшити малюнок
Крім додатків, що запускаються автоматично з операційною системою, ви можете переглянути всі завдання, призначені планувальником при завантаженні або вході в систему. Для цього перейдіть на вкладку «Scheduled tasks». На цій вкладці, при виборі команди контекстного меню «Jump to» або подвійним щілинку миші на певному об'єкті відкриється оснащення «Планувальник завдань» з вказаною завданням.
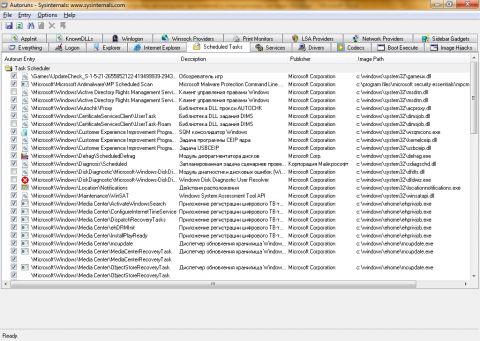
збільшити малюнок
Ви можете зберегти об'єкти автозапуску після натискання на кнопку «Save» на панелі інструментів або вибравши дану команду в меню «File». Звіт буде збережений з розширенням * .arn або * .txt. Для того щоб завантажити збережені раніше дані програми Autoruns скористайтеся командою «Open» меню «File».
Використання утиліти Autoruns для управління об'єктами автозапуску засобами командного рядка
Якщо ви вважаєте за краще працювати з консоллю, ви також можете скористатися командами утиліти Autoruns. З її допомогою ви можете виконувати ті ж дії, що і з утилітою Autoruns, тільки за допомогою командного рядка, виводячи інформацію у вікно консолі або перенаправляючи висновок команди в текстовий файл. У зв'язку з тим, що дана утиліта відкривається тільки засобами командного рядка, для роботи з Autoruns, виконайте наступні дії:
- Відкрийте командний рядок від імені адміністратора;
- Перейдіть в папку із завантаженою утилітою Autoruns, наприклад «C: \ Program Files \ Sysinternals Suite \»;
- Запустіть утиліту з необхідним параметром.
Доступні наступні параметри:
-a - відображення всіх елементів автозапуску;
-b - відображення інформації про об'єкти, які завантажуються на ранніх стадіях завантаження системи;
-c - експорт даних, що відображаються в CSV-файл;
-d - відображення бібліотек DLL ініціалізації додатків;
-e - відображення розширень провідника Windows;
-g - відображення гаджетів бічній панелі Windows і робочого столу;
-h - відображення Hijacks елементів;
-i - відображення додаткових елементів браузера Internet Explorer;
-k - Відображення популярних бібліотек DLL;
-l - відображення елементів, що запускаються автоматично при вході в систему;
-m - не відображати об'єкти з цифровим підписом Microsoft;
-n - відображення постачальників протоколу Winsock;
-o - відображення елементів кодеків;
-p - відображення драйверів монітора друку;
-r - відображення постачальників безпеки LSA;
-s - відображення служб в режимі автоматичного запуску і не відключених драйверів;
-t - відображення елементів планувальника завдань;
-v - перевірка цифрових підписів;
-w - відображення елементів Winlogon;
-x - експорт даних, що відображаються в XML-файл;
User - відображення автоматично запускаються об'єктів для зазначеної облікового запису користувача.
Наприклад, якщо вам потрібно переглянути лише елементи, автоматично запускаються при вході в систему, використовуйте утиліту з параметром -l, як показано нижче:

збільшити малюнок
висновок
У цій статті описується налаштування елементів автоматично запускаються при завантаженні і вході в операційну систему Windows. Коротенько описаний процес завантаження операційної системи Windows 7, а також розглянуті методи роботи і моніторингу автозапуску засобами системної утиліти «Конфігурація системи», зміна елементів автозапуску за допомогою системного реєстру, принципи роботи з додатками Autoruns і консольної версією Autoruns від Sysinternals. За допомогою вміщеній в статті інформації, ви зможете грамотно налаштувати автозавантаження додатків своєї операційної системи.






