- Навіщо потрібна командна рядок
- Де знаходиться
- Перекладач з людської мови на комп'ютерний
- в Windows 7. Як відкрити цей інструмент
- Командний рядок в Windows 7. Як відкрити, використовуючи стандартне поєднання клавіш
- Для чого може знадобитися командний рядок
- Список основних команд
- Команди для роботи з окремими файлами і папками
- Управління командним рядком
- Особливості роботи з командним рядком в Windows 8
- своєчасний помічник
- Як викликати командний рядок
- Як передати викликається додатком параметри командного рядка
- Налаштування вікна командного рядка
- Редагування тексту в вікні командного рядка
- Як закрити вікно командного рядка
- способи включення
- Відкриття з розширеними правами
- це інтерфейс взаємодії користувача з комп'ютером, в якому команди віддаються шляхом введення текстових рядків за допомогою клавіатури. Історія появи командного рядка сягає корінням часів комп'ютерних терміналів, які зовсім не мали дисплеїв, висновок інформації проводився на друковану стрічку. Пізніше, з появою моніторів, набула свого сучасного вигляду, все що вводяться команди і їх результат стали відбиватися на екрані комп'ютера.
В сучасних комп'ютерних пристроях з графічним інтерфейсом виглядає анахронізмом. Її використання, на перший погляд, здається невиправдано складним і застарілим, особливо користувачам, які почали знайомство з комп'ютерами з графічного режиму. Тим не менш, є цілий ряд випадків, коли робота з командним рядком є бажаною і навіть необхідної: Робота з програмами, які не мають графічного інтерфейсу;
- Робота з віддаленими пристроями при мінімальних витратах трафіку;
- Робота з великими обсягами інформації, коли відсутність елементів графічного інтерфейсу дозволяє вмістити більше даних на сторінці;
- Робота одночасно з декількома файлами, в яких необхідно з високою швидкістю виконувати різні команди.
- Запуск команд відновлення операційної системи.
При роботі з командним рядком сам термін позначає також і закриває кутову дужку (>, інакше: символ більше). Це вказує на те, що інтерфейс командного рядка може приймати команди. інша важлива інформація , Наприклад поточний робочий каталог (або розташування), де буде виконуватися дана команда, може бути також вказана в командному рядку. Наприклад, якщо при відкритті вікна командного рядка в цьому рядку відображається текст «C: \>» і миготливий курсор праворуч від закриває кутової дужки (>), це означає, що введена команда буде виконуватися на всьому диску С даного комп'ютера Запуск Командного рядка.
У чому відмінність командного рядка Windows XP і Windows 7?
Командний рядок Windows 7 у порівнянні з Windows XP не зазнала істотних змін. Можна сказати, що розробники пішли шляхом розвитку і вдосконалення свого програмного продукту. Більшість команд перейшли в нову версію операційної системи без змін, частина з них змінили свою назву і синтаксис. Для прикладу, розглянемо команду, яка в Windows XP називається «cacls». Вона допомагає змінювати списки управління доступом до файлів і каталогів. У Windows 7 на заміну цій команді прийшов оператор «icacls». Принцип роботи, в порівнянні з попередньою версією, багато в чому не змінився. Вона виконує практично ті ж самі дії, за винятком деяких параметрів. Для того, щоб дізнатися повні можливості цієї команди і список доступних параметрів, введіть у командному рядку «icacls /?».
Як викликати командний рядок?
Командний рядок в операційних системах Windows XP і Windows 7 викликається однаково. Для цього існує кілька способів:
- Все, що потрібно зробити, зайти в меню Пуск -> Виконати. Перед вами відкриється невелике вікно, в якому потрібно ввести команду «cmd» і натиснути клавішу Enter. У Windows 7 команду «cmd» необхідно вводити в рядку пошуку в меню Пуск. Після цього на екрані з'явиться вікно командного рядка.
- Для виклику командного рядка в операційних системах сімейства Windows передбачений спеціальний ярлик. Знаходиться він за адресою Пуск -> Програми -> Стандартні -> Командний рядок.
- Крім цього, в операційних системах Windows для виклику командного рядка існує спеціальне поєднання гарячих клавіш. Натисніть Win + R - після чого відкриється вікно в якому необхідно набрати «cmd» і натиснути «ОК», після чого буде виконано вхід в командний рядок.
Ще один спосіб можливий в тому випадку, якщо ви користуєтеся яким-небудь файловим менеджером, наприклад, Total Commander . Такі програми мають текстовий рядок для запуску файлів. Якщо в ній ввести команду «cmd», то вона здійснить запуск командного рядка.
Таким чином, на питання «Як же відкрити командний рядок? »Можна відповісти чотирма різними способами . Вам тільки потрібно вибрати той варіант, який здається найбільш прийнятним.
Відновлення системи через командний рядок.
Для того, щоб запустити з командного рядка, необхідно увійти в Windows в безпечному режимі з підтримкою командного рядка. Для цього, під час завантаження операційної системи, до появи логотипу Windows, потрібно натиснути клавішу F8. При натисканні цієї кнопки з'являється меню вибору варіанта завантаження. Після цього необхідно увійти в систему з облікового запису Адміністратора і відкрити командний рядок. Вводимо команду rstrui.exe і натискаємо клавішу Enter. Важливо відзначити, що запустивши відновлення системи з безпечного режиму , Скасувати його, тобто повернутися до початкового станом Windows , Буде вже неможливо. Проте, у користувача залишається можливість запустити відновлення системи ще раз і вибрати іншу точку відновлення.
Більшість людей в курсі, як відкрити командний рядок в Windows 10, але наші читачі напевно цього не знають. Це можна зробити декількома способами. Але невже нікому не цікаво, навіщо потрібна командна рядок Windows 10? Ми розберемо це питання. Виклик командного рядка іноді сильно спрощує роботу. Але крім нього в Віндоус 10 з'явилася мова скриптів Power Shell. Багатьом незрозуміло навіщо це потрібно, а вся справа в тому, що система графічних меню рано чи пізно стає такою складною і заплутаною, що неможливо вже нормально працювати в такому середовищі.
Простим людям складно пояснити, навіщо це потрібно. Найпростіше, граючи. Наприклад, є якесь додаток, де потрібно зробити n-ну кількість одноманітних операцій. І що, сидіти терпляче довбати? Замість цього запускається скрипт (наприклад, bat-файл), який виконає всі операції автоматично. Це нормальне прагнення нічого не робити. У Windows 10 проблему неробства допомагають вирішити мови скриптів. Це їхня друга задача.
Навіщо потрібна командна рядок
В принципі все вже сказано у вступі, перерахуємо:
- Різноманітність команд операційної системи не може бути задоволено одним лише графічним меню.
- Найпростіші сервіси Віндовс надають інтерфейс, що запускає файли сценаріїв.
- Виклик командного рядка забирає мінімум ресурсів операційної системи. Це важливо в тих випадках, коли робота ПК уповільнена вірусами або непотрібним ПО.
Режим DOS не всім подобається, але хто бачив хоча б раз додаток в консольному стилі, яке б давало збої? Воно не залежить від оформлення Віндоус і вже за рахунок одного цього має перевагу безвідмовності. Кожен бачив кнопки, що не натискаються, вікна, які не зачиняються і все інше в тому ж дусі. Ось приклад такої програми. Це утиліта Касперського для перевірки комп'ютера на рідкісний і небезпечний вид хробака.
Sality перетворив в ботів тисячі машин, і його досі насилу лікують. Плюс Віндоус в тому, що варто лише запустити командний рядок, і весь світ в твоїх руках. Касперський використовує цю оболонку, тому що швидкість відпрацювання команд максимальна. Консольні додатки мають високий пріоритет. Так наприклад, паралельна робота цієї програми (по виловлювання Sality) з штатним Захисником підвішує комп'ютер, але не консоль.
Де знаходиться
Командний рядок Windows 10 шукають в системній папці Windows / System32. Файл називається cmd.exe. Знання цього факту дозволяє не тільки провести запуск командного рядка в Windows 10 з провідника (в тому числі від імені адміністратора), а й задати поєднання гарячих клавіш для швидкого виклику інструменту. системним адміністраторам це прямо-таки показано.

З тих самих пір, як комп'ютер став невід'ємною частиною життя сучасного суспільства, ми звикли працювати в візуальному графічному інтерфейсі . простою мовою це - клікати мишкою на картинки, перетягувати їх і т. д. Але на зорі комп'ютерної технології все було по-іншому. Тоді команди машині задавалися виключно в текстовому режимі. Та й зараз програмісти і так звані просунуті користувачі можуть запросто спілкуватися зі своїм комп'ютером за допомогою текстових команд.
Іноді вміння користуватися таким режимом може здорово спростити життя, а в деяких випадках стає просто необхідним. Тому в цій статті ми обговоримо, що таке командний рядок в Windows 7, як відкрити цей рядок і навіщо це може знадобитися.
Перекладач з людської мови на комп'ютерний
Щоб комп'ютер міг розуміти запити користувача, в операційній системі є спеціальна командна оболонка, де командний рядок Windows 7 виконує роль перекладача. Англомовним персонам в цьому сенсі, звичайно, жити легше, так як команди пишуться на найчистішому англійській мові . Ну, а іншим доведеться підучити пару десятків іноземних слів.
в Windows 7. Як відкрити цей інструмент
Для початку розберемося, як запустити необхідну нам середу для введення. Відкрити командний рядок Windows 7 можна декількома способами.

Для використання першого способу вам доведеться запам'ятати просту команду - «cmd». Зробити це не складно. Ці букви є комп'ютерним скороченням від англійського слова command, яке дуже співзвучно російському «командна». Застосувавши найпростіші приклади мнемоніки, отримаємо потрібні нам букви (К о М ан Д ва).
Натисніть на кнопку «Пуск» ( значок Windows ), Яка знаходиться у вас в нижньому лівому кутку екрана. У вікні, в рядку «Знайти програми та файли» (сама нижня рядок) введіть команду «cmd». У списку програм з'явиться потрібний значок. Клікнувши по ньому лівою кнопкою мишки, ви зможете запустити командний рядок Windows 7.
Наступний спосіб виклику командного рядка теж починається з кнопки «Пуск». Але на цей раз можна просто натиснути в списку на рядок «Усі програми» і вибрати папку «Стандартні». Клікнувши на папку, ви отримаєте цілий ряд програм. Однією з них і буде «Командний рядок».
Командний рядок в Windows 7. Як відкрити, використовуючи стандартне поєднання клавіш
Домогтися бажаного результату можна і використовуючи поєднання клавіш «Win» + «R». (Кнопка «Win» розташовується на клавіатурі в нижньому ряду, третя зліва, з логотипом Windows). Натиснувши цю комбінацію, ви відкриєте спеціальне вікно «Виконати». У пропоноване поле потрібно вписати вже знайому вам команду «cmd» і натиснути клавішу «Enter». 
Для чого може знадобитися командний рядок
Припустимо, ви використовуєте пробний період безкоштовного знайомства з операційною системою Windows 7. Він уже добігає кінця, але ви ще повністю не встигли зрозуміти, чи варто переводити її на постійну основу. Ось тут-то вам і стануть в нагоді знання про роботу з командним рядком.
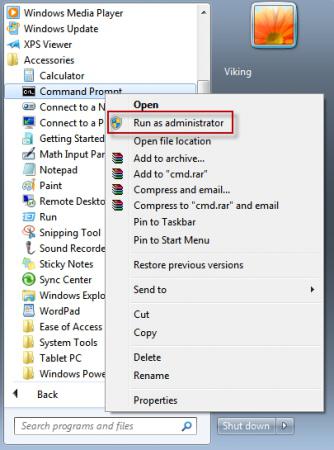
Компанія Microsoft передбачила абсолютно легальну можливість на додатковий період (до 120 днів) активувати Windows 7. Командний рядок в цьому випадку знадобиться для введення коду. Задати подібну команду можна тільки від імені адміністратора. Ця обережність зовсім не зайва. Адже багато специфічні зміни в роботу комп'ютера можна ввести, саме використовуючи програму «Командний рядок». Адміністратор Windows 7 повинен ясно усвідомлювати, до чого приведуть його дії.
Щоб зайти з правами адміністратора, викликавши одним з раніше описаних способів програму, клікніть по ній правою кнопкою миші і в контекстному меню виберіть «Запуск від імені адміністратора» (в самому верху списку).
Після цього у вікні, введіть «slmgr.vbs / rearm» (після букв «vbs» повинен бути пробіл). І підтвердіть команду натисканням клавіші «Enter». Перезавантажте комп'ютер і перевірте термін дії пробної версії . Він повинен становити 30 днів. Цю процедуру можна проводити повторно, але не більше трьох разів. Так що в сумі ви отримаєте 120 днів на дослідження можливостей операційної системи.
Список основних команд
У виконанні безлічі основних і специфічних функцій також допоможе командний рядок в Windows 7. Як відкрити потрібний каталог або папку і провести з ними необхідні операції, ви дізнаєтеся з нижченаведеного списку команд. І хоча він далеко не вичерпний, але знання цієї основи може одного разу здорово спростити вам життя. Для полегшення сприйняття спробуємо згрупувати команди в невеликі блоки.
Команди для роботи з окремими файлами і папками
- При необхідності видалити який-небудь файл або ж цілу групу файлів використовується команда «del».
- Для копіювання інформації в іншу папку або каталог застосовують команду «copy».
- Щоб знайти в поточному файлі (або групі, що складається з декількох файлів) задану текстову рядок, наберіть «find».
- Якщо вам потрібно порівняння декількох файлів для виявлення відмінності між ними, використовуйте буквене поєднання «fc».
- Для переміщення зазначених файлів в іншу папку наберіть «move».
- Щоб створити нову порожню папку, досить дати запит «md».
- При необхідності папку видалити разом з усім вмістом безповоротно використовуйте «rd».
- Якщо потрібно вивести для друку текстову або графічну інформацію із зазначеного файлу, наберіть «print».
- Для повного заміщення вибраних файлів задайте команду «replace».
- щоб перейменувати окремий файл або папку, введіть «ren».
- Щоб побачити повний звіт про графічної структурі каталогів диска або папки, використовуйте команду «tree».
- Іноді необхідний запуск поліпшеного кошти копіювання файлів і навіть повних дерев каталогів. В цьому випадку набирайте «robocopy»
- А для простого копіювання файлів і дерев каталогів використовується «xcopy».
- Якщо ви хочете побачити повне вміст зазначених текстових файлів на своєму екрані, віддайте команду «type».
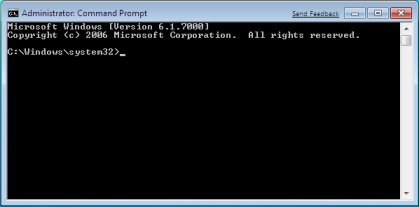
Управління командним рядком
Для безпосереднього управління самої командним рядком використовується ряд специфічних команд. Завдяки їм можна дозволити собі в деякій мірі індивідуалізувати роботу з цією програмою, змінивши деякі її параметри.
- Для запуску другої додаткової копії командного рядка введіть «cmd». Вона відкриється в сусідньому вікні.
- Щоб повністю очистити екран командного рядка, відправте команду «cls».
- При необхідності змінити саме запрошення в даній командному рядку, введіть «prompt».
- Щоб призначити оригінальний заголовок для вікна на час поточного сеансу, скомандуйте «title».
- Команда «color» дозволяє вибрати і встановити індивідуальний колір тексту і фон для інтерфейсу програми.
- Вихід з командного рядка завжди здійснюється за допомогою команди «exit».
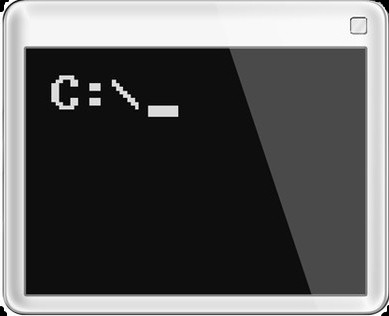
Особливості роботи з командним рядком в Windows 8
В операційній системі Windows 7 запуск командного рядка від імені адміністратора здійснюється порівняно просто. Але для того щоб відкрити цю програму в середовищі ОС Windows 8, необхідно знати деякі новини та тонкощі даної оболонки.
У Windows 8 відсутній меню «Пуск». Для того щоб викликати потрібну нам панель, необхідно натиснути правою кнопкою миші на будь-який порожній області робочого столу. Після цього дії внизу екрана з'явиться додаткова панель, на якій ви знайдете значок «Всі програми» (нижній правий кут).
Відкриваєте додатки (клікнувши по значку лівою кнопкою миші) і шукаєте в який з'явився переліку значок з написом «Командний рядок» (він буде перебувати приблизно в центральній частині панелі). Клікаєте по цьому значку правою кнопкою миші (якщо використовуєте ліву клавішу, то за замовчуванням командний рядок відкриється від імені поточного користувача) і в що з'явилася внизу додаткової запуском вибираєте варіант «Запуск від імені адміністратора».
Далі робота в цій програмі нічим не відрізняється від роботи в більш ранній версії Windows , Яку ми розглянули вище. 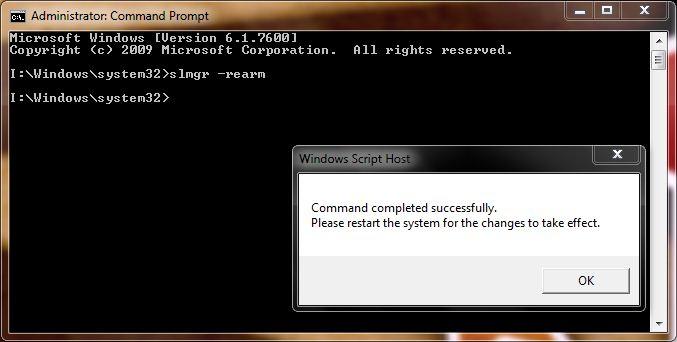
своєчасний помічник
Хоча робота з командним рядком, на загальну думку, є привілеєм досвідчених користувачів, по суті, оволодіти цим інструментом може кожен. І неоціненну допомогу в навчанні зіграє вбудований помічник. Викликається він дуже легко запам'ятовується текстової командою «Help».
Працюючи з командним рядком, ви в будь-який момент можете задати команду «Help» - і програма видасть вам повний список своїх можливостей. Для того щоб отримати більш детальні відомості про будь-якої конкретно зацікавила вас команді, досить ввести запит в форматі «help + ім'я команди».
Тому не бійтеся експериментувати і розширювати свій кругозір. Вивчайте можливості власного комп'ютера або ноутбука - і в недалекому майбутньому ви зможете запросто розмовляти на рівних з тими, хто отримав спеціалізовану освіту.
Командна оболонка - це окремий програмний продукт , Який забезпечує прямий зв'язок між користувачем і операційною системою. Текстовий інтерфейс командного рядка надає середовище, в якому виконуються програми та службові програми з текстовим інтерфейсом. В командній оболонці програми виконуються, і результат виконання відображається на екрані.
командна оболонка Windows використовує інтерпретатор команд Cmd.exe, який завантажує додатки і направляє потік даних між додатками, для перекладу введеної команди в зрозумілий системі вид. Консоль командного рядка присутня у всіх версіях операційних систем Windows. Відмінністю роботи з командного рядка є повна відсутність великих і громіздких графічних утиліт.
Як викликати командний рядок
Командний рядок - це додаток cmd.exe і його можна запустити наступними способами:
- Пуск -> Всі програми -> Стандартні -> Командний рядок.
- Пуск -> Виконати и введіть имя програми cmd.exe
Для того, щоб перейти до потрібного каталогу, необхідно застосувати команду cd. Наприклад, якщо необхідно запустити програму Exif Pilot.exe, яка знаходиться в каталозі C: \ Program Files \ Exif Pilot, то необхідно виконати команду cd C: \ Program Files \ Exif Pilot. Можна те ж саме зробити, змінюючи каталоги один за іншим і по черзі викликаючи команду cd.
Так, наступний набір команд є аналогом попередньої.
cd c: \ Program Files
cd Exif PilotДля того щоб роздрукувати вміст папки, досить набрати команду dir. Існує можливість перенаправити виведений програмою потік безпосередньо в текстовий файл для подальшої обробки. Для цього необхідно використовувати керуючий символ ">" і ім'я текстового файлу, наприклад dir> report.txt.
- Для того, щоб вручну не переходити до потрібної директорії можна скористатися яким-небудь файловим менеджером. Для початку потрібно в файловому менеджері перейти в потрібний каталог і викликати cmd.exe з командного консолі менеджера.
Ви можете скористатися файловими менеджерами, такими як Total Commander, FAR Manager, 2xExplorer, EF Commander, Speed Commander і ін.
Детальніше про файлових менеджерах Ви можете дізнатися .
Як передати викликається додатком параметри командного рядка
Для кожної програми, що підтримує командний рядок, передбачений спеціальний набір команд, які може обробляти програма. Параметри команд можуть мати самий різний формат. Щоб передати програмі параметри, необхідно ввести в командному рядку назва програми і параметри команд. Після натискання Enter запуститься додаток до введених командами.
Наприклад, program.exe / print c: \ doc \ 1.txt. Результатом команди буде висновок на друк файлу doc \ 1.txt.
Налаштування вікна командного рядка
Щоб налаштувати командний рядок, виконайте наступні дії.
- Відкрийте вікно командного рядка.
- Клацніть лівий верхній кут вікна і виберіть команду Властивості.
- Виберіть вкладку Загальні.
- В області Запам'ятовування команд виберіть або введіть значення 999 в полі Розмір буфера, а потім виберіть або введіть значення 5 в полі Кількість буферів.
- В області Редагування встановіть прапорці Виділення і Швидка вставка.
- Виберіть вкладку Розташування.
- В області Розмір буфера екрана введіть або виберіть значення 2500 в поле Висота.
- Виконайте одну з таких дій по вибору.
- В області Розмір буфера екрана Ширина.
- В області Розмір вікна збільште значення параметра Висота.
- В області Розмір вікна збільште значення параметра Ширина. - Зніміть прапорець Автоматичний вибір, а потім в області Положення вікна змініть значення полів Лівий край і Верхній край.
- У діалоговому вікні Зміна властивостей виберіть варіант Зберегти властивості для інших вікон з тим же ім'ям.
Примітки:
- Щоб відкрити вікно Властивості -> Командний рядок за допомогою клавіатури, натисніть клавіші ALT + ПРОБІЛ + Й.
- Прапорець Виділення мишею дозволяє копіювати і вставляти дані у вікні командного рядка. Щоб скопіювати, виділіть лівою кнопкою миші текст у вікні командного рядка і натисніть праву кнопку миші. Щоб виконати вставку в командний рядок або текстовий файл, клацніть правою кнопкою миші.
- Збільшення розміру буфера екрана до 999 дозволяє виконувати прокрутку у вікні командного рядка.
- Збільшення кількості буферів до п'яти збільшує число рядків у вікні командного рядка до 5000.
Редагування тексту в вікні командного рядка
Для копіювання і вставки тексту у вікно командного рядка звичайні для Windows комбінації клавіш, такі як Ctrl + C, Ctrl + V, працювати не будуть.
Для вилучення тексту з буфера обміну вам доведеться викликати меню, клацнувши правою кнопкою миші по заголовку вікна, і вибрати підміню Змінити. Або ж просто клацніть правою кнопкою по вікну.
Щоб скопіювати текст з вікна виберіть пункт Позначити і мишею виділіть необхідний текст. Потім або натисніть Enter, або в тому ж меню виберіть Копіювати. Якщо треба вставити якийсь текст у вікно командного рядка, зверніться до команди Вставити.
Для повторного виконання команди скористайтеся стрілками "вгору" і "вниз", які дозволятимуть переміщатися за списком виконаних команд. Для очищення екрану від тексту служить директива cls.
Як закрити вікно командного рядка
Для того щоб закрити консоль командного рядка, необхідно виконати команду exit.
В сучасних операційних системах існує безліч команд і утиліт. Запам'ятати таку кількість різних програм, а тим більше їх параметрів дуже складно, тому одним з найбільш важливих параметрів для кожної програми є поєднання символів "/?" . Виконавши команду з таким параметром, користувач отримає вичерпне повідомлення про застосування утиліти і синтаксисі її параметрів. Наприклад, набравши в командному рядку cmd /? , Можна буде переглянути інформацію про команду cmd.
Командний рядок - спеціальна програма , Що дозволяє управляти операційною системою за допомогою текстових команд, що вводяться в вікні програми. Її інтерфейс повністю текстовий, на відміну від звичного вигляду операційної системи.
Виконувати дії за допомогою текстових виразів, звичайно, не так зручно, як клацати по значках на екрані, вибираючи пункти меню, відкриваючи вікна програм. Але іноді відкрити командний рядок просто необхідно, наприклад, при неполадках в системі, роботі з налаштуванням мережі та обладнання, виклик системних додатків . Ось кілька прикладів її використання:
- Команда systeminfo дозволяє зібрати дані про систему, в тому числі про встановлених оновленнях і інформацію про мережі. У графічному інтерфейсі отримання таких даних не передбачено.
- chkdsk - перевірка диска на присутність помилок зі створенням звіту.
- sfc / scannow - корисна команда запуску перевірки і відновлення пошкоджених файлів.
- ipconfig - дозволяє за частки секунди дізнатися IP-адресу вашого комп'ютера.
- ping - перевірка роботи мережі при проблемах з маршрутизатором.
- help - командний рядок видасть список можливих команд з короткою інформацією про них.
Це лише кілька прикладів корисного використання цього додатка. Крім того, через вікно програми можна цілком успішно працювати на комп'ютері, не вдаючись до допомоги миші.
способи включення
Існує кілька варіантів відкрити командний рядок Windows:

У версії вище Windows 8 для того щоб застосувати цей спосіб, потрібно клацнути на лупу поруч з ім'ям користувача.
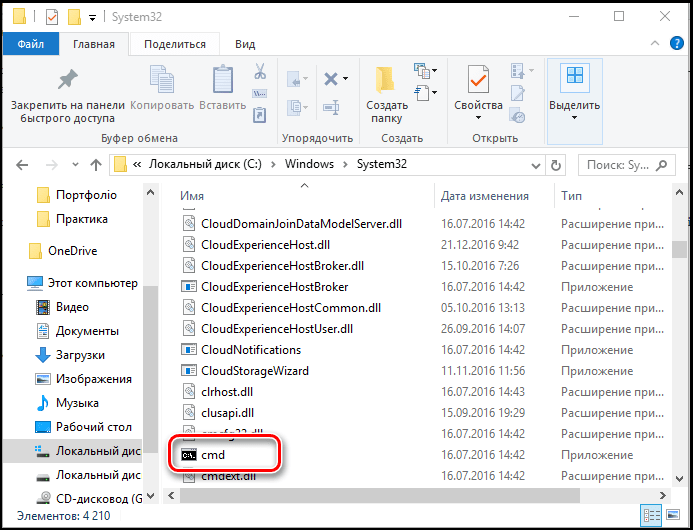
також для швидкого запуску ви можете створити ярлик на робочому столі і гарячі клавіші. Створити ярлик можна так:
- У вікні провідника знайдіть папку «Windows \ System32», в ній правою кнопкою миші клацніть по файлу cmd.exe, далі «Створити ярлик» і виберіть для нього назву.
- Клацніть правою кнопкою по порожньому місці на екрані, в контекстному меню знайдіть «Створити ярлик». У який з'явився поле наберіть C: \ Windows \ System32 \ cmd.exe. Далі виберіть ім'я та натисніть ОК.
Тепер можна призначити гарячі клавіші. віклічте контекстне меню створеного ярлика, натисніть «Властивості», вкладка «Ярлик», в поле «Швидкий виклик» введіть необхідну комбінацію.
Зверніть увагу, що при запуску за допомогою ярлика, вікна пошуку та провідника, командний рядок запускається з папки System32, а за допомогою пункту «Виконати» меню «Пуск» з папки Users вашого комп'ютера.
Відкриття з розширеними правами
Серед розглянутих способів деякі дозволяють включити командний рядок від імені адміністратора. Справа в тому, що навіть якщо в поточній роботі ви використовуєте обліковий запис Адміністратор, ви не володієте повними правами для управління системою. Це зроблено для підвищення надійності і зниження ризику отримання травм від шкідливих програм.
Запуск від імені адміністратора - це інше поняття, ніж обліковий запис адміністратора. Передбачає підвищення рівня прав, отримання програмою найвищого доступу до зміни системи. Таким чином, в додатку (в нашому випадку в командному рядку) стане доступним більше функцій. При звичайному відкритті вони просто заблоковані. Наприклад, якщо ви хочете відключити контроль облікових записів через cmd.exe, в звичайному режимі це буде недоступно, тільки від імені адміністратора.
Таким чином, командний рядок являє собою якийсь універсальний інструмент управління системою Windows , Що дозволяє виконувати різні завдання, не перемикаючись між безліччю вікон, меню, програм. Всі команди прямують через вікно текстового набору, можна швидко змінити параметри мережі, настройки безпеки, перевірити чи відформатувати диски і виконати багато інших функцій за лічені секунди.
У чому відмінність командного рядка Windows XP і Windows 7?Для того, щоб дізнатися повні можливості цієї команди і список доступних параметрів, введіть у командному рядку «icacls /?
Як викликати командний рядок?
Таким чином, на питання «Як же відкрити командний рядок?
І що, сидіти терпляче довбати?
Режим DOS не всім подобається, але хто бачив хоча б раз додаток в консольному стилі, яке б давало збої?






