Колір і зовнішній вигляд вікон
Тема даного підрозділу наочно освітлена у відеоролику «Урок 2.3. Налаштування кольору та зовнішнього вигляду вікон ».
Для вибору іншої колірної гами перейдіть за посиланням Колір і зовнішній вигляд вікон. У вікні, ви побачите палітру з восьми зразків кольору. Послідовно клацаючи на них кнопкою миші, поспостерігайте за зміною кольору обрамлення вікна і виберіть найбільш підходящий відтінок. Яскравість кольору можна відрегулювати за допомогою однойменного повзунка, що знаходиться нижче палітри. За замовчуванням вікна в Windows Vista є напівпрозорими. Для відключення цього ефекту досить зняти прапорець Включити прозорість.
Якщо ви захочете самостійно вибрати колір вікон, відкрийте область Показати налаштування кольорів і за допомогою повзунків виберіть відтінок, відрегулюйте його насиченість і яскравість.
Windows Vista дозволяє відключити Windows Aero і перейти до спрощеного стилю. Це актуально, коли ресурсів комп'ютера недостатньо для високої продуктивності при включеному стилі Windows Aero. Щоб змінити стиль, перейдіть за посиланням Відкрити класичний вигляд властивостей щоб відобразити більше параметрів у вікні Колір і зовнішній вигляд вікон. В результаті буде відкрито вікно Параметри вигляду, аналогічне тому, що було присутнє в попередніх версіях Windows (рис. 2.10). Майте на увазі, якщо у вас вже відключений стиль Windows Aero (а це може статися автоматично, коли система зафіксує низьку продуктивність), після переходу за посиланням Колір і зовнішній вигляд вікон у вікні Персоналізація відразу ж відкриється вікно Параметри вигляду.
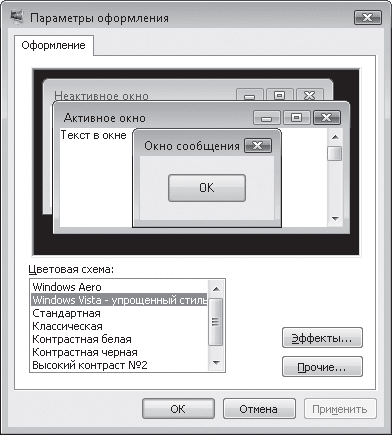
Мал. 2.10. Вікно Параметри оформлення
У списку Колірна схема (див. Рис. 2.10) ви можете перейти до спрощеного стилю Windows Vista. Зовнішній вигляд вікон при цьому практично не зміниться, проте все візуальні і анімаційні ефекти будуть відключені. Крім того, у вас є можливість перейти до класичної колірної схемою Windows, яка застосовувалася у всіх версіях, аж до Windows XP. Для цього виберіть в списку пункт Стандартна або Класична. Контрастні кольорові схеми рекомендовані людям з порушеннями зору. Як виглядатимуть вікна при зміні колірної схеми, можна побачити в демонстраційній області у верхній частині вікна.
Якщо натиснути кнопку Ефекти, відкриється вікно, що містить наступні прапорці.
• Застосовувати наступний метод згладжування екранних шрифтів - для кращого візуального представлення тексту та зручності читання Windows виконує згладжування шрифтів одним з двох методів: ClearType і Звичайний, які можна вибрати зі списку. Якщо у вас рідкокристалічний монітор, то для досягнення найкращої якості відображення шрифтів слід вибрати метод ClearType і встановити оптимальне дозвіл монітора, вказане в технічній документації. Для монітора з електронно-променевою трубкою досить методу згладжування шрифтів Звичайний.
На сайті Microsoft є інтерактивне засіб по настройці ClearType для підвищення чіткості символів. Ви можете скористатися ним за адресою http://www.microsoft.com/typography/ClearType/tuner/tune.aspx .
У деяких ситуаціях (наприклад, при зміні оптимального дозволу монітора, коли якість згладжування падає, або при підготовці зображень до друку) потрібно відключення згладжування шрифтів. Для цього потрібно зняти розглянутий прапорець.
• Відображати тіні, що відкидаються меню - відповідає за відкидання тіні різними меню.
• Відображати вміст вікна при перетягуванні - при знятті даного прапорця в процесі переміщення вікон буде помітно лише рух зовнішньої рамки.
Якщо ви вирішите повернутися до класичної темі оформлення, то в вікні, яке відкривається натисканням кнопки Інші, зможете вибрати кольору і розміри для будь-якого елемента інтерфейсу вікон, а також змінити шрифт, який використовується в заголовках, і його параметри. Змінювати параметри шрифту можна і для стилю Windows Aero. При виході з вікна натисніть кнопку ОК, щоб зберегти зміни.






