Інструмент «Губка» ( «Sponge») ледь помітно змінює насиченість кольору оброблюваної області. При роботі з зображеннями в градаціях сірого інструмент збільшує або зменшує контрастність, зміщуючи рівні сірого щодо середнього рівня.
Ще один уривок на тему фільтрів розмиття і різкості в Photoshop.
Фільтри груп Blur (Розмиття) і Sharpen (Різкість) не так створюють ефекти, скільки дозволяють виконати деяку корекцію зображення. Деякі фільтри даної групи є фільтрами прямої дії. Це означає, що після вибору відповідної команди вона виконується відразу без втручання користувача.
Фільтри розмиття прямої дії
До таких фільтрів можна віднести фільтри Average (Усереднення), Blur (Розмиття), Blur More (Більше розмиття); команди їх виклику знаходяться в підміню Blur (Розмиття). Спробуйте на практиці, як вони працюють. Фільтри Blur (Розмиття) і More Blur (Більше розмиття) роблять зображення розмитим - програма згладжує переходи, виконуючи усереднення кольору пікселів на різких краях. Те ж саме ви можете зробити інструментом Blur (Розмиття), виконавши ще і необхідні настройки. Фільтр Average (Усереднення) знаходить усереднений колір і заливає їм зображення. Тому даний фільтр краще застосовувати до виділеної області. Але набагато цікавіше працювати з так званими налаштованим фільтрами, параметри яких можна змінювати за допомогою елементів відповідного діалогового вікна.
Вправа 1. Фільтри Motion Blur і Radial Blur
За допомогою фільтра Motion Blur (Розмиття руху) створюється такий ефект, ніби зображення було знято в русі. Ще один фільтр розмиття в русі - Radial Blur (Радіальне розмиття), який розмиває пікселі не по прямій лінії, як попередній фільтр, а «колами» або «розбіжними променями» в залежності від налаштувань.
1. Відкрийте файл Fish.psd і активізуйте шар ColorfulFish. Відкрийте діалогове вікно фільтра Motion Blur (Розмиття руху), викликавши команду Filter> Blur> Motion Blur (Фільтр> Розмиття> Розмиття руху). Ступінь розмитості, або «швидкість руху», вказується в поле Distance (Дистанція). Чим вище це значення, тим більше ступінь розмиття. Можна також змінювати кут напрямку розмиття, використовуючи параметр Angle (Кут). Спробуйте змінити розмиття в русі для зображення рибок. Результат ви зможете побачити у вікні перегляду, не закриваючи поточне діалогове вікно. Додатковою зручністю є можливість змінювати масштаб і переміщати вміст всередині вікна перегляду. На рис. 11.1 показаний приклад створення ефекту розмиття в русі.
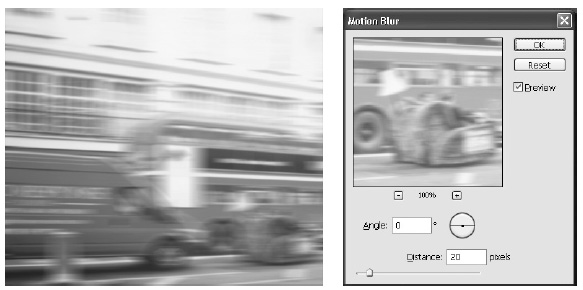
Мал. 11.1. Дія фільтра Motion Blur і його діалогове вікно
2. Відкрийте файл Fish.psd. Зведіть шари і встановіть значення глибини кольору 8 біт / канал. У підміню Blur (Розмиття) виберіть команду Radial Blur (Радіальне розмиття), після чого відкриється однойменне діалогове вікно (рис. 11.2).
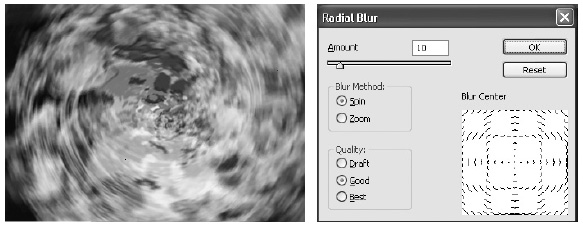
Мал. 11.2. Дія фільтра Radial Blur і його діалогове вікно
Метод розмиття визначається станом перемикача Blur Method (Метод розмиття): якщо задати позицію Spin (Обертання), розмиття виконується по колу, щоб вибрати певний Zoom (Збільшення) призведе до того, що розмиття буде направлено в різні боки від центру. Якість розмиття визначається за допомогою перемикача Quality (Якість). Тут можливий вибір одного з трьох варіантів: Draft (Черновое), Good (Гарне), Best (Найкраща). І найголовніше - ступінь розмиття можна задавати повзунком Amount (Величина). Вікно фільтра не має області попереднього перегляду, тому вам доведеться діяти методом підбору.
Як бачите, фільтри даної групи дозволяють створювати цікаві ефекти руху. Радіальне і діагональне розмиття часто использутся в рекламі, щоб підкреслити динамічність сюжету.
Вправа 2. Фільтри Smart Blur і Gaussian Blur
Якщо при збільшенні різкості контрастність окремих пікселів зростає, то при розмиття вона знижується. Програма Photoshop має в своєму розпорядженні спеціальними фільтрами розмиття.
Фільтр Smart Blur (Розумне розмиття) добре застосовувати для усунення дрібних дефектів зображення: легких подряпин, зернистості. Даний фільтр діє вибірково, згладжуючи лише ті ділянки зображення, на яких відсутні різкі тонові і колірні переходи. При цьому межі зображень залишаються досить різкими, але можуть зникнути дрібні деталі, так що при сильному розмиття зображення стає схожим на малюнок, виконаний фарбами. Фільтр Gaussian Blur (Розумієте по Гауса) зручно використовувати для зміни растрової структури зображення.
1. Для розгляду дії фільтра вам потрібно відретушований файл Old Image.jpg. У вас уже є ретуш цього зображення і, сподіваємося, зберегли результати роботи. Відкрийте цей файл.
2. Навіть після виконання ретуші фон зображення виглядає зернистим. Спробуйте прибрати зернистість, використовуючи фільтр Smart Blur (Розумне розмиття). Викличте команду Smart Blur (Розумне розмиття), що знаходиться в підміню Blur (Розмиття), щоб відкрити діалогове вікно фільтра, показане на рис. 11.3.
За допомогою повзунка Radius (Радіус) визначається область пошуку точок для розмиття. При збільшенні значення радіусу розмиття протягом якогось часу збільшується, а потім ступінь розмиття перестає змінюватися. В поле Threshold (Поріг) можна вказати тонову різницю між пікселями, при якій для них буде виконуватися розмиття. Чим більше значення, вказане в полі Threshold (Поріг), тим менше ділянок зображення буде піддано розмиття. Для поточного документа встановіть невеликі значення обох параметрів: Radius (Радіус) - приблизно 5 пікселів, Threshold (Поріг) - приблизно 15%.
3. У списку Quality (Якість) задається якість розмиття. Виберіть один з трьох елементів: Low (Низький), Medium (Середнє), High (Високе). На рис. 11.3 показаний приклад використання фільтра Smart Blur (Розумне розмиття).
4. За допомогою списку Mode (Режим) створюються ефекти без розмиття. Вибравши в цьому списку елемент Edge Only (Тільки кордону), ви отримаєте чорно-біле зображення. Кількість білих ліній збільшується зі зменшенням значення параметра Threshold (Поріг). Ширина білих ділянок визначається параметром Radius (Радіус). У режимі Overlay Edge (Накладення кордонів) білі лінії накладаються на зображення. Вплив параметрів Threshold (Поріг) і Radius (Радіус) таке ж, як і в попередньому випадку.
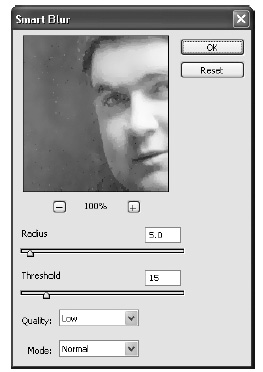
Мал. 11.3. Дія фільтра Smart Blur і його діалогове вікно
На рис. 11.4 наведено приклад застосування режимів Edge Only (Тільки кордону) і Overlay Edge (Накладення кордонів).

Мал. 11.4. Зображення при виборі режимів Edge Only і Overlay Edge
Фільтр Gaussian Blur (Розумієте по Гауса) являє собою дещо спрощений варіант попереднього фільтра. Їм зручно користуватися, коли необхідно прибрати у всьому документі будь-якої елемент, наприклад растр після сканування. В такому випадку задається невеликий радіус, приблизно 1 піксель. Приклад зображення до і після застосування фільтра представлений на рис. 11.5.
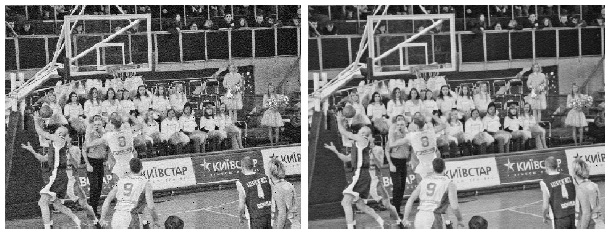
Мал. 11.5. Зображення до і після застосування фільтра Gaussian Blur
Ви розглянули і випробували на практиці, як працюють фільтри Smart Blur (Розумне розмиття) і Gaussian Blur (Розумієте по Гауса). Перший з них дозволяє не тільки коригувати зображення, але і створювати різні ефекти.
Вправа 3. Фільтр Lens Blur
Тепер розглянемо фільтр Lens Blur (лінзових розмиття). Він повинен створювати ефект об'ємності зображення за рахунок того, що об'єкти переднього плану залишаються без змін, а задній план розмивається. Для вибору областей переднього і заднього планів ви можете використовувати маски шару і альфа-канали, які створюють для зображення карти глибини (Depth Map). На області чорного кольору в масках і альфа-каналах програма впливає як на об'єкти переднього плану, а області білого кольору сприймаються нею як заднього плану.
1. Відкрийте діалогове вікно фільтра Lens Blur (лінзових розмиття), представлене на рис. 11.6.
Як джерело створення карти глибини можна вибрати один з елементів списку Source (Джерело) області Depth Map (Карта глибини). При виборі елемента Layer Mask (Маска шару) картою глибини буде маска шару; картою може також служити альфа-канал, якщо ви виберете його ім'я в списку. Вибір елемента Transparency (Прозорість) робить картою глибини прозорі області шару.
2. Коли в списку Source (Джерело) обраний будь-який елемент, крім None (Нічого), стає доступним повзунок Blur Focal Distance (Фокусна дистанція розмиття). Попередньо встановлена цим повзунком, задає фокусна відстань розмиття пікселів (по яскравості). Встановіть повзунок приблизно посередині, і пікселі з максимальною і мінімальною яскравістю будуть повністю розмиті, а пікселі середніх тонових ділянок залишаться незмінними.
ПРИМІТКА При необхідності сформувати плавний перехід в розмиття створіть маску з градієнтним переходом і використовуйте її в якості джерела карти глибини. Якщо напрямок розмиття вас не влаштує, змініть його, встановивши або скинувши прапорець Invert (Інверсія).
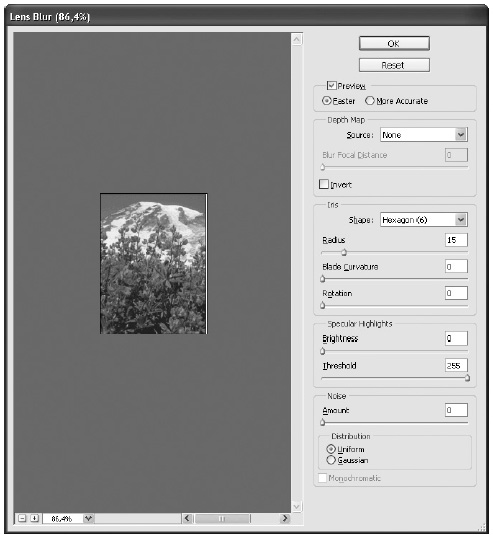
Мал. 11.6. Діалогове вікно фільтра Lens Blur
3. В області Iris (Оболонка) виберіть необхідну форму лінзи: від трикутної - Triangle (Трикутник) до восьмикутної - Octagon (Восьмиугольник). Радіус розмиття визначається за допомогою повзунка Radius (Радіус). Застосовуючи повзунки Rotation (Обертання) і Blade Curvature (Викривлення граней), ви можете також змінити кут граней лінзи і їх викривлення. Різниця в викривленні не надто значна, тому необхідно уважно розглядати зображення в області попереднього перегляду.
4. Використовуйте область Specular Highlights (відбивають світло) для визначення діапазону абсолютно білого кольору. Значення, що задається повзунком Threshold (Поріг), визначає, які пікселі слід вважати відбивають світло. Чим менше це значення, тим більше буде таких пікселів. Повзунок Brightness (Яскравість) дозволяє збільшити яскравість зображення.
5. Фільтр розмиття видаляє зернистість і шум. Якщо потрібно їх відновити, збільште значення параметра Amount (Величина) в області Noise (Шум). Вид шуму вибирається за допомогою перемикача Distribution (Розподіл). Зображення стане напівтоновим, якщо ви активізуєте прапорець Monochromatic (монохроматичності).
Щоб підвищити якість зображення в області попереднього перегляду, встановіть перемикач More Accurate (Більш акуратний) області Preview (Перегляд). Якщо ж якість малюнка при попередньому перегляді для вас не дуже важливо, виберіть перемикач Faster (Швидше). На рис. 11.7 показано зображення до і після застосування фільтра.
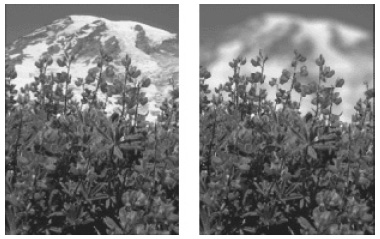
Мал. 11.7. Зображення до і після застосування фільтра Lens Blur
Фільтри Box Blur, Surface Blur і Shape Blur
У групі фільтрів розмиття представлені три нових фільтра: Box Blur (Блокове розмиття), Surface Blur (Поверхневе розмиття) Shape Blur (Розмиття по формі).
Фільтр Box Blur (Блокове розмиття) виробляє розмиття зображення, грунтуючись на середньому значенні кольору сусідніх пікселів. Відстань, на якому знаходяться потрібні для розмиття пікселі, можна регулювати - чим воно більше, тим більше ступінь розмиття. Фільтр зручно застосовувати для створення ефектів.
Фільтр Surface Blur (Поверхневе розмиття) розмиває зображення, не впливаючи на його краю. За принципом дії фільтр схожий з фільтром Smart Blur (Розумне розмиття).
Оригінальним є фільтр Shape Blur (Розмиття по формі) - розмиття відбувається за формою зазначеного вами об'єкта. Сам об'єкт вибирається в діалоговому вікні фільтра.
Ви освоїли застосування фільтрів розмиття зображень. Далі буде розказано, як отримати зворотний ефект - створити різкість. Для цього використовуються фільтри різкості.
Вправа 4. Фільтри групи Sharpen
Всі фільтри наведення різкості знаходяться в підміню Sharpen (Різкість) меню Filter (Фільтр). Більшість фільтрів цієї групи є фільтрами прямої дії. Фільтри Sharpen (Різкість) і Sharpen More (Більше різкості) додають різкість всього зображення, а фільтр Sharpen Edges (Різкі краю) робить більш різкими кордону контрастних областей. Розглянемо докладно два фільтри цієї групи - Unsharp Mask (Маска нерізкості) і Smart Sharpen (Розумна різкість).
Основа алгоритму роботи фільтра Unsharp Mask (Маска нерізкості) - порівняння корректируемого зображення зі злегка розмитою його копією, яку, власне, і можна назвати маскою нерізкості. Мета порівняння - виявлення містять різкі переходи областей для підвищення їх контрастності. Розмір порівнюваних областей (тобто майбутні різкі контури), як і ступінь підвищення контрастності, можна регулювати. Можна також вказувати, наскільки по яскравості повинні відрізнятися пікселі, щоб перехід вважався різким.
1. За допомогою команди Filter> Sharpen> Unsharp Mask (Фільтр> Різкість> Маска нерізкості) відкрийте діалогове вікно фільтра, показане на рис. 11.8.
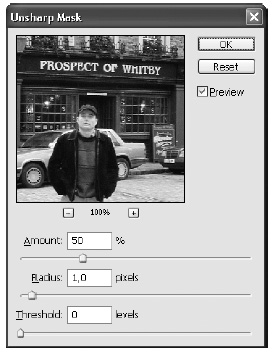
Мал. 11.8. Діалогове вікно фільтра Unsharp Mask
2. Ступінь збільшення контрастності визначається параметром Amount (Величина). В поле Radius (Радіус) вказується кількість пікселів, що оточують коректований піксель (тобто розмір контуру різкості). Рекомендована величина радіуса становить 1,5 пікселя. Значення, задане в поле Threshold (Поріг), показує, наскільки повинні відрізнятися сусідні пікселі, щоб їх можна було розцінити як контрастні і застосувати до них збільшення різкості. При значенні 0 різкість додається всім пикселам.
Експериментуйте зі значеннями параметрів Amount (Величина) і Threshold (Поріг) для отримання найкращого результату.
Фільтр Smart Sharpen (Розумна різкість) дозволяє вам самостійно вибирати алгоритм наведення різкості, а також контролювати ступінь різкості окремо для тіней і світел.
1. Відкрийте діалогове вікно фільтра командою Filter> Sharpen> Smart Sharpen (Фільтр> Різкість> Розумна різкість). У вікні встановіть перемикач Advanced (Розширений), щоб познайомитися з додатковими можливостями фільтра (рис. 11.9).
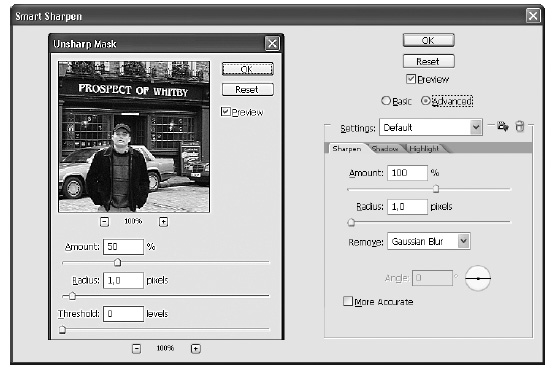
Мал. 11.9. Діалогове вікно Smart Sharpen при обраному перемикачі Advanced
2. Метод наведення різкості вибирається в списку Remove (Видалити). За умовчанням вибраний метод Gaussian Blur (Розумієте по Гауса) - цей же алгоритм використовується фільтром Unsharp Mask (Маска нерізкості). Метод Lens Blur (лінзових розмиття) схожий на попередній, але відрізняється тим, що забезпечує більш м'які переходи на кордонах контрастних областей і більш м'яку деталировку (при використанні методу розмиття по Гауса дрібних деталей більше, але вони виглядають різкіше). Спробуйте застосувати даний фільтр до файлу Vanishing Point.psd - він дозволить поліпшити деталировку для вовни собаки; заодно зверніть увагу на відмінність в результатах при використанні двох вищезазначених методів (інші параметри не зраджуйте). І нарешті, метод Motion Blur (Розмиття в русі) застосовується для наведення різкості в знімках, які розмиті в результаті занадто швидкого руху об'єкта (або при відсутності фіксації камери) під час зйомки. Для даного алгоритму також можна вказувати кут розмиття (поле Angle (Кут)) - в разі якщо розмиття в русі виконано під кутом.
Параметри Amount (Величина) і Radius (Радіус) діють так само, як і аналогічні параметри фільтра Unsharp Mask (Маска нерізкості), тому зупинятися на них ми не будемо.
3. Додатковою можливістю фільтра, як уже говорилося, є підвищення різкості окремо для тіней і світел. Для коригування різкості тіней виконайте клацання на вкладці Shadow (Тінь) (якщо ви не забули активізувати перемикач Advanced (Розширений)) (рис. 11.10).
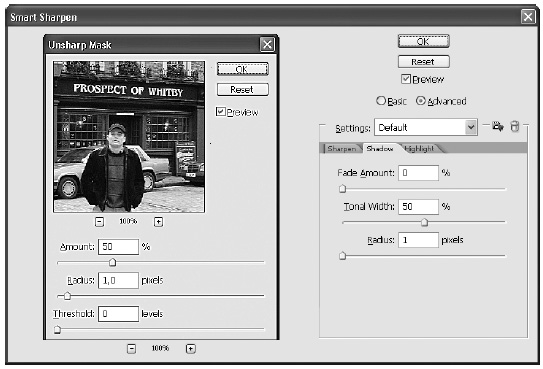
Мал. 11.10. Діалогове вікно Smart Sharpen, вкладка Shadow
Повзунок Fade Amount (Величина загасання) дозволяє задавати ступінь різкості в тінях. Ширина діапазону тіней, для якого буде відбуватися підвищення різкості, визначається параметром Tonal Width (Тоновий діапазон) - чим менше його значення, тим менша область тіней буде схильна до змін. За допомогою параметра Radius (Радіус) точно так же можна регулювати різкість окремо для світел, досить лише клацнути на вкладці Highlight (Світло).
Як бачите, два останніх фільтра надають досить великі можливості для відновлення різкості знімків. Пробуйте використовувати їх для різних типів знімків. [2]






