- Проблема розпізнавання мови
- Програми голосового введення
- Голосове введення онлайн
- Модулі для Хрому
- Огляд додатки "Окей Гугл" для Андроїд. Як включити і налаштувати голосовий пошук на телефоні
- Установка будильника на Андроїд. Голосові команди ОК Гугл
- Що це за можливість?
- Де зустрічається?
- планшет
- смартфони
- Apple
- Комп'ютери
- Пошук даних
- Для чого потрібне введення голосом
- У браузері Google Chrome
- На телефоні
- на Mac
- часті помилки
Якщо Ви занадто повільно друкуєте на клавіатурі, а вчитися десятипальцевому методу набору лінь, можете спробувати скористатися сучасними програмами і сервісами голосового введення тексту.
Клавіатура, безперечно, досить зручний інструмент управління комп'ютером. Однак, коли справа доходить до набирання довгого тексту, ми розуміємо все її (а, якщо бути чесними, то наше :)) недосконалість ... На ній ще потрібно вміти швидко друкувати!
Пару років тому я, бажаючи спростити собі роботу по написанню статей, вирішив знайти таку програму, яка б дозволяла перетворити голос в текст. Я думав, як було б добре, якби я просто говорив все що потрібно в мікрофон, а комп'ютер друкував замість мене :)
Яке ж було моє розчарування, коли я зрозумів, що на той момент ніяких реально працюючих (а тим більше безкоштовних) рішень для цієї справи не існувало. Були, правда, вітчизняні розробки, на кшталт "Горинича" і "Диктограф". Вони розуміли російську мову, але, на жаль, якість розпізнавання мови мали досить низька, вимагали довгої настройки зі створенням словника під свій голос, та ще й коштували досить недешево ...
Потім на світ з'явився Android і ситуація трохи зрушила з мертвої точки. У цій системі голосове введення з'явився в якості вбудованої (і досить зручною) альтернативи введення з віртуальної екранної клавіатури. І ось недавно в одному з коментарів мене запитали, чи є можливість голосового введення для Windows? Я відповів, що поки немає, але вирішив пошукати і виявилося, що, може і не зовсім повноцінна, але така можливість існує! Про результати моїх пошуків і буде сьогоднішня стаття.
Проблема розпізнавання мови
Перед тим як почати розбір існуючих на сьогоднішній день рішень для голосового введення в Windows, хотілося б трохи висвітлити суть проблеми розпізнавання мови комп'ютером. Для більш точного розуміння процесу пропоную поглянути на наступну схему:
Як бачимо, перетворення мови в текст відбувається в кілька етапів:
- Оцифровка голоси. На цьому етапі якість залежить від чіткості дикції, якості мікрофона і звукової карти .
- Порівняння записи із записами в словнику. Тут працює принцип "чим більше - тим краще": чим більше записаних слів містить словник, тим вище шанси того, що Ваші слова будуть розпізнані правильно.
- Виведення тексту. Система автоматично, орієнтуючись по паузам, намагається виділити з потоку мови окремі лексеми, відповідні шаблонним лексем зі словника, а потім виводить знайдені відповідності в вигляді тексту.
Головна проблема, як неважко здогадатися, криється в двох основних нюансах: як оцифрованого відрізка мови і обсязі словника з шаблонами. Першу проблему реально мінімізувати навіть при наявності дешевого мікрофона і стандартної звукової карти. Досить просто говорити не поспішаючи і виразно.
З другої проблемою, на жаль, не все так просто ... Комп'ютер, на відміну від людини, не може коректно розпізнати одну і ту ж фразу, сказану, наприклад, жінкою і чоловіком. Для цього в його базі повинні існувати обидва варіанти озвучення різними голосами!
В цьому і криється основний підступ. Створити словник для однієї людини, в принципі, не так складно, однак, з огляду на, що кожне слово має бути записано в декількох варіантах, це виходить дуже довго і трудомісткий. Тому, більшість з існуючих на сьогоднішній день програм для розпізнавання мови або коштують надто дорого, або не мають власних словників, надаючи користувачу можливість створити їх самостійно.
Я не даремно згадав про Андроїд трохи вище. Справа в тому, що Гугл, який його розробляє, створив і єдиний на сьогодні загальнодоступний глобальний онлайн-словник для розпізнавання мови (причому багатомовний!) Під назвою Google Voice API . Подібний словник для російської мови також створює Яндекс, але поки він, на жаль, ще непридатний для використання в реальних умовах. Тому практично всі безкоштовні рішення, які ми розглянемо нижче, працюють саме зі словниками Google. Відповідно, всі вони мають однакову якість розпізнавання і нюанси полягають лише в додаткових можливостях ...
Програми голосового введення
Повноцінних програм для голосового введення під Windows не так вже й багато. Та й ті, які є і розуміють російську мову, в основному є платними ... Наприклад, вартість популярної користувальницької системи перетворення голосу в текст RealSpeaker стартує з позначки 2 587 руб, а професійного комплексу Цезар-Р аж з 35 900 руб!
Але серед усього цього дорогого софта є одна програмка, яка не варто і копійки, але при цьому надає функціонал, більш ніж достатньо для більшості користувачів. Називається вона MSpeech:
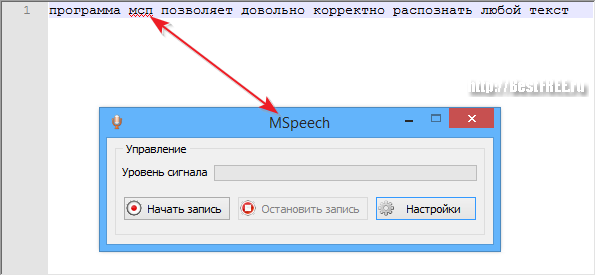
Основне вікно програми має максимально простий інтерфейс - індикатор рівня звуку і всього три кнопки: включити запис, зупинити запис і відкрити вікно налаштувань. Працює MSpeech також вельми просто. Вам потрібно натиснути кнопку запису, встановити курсор у вікно, в яке повинен виводитися текст і почати диктувати. Для більшої зручності запис і її зупинку краще проводити гарячими клавішами, які можна задати в Налаштуваннях:
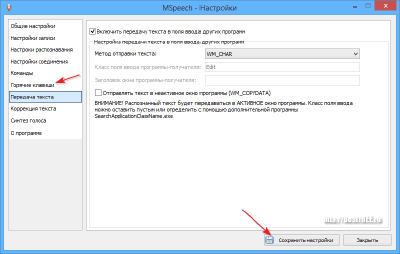
Крім гарячих клавіш Вам може знадобитися змінити тип передачі тексту в вікна потрібних програм . За замовчуванням встановлено висновок в активне вікно, однак, можна задати передачу в неактивні поля або в поля конкретної програми. З додаткових можливостей варто відзначити групу налаштувань "Команди", яка дозволяє реалізувати голосове управління комп'ютером за допомогою заданих Вами фраз.
Взагалі ж MSpeech - досить зручна програма , Яка дозволяє набирати текст голосом у будь-якому вікні Windows . Єдиний нюанс в її використанні - комп'ютер повинен бути підключений до Інтернету для доступу до словників Гугла.
Голосове введення онлайн
Якщо Вам не хочеться встановлювати на свій комп'ютер ніяких програм, але є бажання спробувати вводити текст голосом, можете скористатися одним з численних онлайн-сервісів, які працюють на базі все тих же словників Гугла.
Ну і, природно, перш за все варто згадати про "рідному" сервісі Google під назвою Web Speech API:
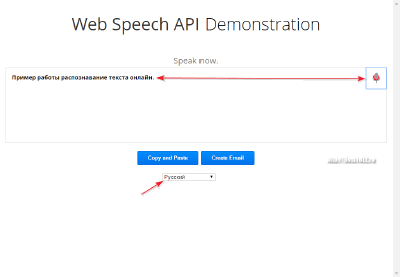
Цей сервіс дозволяє переводити в текст необмежені відрізки мовлення на більш ніж 50 мовах! Вам достатньо просто вибрати мову, на якому Ви говорите, натиснути на іконку мікрофона в правому верхньому куті форми, при необхідності підтвердити дозвіл на доступ сайту до мікрофона і почати говорити.
Якщо Ви не використовуєте будь-яку вузькоспеціалізовану термінологію і говорите чітко, то зможете отримати досить непоганий результат. Крім слів сервіс "розуміє" ще й розділові знаки: якщо Ви скажете "точка" або "кома", необхідний знак з'явиться в формі виведення.
Після закінчення запису розпізнаний текст буде автоматично виділено і Ви зможете скопіювати його в буфер обміну або відправити поштою.
З недоліків варто відзначити лише можливість роботи сервісу тільки в браузері Google Chrome старше 25-й версії, а також відсутність можливості мультимовного розпізнавання.
До речі, на нашому сайті вгорі Ви знайдете повністю русифіковану версію цієї ж форми розпізнавання мови. Користуйтеся на здоров'я;)
На базі сервісу Гугла існує досить аналогічних онлайн-ресурсів розпізнавання мови. Одним з представляють для нас інтерес можна назвати сайт Dictation.io:

На відміну від Web Speech API, Dictation.io має більш стильне оформлення у вигляді блокнота. Основним його перевагою перед сервісом Гугла є те, що він дозволяє зупинити запис, а потім знову запустити і при цьому введений раніше текст збережеться поки Ви самі не натиснете кнопку "Clear".
як і сервіс Google Dictation.io "вміє" ставити крапки, коми, а також знак оклику і знак питання, але не завжди починає нову пропозицію з великої літери.
Якщо ж Ви шукаєте сервіс з максимальним функціоналом, то, напевно, одним з кращих в цьому плані буде:
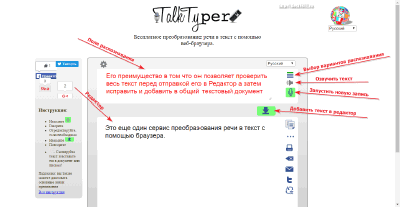
Головні переваги сервісу:
- наявність російськомовного інтерфейсу;
- можливість перегляду і вибору варіантів розпізнавання;
- наявність голосових підказок;
- автовідключення записи після тривалої паузи;
- вбудований текстовий редактор з функціями копіювання тексту в буфер обміну, роздруківки його на принтері, надсилання поштою або в Твіттер і перекладу на інші мови.
Єдиним недоліком сервісу (крім вже описаних загальних недоліків Web Speech API ) Є не зовсім звичний для подібних сервісів алгоритм роботи. Після натискання кнопки записи і надиктовки тексту, його потрібно перевірити, вибрати варіант, найбільш відповідний тому, що Ви хотіли сказати, а потім перенести в текстовий редактор внизу. Після чого процедуру можна повторити.
Модулі для Хрому
Крім повноцінних програм і онлайн-сервісів, існує ще один спосіб розпізнати мова в текст. Цей спосіб реалізовується за рахунок плагінів для браузера Google Chrome .
Головною перевагою використання плагінів є те, що з їх допомогою Ви можете вводити текст голосом не тільки в спеціальній формі на сайті сервісу, але і в будь-якому полі введення на будь-якому веб-ресурсі! Фактично плагіни займають проміжну нішу між сервісами і повноцінними програмами для голосового введення.
Одним з кращих розширень для перекладу мови в текст є SpeechPad:
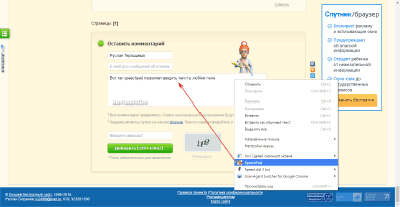
Чи не збрешу, якщо скажу, що SpeechPad - один з кращих російськомовних сервісів перекладу мови в текст. На офіційному сайті Ви знайдете досить потужний (хоч і трохи застарий дизайном) онлайн-блокнот з безліччю просунутих функцій, серед яких є:
- підтримка голосових команд управління комп'ютером;
- поліпшена підтримка розстановки розділових знаків;
- функція відключення звуків на ПК;
- інтеграція з Windows (правда, на платній основі);
- можливість розпізнавання тексту з відео або аудіозапису (функція "Транскрібація");
- переклад розпізнаного тексту на будь-яку мову;
- збереження тексту в текстовий файл , Доступний для скачування.
Що ж стосується плагіна, то він надає нам максимально спрощений функціонал сервісу. Встановіть курсор в потрібне Вам поле введення, викличте контекстне меню і натисніть на пункт "SpeechPad". Тепер підтвердіть доступ до мікрофона і, коли поле введення стане рожевим, Надикто потрібний текст.
Після того, як Ви припините говорити (пауза більше ніж в 2 секунди), плагін сам зупинить запис і виведе в поле все, що Ви сказали. При бажанні Ви можете зайти в налаштування плагіна (правий клік на іконці плагіна вгорі) і змінити параметри за замовчуванням:
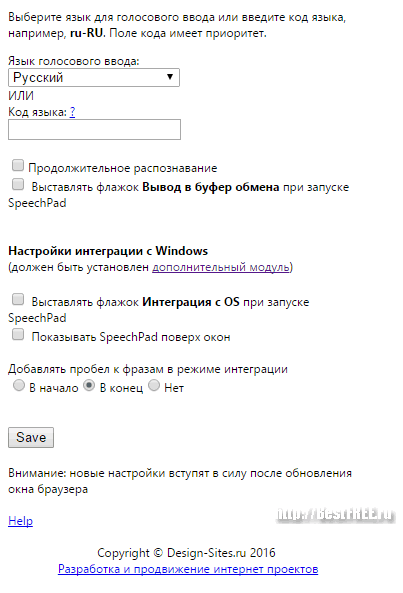
Як не дивно, але в усьому Інтернет-магазині розширень Гугла мені більше не попалося жодного вартісного плагіна, який би дозволяв реалізувати голосове введення в будь-якому текстовому полі. Єдиним схожим розширенням було англомовне. Воно додає іконку мікрофона до всіх полів введення на веб-сторінці, але не завжди правильно розташовує її, тому вона може виявитися поза екраном ...
Насправді, голосове введення значно спрощує роботу як з пошуковою системою , так і операційною системою Android. Не потрібно вручну вводити текст, досить вимовити голосом певні команди. Голосове керування Андроидом передбачає, що ваш телефон буде виконувати заздалегідь зазначені команди. Наприклад: відкрити програму, курс валюти. прогноз погоди та інші голосові команди.
Для підключення голосового введення тексту на вашому смартфоні або планшеті необхідно завантажити відповідну програму для голосового пошуку (це безкоштовно). Ми пропонуємо завантажити такі додатки, як OK Google, Google Now або голосовий помічник Assistant (одна з новітніх розробок Google, скачати її безкоштовно можна в Маркеті).
Огляд додатки "Окей Гугл" для Андроїд. Як включити і налаштувати голосовий пошук на телефоні
Google оновила свою систему пошуку на мобільних пристроях . Мова йде про нової функції голосового пошуку Окей Гугл. Як налаштувати пошук в окей гугл, як включити це корисний додаток на Андроїд, чи можна підключити голосове введення на комп'ютер? пропонуємо скачати голосовий пошук на ваш телефон, вивчити всі доступні команди.
Установка будильника на Андроїд. Голосові команди ОК Гугл
Використовуючи команди ОК Гугл, можна керувати програмами на телефоні. Наприклад, встановити час будильника або швидко дізнатися, скільки час. Досить завантажити Асистент на Андроїд і вивчити список голосових команд.
Отже, сьогодні нам з вами треба буде розібратися, що собою являє голосове введення тексту. Якщо чесно, то цією функцією цікавляться багато користувачів різних гаджетів. Це дуже зручно. Особливо якщо немає часу набирати текст або ви перебуваєте в незручному становищі. В такому випадку доведеться якось викручуватися. І в цьому вам допоможе голос. Давайте ж розберемося, як реалізувати голосове введення тексту.
Що це за можливість?
Для початку доведеться зрозуміти, з чим ми будемо мати справу. Адже це дуже важливо. Можна довго промучувати з налаштуванням, а потім зрозуміти, що дана можливість виявилася абсолютно марною. На щастя, з голосовим уведенням все не так погано.
Основна проблема тут дійсно в налаштуванні на різних гаджетах. Зокрема, на комп'ютері. Що дає голосове введення тексту? Ви зможете не друкувати свої повідомлення, а промовляти. За вас програма все запише. Залишиться тільки опублікувати пост. Як бачите, досить зручна функція. І її можна реалізовувати не тільки на комп'ютерах.
Де зустрічається?
Де ж ще є голосове введення тексту? Якщо чесно, то він присутній у всіх сучасних гаджетах. Деякі з покупців навіть не підозрюють, що, наприклад, в їх смартфоні присутній голосовий набір . І тому доведеться точно скласти перелік гаджетів, де нині є введення тексту за допомогою голосу:
- комп'ютери;
- голосове введення тексту "Андроїд" (тобто на смартфонах з даною системою);
- телефони;
- планшети;
- електронні книги;
- продукти Apple.
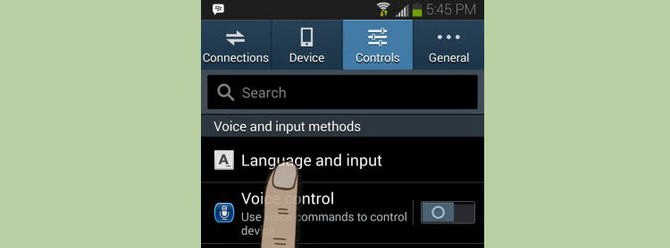 Головне, поцікавитися перед покупкою наявністю даної функції. У деяких сучасних моделях вона все-таки відсутня. Правда, виправити це положення можна дуже швидко і легко. Тут допоможуть спеціальні програми. Але про них трохи пізніше. Поки що спробуємо зрозуміти, яким чином можна здійснити голосове введення тексту на різних гаджетах. Почнемо, мабуть, з найпростіших варіантів розвитку подій.
Головне, поцікавитися перед покупкою наявністю даної функції. У деяких сучасних моделях вона все-таки відсутня. Правда, виправити це положення можна дуже швидко і легко. Тут допоможуть спеціальні програми. Але про них трохи пізніше. Поки що спробуємо зрозуміти, яким чином можна здійснити голосове введення тексту на різних гаджетах. Почнемо, мабуть, з найпростіших варіантів розвитку подій.
планшет
У будь-якому сучасному планшеті є спеціальні вбудовані додатки для введення тесту голосом. Вони можуть називатися як завгодно. Але найбільш поширений варіант - це Speech.
Як набрати голосом текст? Просто запускаєте додаток, а потім натискаєте на "Старт". Тепер просто почніть говорити в те місце, де розташований мікрофон. Ось і всі проблеми вирішені. Якщо чесно, то цей спосіб діє виключно в якості блокнота. А ось для написання повідомлень можна завантажити спеціальну "штучку" - це програма для голосового введення тексту. Наприклад, Voice SMS. З нею ви не тільки зможете швидко і просто друкувати повідомлення, а ще й відправляти їх. 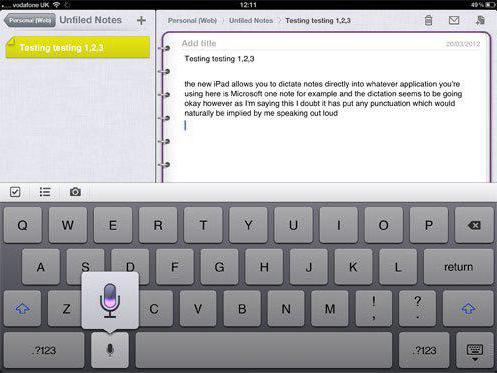
Як бачите, ніяких проблем немає. Також в браузерах будь-якого планшета є вбудовані функції для набору тексту голосом. Це дуже корисно, особливо при пошуку тих чи інших даних. Вам не потрібно довго набирати запит - машина сама все зробить за вас.
смартфони
На телефонах теж є голосове введення тексту. "Андроїд" в цьому - природжений лідер. Справа вся в тому, що на смартфонах з цією операційною системою вже є кілька вбудованих програм. Правда, вони не відрізняються оригінальними назвами. Як правило, для простоти пошуку і використання їх називають просто - "Голосовий набір".
Взагалі, за замовчуванням будь-який користувач смартфона може налаштувати набір тексту, а також виконання деяких функцій за допомогою свого голосу. Всі настройки є в спеціальному меню. Як правило, під гілкою "Голосовий набір". Після збереження всієї інформації можна перезавантажити смартфон, а потім спробувати просто сказати в мікрофон текст. Він або друкується в блокноті (в "Нотатках"), або запустить ту чи іншу функцію на мобільнику. Дуже зручно, просто і легко. Не потрібно думати, яку програму використовувати для того, щоб здійснити голосове введення тексту на смартфоні.
Apple
Вся продукція Apple спочатку була оснащена згаданою програмою. Вона допомагала користувачам набирати текст без застосування пальців і клавіатури. Тільки ось голосове введення тексту на iPad - це дуже важкий процес. Чому? Все через труднощі налаштувань.
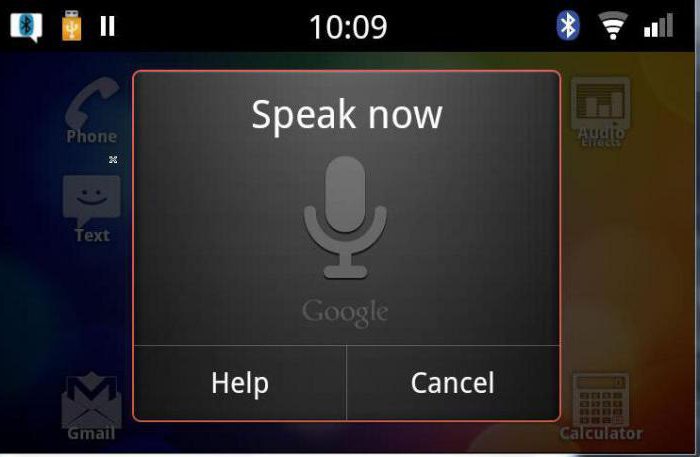
Спочатку доведеться відвідати даний пункт в телефоні. Тепер зайдіть в закладку "Основні". Там знайдете "Клавіатури", а далі поставте галочку навпроти "Включити диктовку". Залишається зберегти зміни. Краще буде перезавантажити ваш iPad або смартфон Apple, а потім випробувати налаштування в дії. Для цього відкрийте браузер або повідомлення, після чого почніть говорити текст. Система повинна почати друкувати з дотриманням орфографії. Дуже хороший і корисний прийом. Відключається функція на iPad точно так же, як і включалася.
Комп'ютери
Не так давно і на комп'ютерах з'явився голосове введення тексту. Windows 7, мабуть, родоначальник даної функції. І тут користувачі стикаються з величезними проблемами. Начебто, можливість набору тексту голосом є, але вона спочатку відключена. Тобто, як би ви не старалися, все одно не вийде говорити вираження, а потім споглядати їх на комп'ютері. Доведеться налаштовувати голосове введення тексту. Windows 7 дозволяє активувати кілька дуже хороших додатків . Але сучасні користувачі не люблять з ними мучитися. З цієї причини доводиться шукати універсальний засіб. І воно є - називається Speechpad.
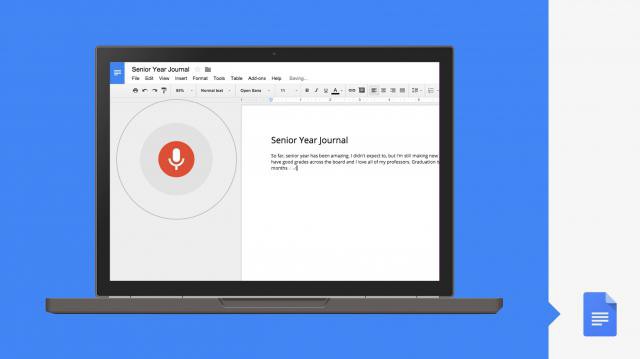
Це дітище "Гугла", яке порадувало багатьох користувачів. Тепер голосове введення на комп'ютері став доступний всім і кожному. І це з урахуванням того, що вам не доведеться довго робити настроювання. Просто знайдіть цю програму в Інтернеті (воно безкоштовне і знаходиться у вільному доступі), а потім скачайте його на комп'ютер. Далі потрібно встановити програму. Цей процес не займе у вас багато часу.
Коли установка завершиться, досить буде запустити додаток. Перед вами відкриється вікно, в якому буде відображатися поле введення тексту. Ви говорите в мікрофон, а програма друкує сказані вами слова. І при всьому цьому вона дотримується правил пунктуації та орфографії. Speechpad - відмінний помічник для письменників, а також копірайтерів і рерайтерів. Правда, не тільки так можна реалізувати голосове введення тексту на комп'ютері. Є і ще один нехитрий підхід. Але він годиться виключно для браузерів.
Пошук даних
Дуже зручно, коли пошук даних в Інтернеті відбувається за допомогою голосового набору. Така функція вже вмонтована в багато пошуковики. Але найчастіше вона зустрічається в Google.
Що вам потрібно? Перейти на головну сторінку пошукача, а потім натіснуті на зображення мікрофона в правій части рядка поиска. Тепер можна говорити текст, який варто шукати. Ось і всі проблеми вирішені. Як бачите, нічого складного або надприродного. Тільки не всім користувачам подобається ця функція - адже при розмові іноземною мовою доведеться налаштовувати голосовий набір. Таким чином, краще використовувати програму на одній мові. Це позбавить вас від зайвих проблем в процесі роботи. 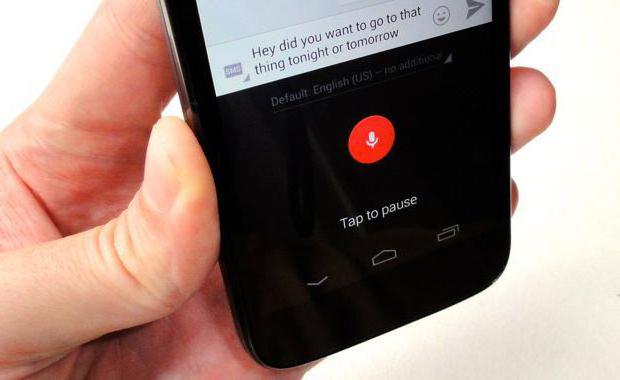
Як бачите, варіантів дуже багато. І програм для кожного гаджета теж. Кожен сам має право вирішувати, якими додатками йому користуватися. Але вам дійсно варто звернути увагу на вбудовані функції, а також на Speechpad.
Всім доброго дня!
Сьогодні я трохи поговорю з вами про те, як отримати більше віддачі від роботи з текстами в Андроїд. Навчимося друкувати трохи швидше і при цьому менше допускати промахів повз потрібних клавіш.
Відразу кажу, це поради застосовні до, загальний огляд якої я писав раніше. Але клавіші від Гугл доступні всім, скачати їх можна в Плей Маркет абсолютно безкоштовно. Що я і раджу вам зробити, хоча б для порівняння.
Поїхали.
Для початку я радив би вам трохи пройтися з налагодження.
Отже, заходимо в "Налаштування" - "Мова і введення" - "Клавіатура Google" - "Налаштування". Тут я рекомендую вибрати всі пункти, а звук клавіш і Тактильна залишити на свій розсуд. Погодьтеся, коли буква автоматично стає великої на початку пропозиції - це зручно. голосове Введення - теж вельми корисно.
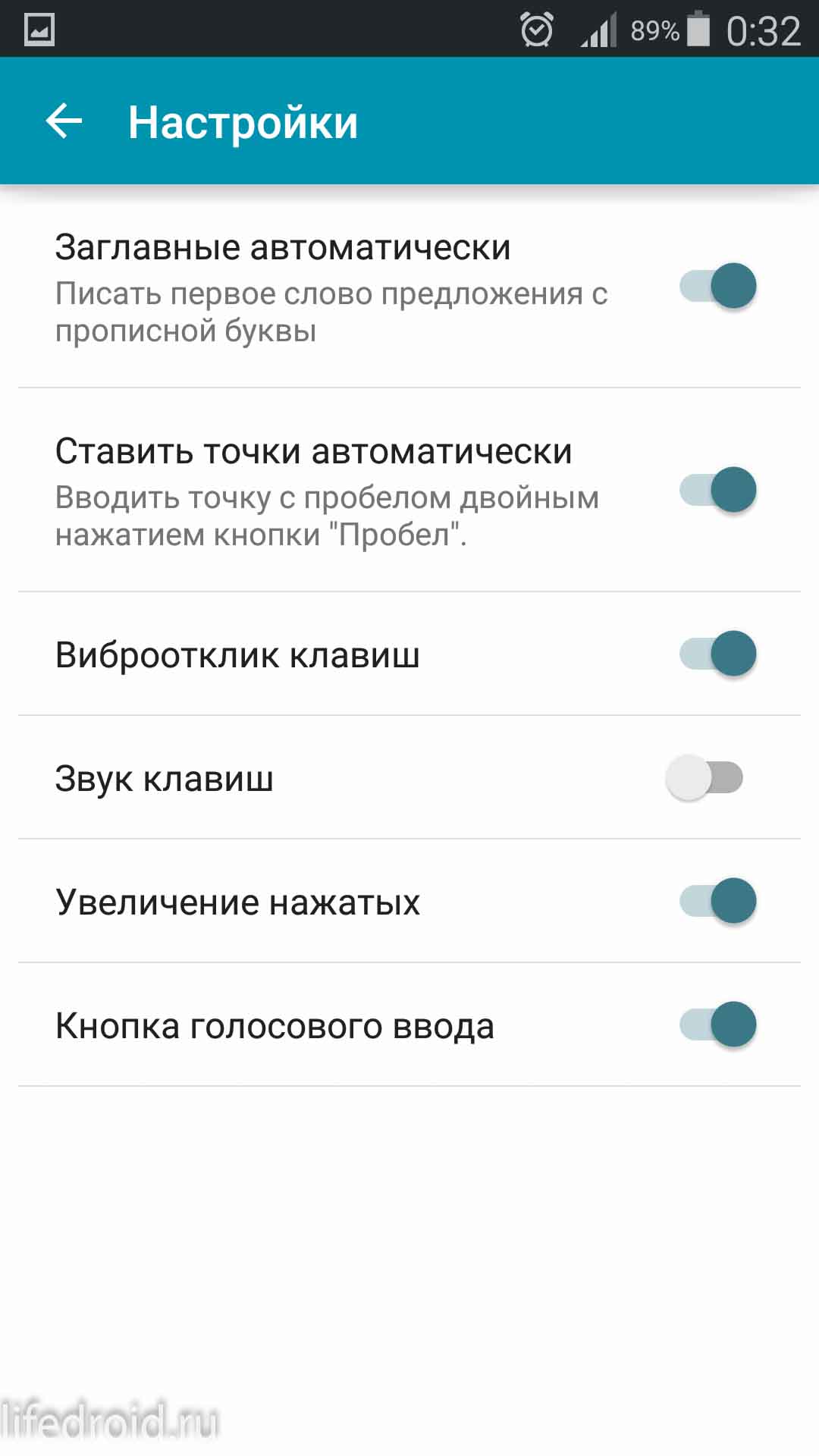
З ЦІМ розібраліся. Знову заходимо в "Мова і введення" - "Клавіатура Google". Тут ми можемо налаштувати ще дещо.
Підказка наступного слова - ще одна корисна можливість, якщо звикнути до неї. Вельми полегшує і прискорює процес набору тексту. Ця функція, як і перераховані вище, за замовчуванням включені. Але, все ж має сенс перевірити настройки.
Вибираємо пункт "Виправлення тексту", заходимо в нього. Тут бачимо ще одну купку корисних функцій . Переконався, що включено всі, що нам потрібно.
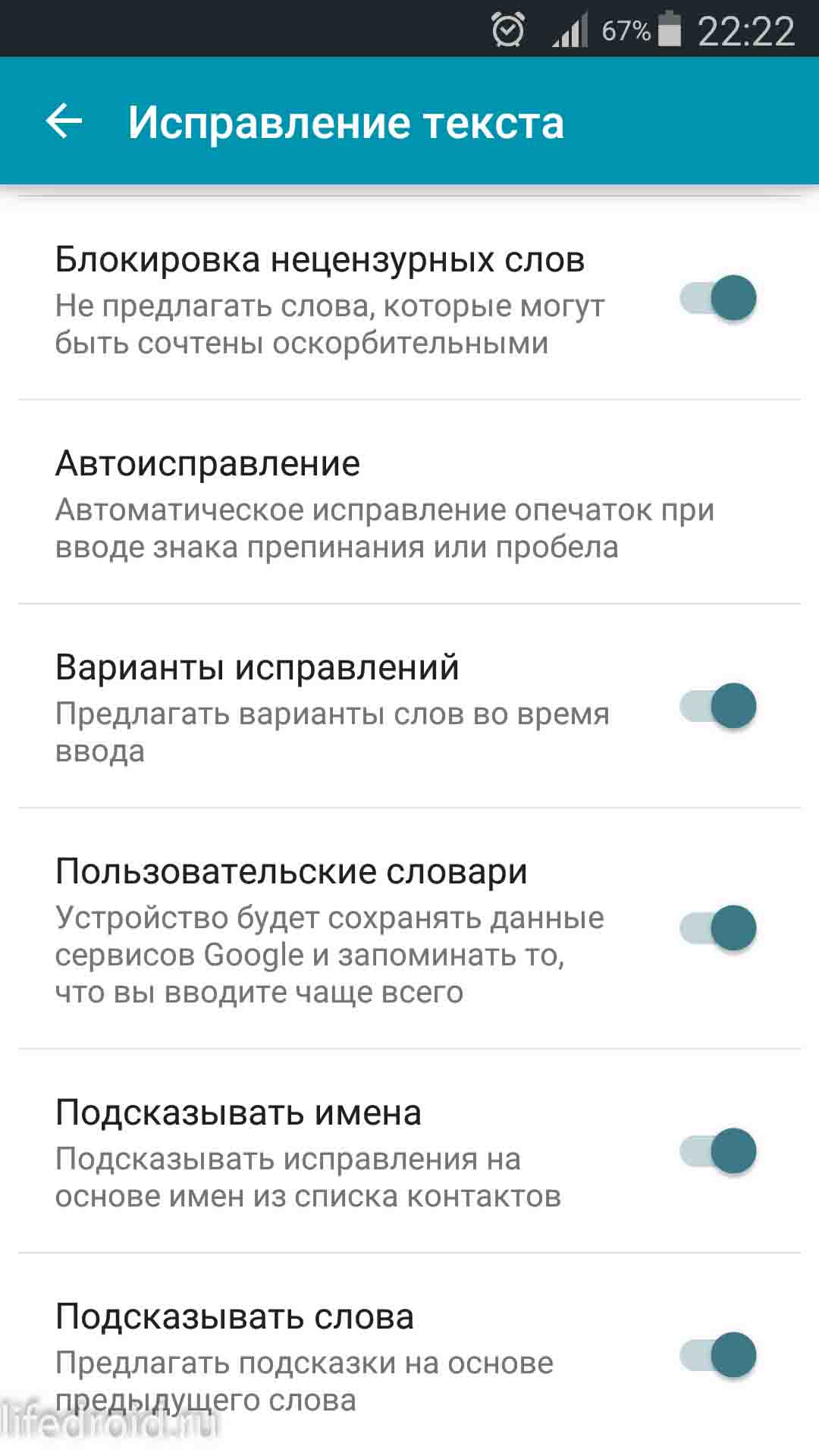
Повертаємося на крок назад. Заходимо в "Безперервний введення". Якщо користуєтеся свайпамі (що дуже зручно, знову-таки, коли звикнеш), раджу поставити галочки навпроти кожного пункту.
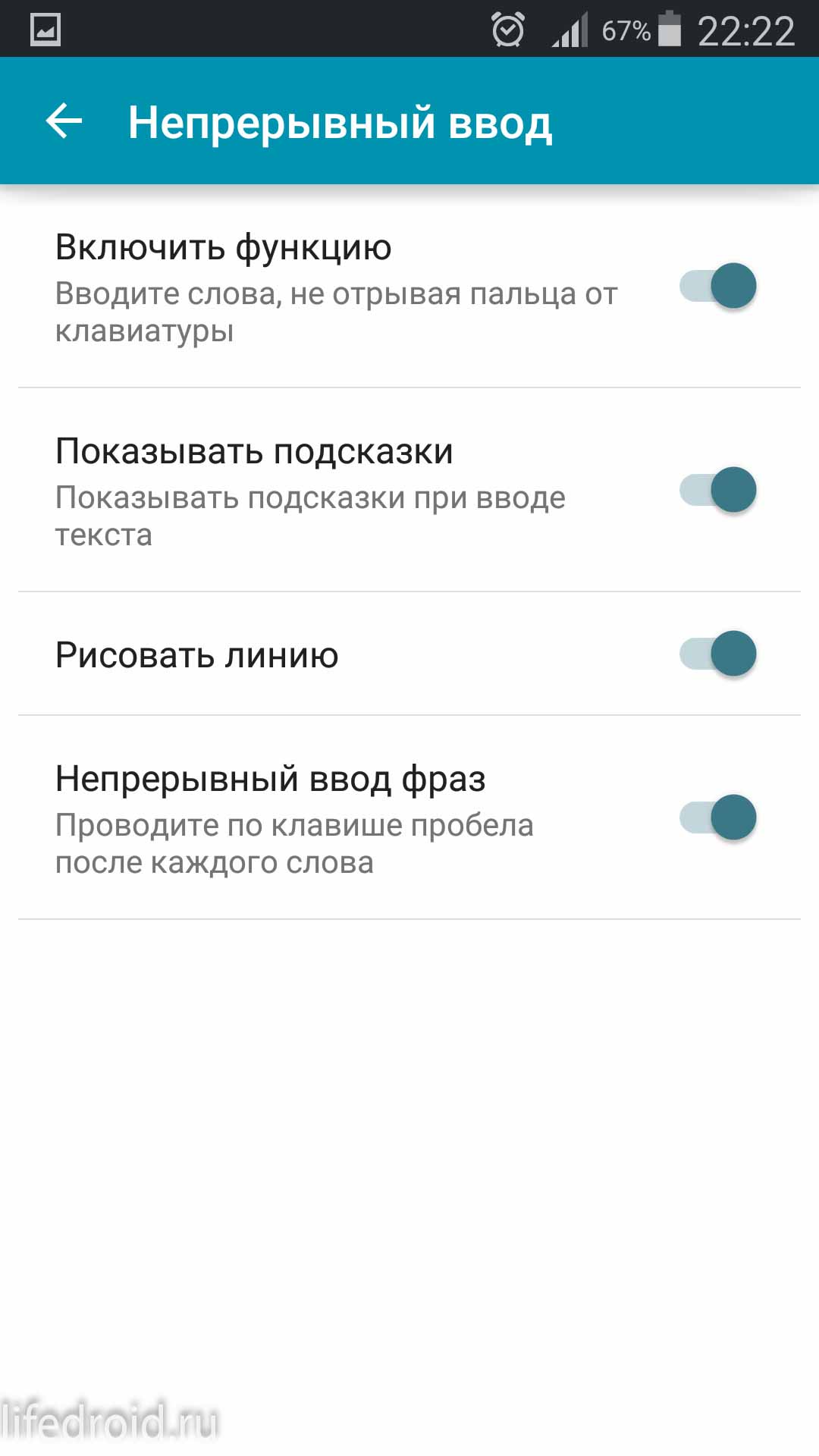
Так, з настройками ми розібралися, переходимо до набору тексту.
Багато часто використовують при листуванні смайлики. Так ось, в Гугл клавіатурі їх велика кількість. Але на екрані їх не видно. Де вони заховані? Щоб додати смайл вам потрібно натиснути на клавішу введення (enter) і тримати поки не з'являться зображення. Тепер можна вибирати відповідний ситуації 🙂
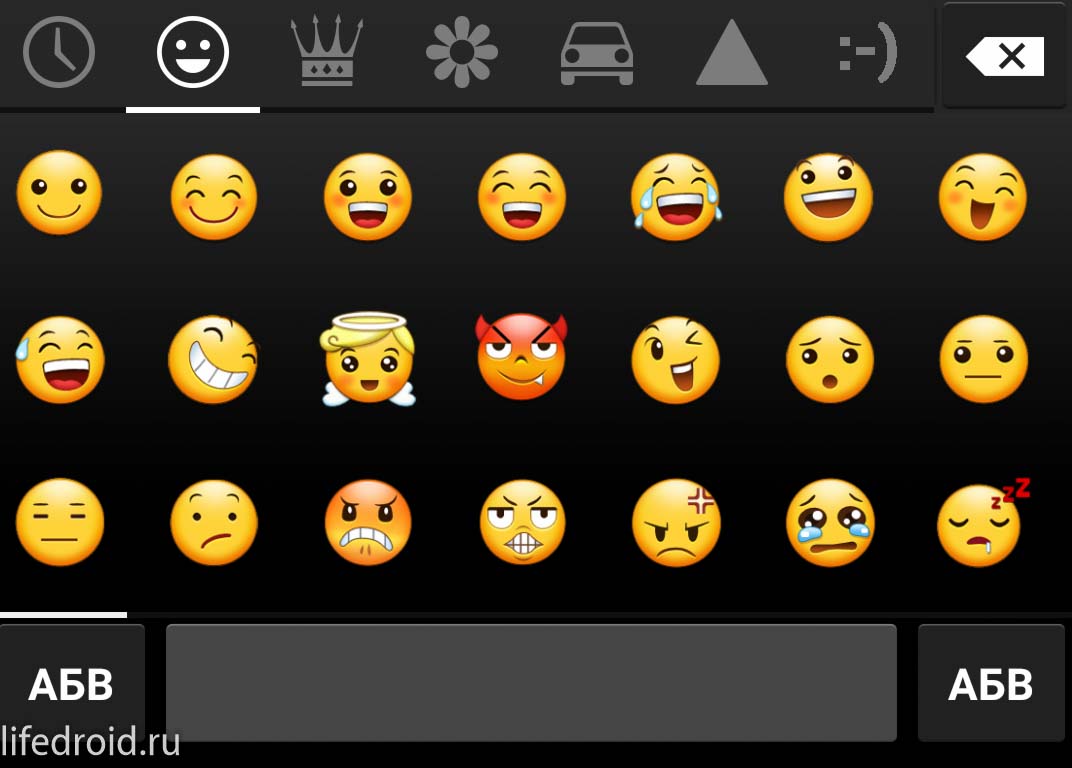
Сучасні технології не стоять на місці, і сьогодні для набору тексту вже не обов'язково користуватися стандартною клавіатурою. Голосове введення є на більшості пристроїв. Проте далеко не всі користувачі знають, як його правильно застосовувати, і яку функцію він виконує.
Для чого потрібне введення голосом
- користуватися пошуковими системами набагато швидше;
- набирати повідомлення в СОЦІАЛЬНИХ МЕРЕЖ і популярних месенджерах;
- відповідати на СМС-повідомлення, перебуваючи за кермом;
- швидко знаходити контакт в записнику телефону;
- набирати текст в "Гугл-документах".
У браузері Google Chrome
Щоб швидко набрати текст в режимі онлайн, досить виконати кілька простих кроків:
- Увімкнути мікрофон.
- Відкрити документ в браузері «Хром».
- Натиснути «Інструменти» і вибрати «Голосовий введення». Повинна з'явитися іконка мікрофона.
- Натиснути на цей значок (він повинен загорітися червоним кольором) і почати диктовку.
- Щоб закінчити введення тексту, досить ще раз клікнути на іконку мікрофона. Він повинен стати сірим.
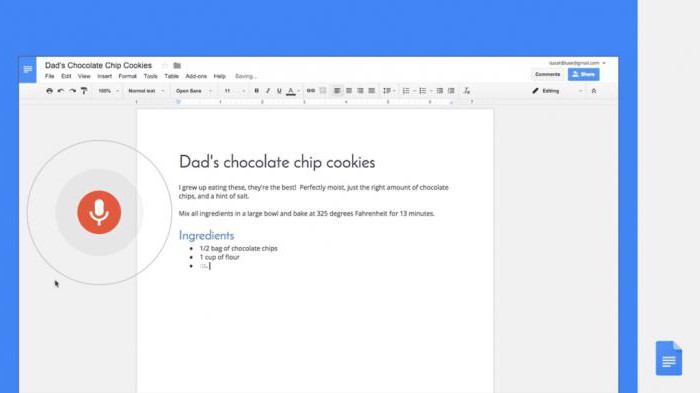
Слова потрібно вимовляти максимально чітко, повільно і голосно. Якщо використовувати вбудований мікрофон ноутбука, то система не зрозуміє половину слів - і на виході вийде нечитаний текст.
У деяких ситуація може знадобитися надиктувати замітку доповідача для презентації. В цьому випадку необхідно:
- Переконатися, що мікрофон добре працює.
- Відкрити презентацію.
- Натиснути «Інструменти» і вибрати «Продиктувати замітки ...». Після цього повинен з'явитися значок мікрофона.
- Натиснути на його іконку і почати диктовку.
- Щоб припинити голосове введення, необхідно повторно натиснути на значок мікрофона.
При цьому потрібне гарне підключення до інтернету, інакше функції не активується.
На телефоні
- Встановити курсор таким чином, щоб з'явилася стандартна клавіатура.
- Натиснути на значок з мікрофоном. Зазвичай він знаходиться зліва від клавіші пробілу. Якщо іконки немає, то потрібно затиснути значок із зображенням Землі (зміна мови) і вибрати «Голосовий введення Google».
- Після цього на екрані з'явиться зображення мікрофона і автоматично почнеться запис тексту.
- Коли диктування буде завершена, досить підтвердити запис.
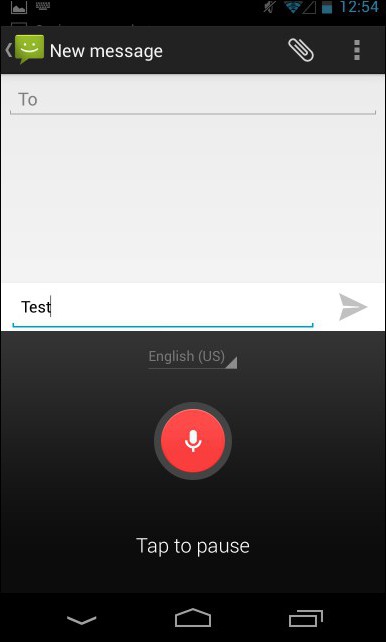
Подібним чином можна набирати СМС-повідомлення, шукати людей в записнику, користуватися пошуковими системами, писати замітки і багато іншого.
на Mac
Щоб активувати інтерактивний введення тексту, необхідно:
- Перейти в меню Apple (клавіша із зображенням яблука).
- Натиснути на «Системні налаштування» і клікнути на «Клавіатура». Після цього необхідно активувати функцію «Диктування».
У цьому меню можна виконати наступні налаштовування:
- активувати функцію поліпшеною диктування (працює в офлайні);
- вибрати мову й діалект;
- вказати використовуваний мікрофон (вбудований або зовнішній);
- задати найбільш зручну комбінацію клавіш, яка буде використовуватися для швидкого початку і закінчення запису.
Якщо в OS Mac встановлена програма Siri, то активувати диктовку можна і через неї.
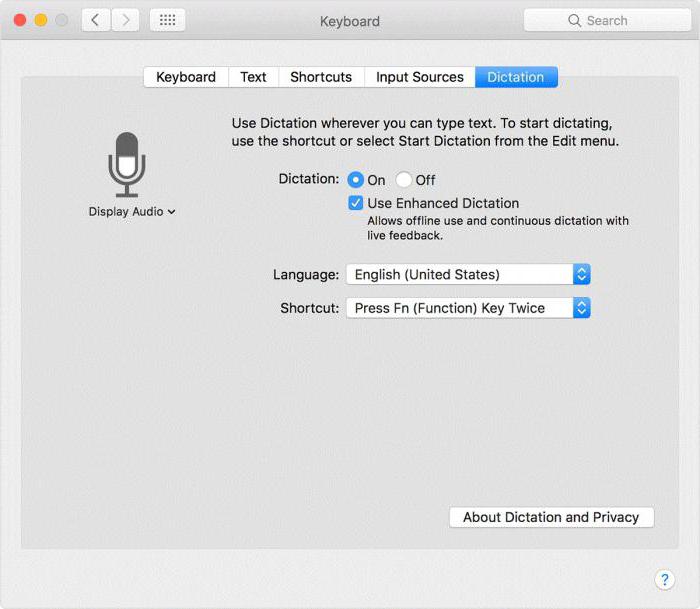
- Відкрити документ або будь-яке інше текстове поле.
- Встановити точку в тому місці, звідки повинен почати набиратися текст.
- Натиснути задану раніше комбінацію клавіш (за замовчуванням запис активується при подвійному натисканні на Fn). Також можна перейти у вкладку «Правка» і вибрати там «Почати диктовку».
- Мовлення текст і зберегти його.
- Завершити диктовку натисканням на «Готово» або Fn.
часті помилки
Іноді функція не працює або видає помилки. Найчастіше користувачі стикаються з наступними проблемами:
- "Вас погано чути". Якщо на екрані з'явилася така помилка, то необхідно перейти в більш тихе місце, підключити інший мікрофон або відрегулювати гучність пристрою.
- «Голосові команди не працюють». У цій ситуації необхідно говорити повільніше і голосніше. Між голосовими командами рекомендується робити паузи.
- "Мікрофон не працює". Якщо на екрані спливає така помилка, то потрібно перевірити, чи працює він на іншому пристрої. Якщо мікрофон справний, необхідно перевірити його налаштування або перезавантажити комп'ютер або телефон.
Знаючи, як включити голосове введення, можна значно спростити собі життя. Подібним чином користувачі можуть набирати не тільки короткі текстові повідомлення , А й цілі оповідання або інструкції. На планшетах ця функція активується одним з описаних вище способів.
Де зустрічається?І ось недавно в одному з коментарів мене запитали, чи є можливість голосового введення для Windows?
Що це за можливість?
Що дає голосове введення тексту?
Де зустрічається?
Де ж ще є голосове введення тексту?
Як набрати голосом текст?
Чому?
Що вам потрібно?
Де вони заховані?






