- Налаштування для спільного доступу до флешці через роутер TP-Link
- Підключаємо USB диск до маршрутизатора
- Доступ до USB накопичувача з комп'ютера (Windows 10) через роутер TP-Link
- Якщо мережевий накопичувач не відображається на вкладці "Мережа"
- Налаштування спільного доступу до USB на роутерах TP-Link
Більшість моделей маршрутизаторів TP-Link мають USB порт. Він використовується для підключення USB-накопичувачів, принтерів, і USB-модемів (в деяких моделях). Сьогодні я покажу як підключити флешку, або зовнішній жорсткий диск до роутера, і без складних налаштувань отримати доступ до USB диску по мережі практично з будь-якого пристрою. Простіше кажучи, з комп'ютера, або навіть мобільного пристрою (Android) ми зможемо заходити на флешку, яка підключена до роутера TP-Link. Доступ до накопичувача зможуть отримати пристрої, які підключені як по Wi-Fi, так і з мережевого кабелю. Можна буде не тільки переглядати файли на накопичувачі, а й записувати і видаляти.
Раніше я вже писав статтю по налаштуванню FTP на роутерах TP-Link . Це теж хороший спосіб отримати доступ до накопичувача, який підключений до роутера, але там більш складні настройки. А ми налаштуємо звичайний мережевий доступ, і підключимо мережевий диск в Windows, щоб був зручний доступ до флешці.
Якщо ви хочете на телевізорі дивитися файли, які знаходяться на USB-накопичувачі підключеному до роутера, то краще налаштувати DLNA сервер. Як це зробити на роутері TP-Link я писав в окремій статті: http://help-wifi.com/raznye-sovety-po-tv/media-server-dlna-na-wi-fi-routere-asus-i-tp-link/ .
А ще, підключену до роутер флешку можна використовувати для автономного завантаження файлів . Якщо у вашій моделі маршрутизатора є така функція.
Налаштування для спільного доступу до флешці через роутер TP-Link
Швидше за все, ніяких налаштувань на роутері робити взагалі не доведеться. Якщо там настройки заводські, ви не міняли настройки USB, то загальний доступ включений за замовчуванням.
На даний момент, на ринку є роутери зі старою панеллю керування (яка зелена), і з новою (блакитна). Наскільки я зрозумів, на старіших моделях немає доступу до накопичувача через "Мережеве оточення". Це означає, що накопичувач підключений до роутера автоматично не відображатися на вкладці "Мережа" в провіднику Windows. Його потрібно буде додати вручну.
Ми почнемо настройку з самого простого, і розглянемо різні нюанси.
Підключаємо USB диск до маршрутизатора
Для початку, в USB порт вашого роутера підключіть накопичувач. Це може бути звичайна флешка, або зовнішній жорсткий диск.
Я не раджу підключати накопичувач, на якому є важлива інформація. Так як завжди є ризик втратити її. Краще попрактикуватися на чистому накопичувачі, або на якому немає цінної інформації. Ну і не змінюйте настройки, коли не знаєте що вони означають.
Я все перевіряв на роутері Tp-Link Archer C20i . У вас звичайно ж може бути інша модель, це не страшно.

Думаю, з підключенням проблем виникнути не повинно.
Доступ до USB накопичувача з комп'ютера (Windows 10) через роутер TP-Link
Я покажу на прикладі Windows 10. Але в Windows 8, і Windows 7 все буде точно так же.
Комп'ютер підключений до роутера, до якого в свою чергу підключений накопичувач. Насамперед давайте перевіримо, може наш накопичувач вже відображається на вкладці "Мережа" в провіднику.
Відкрийте провідник, і перейдіть на вкладку Мережа. Якщо зверху вискочить повідомлення, що "Мережеве виявлення і загальний доступ до файлів відключений", то натисніть на нього, і виберіть "Включити виявлення і загальний доступ до файлів". Якщо з'явиться ще одне вікно, то я раджу відкрити доступ до тієї мережі, до якої ви підключені на даний момент. Якщо повідомлення не з'явиться, то нічого страшного, значить там все Ok.
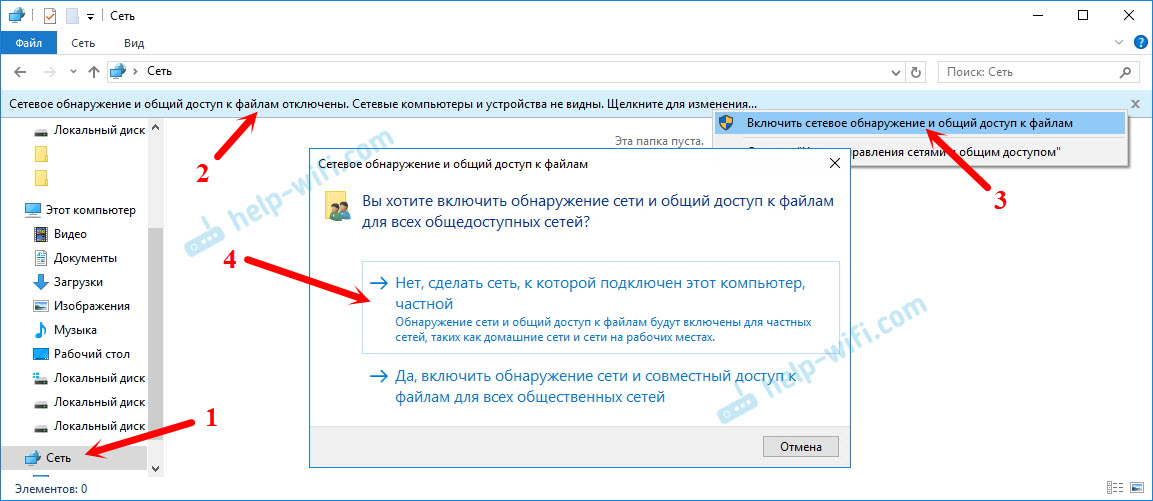
Дивимося що там є в цьому вікні. Якщо пощастить, то там буде відображатися мережевий доступ до нашого роутера. У мене він називається "TP-SHARE". Відкриваємо його, там буде папка, в якій вже є вміст нашого накопичувача.
Скріншот вже з Windows 7, лінь було назад в Windows 10 завантажуватися :) Але там все однаково.
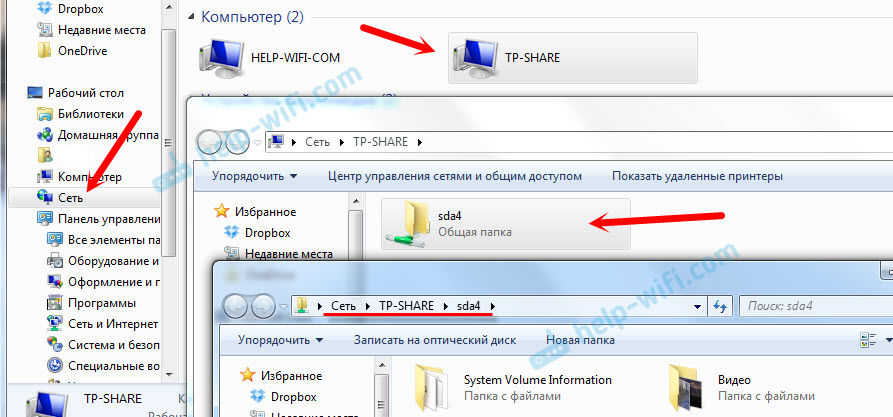
Ось власне і все. Ви можете закидати туди файли, і зчитувати їх. Але такий спосіб у мене спрацював тільки з новим роутером TP-Link Archer C1200. А ось накопичувач підключений до Tp-Link Archer C20i на вкладці мережа не відображався. Але його можна без проблем підключити як мережевий диск.
Якщо мережевий накопичувач не відображається на вкладці "Мережа"
В такому випадку, просто відкриваємо провідник, і переходимо за адресою \\ 192.168.0.1, або \\ 192.168.1.1 (все залежить від роутера). Відразу повинна відкритися наша флешка, або HDD.
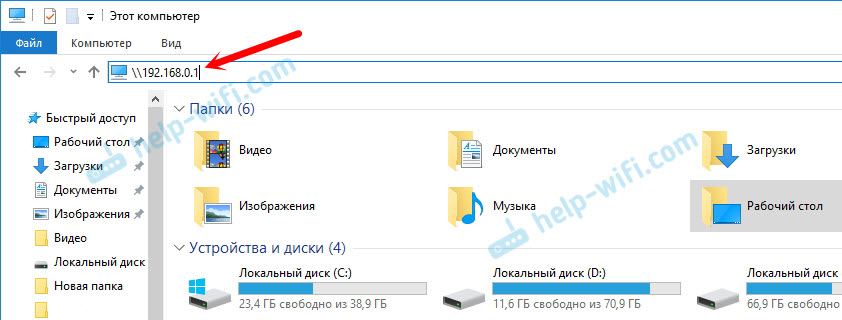
Щоб кожного разу не вводити цю адресу в провіднику, досить натиснути на папку з накопичувачем правою кнопкою миші, і вибрати "Підключити мережевий диск ...".
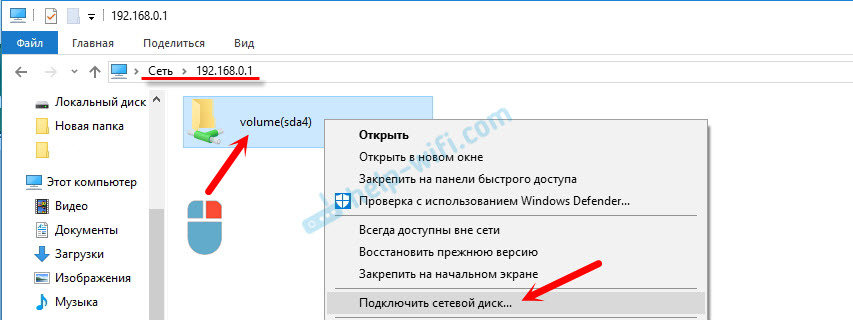
У наступному вікні досить натиснути "Готово".
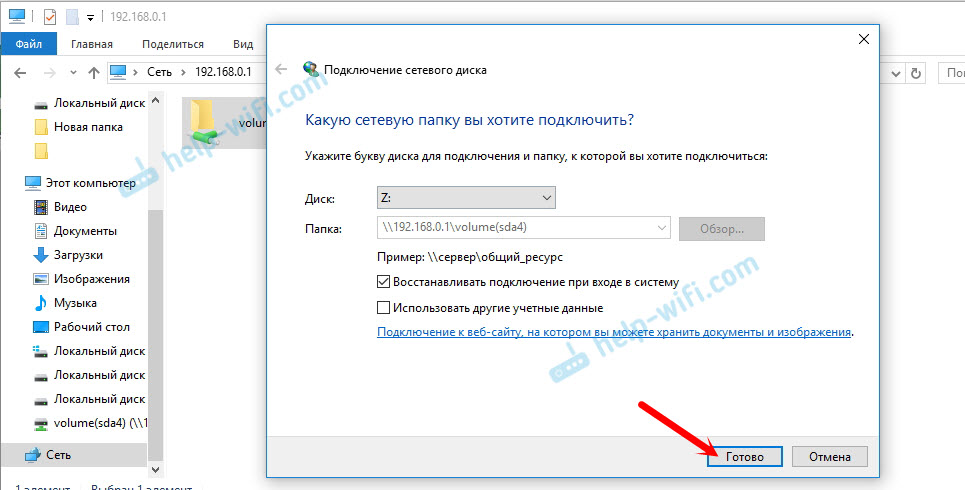
Ось і все, тепер наш диск буде завжди доступний з провідника (Цей комп'ютер).
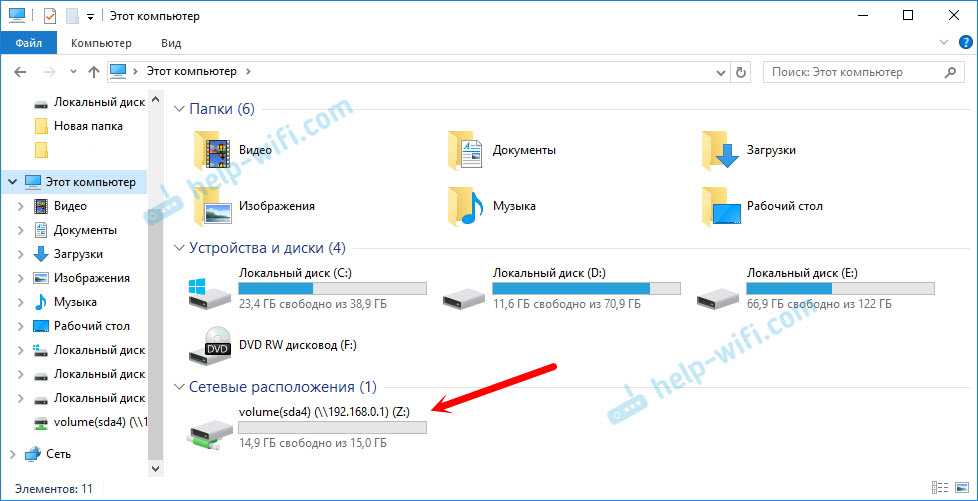
Після відключення флешки від роутера TP-Link, і повторного підключення, навіть роутер перезавантажувати не потрібно. Доступ буде відновлюватися автоматично.
Налаштування спільного доступу до USB на роутерах TP-Link
Як бачите, все працює без будь-яких налаштувань роутера. Нам навіть не знадобилося входити в панель управління. Але я все таки вирішив показати настройки загального доступу. Там можна відключити анонімний доступ. Це коли для доступу до накопичувача потрібно буде вводити ім'я користувача і пароль облікового запису. Можна створювати облікові записи з різними правами доступу. Наприклад, тільки з правами на читання (перегляд файлів).
Я вище вже писав, що роутери TP-Link бувають з двома панелями управління: зеленої і блакитний. Розглянемо обидва варіанти.
Потрібно зайти в налаштування роутера. Досить в браузері перейти на 192.168.0.1, або 192.168.1.1 і вказати дані для входу. Заводські: admin і admin. Можете подивитися докладну інструкцію: http://help-wifi.com/tp-link/kak-zajti-v-nastrojki-routera-tp-link/ .
Якщо у вас зелена панель управління, то потрібно відкрити вкладку "Налаштування USB" - "Спільний доступ".
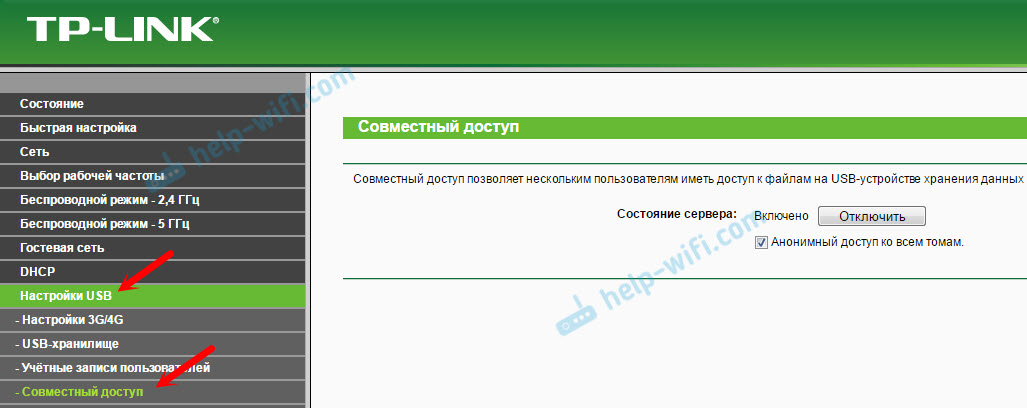
Як бачите, сервер за замовчуванням включений. Щоб визначити установки доступу, створити нові облікові записи, потрібно прибрати галочку "Анонімний доступ до всіх томів". Так само можна відключити доступ, натиснувши на відповідну кнопку.
На нових роутерах, з новою панеллю керування потрібно в розділі "Додаткові налаштування" відкрити вкладку "Налаштування USB" - "Загальний доступ". Ми отримували доступ через "Мережеве оточення". Як бачите, його можна відключити, просто прибравши галочку біля нього.
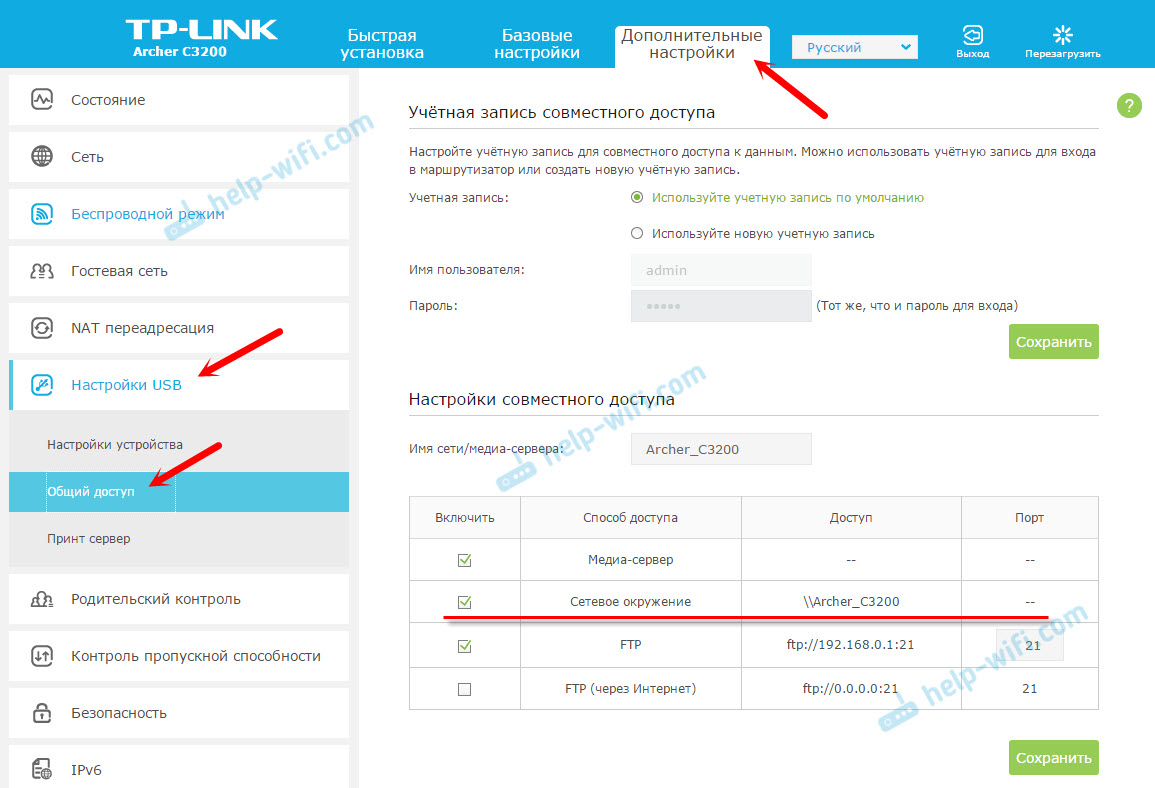
Ось власне і все. Якщо вас цікавить доступ до файлів, які знаходяться на накопичувачі підключеному до маршрутизатора з телефону, або планшета на Android, то я раджу використовувати додаток ES Провідник. У ньому є вкладка мережу, де буде відображатися мережевий накопичувач. Якщо ж автоматично він не з'явиться, то там є можливість підключити мережевий диск за адресою \\ 192.168.0.1, або \\ 192.168.1.1.
Якщо не вийде зайти з мобільного пристрою, то напишіть в коментарях. Покажу більш докладно.






