- зміст
- Варіанти відновних дисків для всіх версій Windows
- Windows 8: інструмент «Створення диска відновлення»
- Windows 7: інструмент «Створити диск відновлення системи»
- Vista: включення і використання Create Recovery Disk
- Windows XP: потрібно засіб, розроблений третьою
- Всі версії Windows: безкоштовні диски відновлення
- Автоматизований Easy Recovery Essentials
- Який засіб відновлення підійде для вас?
Створення дисків аварійного відновлення у системах Windows 8 і Windows 7, Vista, XP з використанням вбудованих і сторонніх інструментів. Безкоштовні диски відновлення і автоматизоване рішення Easy Recovery Essentials

Автор: Фред Ланга
Оригінал статті: Windows Secrets
Переклад на російську мову: Олександр Рябов
Коли ваш ПК перестає завантажуватися зі свого жорсткого диска, ви можете потрапити в безвихідне становище, - якщо ви не створили завантажувальний аварійний диск або пристрій.
Диск відновлення не просто запускає ПК, він також включає в себе інструменти, які допоможуть виправити те, що трапилося з системою. Створення диска відновлення займає хвилини.
зміст
• Варіанти відновних дисків для всіх версій Windows
• Windows 8: інструмент «Створення диска відновлення»
• Windows 7: інструмент «Створити диск відновлення системи»
• Vista: включення і використання Create Recovery Disk
• Windows XP: потрібно засіб, розроблений третьою
• Всі версії Windows: безкоштовні диски відновлення
• Автоматизований Easy Recovery Essentials
• Який засіб відновлення підійде для вас?
Варіанти відновних дисків для всіх версій Windows
Існують різні способи створення автономних, аварійних, завантажувально-відновлювальних дисків. У разі використання Windows 7 і 8 створювати хороші диски відновлення швидко і просто. Vista і XP також надають засоби створення відновлювальних дисків, але процес зажадає трохи більше зусиль.
Існують також численні завантажувальні диски сторонніх виробників - і платні, і безкоштовні, - які працюють з усіма версіями Windows. Кращі з них мають можливості відновлення і повернення до роботи, що значно перевершує власні кошти Windows.
Зрозуміло, ви можете завантажити ПК, використовуючи вихідні настановні CD або DVD з Windows, і вони пропонують деякі основні засоби відновлення. Але більшість ПК тепер поставляються з установочними файлами, що знаходяться в спеціальному розділі на жорсткому диску. Такі файли будуть недоступні, якщо ви не приділите час для створення аварійного завантажувального диска. Інакше кажучи, розділ відновлення виявиться для вас марним в надзвичайній ситуації, при якій не можна буде завантажити ПК!
Навіть якщо ви потрудилися зробити резервні копії образу системи, вам все ж може знадобитися аварійний диск під рукою, щоб відновити останній за часом образ.
У 1-ій частині (а всього їх дві) цієї статті я розгляну довгий ряд аварійних відновлювальних дисків для XP, Vista, Windows 7 і Windows 8. Я почну з можливостей Windows 8 і буду рухатися назад до XP. Я також почну з вбудованих засобів Windows і потім згадаю деякі чудові сторонні продукти, - більшість з них безкоштовні!
Наступного тижня, в 2-ій частині, ви дізнаєтеся, як використовувати ці диски для завантаження ПК і як дістатися до тих інструментів відновлення, які вони містять. Я також поділюся деякими просунутими порадами і прийомами.
Windows 8: інструмент «Створення диска відновлення»
Windows і 8.0, і 8.1 - обидві включають вбудовану програму «Створення диска відновлення» (Recovery Media Creator). Це засіб дозволяє легко зробити з флешки або зовнішнього USB-пристрої завантажувальний відновлювальний диск. Засобами Windows 8.0 також можна створити завантажувальні CD або DVD.
Стандартний пристрій відновлення (або CD / DVD) від Windows 8 містить завантажувальний відновлювальний образ - спрощену спеціальну версію Windows 8, - який буде здійснювати запуск ПК. Воно також включає кошти для ремонту і відновлення основний Windows 8. Воно також може включати кошти для скидання або поновлення системи на основі системного образу, наприклад, такі, які надаються виробниками комп'ютерів.
Якщо ваш ПК містить доступний для використання встановлений виробником відновний образ (зазвичай в його власному спеціальному розділі), Recovery Media Creator (RMC) може також додати образ до завантажувального диску відновлення. Якщо необхідно, ви можете повністю відновити свою систему виключно з диска відновлення. (Ви можете навіть помістити настроюється відновний образ на диск відновлення. Про це я розповім у Другій частині.)
Інструмент «Створення диска відновлення» дуже простий у використанні. І ось, наскільки:
- Перебуваючи в облікового запису адміністратора, натисніть Win + W (клавіша з прапором Windows і клавіша W) або проведіть пальцем, щоб відкрити панель з Чудо-кнопками.
Малюнок 1. Введіть "Створення ...".
- Введіть Створення диска відновлення (recovery drive) в поле пошуку (в Windows 8.0 використовуйте поле Пошук, Параметри (Search, Settings)), потім клацніть значок Створення диска відновлення (Create a recovery drive), коли він з'явиться. Відкриється засіб «Диск відновлення» (див. Рисунок 2).
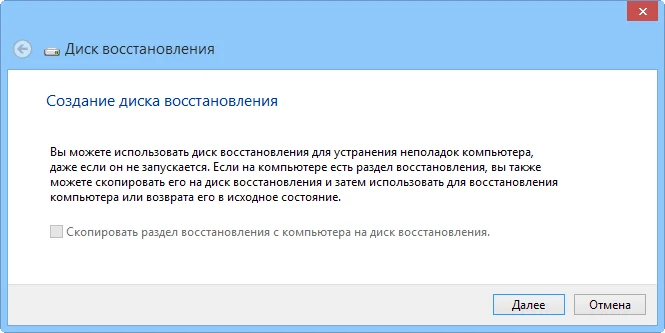
Малюнок 2. Створення диска відновлення в складі Windows 8 - це покроковий майстер, який простий у використанні.
- Якщо у вашій системі є розділ для відновлення, вкажіть, чи хочете ви включити образ відновлення в створюваний завантажувальний або відновлювальний диск.
Якщо прапорець Скопіювати розділ відновлення з комп'ютера на диск відновлення (Copy the recovery partition from the PC to the recovery drive ) відображається чорним і відгукується на клацання, ви можете записати на відновний диск образ відновлення, закладений заводом-виробником вашого ПК. Просто встановіть прапорець, щоб включити цю опцію.
Якщо цей прапорець відображається сірим і не реагує на клацання, значить, очевидно, у вас немає можливості записати заводський образ на диск відновлення. Однак не турбуйтеся, створюваний диск відновлення буде все ж містити завантажувальний, урізаний відновний образ Windows 8, а також стандартний масив коштів для відновлення.
Коли будете готові, натисніть Далі (Next).
- Потім інструменту «Створення диска відновлення» повідомить, скільки дискового обсягу займуть файли відновлення і образ системи, якщо його запис відзначена. Вставте USB-пристрій в ваш ПК, обсяг якого, принаймні, дорівнює необхідному. Слід мати на увазі, що пристрій може використовуватися тільки в якості завантажувального диска відновлення; все інше на пристрої буде видалено.
- Якщо ви підключили більш ніж одне USB-пристрій, то RMC покаже список доступних пристроїв. Виберіть із них, яке ви хочете зробити диском відновлення, і натисніть Далі (Next). Наступне діалогове вікно попередить вас, що все на обраному USB-пристрої буде перезаписано. Коли ви будете готові, натисніть Створити (Create).
- Завантажувальний образ відновлення, засоби відновлення і виправлення і заводський образ системи (якщо вибрано) будуть скопійовані на диск відновлення. Це може зайняти кілька хвилин.
- Якщо ви задали копіювання заводський образ, RMC тепер надасть вам опцію видалення розділу відновлення OEM з жорсткого диска, щоб звільнити місце. Видалити або зберегти розділ - вибирати вам.
- Клацніть Закрити (Finish).
- Вийміть USB-пристрій і збережіть його в надійному місці.
Щоб отримати більше інформації щодо інструменту «Створення диска відновлення», що входить до складу Windows 8, зайдіть на сторінку підтримки Microsoft - Створення USB-накопичувача відновлення .
Windows 7: інструмент «Створити диск відновлення системи»
Windows 7 була першою з систем Windows, які комплектуються автоматизованим засобом створення завантажувальних аварійних CD або DVD. Засіб не виконує стільки ж функцій, скільки версія Windows 8, - ви не можете, наприклад, додати образ відновлення OEM - але воно таке ж просте у використанні. Всього декілька кліків, і диск відновлення готовий!
І ось, наскільки:
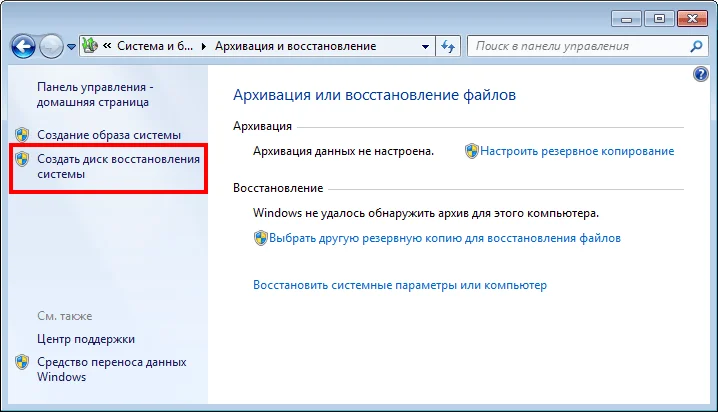
Малюнок 3. копіювання та відновлення
- Вставте чистий CD або DVD в оптичне пристрої запису на ПК.
- Перебуваючи в облікового запису адміністратора, відкрийте додаток Backup and Restore (копіювання та відновлення). Клацніть Пуск> Панель управління> Система і безпека> копіювання та відновлення (Start> Control Panel> System and Security> Backup and Restore).
- У лівій частині вікна клацніть Створити диск відновлення системи (Create a system repair disc).
- Підтвердіть, якщо оптичний привід обраний правильно. Натисніть Створити диск (Create disc) (див. Малюнок 4), і дотримуйтесь запропонованим крокам.
Малюнок 4. Інструмент «Створити диск відновлення системи» в складі Windows 7 дозволяє вам створювати завантажувальний CD або DVD для відновлення всього декількома клацаннями
Примітка: Якщо Windows 7 не може знайти файли, які їй необхідні, вона запропонує вам вставити диск установки Windows.
Для отримання додаткової інформації Microsoft пропонує вивчити відео-керівництво на своїй сторінці Створення диска відновлення системи , Присвяченій Windows 7.
Vista: включення і використання Create Recovery Disk
Бета-версія Vista SP1 комплектувалася прекрасної утилітою Create Recovery Disk (Створити диск відновлення) (recdisc.exe) (див. Рисунок 5). Але з причин, відомим тільки Microsoft, утиліта була урізана в усіх вироблених версіях. Файл recdisc.exe все ще існує в Vista, але він не функціонує!
Малюнок 5. Що залишився в Vista файл recdisc.exe за замовчуванням не працює, але з додатком невеликих зусиль його можна зробити корисним.
Проте ентузіастам сподобалася робоча версія утиліти. Таким чином, вони приготували файли і зробили їх доступними для скачування - разом з практичними рекомендаціями. Це не є офіційно санкціонованим рішенням, але воно відкрито обговорювалося і рекомендовано Microsoft MVP на форумі Microsoft Answers. Наприклад, подивіться тему Microsoft Answers " Creating system recovery disk for Windows Vista "(Створення диска відновлення системи для Windows Vista).
Отримати recdisk.exe неважко, але кроки занадто довгі, щоб докладно викладати тут. Тема на сторонньому форумі "VistaForums", названа " How to create a Vista recovery disc "(Як створити диск відновлення Vista), містить найкращі інструкції з практичними рекомендаціями, які мені відомі. Єдина річ, яку я додав би до практичного керівництва, це стандартне зауваження: перш ніж проводити будь-які системні зміни, зробіть резервне копіювання.
Якщо все це знаходиться за межами ваших можливостей, спробуйте скористатися завантажувальним диском сторонніх розробників, як описано нижче.
Windows XP: потрібно засіб, розроблений третьою
В XP немає вбудованої можливості створення завантажувального аварійного диска відновлення.
Протягом багатьох років кращою альтернативою була UBCD4Win (розшифровується як "Ultimate Boot CD for Windows"). Але створення того завантажувального диска - довгий і складний процес, який вимагає деякого технічної майстерності та доступу до повноцінного CD установки XP.
UBCD4Win все ще використовується, і все ще безкоштовна, але я тепер не рекомендую. Тепер існує кращий засіб.
Hiren's BootCD включає дивовижний масив безкоштовних інструментів - всього близько 100 ( ось список ).
Сам CD заснований на Linux, але вам не потрібно знати Linux; в текстового вигляду додатку є прості меню для вибору інструментів, які ви будете запускати. (Див. Рисунок 6.)
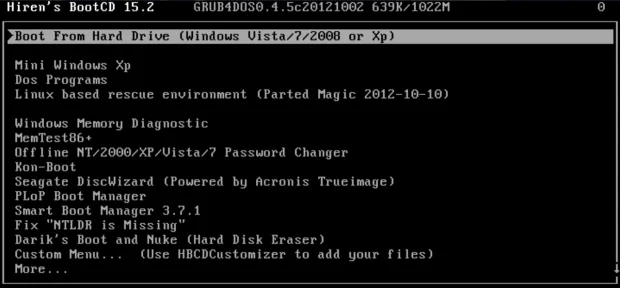
Малюнок 6. Hiren's BootCD включає масив приблизно з 100 безкоштовних ремонтно-відновлювальних програмних засобів.
Дивно, але Hiren's BootCD також містить урізану "Міні-XP" на основі «сірої» системи. Вона призначена як інструмент аварійного відновлення для використання власниками ліцензійних, оплачених копій XP - не як заміна покупці ліцензії або стандартної установці XP. В рамках своїх обмежених завдань вона прекрасно працює. Коли ваша звичайна (ліцензійна і оплачена) система Windows XP не завантажується, MiniXP з Hiren's BootCD може допомогти вам знову її запустити.
Ви можете отримати Hiren's BootCD на його сторінці завантаження . Але знайти працюючу посилання для скачування можливо буде непросто - сторінка містить кілька відволікаючих альтернативних посилань для скачування невідповідних інструментів.
Справжня посилання на завантаження файлу Hiren's BootCD знаходиться в кінці сторінки і виглядає - на момент написання статті - як показано на малюнку 7.
Малюнок 7. Дійсна посилання скачування Hiren's BootCD
Всі версії Windows: безкоштовні диски відновлення
Якщо вбудовані засоби Windows недоступні або не працюють у вас, є безліч безкоштовних альтернативних завантажувальних дисків відновлення. Подібно Hiren's BootCD, більшість з них зроблено на основі Linux і комплектується широким набором попередньо налаштованих інструментів обслуговування і відновлення.
Ось чотири найкращих з них:
- Trinity Rescue Kit (Безкоштовний або добровільно платний) - спеціально розроблений для операцій відновлення на машинах з Windows, але може також використовуватися і в питаннях відновлення Linux. Тут за умовчанням використовується проста клавіатурний-текстова система меню, в Linux також доступна командний рядок.
- Ultimate Boot CD (безкоштовний; веб сайт ) - містить більше 100 простих у використанні відновлювальних і діагностичних засобів, інтерфейс з клавіатурний-текстовим меню.
- SystemRescueCd (Безкоштовний) - дозволяє використання базових засобів відновлення в гібридної тексто-графічної Linux-середовищі.
- Ubuntu Rescue Remix (безкоштовний; веб сайт , Пропонує ряд інструментів з відкритим вихідним кодом по відновленню даних і інструментів технічної комп'ютерної експертизи. Однак цей продукт майже повністю ґрунтується на роботі з командним рядком Linux, через що він може виявитися важким для осіб, які звикли до інтерфейсів з мишею.
Автоматизований Easy Recovery Essentials
Інструменти Easy Recovery Essentials від NeoSmart Technologies заслуговують окремої розмови. Про них вигідно згадують майже на кожному інтернет-форумі, присвяченому відновленню Windows.
Частково це тому, що інструменти досить гарні і можуть працювати у всіх версіях Windows - XP, Vista, Win7, Win8, Windows Server.
Але популярність цих інструментів розвинулася почасти тому, що вони були безкоштовні. Хоча на багатьох онлайнових дискусійних форумах досі диски NeoSmart відносять до безкоштовних, насправді зараз вони є комерційними продуктами. Ціни в США починаються від 20 доларів за домашню версію Easy Recovery Essentials і закінчуються на 75 доларах за Server-версію. Ви можете знайти список усіх версій і цін на сайті NeoSmart .
За дійсно скромну ціну ви отримаєте завантажувальний iso-образ, який ви можете завантажити і записати на CD, DVD або USB-пристрій. Після свого запуску Easy Recovery Essentials дозволяють використовувати високо автоматизовані можливості відновлення. Фактично, безліч складних операцій відновлення можуть бути запущені одним простим клацанням, не вимагаючи ніякого введення подальших даних користувачем.
Отримати уявлення про те, як легко використовувати ці кошти, ви можете в демонстраційному відео NeoSmart. NeoSmart також пропонує гарантію повернення грошей.
Який засіб відновлення підійде для вас?
Я пропоную вам, якщо це можливо, почати з інструментів, наявних в Windows. Вони справляються з більшістю звичайних завдань і, може бути, з усім, що вам потрібно. Вони забезпечують виконання звичних операцій, а також кілька незвичайних. Гей, адже ви вже заплатили за них!
Якщо інструменти Windows не забезпечують того, що вам треба, спробуйте безкоштовні завантажувальні диски відновлення на базі Linux. Незважаючи на те, що навколишнє середовище Linux може виявитися незнайомій більшості користувачів Windows - особливо інструменти командного рядка Linux, - там, як правило, досить документації, щоб допомогти вам подолати будь-які шорсткості.
Якщо ні вбудовані засоби Windows, ні безкоштовні на основі Linux не дають вам результату, то комерційні засоби можуть виявитися ідеальними. Інструменти Easy Recovery Essentials від NeoSmart, зокрема, добре працюють, дуже прості у використанні і пропонуються з гарантією повернення грошей.
Наступного тижня: ви дізнаєтеся, як використовувати ці диски відновлення, щоб запустити комп'ютер і дістатися до інструментів, які в них містяться. Ще я запропоную деякі додаткові поради та рекомендації. Залишайтеся з нами!
Диски аварійного відновлення для Windows. Частина 2
Знайшли друкарську помилку? Виділіть і натисніть Ctrl + Enter
Який засіб відновлення підійде для вас?





