- Відключення непотрібних пристроїв
- Перезапуск провідника Windows
- Перезавантаження Windows 10
- Відключення служби AppReadiness
- Використання інтегрованого відео
- Видалення і переустановка драйверів відеокарти
- Відключення швидкого запуску Windows 10
- наслідки вірусу
- Як виправити випадкові чорні екрани
- Оновлено 06.07.2017
- Чорний екран Windows 10 через драйверів принтера
- Оновлення BIOS біля комп'ютера
- Відкат до попередньої версії
 Після поновлення або установки Windows 10, а також після звичайного перезавантаження вже успішно встановленої системи у вас з'являється чорний екран з покажчиком миші, і ви не знаєте що робити, не поспішайте засмучуватися і видаляти систему, вихід є. Взагалі даний глюк тягнеться ще з Windows 8.1, раніше я розповідав як усувається в windows 8.1 чорний екран , Раджу її теж почитати якщо подані нижче методи вам не допоможуть.
Після поновлення або установки Windows 10, а також після звичайного перезавантаження вже успішно встановленої системи у вас з'являється чорний екран з покажчиком миші, і ви не знаєте що робити, не поспішайте засмучуватися і видаляти систему, вихід є. Взагалі даний глюк тягнеться ще з Windows 8.1, раніше я розповідав як усувається в windows 8.1 чорний екран , Раджу її теж почитати якщо подані нижче методи вам не допоможуть.
Проблема дуже часто пов'язана з глюками відеокарт NVidia або AMD Radeon, однак це не єдина причина. У даній інструкції ми розглянемо ситуацію, коли Windows 10 завантажується, можна почути звуки, але на екрані нічого не відображається, крім дратівливої мишки або можете зіткнутися з ще можливою ситуацією, коли чорний екран з'являється після сну або глибокого сну (або після виключення і повторного включення комп'ютера) .
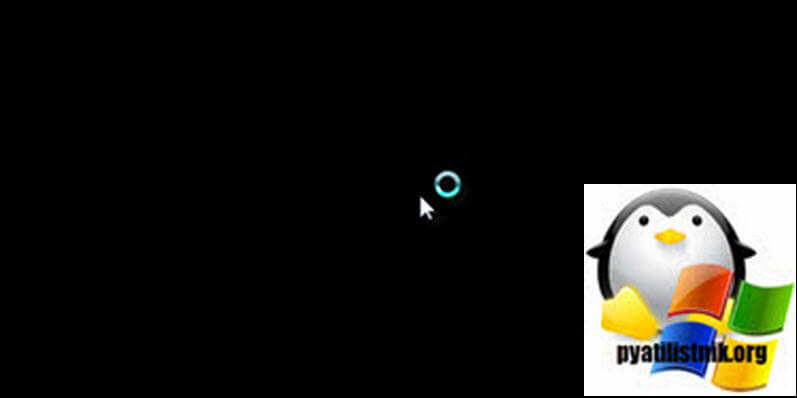
Якщо у вас є кілька відеовиходів, спробуйте переключити з'єднання на інший порт. Часто оновлення драйвера може включати зміни, які з невідомих причин можуть відправляти відеосигнал на неправильний порт (DisplayPort, HDMI, DVI, Thunderbolt, VGA).
Примітка: в деяких випадках в windows 10 чорний екран може бути викликаний підключеним другим монітором. У цьому випадку спробуйте його відключити, а якщо це не спрацювало, то зайти в систему наосліп (описано нижче, в розділі про перезавантаження), після чого натиснути Windows + P, один раз клавішу вниз і Enter.
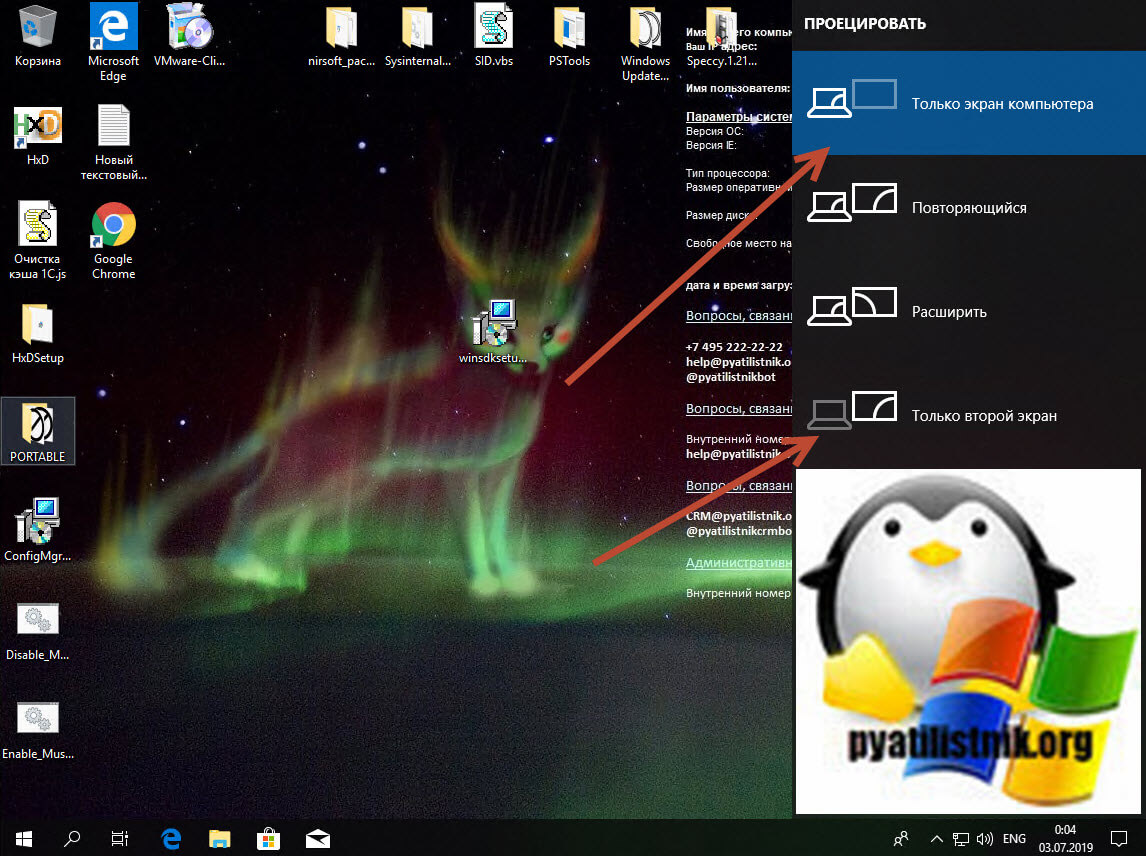
У багатьох випадках ви побачите чорний екран на вашому пристрої, тому що Windows 10 втратила зв'язок з дисплеєм. Коли це відбувається, ви можете використовувати поєднання клавіш Windows + Ctrl + Shift + B, який перезапускає відеодрайвер і оновлює з'єднання з монітором. Ваш екран повинен моргнути і оновитися, це схоже на натискання клавіші F5 в браузері.
На планшетах (таких як Surface Pro або Surface Go) ви можете включити екран, натиснувши кнопки збільшення і зменшення гучності одночасно три рази.
Як би смішно звучить, але я бачив людину, яка просто забув включити свій екран монітора, тому він і бачив чорний екран, а як же інакше
Відключення непотрібних пристроїв
Периферійні пристрої, підключені до вашого комп'ютера, можуть бути причиною появи чорного екрану або чорного екрану з обертовими точками під час запуску. Якщо ви зіткнулися з чимось схожим, від'єднає е всі периферійні пристрої (наприклад, принтери, камери, знімні диски, Bluetooth і інші USB-пристрої) від комп'ютера.
Запустіть комп'ютер ще раз, і якщо все працює нормально, значить, у вас проблема з одним з ваших периферійних пристроїв. Ви можете з'ясувати, яке з них викликає проблему, підключаючи по одному периферійних пристроїв за раз, поки не натрапите на той, який викликає конфлікт. Як тільки ви дізнаєтеся пристрій, що викликає проблему, вимкніть його, перезавантажте комп'ютер, а потім виконайте пошук в Інтернеті, щоб з'ясувати, чи є виправлення, або зверніться за допомогою до виробника пристрою.
Перезапуск провідника Windows
Дуже часто користувачі не вимикають комп'ютер, а просто відправляють його в сон. Windows система не без гріха, і в ній легко можуть зависати служби, наріжною для системи є служба explorer.exe (Провідник). Насамперед, щоб виправити ваш чорний екран на вашій Windows 10, пробуємо запустити провідник. Для цього натисніть на тлі чорного екрану поєднання клавіш CTRL + SHIFT + ESC (Одночасно). В результаті чого у вас відкриється "Диспетчер завдань". Знаходимо там службу "Провідник", клацаємо по ньому правим кліком і вибираємо пункт "Запустити знову".
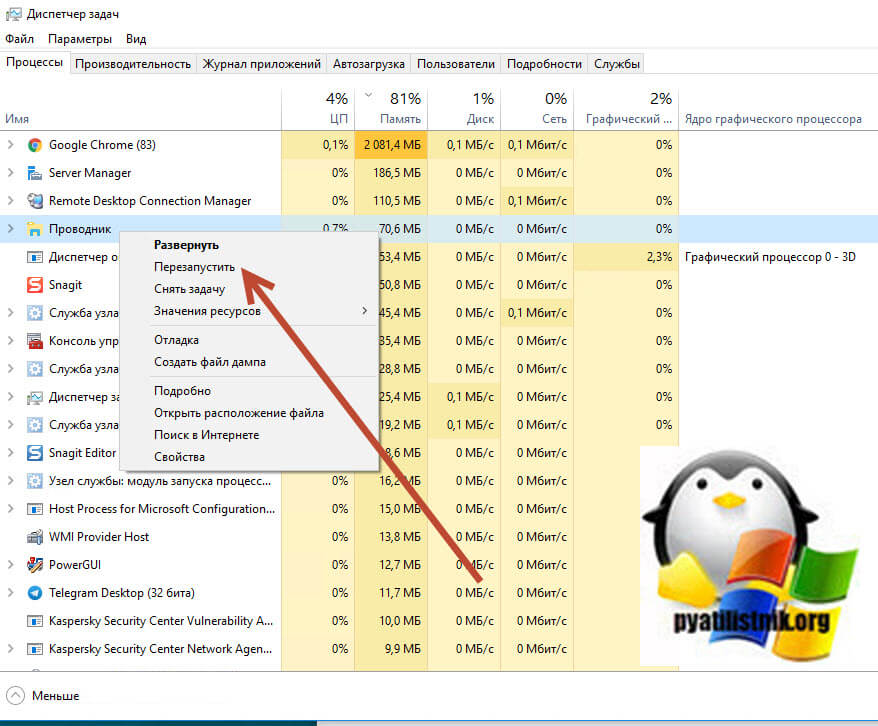
Якщо у вас немає активного процесу, то ви можете вибрати меню "Файл - Запустити нову задачу"
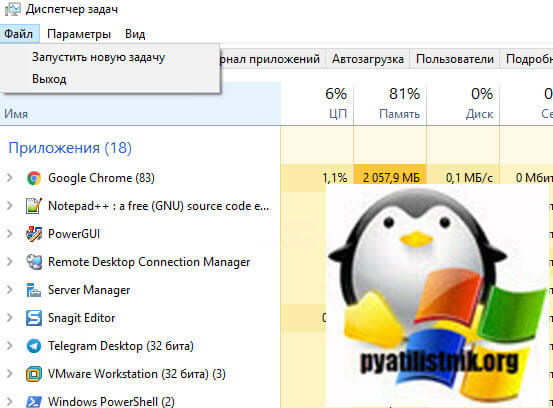
Пишемо в вікні нового завдання, explorer.exe і натискаємо Enter. В результаті чого у вас буде запущена служба провідника, і може зникнути чорний екран на вході.
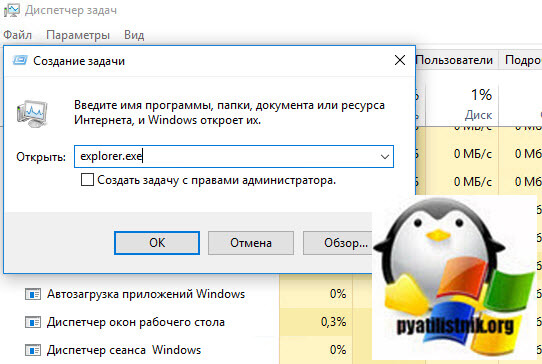
Якщо комбінація клавіш CTRL + SHIFT + DEL вам не допомогла і диспетчер завдань не з'явився, то ви можете натиснути на тлі чорного екрану, одночасно CTRL + ALT + DEL і вибрати пункт "Диспетчер завдань", а далі послідовність дій, як вище.
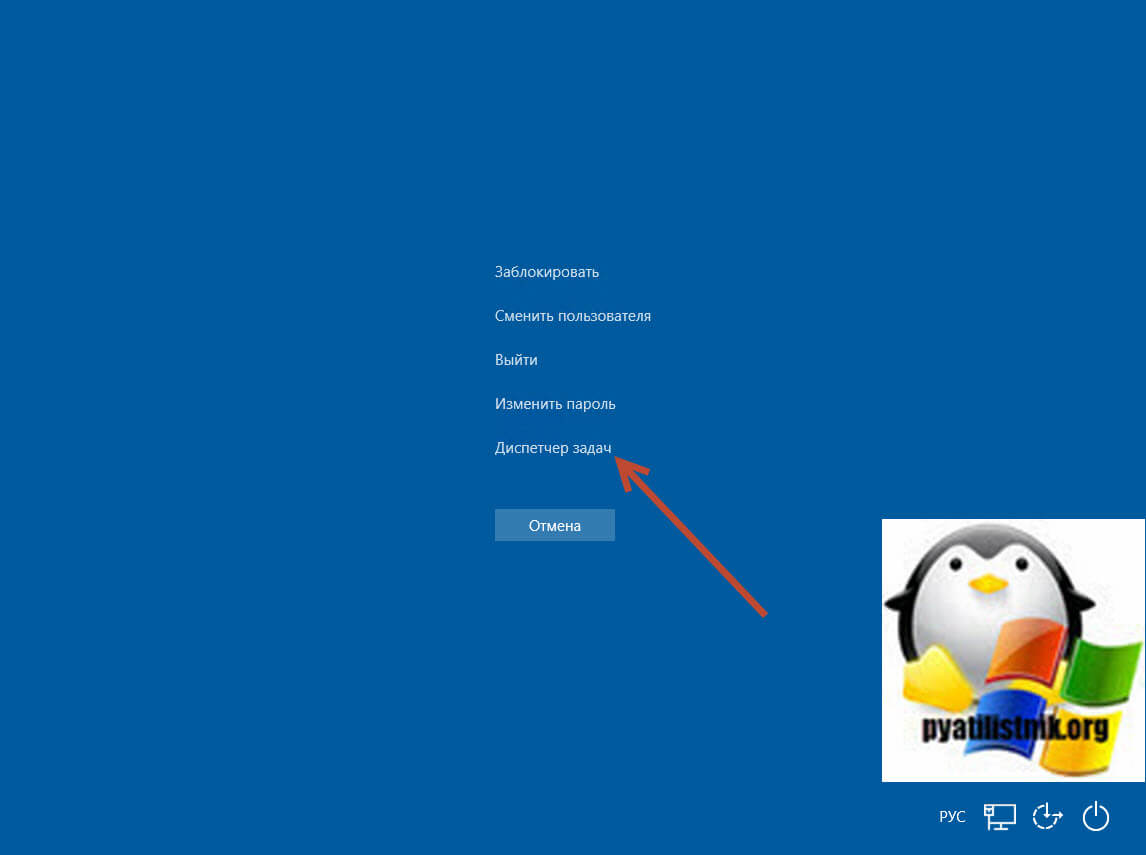
Примітка 2: якщо ви бачите екран входу, а після входу з'являється чорний екран, то спробуйте наступний варіант. На екрані входу натисніть на кнопку вкл-викл справа внизу, а потім, утримуючи Shift, натисніть «Перезавантаження». У меню, виберіть Діагностика - Розширені можливості пошуку - Відновлення системи .
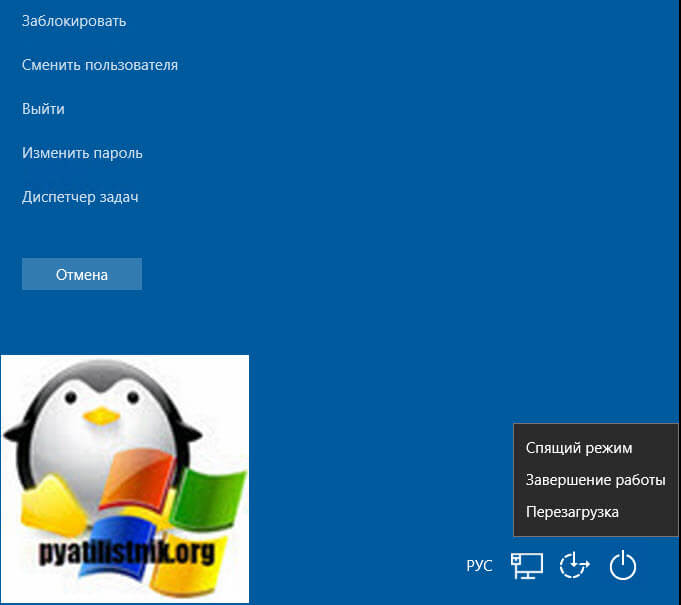
Перезавантаження Windows 10
Один з працюючих способів виправити проблему з чорним екраном після повторного включення Windows 10, судячи з усього, цілком працездатний для власників відеокарт AMD (ATI) Radeon - повністю перезавантажити комп'ютер, після чого відключити швидкий запуск Windows 10.
Для того, щоб зробити це наосліп, після завантаження комп'ютера з чорним екраном кілька разів натисніть на клавішу Backspace (стрілка вліво для видалення символу) - це прибере заставку екрану блокування і видалить будь-які символи з поля введення пароля, якщо ви їх туди випадково ввели.
Після цього, переведіть розкладку клавіатури (якщо потрібно, за замовчуванням в Windows 10 звичайно російська, переключити майже гарантовано можна клавішами Windows + Пробіл) і введіть свій пароль облікового запису. Натисніть Enter і почекайте, поки система завантажиться.
Наступний крок - перезавантаження комп'ютера. Для цього, натисніть на клавіатурі клавіші Windows + R, почекайте 5-10 секунд, введіть (знову ж таки, може знадобитися переключити розкладку клавіатури, якщо за замовчуванням в системі у вас російська):
і натисніть Enter. Через кілька секунд ще раз натисніть Enter і почекайте близько хвилини, комп'ютер повинен буде перезавантажитися - цілком можливо, в цей раз ви побачите зображення на екрані.
Другий спосіб перезавантаження Windows 10 при чорному екрані - після включення комп'ютера кілька разів натиснути клавішу Backspace (а можна пробіл або будь-який символ), потім - п'ять разів натиснути клавішу Tab (це переведе нас до іконки включення-виключення на екрані блокування), натиснути Enter, потім - клавішу «Вгору» і ще раз Enter. Після цього комп'ютер перезавантажиться.
Якщо жоден з цих варіантів не дозволяє перезавантажити комп'ютер, ви можете спробувати (потенційно небезпечно) примусове виключення комп'ютера довгим утриманням кнопки харчування. А потім знову включити його.
Якщо в результаті всього запропонованого зображення на екрані з'явилося, значить справа саме в роботі драйверів відеокарти після швидкого запуску (який за замовчуванням використовується в Windows 10) і для виключення повторення помилки.
Відключення служби AppReadiness
У диспетчері завдань, знайдіть вкладку "Служби" і знайдіть службу AppReadiness (Готовність додатків), якщо вона включена, то через правий клік спробуйте її вимкнути, і у властивостях виставити тип запуску "Вручну". Після чого перезавантажуємо комп'ютер.
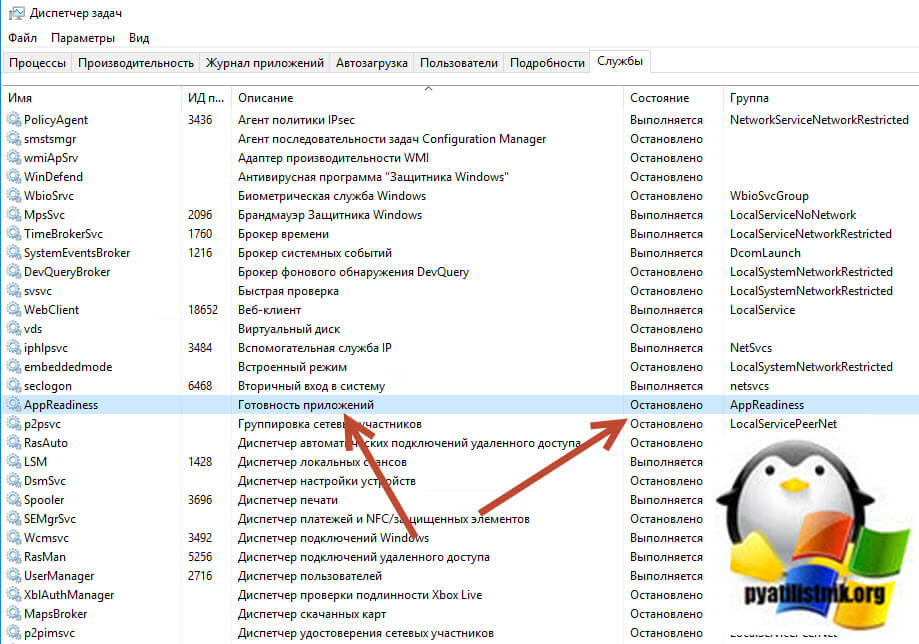
Використання інтегрованого відео
Якщо у вас є вихід для підключення монітора не від дискретної відеокарти, а на материнській платі, спробуйте вимкнути комп'ютер, підключити монітор до цього виходу і знову включити комп'ютер.
Є велика ймовірність (якщо інтегрований адаптер не відключений UEFI), що після включення, ви побачите зображення на екрані і зможете виконати відкат драйверів дискретної відеокарти (через диспетчер пристроїв), встановити нові або ж використовувати відновлення системи.
Видалення і переустановка драйверів відеокарти
Якщо попередній спосіб не спрацював, слід спробувати видалити драйвера відеокарти з Windows 10. Зробити це можна в безпечному режимі або в режимі з низьким дозволом екрану, а про те, як в нього потрапити, бачачи тільки чорний екран, я зараз розповім (два способи для різних ситуацій).
Якщо вам вдається на тлі чорного екрану натиснути клавіші CTRL + ALT + DELETE і у вас з'являється синє вікно з можливістю маніпулюванням комп'ютером, то затисніть клавішу SHIFT і в правому куті виберіть пункт перезавантажити.
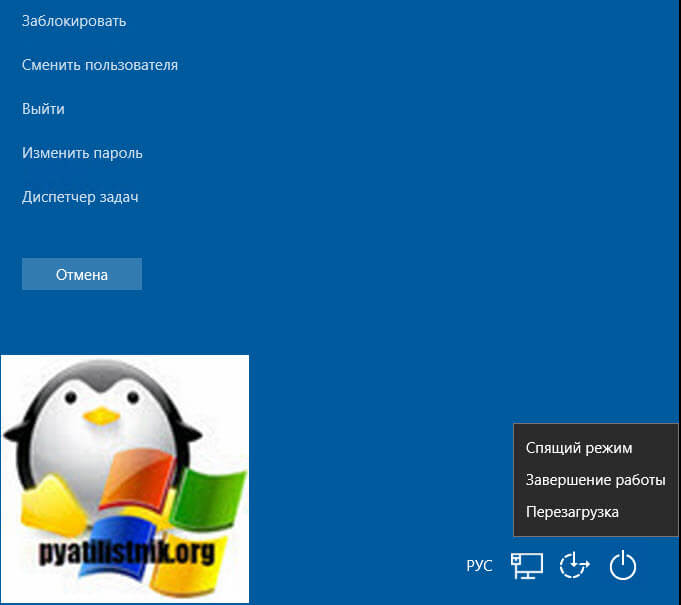
У підсумку ви потрапите в меню "Вибір дії". Вибираємо пункт "Пошук і усунення несправностей"
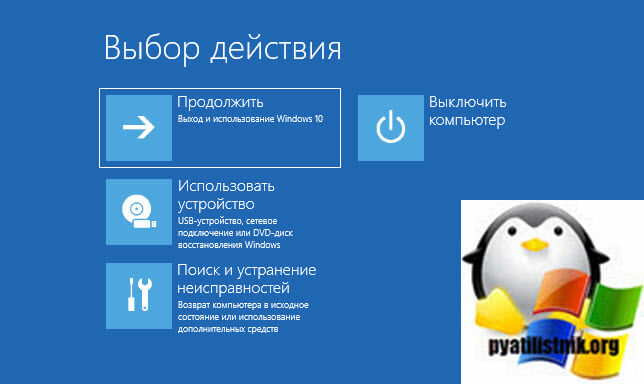
Далі вибираємо "Додаткові параметри"
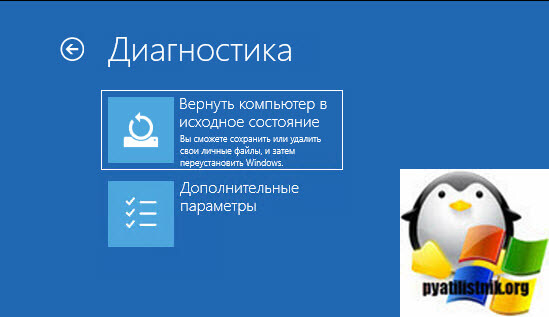
Якщо не працює CTL + ALT + DELETE. На екрані входу (чорному) кілька разів натисніть Backspace, потім - 5 разів Tab, натисніть Enter, потім - один раз вгору і, утримуючи Shift, знову Enter. Зачекайте близько хвилини (завантажиться меню діагностики, відновлення, відкату системи, яке ви, ймовірно, теж не побачите).
Наступні кроки:
- Три рази вниз - Enter - два рази вниз - Enter - два рази вліво.
- Для комп'ютерів з BIOS і MBR - один раз вниз, Enter. Для комп'ютерів з UEFI - два рази вниз - Enter. Якщо ви не знаєте, який у вас варіант - натисніть «вниз» один раз, а якщо потрапите в налаштування UEFI (BIOS), то використовуйте варіант з двома натисканнями.
- Ще раз натисніть Enter.
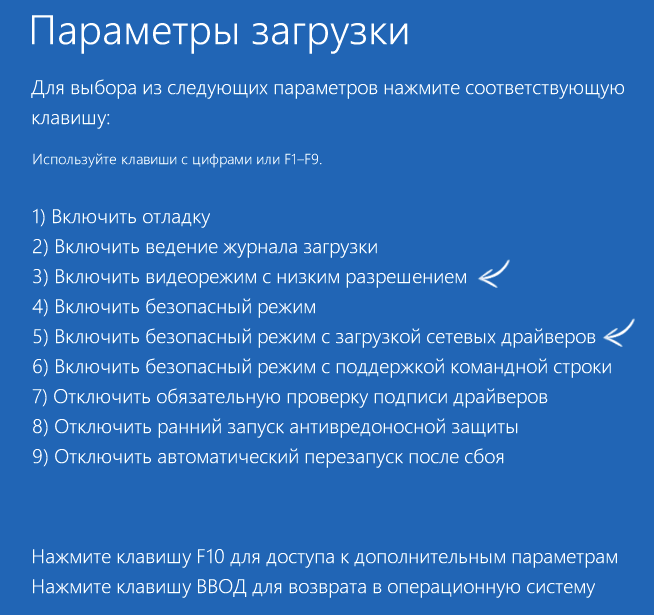
Чорний екран в Windows 10
Комп'ютер перезавантажиться і покаже вам особливі варіанти завантаження. Використовуючи числові клавіші 3 (F3) або 5 (F5) для того, щоб запустити режим з низьким дозволом екрану або безпечний режим з підтримкою мережі. Завантажившись, ви можете або спробувати запустити відновлення системи в панелі управління, або видалити наявні драйвера відеокарти, після чого, перезапустивши Windows 10 в звичайному режимі (зображення повинно з'явитися), встановити їх заново.
Якщо такий спосіб завантажити комп'ютер з якоїсь причини не спрацьовує, можна спробувати наступний варіант:
- Зайти в Windows 10 з паролем (так як це описувалося на початку інструкції).
- Натиснути клавіші Win + X.
- 8 раз натиснути вгору, а потім - Enter, відкриється командний рядок .
У командному рядку введіть (повинна бути англійська розкладка):
bcdedit / set {default} safeboot network
і натисніть Enter. Після цього введіть shutdown / r натисніть Enter, через 10-20 секунд (або після звукового оповіщення) - ще раз Enter і почекайте, поки комп'ютер не перезавантажиться: він повинен завантажитися в безпечному режимі, де можна буде видалити поточні драйвера відеокарти або запустити відновлення системи . (Для того, щоб в подальшому повернути звичайну завантаження, в командної рядку від імені адміністратора використовуйте команду
bcdedit {default} / deletevalue safeboot)
Додатково: якщо у вас є завантажувальна флешка з Windows 10 або диск відновлення, то ви можете скористатися ними: Відновлення Windows 10 (можна спробувати використовувати точки відновлення, в крайньому випадку - скидання системи).
Відключення швидкого запуску Windows 10
Клацніть правою кнопкою миші по кнопці Пуск, виберіть Панель управління
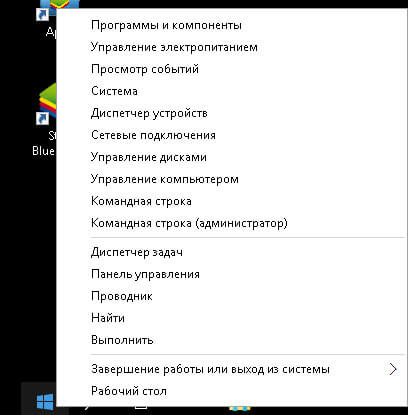
далі Електроживлення.
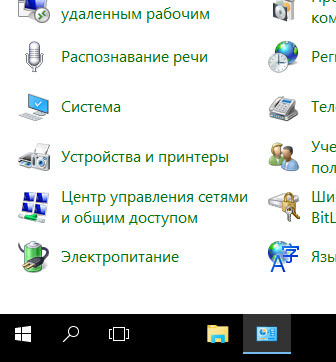
Електроживлення Windows 10
Зліва виберіть «Дії кнопок харчування».
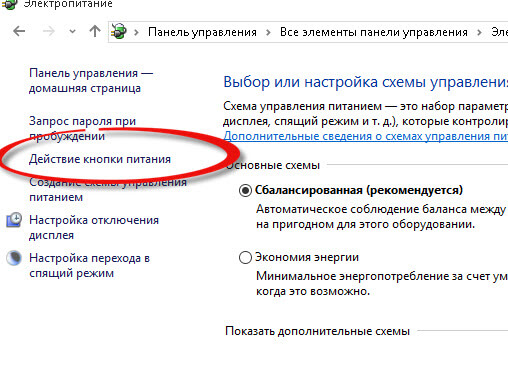
Вгорі натисніть «Зміна параметрів, які зараз недоступні».
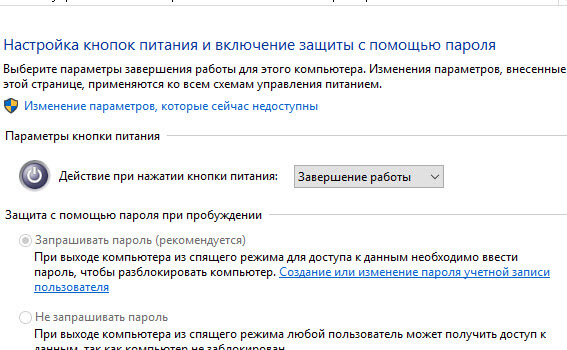
зміна параметрів
Прокрутіть вікно вниз і зніміть позначку з пункту «Увімкнути швидкий запуск».
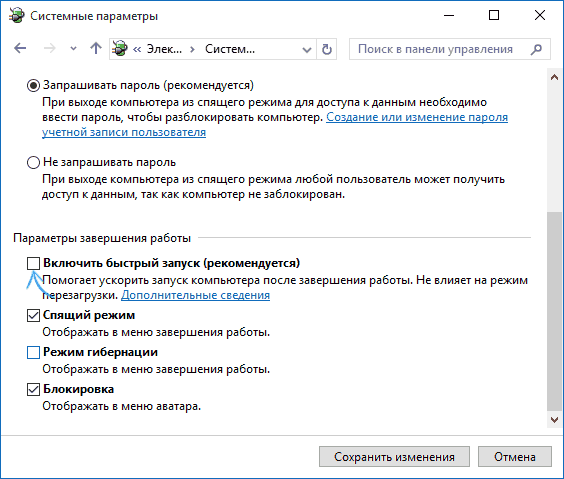
Чорний екран в Windows 10
Збережіть зроблені зміни. Проблема в подальшому повторитися не повинна.
наслідки вірусу
Наявність чорного екрану може побічно говорити, що у вас в системі завівся шкідник, який легко міг пошкодити реєстр Windows і наприклад, поміняти значення в гілці реєстру HKEY_KEY LOCAL_MACHINE - SOFTWARE - Microsoft - Windows NT - CurrentVersion - WinLogon. Знайдіть тут ключ Shell і перевірте, що у нього стоїть значення explorer.exe, якщо воно не стоїть, то потрібно лікувати систему в безпечному режимі, для цього можете завантажити безкоштовний dr web cureit і пройтися їм. так само можете використовувати AdwCleaner .
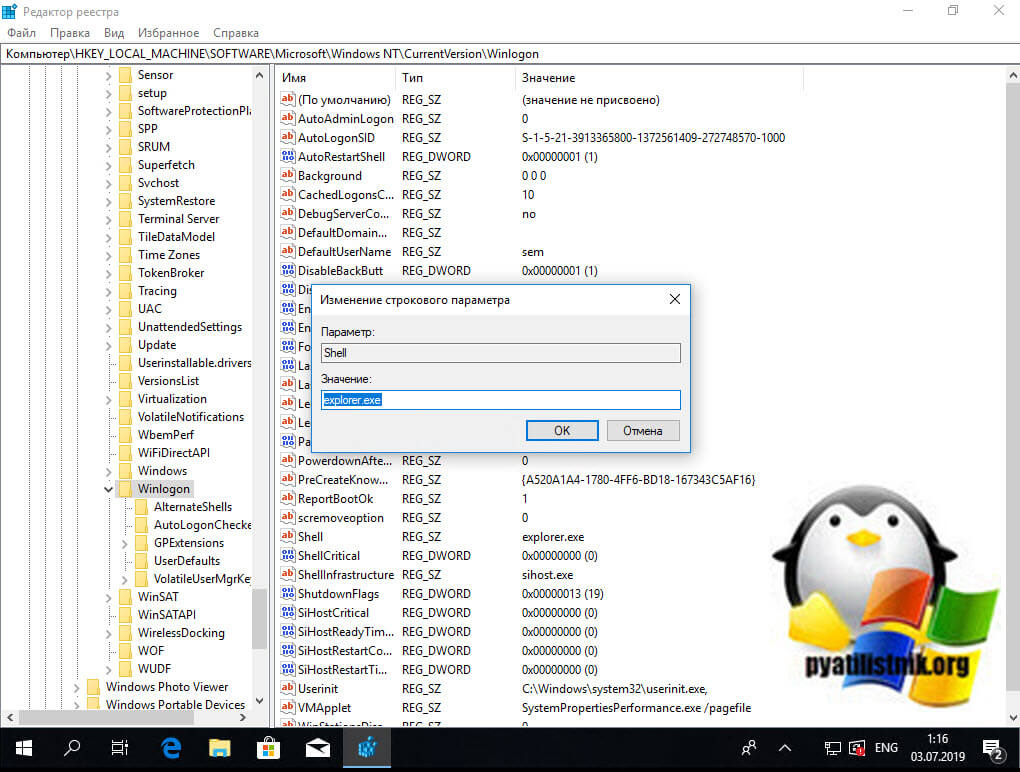
Як виправити випадкові чорні екрани
І потім є чорні екрани, які відбуваються на рівному місці. Нова модель обслуговування Windows 10 (тобто нескінченні виправлення та оновлення) означає, що оновлення, виправлення, виправлення безпеки та оновлення драйверів для Windows часто завантажуються у фоновому режимі і встановлюються вночі абсолютно непомітно для вас. Якщо ви хочете визначити, які оновлення Windows встановлені і коли, ви можете, але якщо вони вже пройшли повз вас і дали вам чорний екран, спробуйте завантажитися в безпечному режимі. Після чого їх слід видалити. для відкрийте панель управління і перейдіть в пункт "Програми та засоби", далі знаходимо пункт "Перегляд встановлених оновлень"
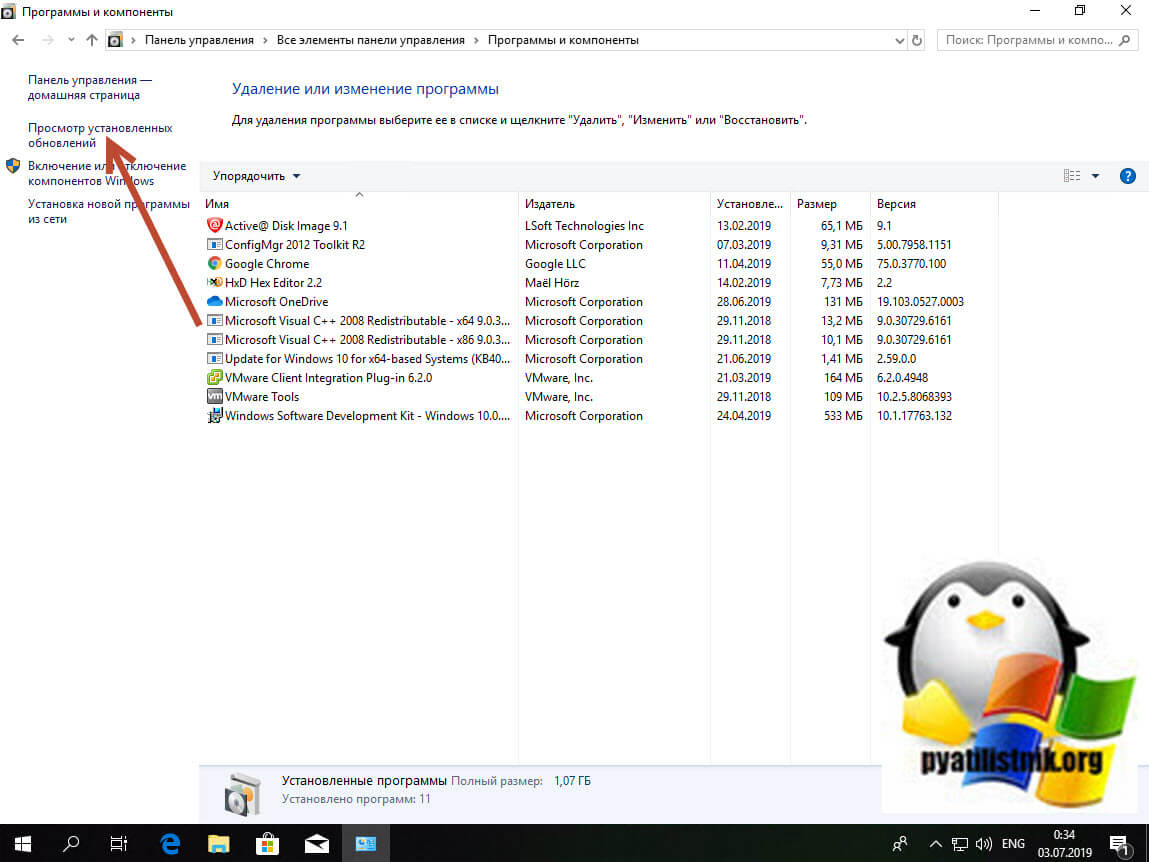
Після чого дивимося останні оновлення і видаляємо їх, не забуваємо потім перезавантажити ваш комп'ютер і перевірити результат.
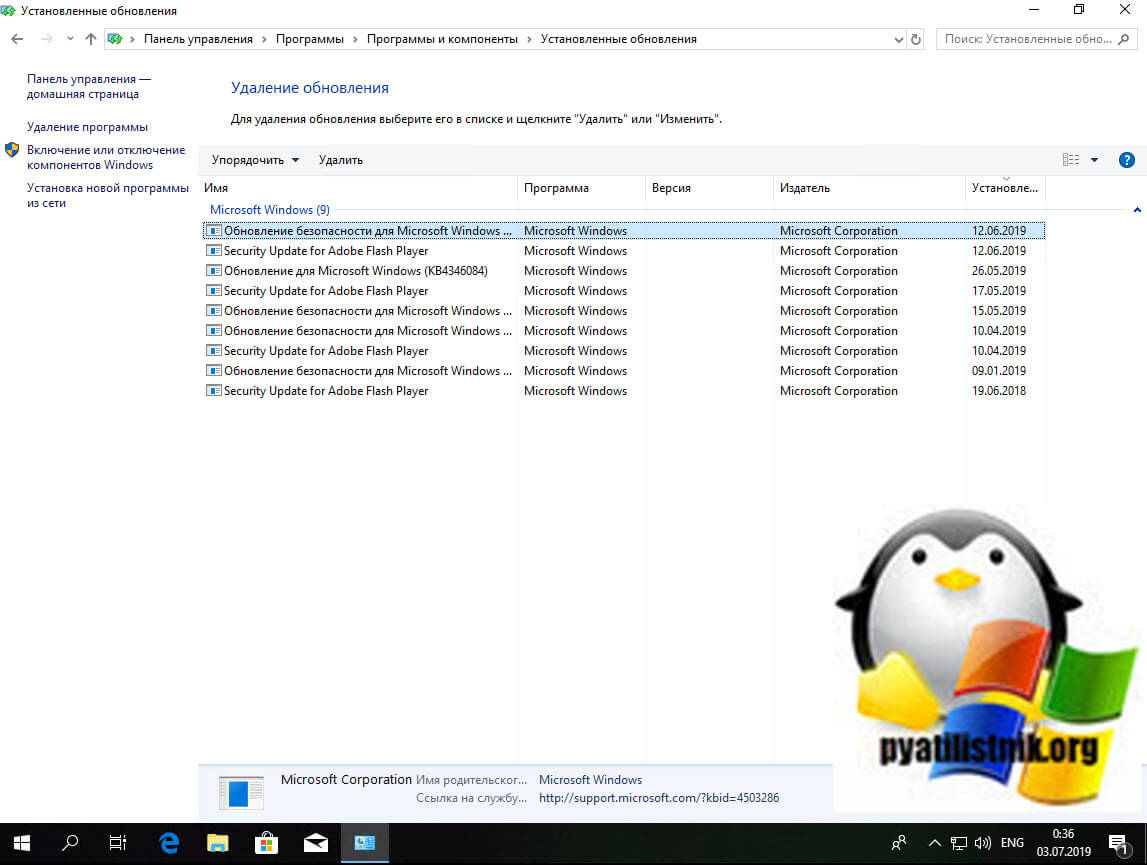
пошкоджений профіль користувача іноді може викликати чорний екран. Спроба завантаження в безпечному режимі, створення нового облікового запису користувача, а потім спроба увійти в неї може допомогти. У диспетчері завдань, викличте нову задачу або якщо безпечний режим дозволяє відкрити пуск або вивести вікно "Виконати", після натискання клавіш WIN + R, то введіть netplwiz.
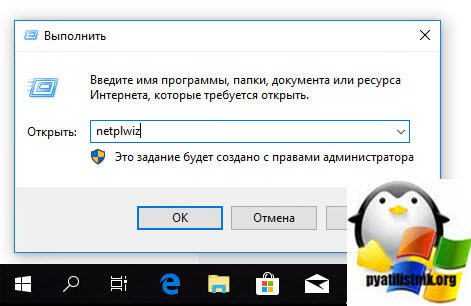
У вас відкриється вікно "Облікові записи користувачів", натисніть кнопку "Додати"
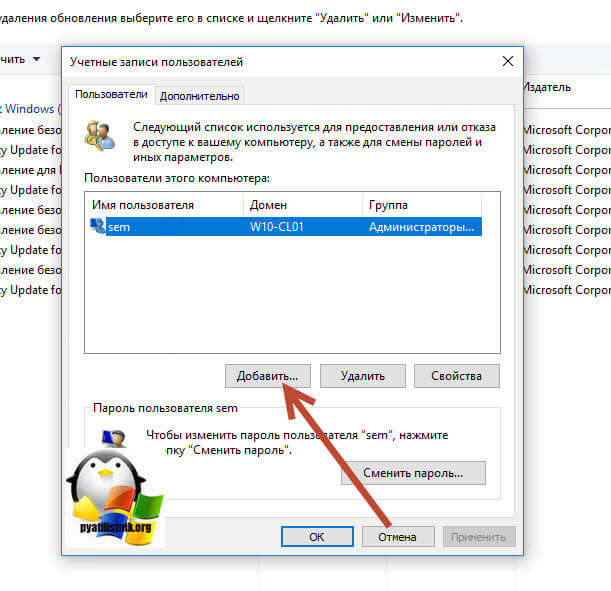
Вибираємо "Вхід без облікового запису Майкрософт" і далі.
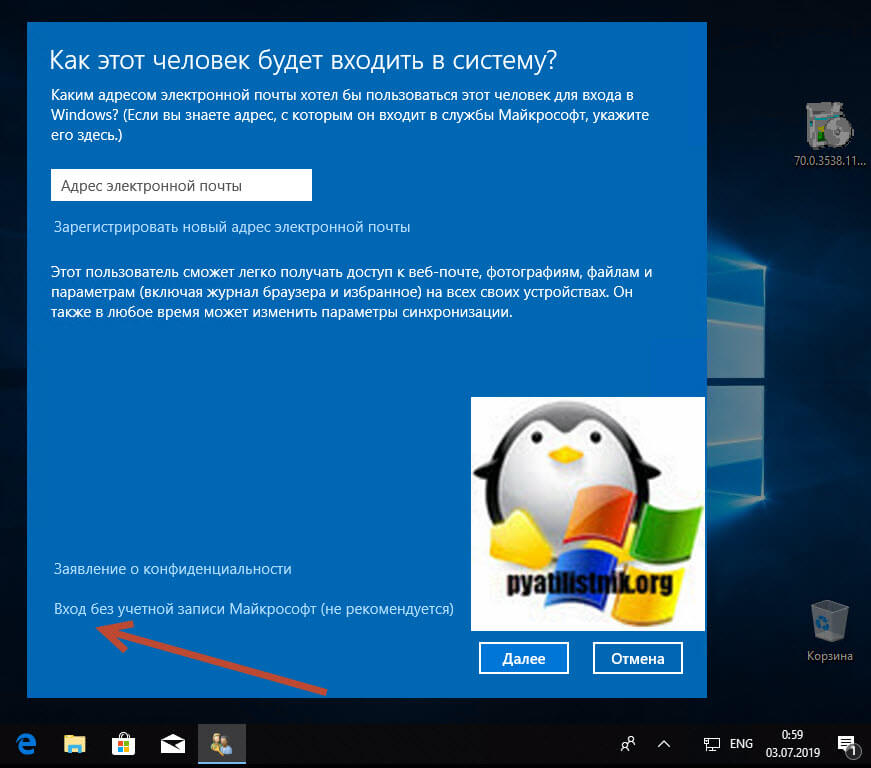
Створюємо локальну обліковий запис.
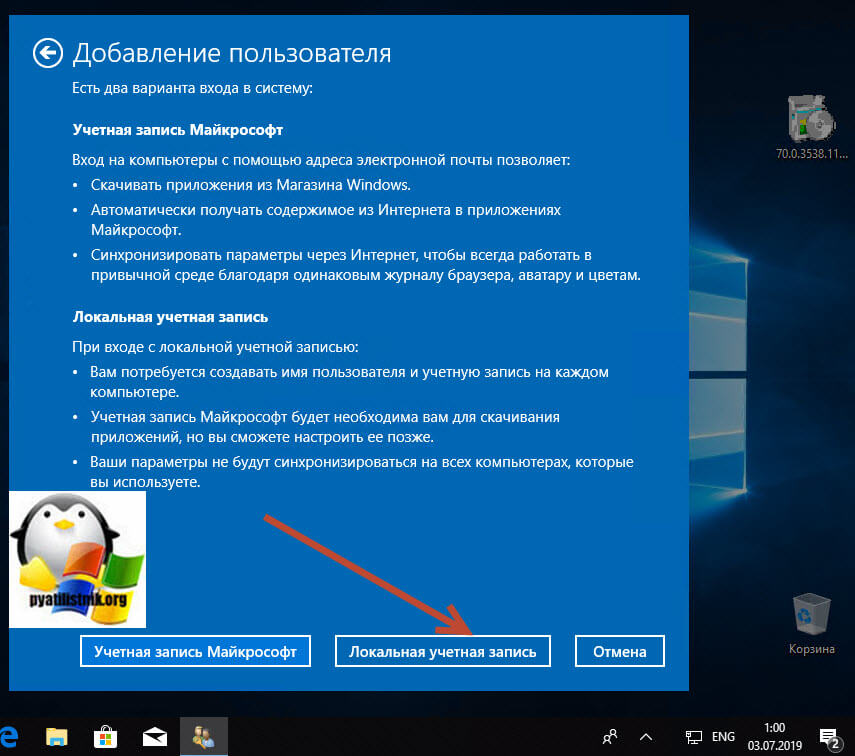
Заповнюємо реквізити нового облікового запису.
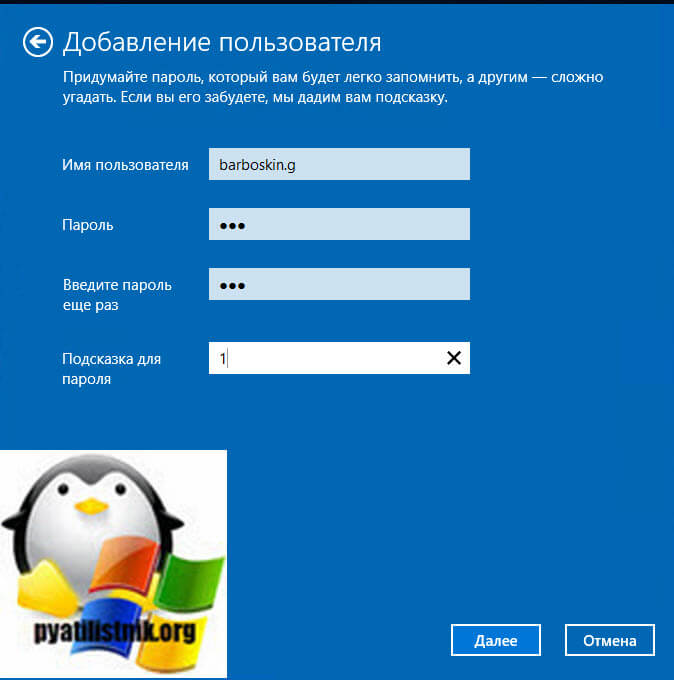
Готово. Нова обліковий запис створено. Залишилося дати їй адміністративні права.
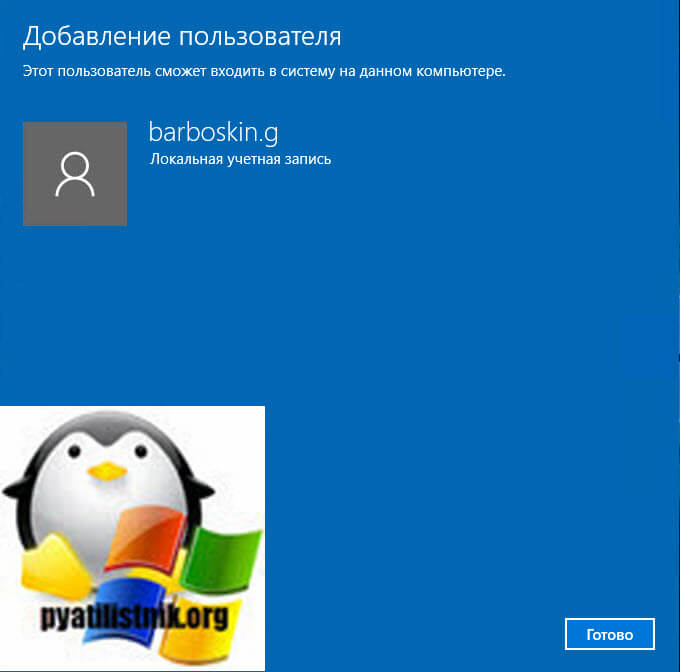
Вибираємо нового користувача, переходимо в його властивості і призначаємо йому групу "Адміністратор"
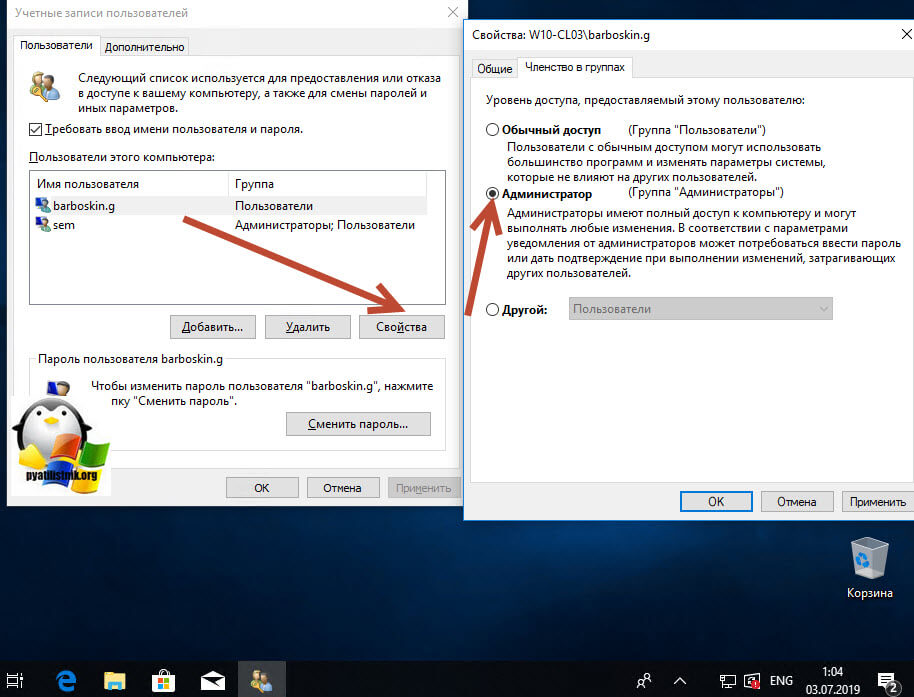
У підсумку вийшло ось так, тепер можна спробувати увійти під новим користувачем. Дані потім легко відновити, скопіювавши їх з старого профілю.
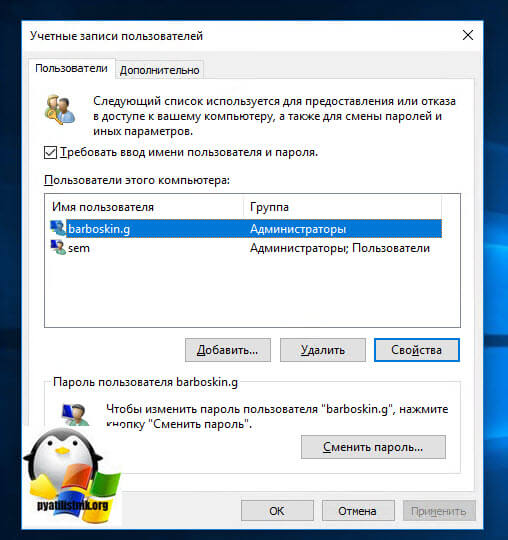
Процеси RunOnce також можуть бути винуватцем. Якщо ви все бачите чорний екран після входу в систему, натисніть Control + Shift + Esc на клавіатурі, це запустить диспетчер задач. Перейдіть на вкладку «Процеси і служби», а потім знайдіть всі примірники RunOnce32.exe або RunOnce.exe. Якщо ви виявите, що вони запущені, зупиніть процес, скасуйте додаток або завершите службу. Краще у служби взагалі виставити при старті запуск вручну.
Оновлено 06.07.2017
Вийшло оновлення KB4034450, покликане усунути всі проблеми з чорними екранами десятки, по можливості встановіть його якомога швидше в безпечному режимі, підсунувши через флешку або диск.
Чорний екран Windows 10 через драйверів принтера
За свою практику, я дуже багато разів бачив чорні екрани на RDS фермах, і там однією з причин було, наявність старих, конфліктних драйверів від принтерів. В результаті доводилося заходити в безпечний режим Windows і виробляти чистку ось таких гілок реєстру. Перша гілка, в якій потрібно видалити всі, крім ось таких значень:
- USB-монітор
- Стандартний порт TCP / IP
- PJL Language Monitor
- локальний порт
- BJ Language Monitor
- AppleTalk Printing Devices
HKEY_LOCAL_MACHINE \ SYSTEM \ CurrentControlSet \ Control \ Print \ Monitors
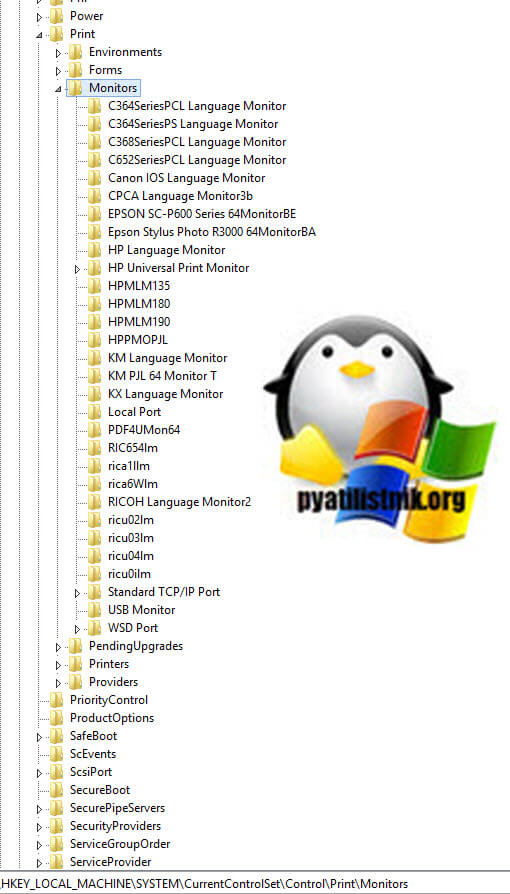
У гілці провайдерів друку, видалити все, крім постачальників друку за замовчуванням
HKEY_LOCAL_MACHINE \ SYSTEM \ CurrentControlSet \ Control \ Print \ Providers
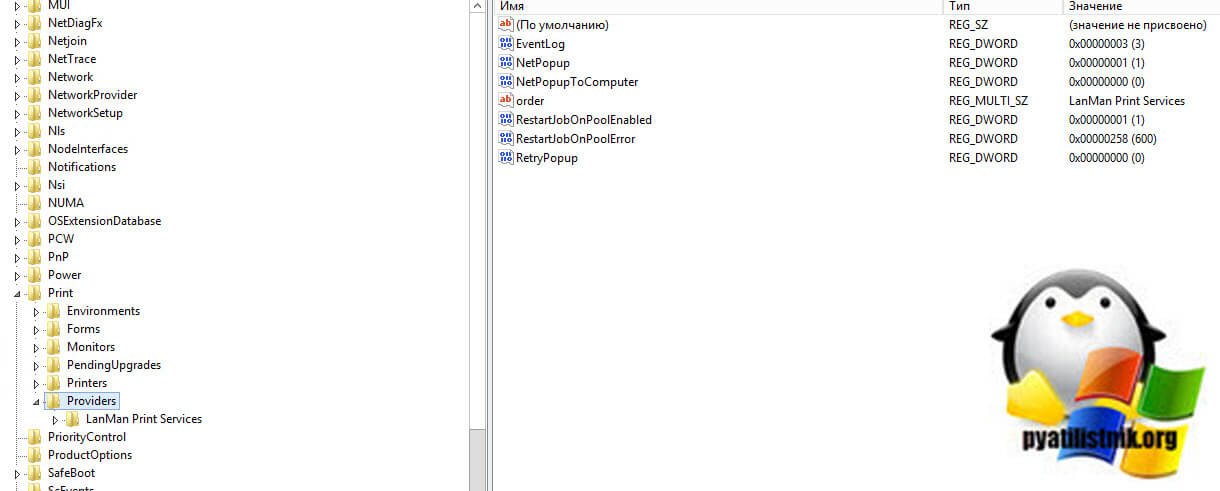
Так само потрібно почистити процеси друку
HKEY_LOCAL_MACHINE \ SYSTEM \ CurrentControlSet \ Control \ Print \ Environments \ Windows x64 \
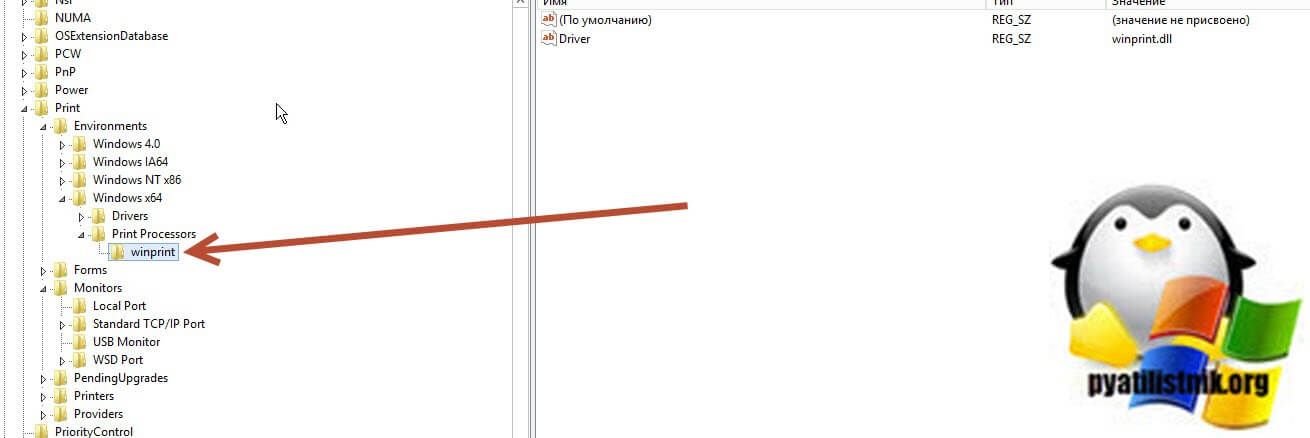
Після очищення реєстру, я б вам порадив зробити ще очистку комп'ютера від сміття за допомогою Ccleaner, далі необхідно перезавантажити ваш комп'ютер в нормальному режимі і перевірити наявність чорного екрану.
Оновлення BIOS біля комп'ютера
Нещодавно бачив випадок, що користувач оновив свою Windows 10 1809 до версії 1903 і отримав чорний екран на вході, в результаті виявилося, що його обладнання не сприймало нову версію системи. Виходом з неї стало оновлення біоса обладнання через безпечний режим Windows.Лібо ж зворотна ситуація, коли просунутий користувач навпаки встановив свіжу версію BIOS і вона виявилася ще недопрацьованою, приклад я бачив у свого знайомого, коли він накотив на свій Asus, через утиліту ez update, свіжу версію, після перезавантаження милувався чорним екраном, всі маніпуляції наведені вище не давали ефекту, відкат версії BIOS до попередньої повернув все в робоче русло.
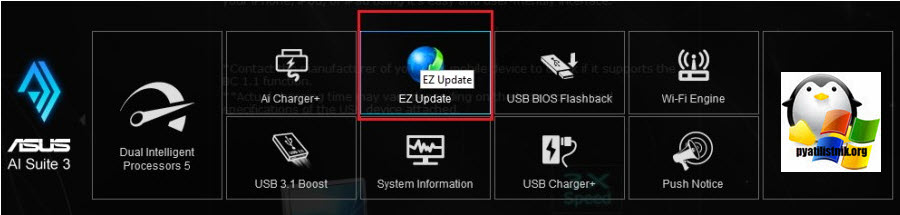
Відкат до попередньої версії
Якщо ви зробили установку великого оновлення релізу, наприклад ви перейшли з Windows 10 1809 на Windows 10 1903 році, де отримали чорний екран, то ви можете за допомогою завантажувальної флешки, зробити процедуру відкату до попередньої версії , Я про це вже докладно розповідав. Коли відновите нормальну роботу комп'ютера, можете месяцочек почекати, може бути Microsoft виправить дану поведінку свіжого апдейта.
Сподіваюся, що ця стаття допомогла вам вирішити вашу проблему з новою ОС від нашого улюбленого мелкософта. матеріал сайту pyatilistnik.org






