Модуль Wi-Fi вже давно увійшов в джентльменський набір функціоналу смартфонів і багатьох сучасних мобільних телефонів. І це дійсно зручно - при наявності в зоні досяжності точки доступу бездротової мережі, отримати швидкий інтернет на мобільному пристрої простіше простого. Тим більше що громадських точок доступу стає все більше - аеропорти, вокзали, кафе, перукарні, спортивні клуби. А може бути, прийшов час додати до цього списку і власний будинок?
Навіщо?
На перший погляд питання про розгортання домашньої Wi-Fi мережі може здатися неоднозначним. З одного боку, вдома є звичайний провідний інтернет, підключений до настільного комп'ютера або ноутбука. Тому необхідності в бездротовому інтернеті вдома начебто і немає. Особливо, якщо ви використовуєте ноутбук в якомусь певному місці, наприклад, на кухні.
Але хіба ви не ловили себе на думці, що було б непогано подивитися онлайн-ТБ лежачи на дивані або в жарку погоду переміситися разом ноутбуком куди-небудь на балкон, а в холодну - ближче до батареї опалення? Та й пошту або поновлення соціальних мереж часом на смартфоні переглянути куди простіше і швидше, ніж сідати заради цього за комп'ютер. Ну а володарів інтернет-планшетів агітувати за домашній Wi-Fi точно не доведеться. Тим більше, що при бажанні витрати на організацію домашньої Wi-Fi-мережі можна стиснути до суми менше 1000 рублів.

Про безпеку
На відміну від провідних мереж, де для отримання доступу до знаходяться в них комп'ютерів необхідно підключитися безпосередньо до мережевої інфраструктури або зламати з'єднує її з інтернетом шлюз / маршрутизатор, отримати доступ до бездротової мережі набагато легше. Щоб підключитися до Wi-Fi-мережі - достатньо просто перебувати в зоні її дії. Тому питань захисту Wi-Fi-мереж слід приділяти особливу увагу. Досить докладно питання, пов'язані з безпекою Wi-Fi-мереж, розглянуті в цій статті , А зараз зупинимося лише на ключових моментах.
По-перше, створюючи домашню бездротову мережу, слід вибрати для неї максимально можливий рівень захисту, в даному випадку - стандарт захисту WPA2 з налагодженою фільтрацією пристроїв, що підключаються по MAC-адресами. За стандартом ключ мережі може мати довжину від 8 до 63 символів. Відповідно, чим довше цей ключ, тим важче злом Wi-Fi-мережі - мережі, захищені WPA2, зламуються за словником. Отже, використовувати прості паролі, наприклад, у вигляді набору цифр, що повторюються не варто, а слід віддати перевагу досить довгим послідовностям, що містить обрану випадковим чином комбінацію букв, цифр і спеціальних символів. Тим більше що цей пароль потрібен лише для первинної реєстрації мобільного пристрою в бездротовій мережі, а в подальшому підключення проводиться автоматично.
По-друге, доступ до налаштування і управління точками доступу Wi-Fi повинен бути можливий тільки з пристрою, підключеного до неї по провідній лінії. Причому, якщо мова йде про якомусь готовому рішенні, наприклад Wi-Fi-маршрутизатор, то слід не полінуватися і змінити стандартні ім'я користувача і пароль. Завершальним штрихом може стати періодична зміна ключа мережі, наприклад, раз два тижні, що при достатній довжині ключа зробить навіть вдалий підбір пароля абсолютно марним.
В принципі цих простих речей цілком достатньо для захисту від «сусідського хакера», забажав використовуватися вашу бездротову мережу в своїх цілях. Дізнатися, наскільки надійний Вкажіть ще раз і скільки приблизно часу буде потрібно на його злом, можна тут .

Швидкості і стандарти
Про саму технологію Wi-Fi ми досить докладно розповідали в цій статті . Однак за час що минув з моменту її публікації відбулися деякі зміни, головним з яких стала поява стандарту IEEE 802.11n, затвердженого 11 вересня 2009 року. Зараз саме IEEE 802.11n стає основним стандартом для сучасних бездротових мереж. Найбільш помітне для користувача відміну стандарту IEEE 802.11n від більш ранніх IEEE 802.11b / g - виросла швидкість роботи, яка на n-пристроях становить 150 Мбіт / с на 1 антену. Максимальна кількість антен 4, що може дати сумарну швидкість до 600 Мбіт / с. Більш докладно про IEEE 802.11n можна прочитати в Вікіпедії , А в цій статті сконцентруємося на речах, актуальних для практичного застосування.
Створюючи власну Wi-Fi мережу, слід чітко розуміти, для яких цілей вона створюється. Наприклад, якщо вона буде використовуватися виключно для забезпечення доступу до інтернету, то особливого сенсу гнатися за швидкістю немає. Для більшості випадків цілком достатньо 54 Мбіт / с забезпечуваних обладнанням попереднього покоління, так як реально високошвидкісним інтернетом можуть похвалитися лише жителі великих міст.
Але якщо крім інтернету Wi-Fi мережу буде використовуватися і для внутрішньої передачі інформації (синхронізація, обмін файлами, підключення бездротових принтерів і сканерів і т.д.), то високошвидкісне устаткування IEEE 802.11n доведеться дуже до речі, тим більше що зараз різниця в ціні обумовлюється наявністю підтримки 802.11n незначна. Зокрема вибором автора став Wi-Fi маршрутизатор, що підтримує IEEE 802.11n, але оснащений тільки однією антеною, що обмежує максимальну швидкість на рівні 150 Мбіт / с. Основними аргументами «ЗА» стали низька ціна пристрою (трохи більше 700 рублів на момент покупки) і те, що швидкість домашнього інтернету становить всього 7 Мбіт / с.

устаткування
При створенні домашньої Wi-Fi мережі можна піти двома шляхами. Перший - придбати окремий пристрій (Wi-Fi маршрутизатор). Другий - використовувати модуль Wi-Fi персонального комп'ютера або ноутбука. У кожного з цих варіантів свої плюси, але в цілому використання окремого пристрою зручніше і простіше в налаштуванні. Зате варіант з комп'ютером - більш універсальний.
Найчастіше, домашній інтернет лунає по телефонному кабелю або по локальній мережі - в першому випадку використовується ADSL-модем, у другому - мережева карта комп'ютера. Також є трохи менш поширені варіанти, які передбачають використання бездротових каналів - 3G-модеми, wimax-мережі, супутникові антени. До речі, при бажанні і смартфон можна перетворити в точку доступу, головне щоб ця функція (Wi-Fi теттерінг) підтримувалася його програмним забезпеченням.
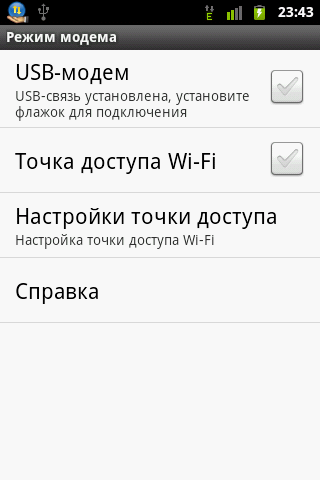
ОС Android 2.3 штатно підтримує перетворення смартфона в точку доступу бездротової мережі
Як краще побудувати домашню Wi-Fi мережу? Універсальний відповідь на це питання дати досить складно, тому обмежуся власною думкою. Основа вибору - тип інтернет підключення. Наприклад, якщо інтернет підключений через ADSL або Ethernet (локальна мережа), то кращий автономний Wi-Fi роутер, так як в цьому випадку для роботи Wi-Fi мережі не знадобиться тримати включеним комп'ютер або ноутбук, що дозволить заощадити на електроенергії. Більш того, роутер можна розмістити, наприклад, біля вхідних дверей, що позбавить від зайвих проводів.
До речі, існують Wi-Fi-роутери з вбудованим ADSL-модемом і / або слотом для SIM-карти (портом для підключення 3G модему). Про один з таких пристроїв ми розповідали в цьому огляді. Хоча я все ж не прихильник комбайнів - для мене більш кращі роутери, у яких на «вході для інтернету» (WAN-порт) використовується стандартний порт Ethernet, а ADSL-модем використовується зовнішній. Головний плюс такого підходу більш низька ціна і універсальність. Тим більше що у користуються ADSL-підключенням, як правило, модем вже є, а при зміні провайдера і типу підключення досить буде просто відключити / замінити модем.

ASUS RT-N13U - Wi-Fi маршрутизатор: 1 порт WAN, 4 порту Ethernet, 1 USB-порт, підтримка Wi-Fi b / g / n і навіть вбудований принт-сервер.
У разі якщо використовується інтернет через 3G-мережу оператора, то зручним рішенням можуть стати компактні 3G-Wi-Fi роутери. Наприклад, подібне обладнання пропонують оператори стільникового зв'язку . Аналогічна ситуація з WIMAX і CDMA мережами - для них також існують Wi-Fi роутери, хоча в порівнянні з 3G-пристроями їх ціна помітно вище.
А ось якщо використовується супутниковий інтернет, то оптимальним способом створення Wi-Fi мережі є використання комп'ютера, так як без нього супутниковий інтернет все одно працювати не буде. Порядок настройки залежить від використовуваного обладнання та операційної системи комп'ютера, але в загальному випадку необхідно спочатку налаштувати саму Wi-Fi мережу, а потім прописати маршрути ( «міст») між нею і інтернетом.
Хоча і в разі використання супутникового інтернету теж є «безкомпьютерние» варіанти - для підключення супутникового інтернету до Wi-Fi-роутера можна використовувати DVB-карти не потребують безпосереднього підключення до комп'ютера, а транслюють супутниковий сигнал в Ethernet-канал. При цьому модем вихідного каналу підключається безпосередньо до Wi-Fi роутера. Кілька більш проста схема (без вихідного каналу) може бути використана для трансляції в домашню мережу телебачення.
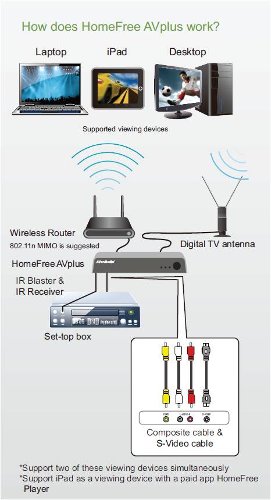
Схема організації домашнього телемовлення за допомогою AverMadia HomeFree AVplus і Wi-Fi-роутера
Практикум
Практична настройка домашньої Wi-Fi мережі буде розглянута на прикладі одного з найдоступніших Wi-Fi роутерів - TP-Link TL-WR741ND , Що забезпечує максимально-можливу швидкість бездротової мережі 150 Мбіт / с.

Установка пристрою проста - прикручують до роутера антену, а до відповідних роз'єми підключають блок живлення і Ethernet-кабелі. Для початкової настройки роутера без Ehternеt-підключення до комп'ютера не обійтися. Кабель від провайдера підключають до WAN-порту (синій), а кабель від комп'ютера - до будь-якого з Ethernet-портів (жовтих). Для зручності настройки можна скористатися майстром налаштування, що знаходяться на компакт-диску. При цьому виводяться на дисплей комп'ютера підказок цілком достатньо, тому на налаштуванні за допомогою майстра ми зупинятися не будемо.

Єдина тонкість стосується ADSL-модемів - за замовчуванням багато ADSL-модеми використовують IP-адреса 192.168.1.1, цю ж адресу за замовчуванням використовує і Wi-Fi-роутер, через що автоматична настройка з першої спроби закінчується невдачею. Але виправити ситуацію легко - досить увійти в web-інтерфейс управління роутером і ввести інший IP-адресу. Для тих, хто використовує Ehternet-підключення до інтернету, де ідентифікація комп'ютера виконується по MAC-адресу, корисною функцією може виявитися «клонування MAC», що дозволить позбутися від необхідності просити оператора змінити налаштування вашого підключення.
При бажанні налаштувати Wi-Fi роутер можна і без використання майстра настройки. Першим кроком ручної настройки є забезпечення підключення маршрутизатора до інтернет, для чого встановлюють для нього коректну адресу для внутрішньої мережі ( «Мережа -> LAN»), при необхідності клонують MAC-адресу мережевої карти комп'ютера ( «Мережа -> Клонувати MAC-адресу») , а потім на вкладці WAN-вказують параметри інтернет-підключення.
У разі якщо використовується ADSL-модем (з вбудованим DHCP-сервером) або провайдер видає IP-адреси в автоматичному режимі будь-які додаткові настройки WAN-не потрібні, а досить вибрати в списку, що випадає «Тип з'єднання WAN» значення «Динамічний IP-адреса ». В інших випадках для уточнення параметрів знадобитися звернутися до технічному формуляру (сторінці договору з інтернет-провайдером, де вказані технічні дані підключення), поточним настроюванням підключеного до інтернету комп'ютера або зателефонувати в довідкову службу провайдера. Також доступна функція автоматичного визначення параметрів мережі, для чого служить кнопка «Визначити». Основна рекомендація - без необхідності будь-які зміни на цій вкладці вносити не слід. Далі перевіряють працездатність Internet-з'єднання на комп'ютері, підключеному до маршрутизатора провідний мережею.

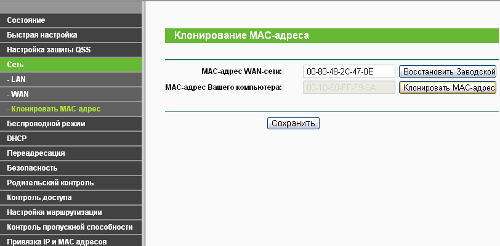
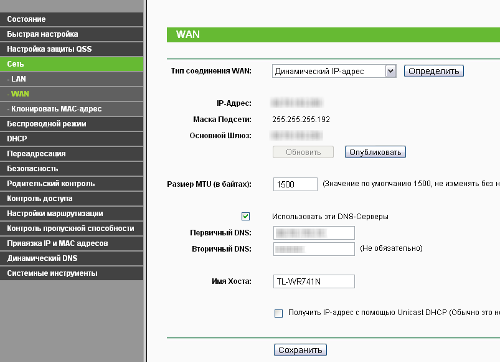
Другий крок настройки роутера - конфігурація бездротової мережі, для чого клацають по пункту «Бездротовий режим» web-інтерфейсу управління маршрутизатором. У пункті «Налаштування бездротового режиму» задають базові настройки:
- SSID - ім'я вашої Wi-Fi мережі
- Регіон - регіон, в якому буде експлуатуватися Wi-Fi мережу. Для жителів нашої країни, відповідно, необхідно вибрати «Росія»
- Канал - робоча частота. Рекомендується залишити в установленому за замовчуванням режимі «Авто». Однак якщо в роботі Wi-Fi мережі спостерігаються збої (через наявність інших пристроїв, що працюють в тому ж частотному діапазоні), то може знадобитися задати потрібний канал вручну.
- Режим - робочий режим. Рекомендується залишити в значенні за замовчуванням - «11bgn змішаний», але якщо все підключаються до маршрутизатора бездротові пристрої можуть працювати тільки в певному режимі, то можна зробити саме його єдино доступним.
- Ширина каналу - 20 або 40 МГц. Значення за замовчуванням «Авто». При відсутності збоїв через взаємодію з іншим обладнанням слід залишити в значенні за замовчуванням.
- Максимальна швидкість передачі даних - дозволяє обмежити максимальну швидкість бездротової мережі
- Включити бездротове мовлення роутера - включення / вимикання бездротової мережі
- Включити SSID Широкомовлення - включити / вимкнути передачу SSID бездротової мережі. Для створення прихованих мереж цей прапорець слід зняти
- Включити WDS - прапорець встановлюють при необхідності об'єднати дві або більше бездротових мережі, при цьому знадобитися задати ряд додаткових параметрів, більш докладно про які можна дізнатися з вбудованою в web-інтерфейс довідкової системи

Дуже важливий крок - настройка безпеки бездротової мережі. За замовчуванням, розглянутий маршрутизатор (як і більшість його аналогів) підтримує різні режими захисту бездротової мережі - від повністю відкритою до WPA2. Однак, якщо ви хочете створити хоча б мінімально безпечну бездротову мережу без використання Radius-сервера , Слід вибирати режим «WPA-PSK / WPA2-PSK». Настоянок в цьому режимі трохи:
- Версія - використовувана версія стандарту. Доступний як автоматичний вибір, залежно від запиту бездротової мережі, так і примусова установка режиму WPA-PSK або WPA2-PSK.
- Шифрування - вибір використовуваного методу шифрування. Доступно «автоматичне», TKIP , AES . Що саме вибрати принципового значення не має, але на практиці зустрічаються випадки, коли в змішаному режимі ( «автоматичне») спостерігаються «гальма» при роботі бездротової мережі.
- PSK Пароль - найважливіший пункт, де задається пароль вашої мережі. Рекомендації по вибору пароля наведені вище. Наприклад, попередній пароль моєї Wi-Fi мережі був «! 23Dtd & ^ dh».
- Період оновлення групового ключа - інтервал оновлення групи ключів в секундах. Значення має дорівнювати 0 (не оновлювати) або бути кратним 30.
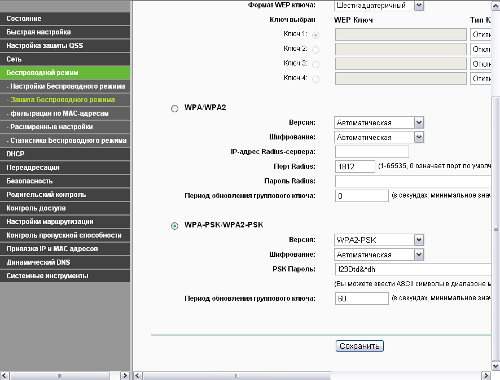
Для підвищення безпеки можна включити фільтрацію по MAC-адресами пристроїв, що підключаються. Особливо актуально включення фільтрації для бездротових мереж, доступ до яких повинні отримувати тільки кілька певних пристроїв (що є типовим для домашньої Wi-Fi мережі). Під час налаштування фільтрації знадобиться задати правило - «Дозволити станціям, не зазначених в жодній з активованих записів в списку доступу» або «Заборонити станціям, не зазначених в жодній з активованих записів в списку доступу».
Якщо перевести ці правила на більш просту мову, то в першому випадку мова йде про доступ в мережу будь-яких пристроїв, крім занесених до чорного списку, а в другому - в бездротову мережу зможуть отримати доступ тільки пристрої, для яких доступ до неї дозволений в явному вигляді . Щоб додати до списку пристроїв досить ввести MAC-адресу їх модуля WLAN. Також можна додати опис. Дізнатися MAC-адресу смартфону можна в «Відомостях про телефон», доступних через меню настройки системи.
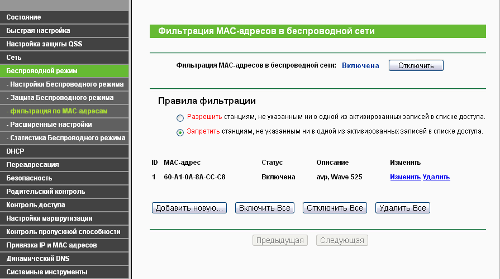
Налаштування фільтрації по MAC-адресами в web-інтерфейсі маршрутизатора
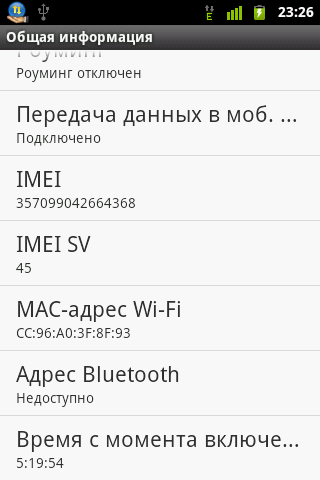
ОС Android: Меню -> Настройки -> Інформація про пристрій -> Загальна інформація

ОС Bada: Меню -> Настройки -> Відомості про телефон -> Системна інформація

ОС Symbian: * # 62209526 #
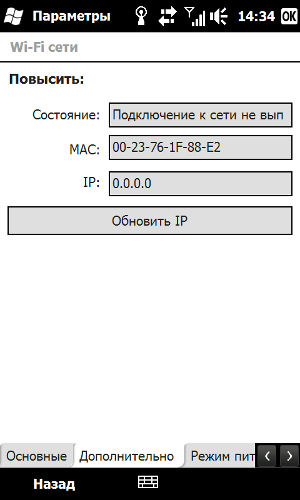
ОС Windows Mobile (HTC): Меню -> Параметри -> Бездротовий зв'язок -> Wi-Fi -> Додатково -> IP і MAC
Переглянути список абонентських пристроїв підключених до точки доступу можна через пункт меню «Статистика бездротового режиму»
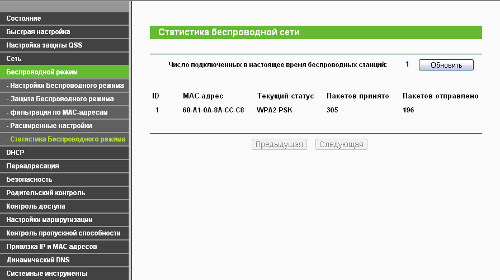
Також в настройках маршрутизатора можна задати параметри вбудованого в маршрутизатор DHCP-сервера (засоби автоматичної видачі IP-адрес), переадресації, список маршрутів, DNS, налаштувати брандмауер, активувати прив'язку IP-адрес до MAC-адресами пристроїв і ряд виконати інших мережевих налаштувань. Але, для середньостатистичного користувача всі ці настройки цілком можна залишити в значеннях за замовчуванням. Також присутня можливість обмежити швидкість доступу до інтернету через бездротову мережу, при цьому обмеження швидкості можна прив'язати до IP-адресою або діапазону IP-адрес. Більш докладно всі ці функції описані у вбудованій в web-інтерфейс управління маршрутизатором довідкової системи.
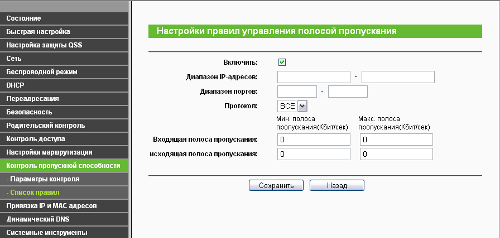
Ще одна цікава функція, вбудована в маршрутизатор - «Батьківський контроль», что дозволяє обмежіті доступ до контенту на имя домену та часу. Например, таким чином можна блокуваті доступ до СОЦІАЛЬНИХ мереж. Також обмеження на доступ до інтернету можна задати через пункт «Контроль доступу» web-інтерфейсу управління маршрутизатором.
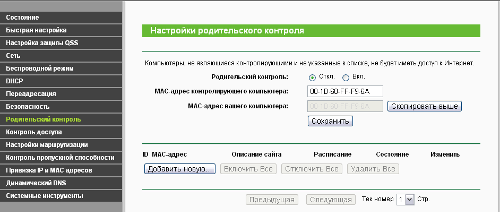
Для коректної роботи обмежень з прив'язкою до часу, в «Системних інструментах» можна задати поточний час маршрутизатора і адреси NTP-серверів. Наприклад, для цієї мети можна використовувати 0.ru.pool.ntp.org і 1.ru.pool.ntp.org, відповідно доступні за IP-адресами 85.21.78.23 і 77.37.172.50. До речі, зверніть увагу - для коректного отримання часу по Москві в якості часового поясу слід вибирати «GMT + 04: 00».
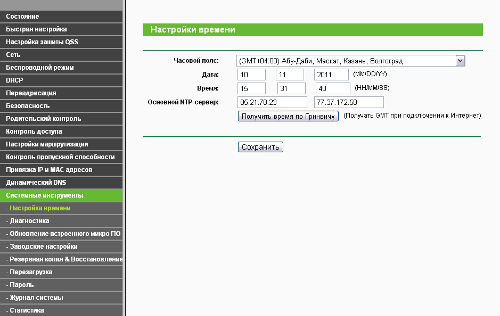
З системних налаштувань самого маршрутизатора найбільш важлива можливість зміни пароля для доступу до web-інтерфейсу управління пристроєм, що робиться через однойменний пункт підміню «Системні інструменти» web-інтерфейсу. Для зміни пароля знадобиться ввести поточну пару логін-пароль, а також їх нові значення.
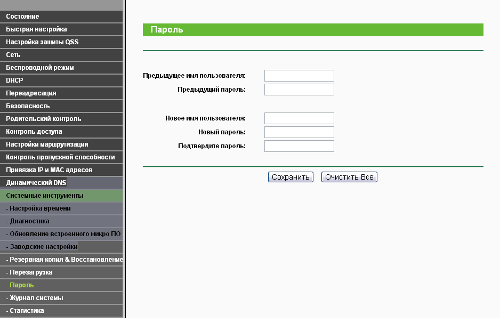
Також через «Системні інструменти» можна оновити програмне забезпечення маршрутизатора (для маршрутизаторів TP-LINK оновлення доступні тут ), Створити резервну копію своїх налаштувань, відновити настройки по раніше збереженої копії, переглянути журнал роботи пристрою і статистику використання інтернету. Зверніть увагу, в процесі настройки для застосування деяких налаштувань маршрутизатора може знадобитися його перезавантаження, що активується через відповідний пункт меню «Системні інструменти».
резюме
Як бачите - в створенні домашньої Wi-Fi мережі немає нічого складного. Особливо, якщо використовується окремий пристрій, спеціально призначене для вирішення цього завдання. Тим більше що всі налаштування докладно описані у вбудованій довідці. Головне, налаштовуючи Wi-Fi-мережу, не забувати про її безпеки.
Навіщо?А може бути, прийшов час додати до цього списку і власний будинок?
Навіщо?






