- «Якщо Google не знайшов». Що ще може бути корисним в пошуку зображень Хоча пошук по картинкам Google...
- «Якщо Google не знайшов». Що ще може бути корисним в пошуку зображень
- «Якщо Google не знайшов». Що ще може бути корисним в пошуку зображень
- «Якщо Google не знайшов». Що ще може бути корисним в пошуку зображень
«Якщо Google не знайшов». Що ще може бути корисним в пошуку зображень
Хоча пошук по картинкам Google є найпопулярнішим і зручним інструментом перевірки, існують інші аналоги зі своїми перевагами. Від них не варто відмовлятися при верифікації контенту в мережі. Сьогодні ми розповімо про таких інструментах пошуку по зображеннях, як TinEye і Image Raider .
Для чого можна використовувати TinEye
Основна відмінність TinEye від Google в тому, що цей пошуковик розпізнає ідентичні або ж відредаговані копії зображень. Таким чином може знайти обрізані або змонтовані версії однієї і тієї ж фотографії. Наприклад, де і з якими змінами публікували знімок останків літака «Когалимавіа» на Синайському півострові. Крім цього, сайти, на яких розміщені фотографії, можуть повідомити додаткову інформацію про вміст знімка.
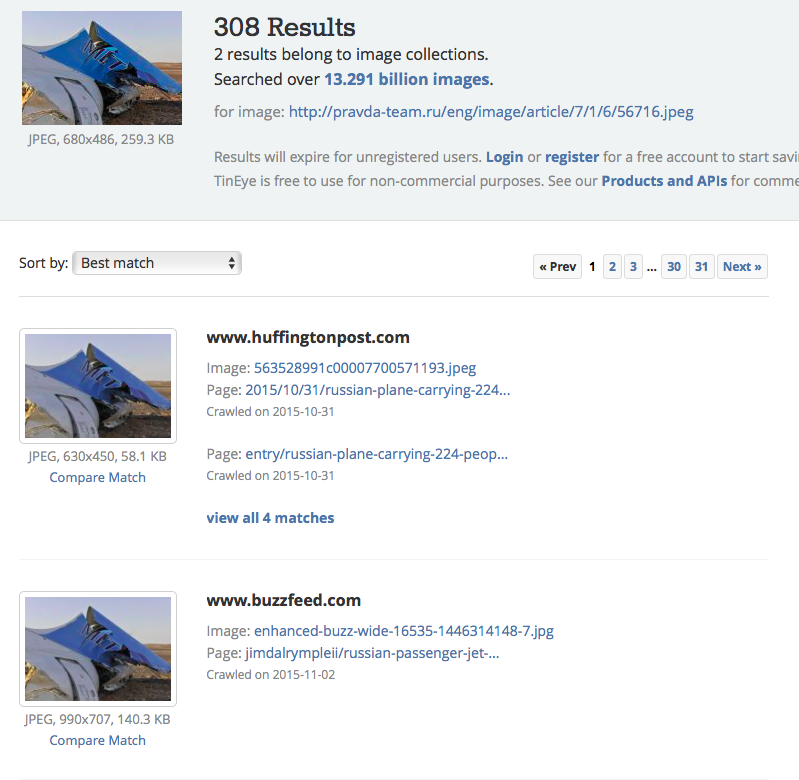
Але при цьому TinEye не ідентифікує обличчя людей або об'єкти на цих фотографіях, тому не зможе знайти інші знімки з тими ж людьми або об'єктами, наприклад, інші зображення з місця аварії літака «Когалимавіа». Варто також брати до уваги те, що TinEye більш детально індексує сайти з умовно англомовних доменів.
Як користуватися
Для початку пошуку потрібно завантажити картинку або вставити посилання на неї у вікні пошуку.
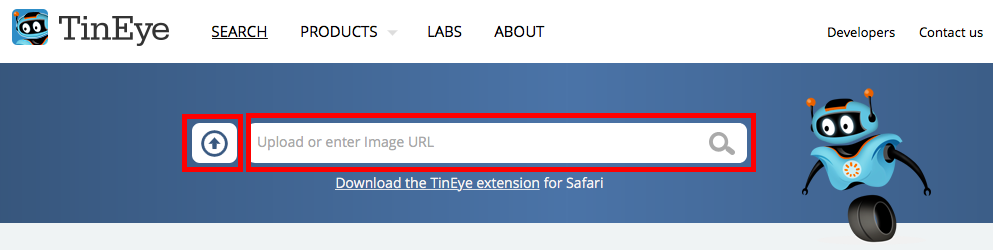
Можна також перетягнути потрібне нам зображення з іншої вкладки в поле пошуку TinEye.
TinEye також пропонує цікаву опцію пошуку зображень з певної сторінки. Якщо вставити посилання на потрібну нам сторінку, то пошуковик збере всі зображення з неї і запропонує вибрати будь-який для пошуку. На жаль, ця функція часто опускає деякі зображення зі сторінки.
Крім як безпосередньо на сайті, TinEye можна використовувати за допомогою плагіна для свого браузера. Автори сервісу розробили додаток для Chrome , Safari , Firefox , Opera і Internet Explorer . Після установки в контекстному меню при натисненні правої клавіші мишки буде з'являтися опція перевірки зображення.
Зареєструвавшись на сайті, можна зберігати історію своїх пошукових запитів. Це може бути корисним у випадку, якщо тип пошуку або ж зображення часто повторюються.
Як фільтрувати результати пошуку в TinEye
Кожну пошукову видачу можна фільтрувати за такими категоріями.
Варіант «Best match» в першу чергу покаже самі схожі зображення.
«Most changed» соотвественно покаже ті, які найбільш істотно змінені.
За допомогою «Biggest Image» можна вибрати зображення з максимальним розміром.
«Newest» і «Oldest» сортує зображення за датою їх публікації - від найсвіжіших до старіших і навпаки.
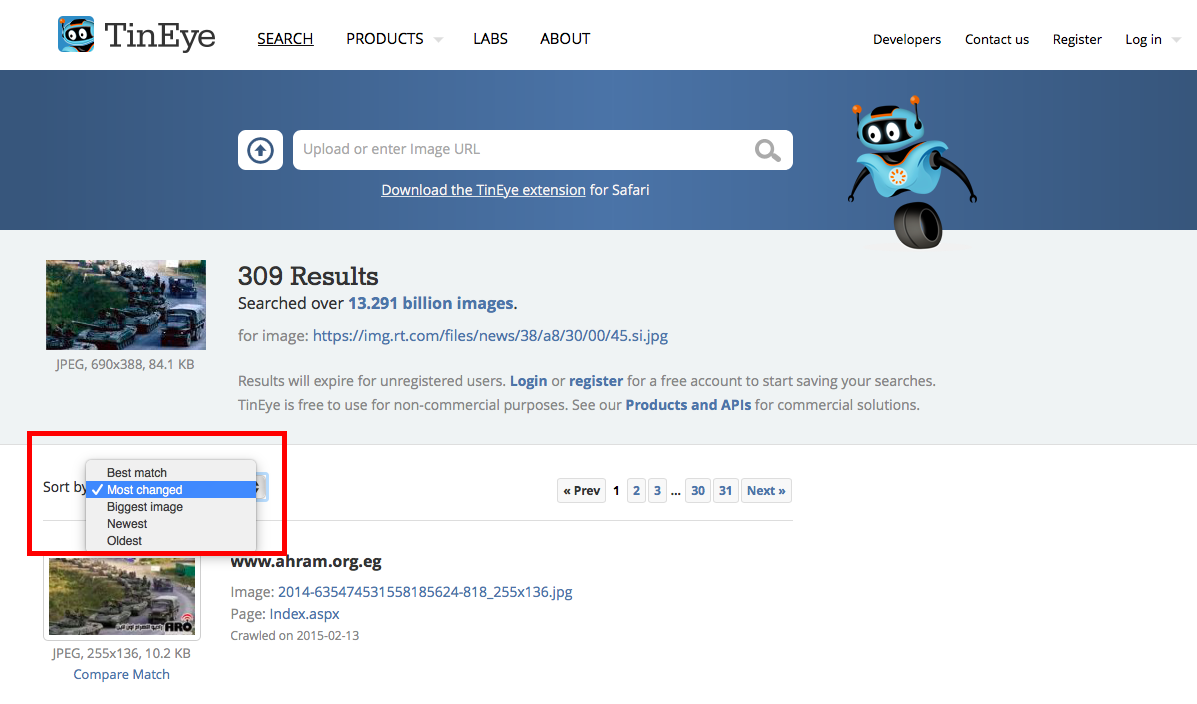
У деяких випадках, якщо TinEye знайшов багато копій картинки, праворуч від результатів пошуку додається можливість сортування по колекціях. За допомогою цього можна дізнатися, чи було опубліковано зображення в професійних фотобанках, стоках або новинних агентствах.
Як порівнювати результати пошуку
Під кожним зображенням в результатах пошуку є посилання «Compare match», за допомогою якої можна порівняти знайдене зображення з тим, що було використано для пошуку. Порівнявши дві версії, можна детально вивчити в чому полягають зміни.
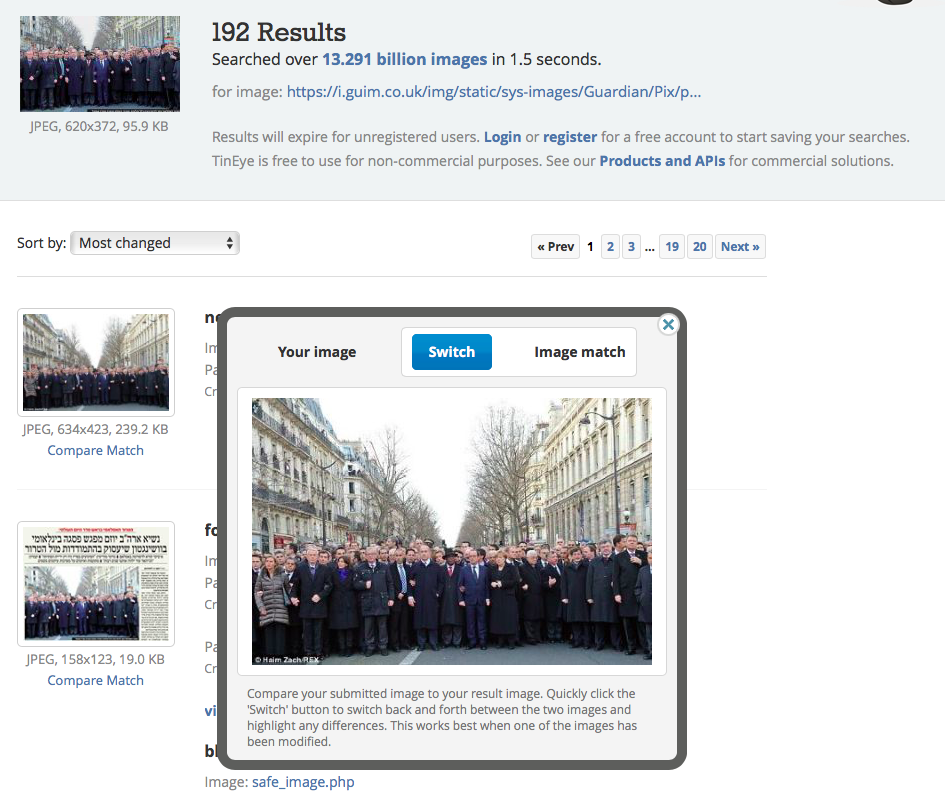
Якщо Ви маєте намір використовувати пошук TinEye регулярно, тоді варто взяти до уваги, що пошуковик обмежує безкоштовний пошук до 50 запитів в день або ж 150 запитів в тиждень.
Як отримати всі пошукові результати в одному місці
Ще один цікавий інструмент резервного пошуку - Image Raider . Хоча він не є автономною пошуковою системою, його перевага в тому, що Image Raider збирає результати відразу з декількох пошукових систем - Google, Bing і Yandex - для перевірки зображення і пропонує деякі зручні фільтри пошуку, яких немає в інших інструментах.
В пошук Image Raider можна додавати відразу кілька зображень. Якщо у вас, наприклад, є кілька фото з певної події або стоп-кадри з відео, їх можна додати в один пошуковий запит і тим самим заощадити час перевірки. В одному пошуковому запиті може бути до 20 зображень.
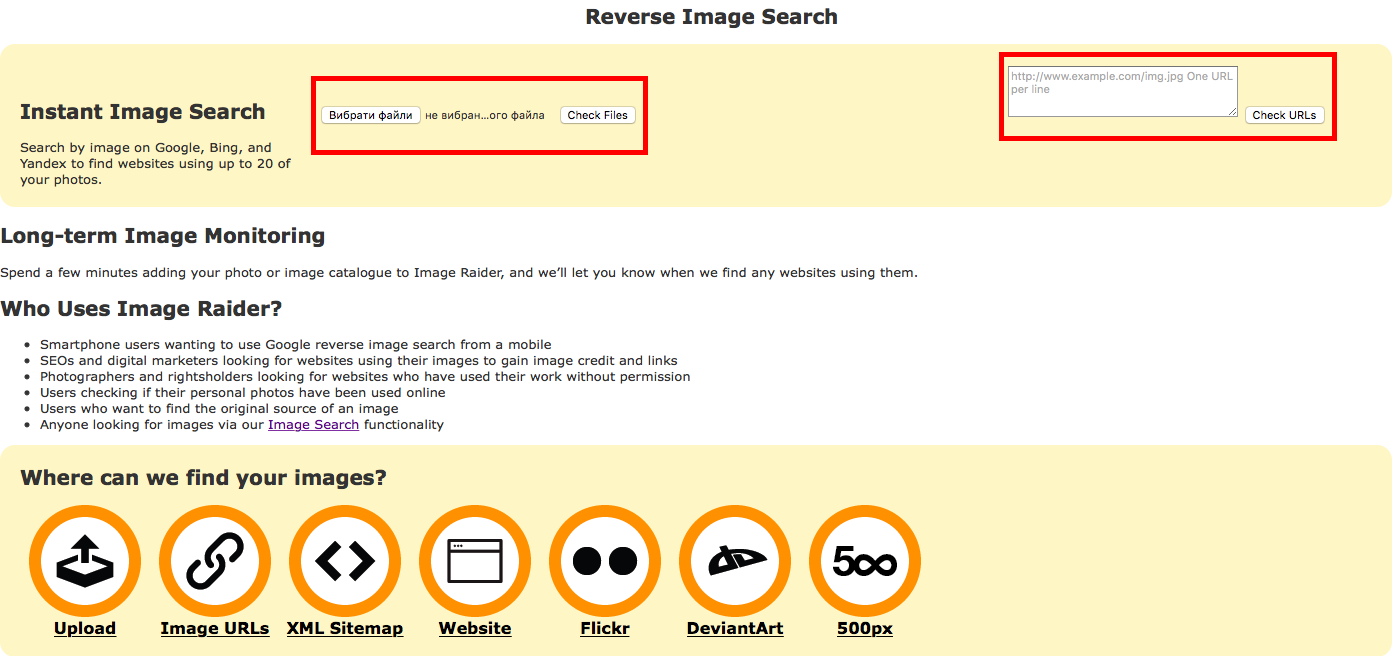
Пошукові результати можна фільтрувати по пошуковим системам, за розміром файлу або ж за назвою сайту, на якому розміщено зображення.
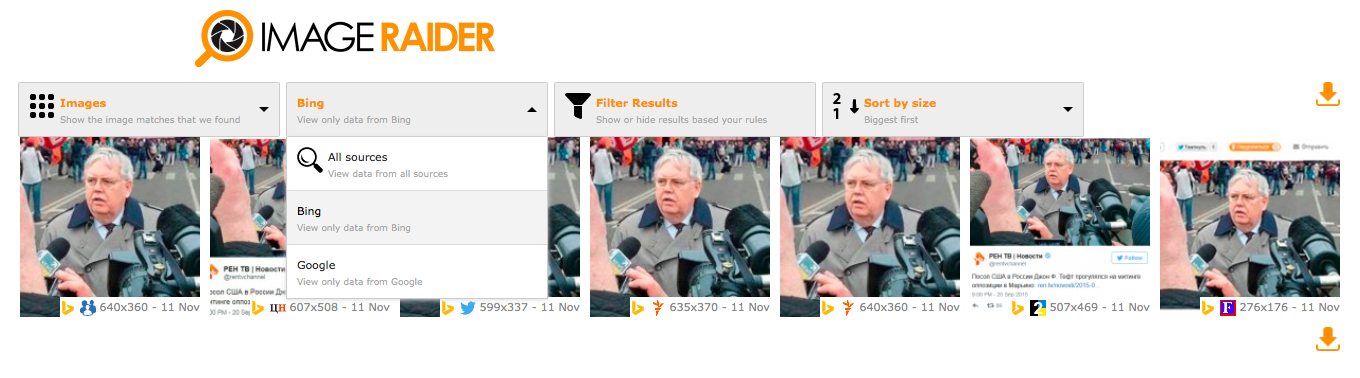
Як фільтрувати потрібні зображення
Результати пошуку можна обмежити до одного конкретного або декільком доменів (наприклад, reuters.com ), Посиланням на сторінку або зображення. Цей же фільтр може допомогти, коли нам відома тільки частина посилання або ключове слово. Тоді ми можемо вписати ключові слова, щоб знайти тільки ті зображення в посиланнях, яким відповідають ці слова. Або ж навпаки - виключити з пошуку зображення з нецікавий нас сайтів.
Наприклад, ми хочемо перевірити, хто останнім часом публікував фотографію британських ветеранів у зв'язку з фейком , Поширеним Посольством РФ в Великобританії. Оскільки StopFake писав про це, то в пошукових результатах першими будуть з'являтися саме зображення пов'язані з цією новиною. Щоб виключити їх з пошукової видачі ми можемо додати фільтр "Do not show"> "Domains"> "Stopfake". Тоді ми отримаємо всі результати, крім тих, які відносяться до StopFake.
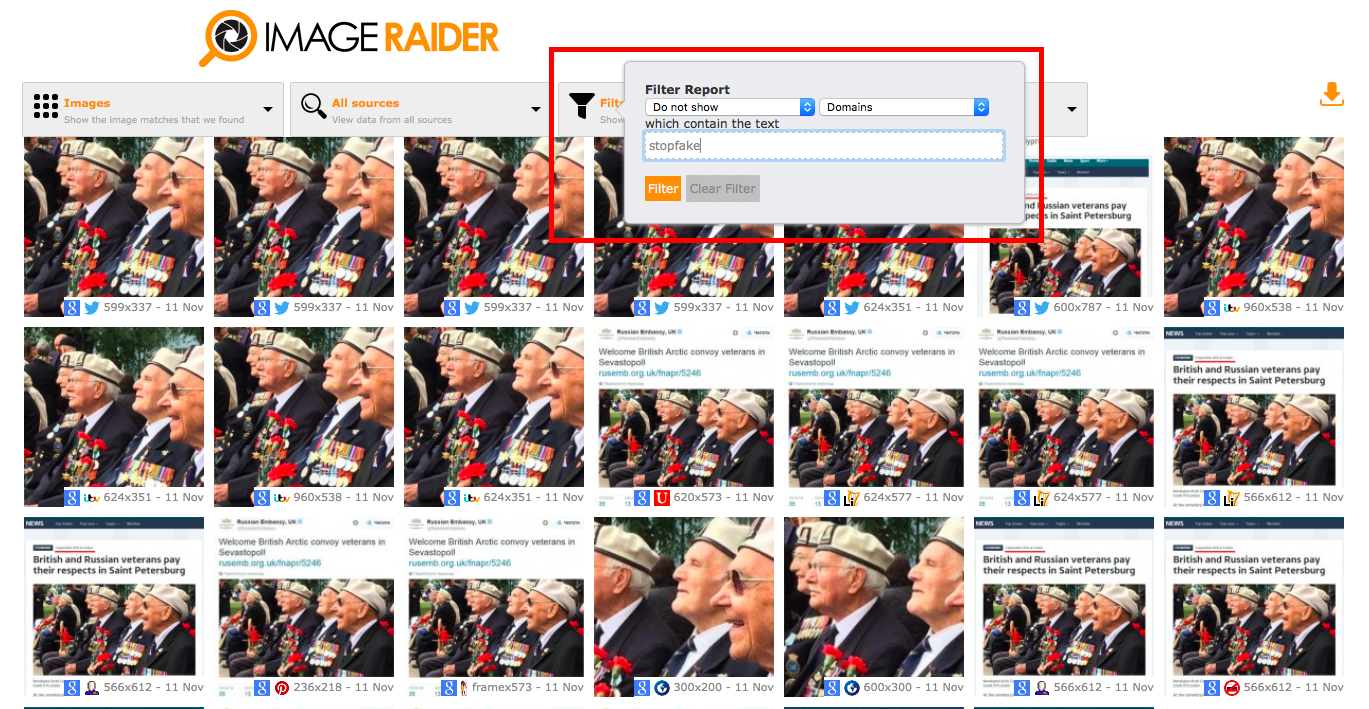
Як дізнаватися про появу нових публікацій із зображенням
Image Raider також зручний для отримання повідомлень, якщо в Мережі знайдені нові схожі зображення. В налаштуваннях можна вибрати як часто отримувати повідомлення: щодня, щотижня або щомісяця. Ця функція доступна після реєстрації і вимагає наявності кредитів на рахунку. Через високий рівень техніки автоматично отримує 300 кредитів, додаткові кредити можна або купити, або отримати за поширення посилання на Image Raider в соціальних мережах.
Як і TinEye, Image Raider може зібрати і показати зображення з певної сторінки. Хоча тут ця функція працює краще, ніж в TinEye, вона також не збирає все зображення. Тому додавши одну і ту ж посилання в цих інструментах можна отримати два різних результату.
Що можна перевірити за допомогою пошуку по зображеннях
- Чи було фото змінено. Наприклад, ізраїльська газета вирізала Ангелу Меркель з знімка світових лідерів під час маршу в Парижі після розстрілу редакції Charlie Hebdo в січні 2015 року. Знімок відредагували так, що на ньому не було видно канцлер Німеччини. Пошук в TinEye за допомогою фільтра «Most changed» і функції «Compare Match» дозволяє знайти оригінальний знімок і переглянути зміни.
- Чи був змінений контекст, який представляє вміст знімка.
Наприклад, в кінці серпня цього року кілька сайтів розповсюдило фейк про те, що донецькі бойовики нібито знищили Hammer з американськими інструкторами. Інформацію проілюстрували фотографією згорілого автомобіля. Пошук по зображеннях дає можливість перевірити, що цю фотографію зробили в Іраку в січні 2014 року.
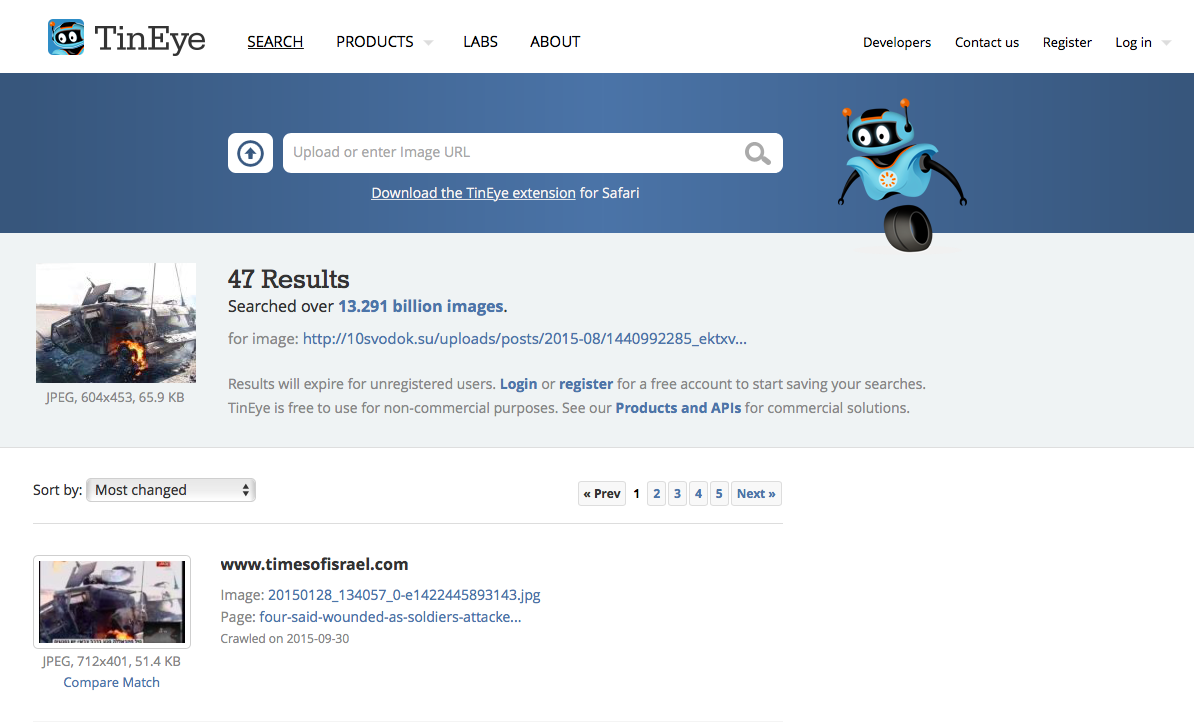
Разом з Google Image Search ці інструменти можуть скоротити процес перевірки зображень в Мережі і допомогти отримати більш детальну інформацію. Про використання Google для пошуку по зображеннях можна прочитати в матеріалі « Як розпізнати фейк ».
«Якщо Google не знайшов». Що ще може бути корисним в пошуку зображень
Хоча пошук по картинкам Google є найпопулярнішим і зручним інструментом перевірки, існують інші аналоги зі своїми перевагами. Від них не варто відмовлятися при верифікації контенту в мережі. Сьогодні ми розповімо про таких інструментах пошуку по зображеннях, як TinEye і Image Raider .
Для чого можна використовувати TinEye
Основна відмінність TinEye від Google в тому, що цей пошуковик розпізнає ідентичні або ж відредаговані копії зображень. Таким чином може знайти обрізані або змонтовані версії однієї і тієї ж фотографії. Наприклад, де і з якими змінами публікували знімок останків літака «Когалимавіа» на Синайському півострові. Крім цього, сайти, на яких розміщені фотографії, можуть повідомити додаткову інформацію про вміст знімка.
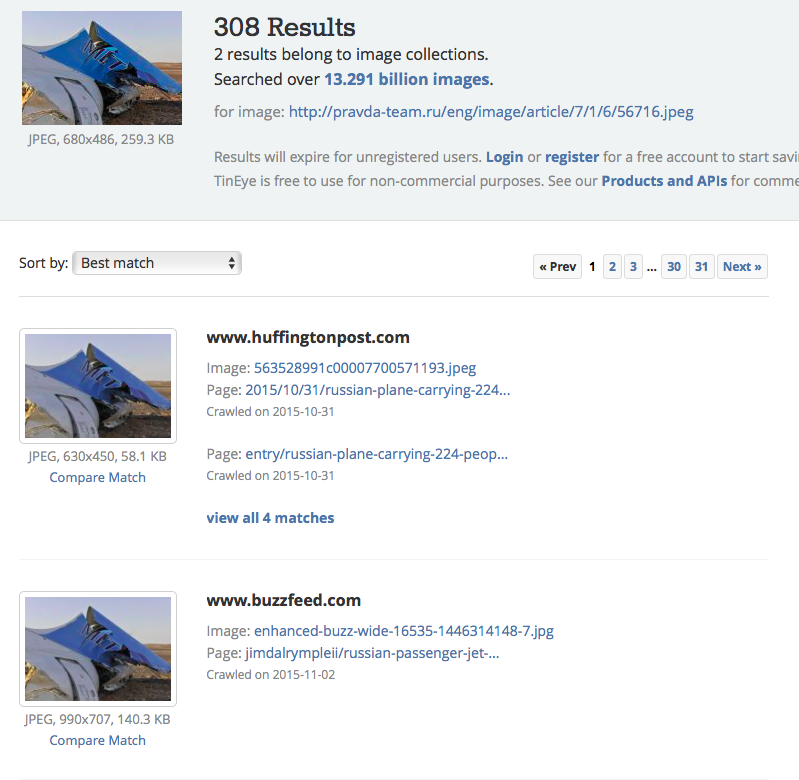
Але при цьому TinEye не ідентифікує обличчя людей або об'єкти на цих фотографіях, тому не зможе знайти інші знімки з тими ж людьми або об'єктами, наприклад, інші зображення з місця аварії літака «Когалимавіа». Варто також брати до уваги те, що TinEye більш детально індексує сайти з умовно англомовних доменів.
Як користуватися
Для початку пошуку потрібно завантажити картинку або вставити посилання на неї у вікні пошуку.
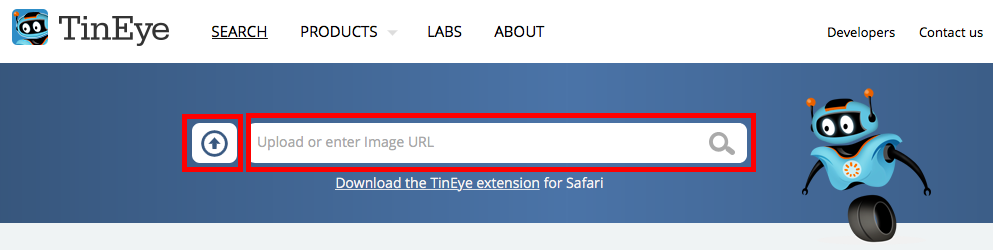
Можна також перетягнути потрібне нам зображення з іншої вкладки в поле пошуку TinEye.
TinEye також пропонує цікаву опцію пошуку зображень з певної сторінки. Якщо вставити посилання на потрібну нам сторінку, то пошуковик збере всі зображення з неї і запропонує вибрати будь-який для пошуку. На жаль, ця функція часто опускає деякі зображення зі сторінки.
Крім як безпосередньо на сайті, TinEye можна використовувати за допомогою плагіна для свого браузера. Автори сервісу розробили додаток для Chrome , Safari , Firefox , Opera і Internet Explorer . Після установки в контекстному меню при натисненні правої клавіші мишки буде з'являтися опція перевірки зображення.
Зареєструвавшись на сайті, можна зберігати історію своїх пошукових запитів. Це може бути корисним у випадку, якщо тип пошуку або ж зображення часто повторюються.
Як фільтрувати результати пошуку в TinEye
Кожну пошукову видачу можна фільтрувати за такими категоріями.
Варіант «Best match» в першу чергу покаже самі схожі зображення.
«Most changed» соотвественно покаже ті, які найбільш істотно змінені.
За допомогою «Biggest Image» можна вибрати зображення з максимальним розміром.
«Newest» і «Oldest» сортує зображення за датою їх публікації - від найсвіжіших до старіших і навпаки.
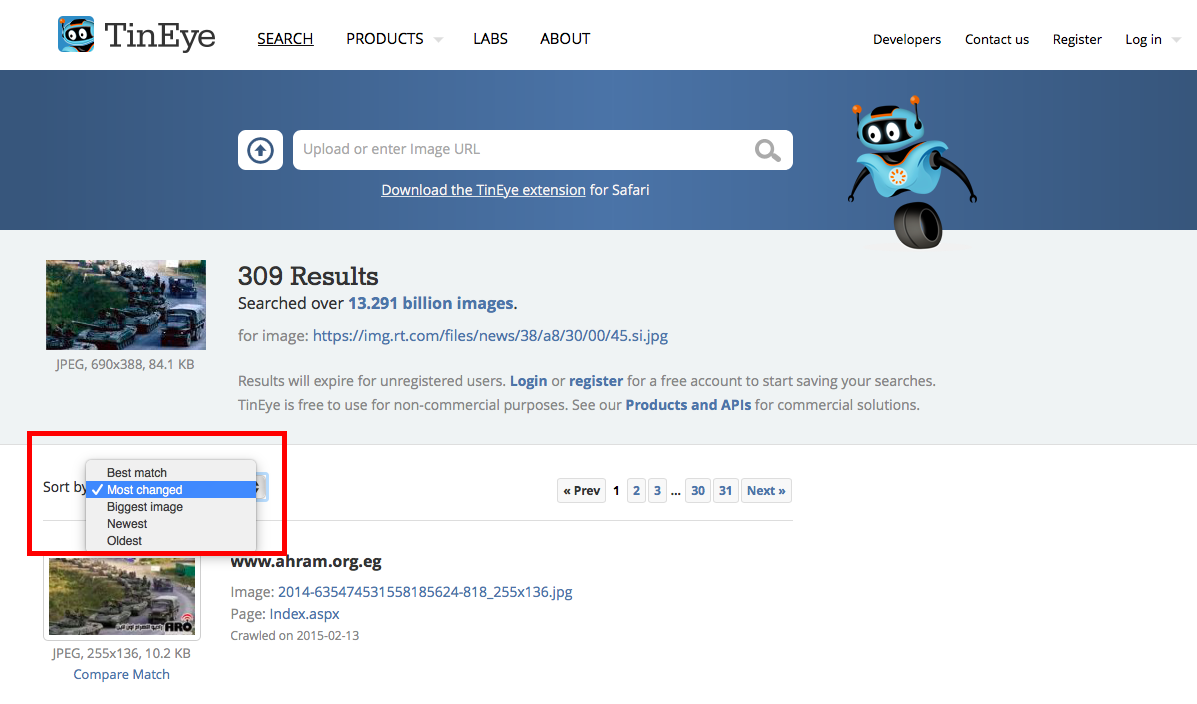
У деяких випадках, якщо TinEye знайшов багато копій картинки, праворуч від результатів пошуку додається можливість сортування по колекціях. За допомогою цього можна дізнатися, чи було опубліковано зображення в професійних фотобанках, стоках або новинних агентствах.
Як порівнювати результати пошуку
Під кожним зображенням в результатах пошуку є посилання «Compare match», за допомогою якої можна порівняти знайдене зображення з тим, що було використано для пошуку. Порівнявши дві версії, можна детально вивчити в чому полягають зміни.
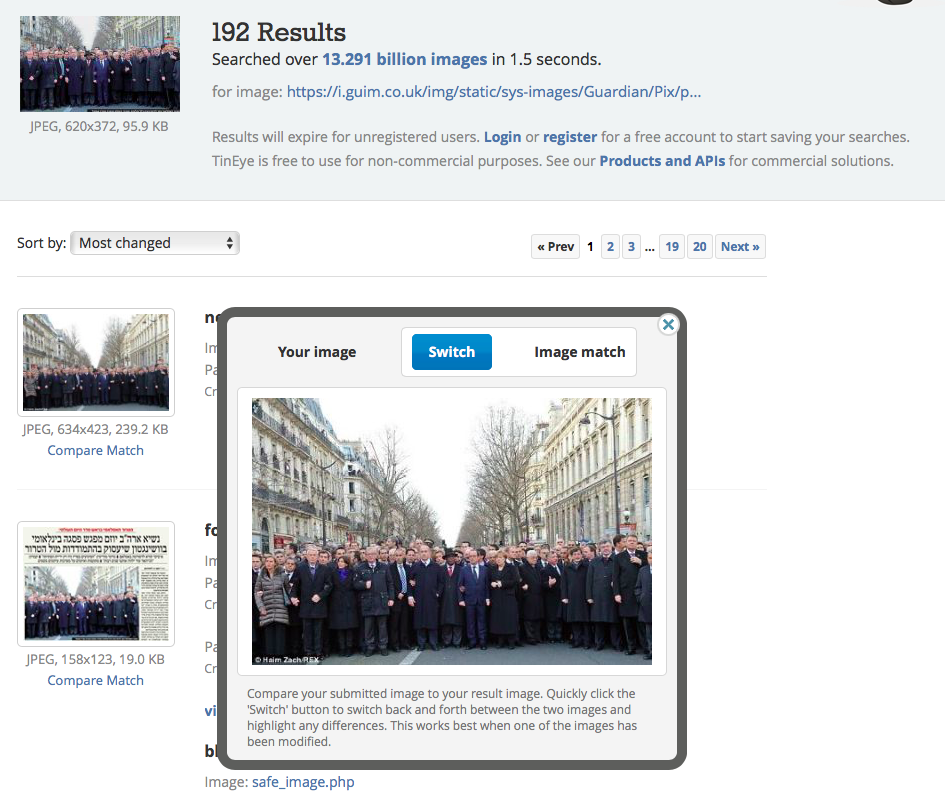
Якщо Ви маєте намір використовувати пошук TinEye регулярно, тоді варто взяти до уваги, що пошуковик обмежує безкоштовний пошук до 50 запитів в день або ж 150 запитів в тиждень.
Як отримати всі пошукові результати в одному місці
Ще один цікавий інструмент резервного пошуку - Image Raider . Хоча він не є автономною пошуковою системою, його перевага в тому, що Image Raider збирає результати відразу з декількох пошукових систем - Google, Bing і Yandex - для перевірки зображення і пропонує деякі зручні фільтри пошуку, яких немає в інших інструментах.
В пошук Image Raider можна додавати відразу кілька зображень. Якщо у вас, наприклад, є кілька фото з певної події або стоп-кадри з відео, їх можна додати в один пошуковий запит і тим самим заощадити час перевірки. В одному пошуковому запиті може бути до 20 зображень.
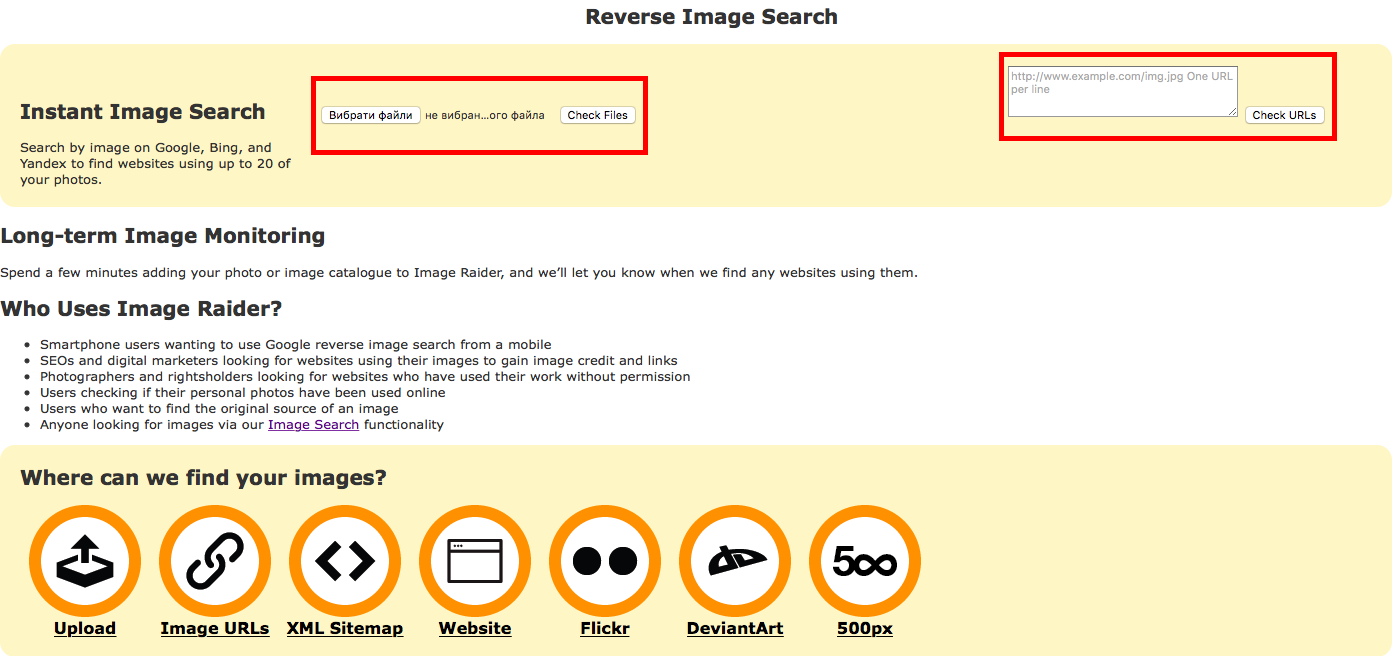
Пошукові результати можна фільтрувати по пошуковим системам, за розміром файлу або ж за назвою сайту, на якому розміщено зображення.
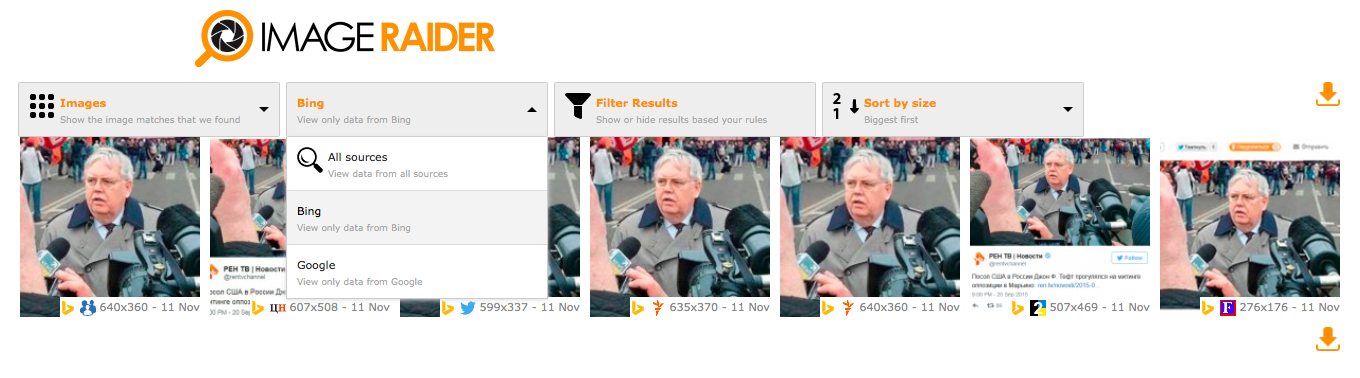
Як фільтрувати потрібні зображення
Результати пошуку можна обмежити до одного конкретного або декільком доменів (наприклад, reuters.com ), Посиланням на сторінку або зображення. Цей же фільтр може допомогти, коли нам відома тільки частина посилання або ключове слово. Тоді ми можемо вписати ключові слова, щоб знайти тільки ті зображення в посиланнях, яким відповідають ці слова. Або ж навпаки - виключити з пошуку зображення з нецікавий нас сайтів.
Наприклад, ми хочемо перевірити, хто останнім часом публікував фотографію британських ветеранів у зв'язку з фейком , Поширеним Посольством РФ в Великобританії. Оскільки StopFake писав про це, то в пошукових результатах першими будуть з'являтися саме зображення пов'язані з цією новиною. Щоб виключити їх з пошукової видачі ми можемо додати фільтр "Do not show"> "Domains"> "Stopfake". Тоді ми отримаємо всі результати, крім тих, які відносяться до StopFake.
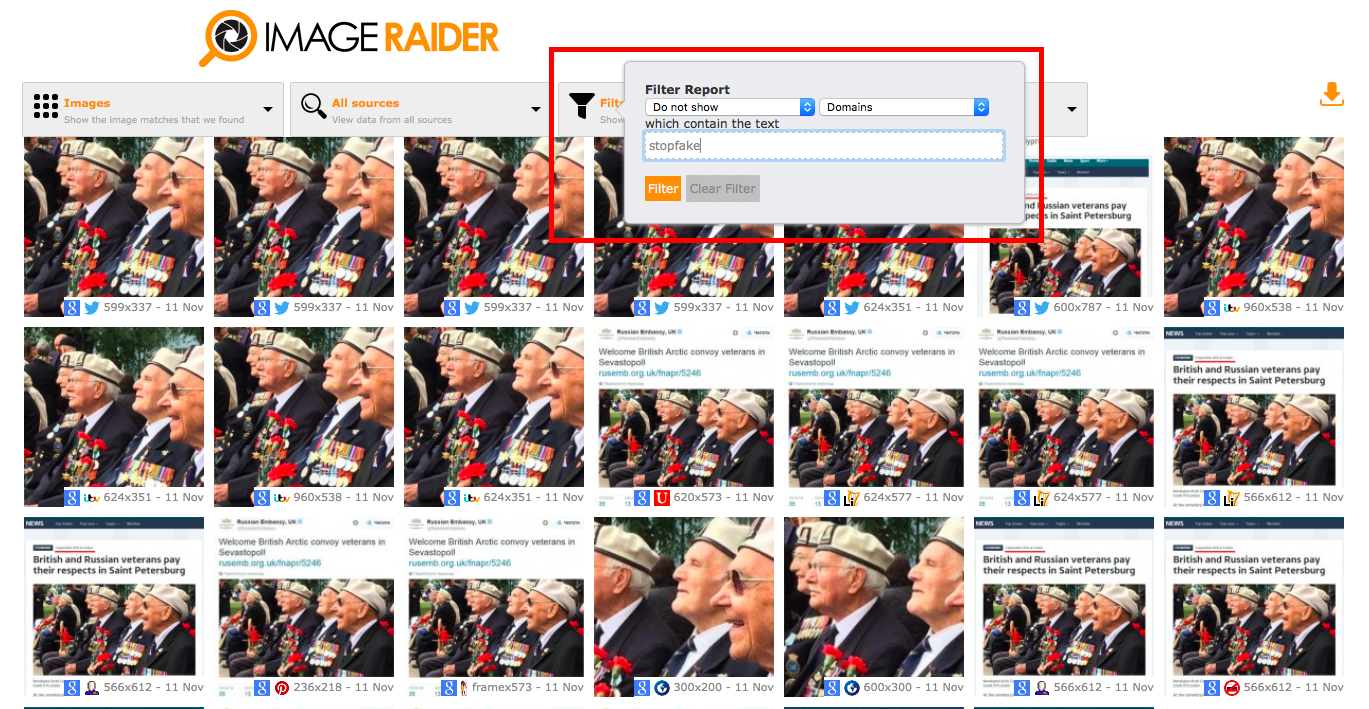
Як дізнаватися про появу нових публікацій із зображенням
Image Raider також зручний для отримання повідомлень, якщо в Мережі знайдені нові схожі зображення. В налаштуваннях можна вибрати як часто отримувати повідомлення: щодня, щотижня або щомісяця. Ця функція доступна після реєстрації і вимагає наявності кредитів на рахунку. Через високий рівень техніки автоматично отримує 300 кредитів, додаткові кредити можна або купити, або отримати за поширення посилання на Image Raider в соціальних мережах.
Як і TinEye, Image Raider може зібрати і показати зображення з певної сторінки. Хоча тут ця функція працює краще, ніж в TinEye, вона також не збирає все зображення. Тому додавши одну і ту ж посилання в цих інструментах можна отримати два різних результату.
Що можна перевірити за допомогою пошуку по зображеннях
- Чи було фото змінено. Наприклад, ізраїльська газета вирізала Ангелу Меркель з знімка світових лідерів під час маршу в Парижі після розстрілу редакції Charlie Hebdo в січні 2015 року. Знімок відредагували так, що на ньому не було видно канцлер Німеччини. Пошук в TinEye за допомогою фільтра «Most changed» і функції «Compare Match» дозволяє знайти оригінальний знімок і переглянути зміни.
- Чи був змінений контекст, який представляє вміст знімка.
Наприклад, в кінці серпня цього року кілька сайтів розповсюдило фейк про те, що донецькі бойовики нібито знищили Hammer з американськими інструкторами. Інформацію проілюстрували фотографією згорілого автомобіля. Пошук по зображеннях дає можливість перевірити, що цю фотографію зробили в Іраку в січні 2014 року.
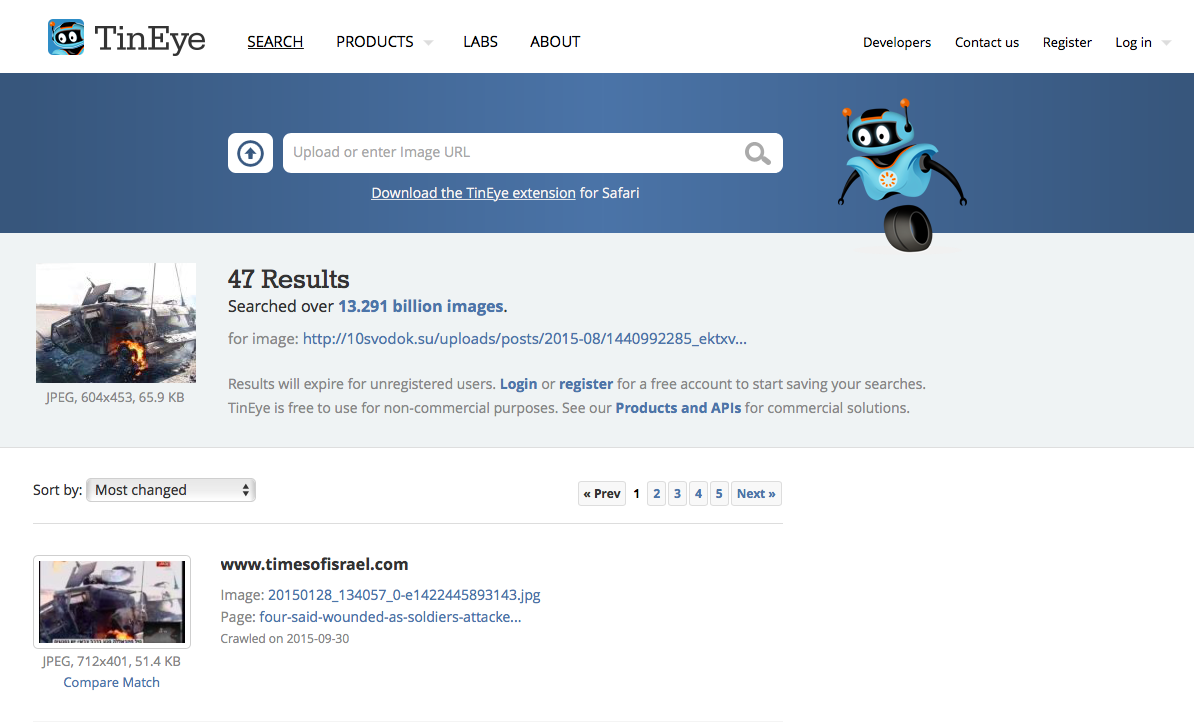
Разом з Google Image Search ці інструменти можуть скоротити процес перевірки зображень в Мережі і допомогти отримати більш детальну інформацію. Про використання Google для пошуку по зображеннях можна прочитати в матеріалі « Як розпізнати фейк ».
«Якщо Google не знайшов». Що ще може бути корисним в пошуку зображень
Хоча пошук по картинкам Google є найпопулярнішим і зручним інструментом перевірки, існують інші аналоги зі своїми перевагами. Від них не варто відмовлятися при верифікації контенту в мережі. Сьогодні ми розповімо про таких інструментах пошуку по зображеннях, як TinEye і Image Raider .
Для чого можна використовувати TinEye
Основна відмінність TinEye від Google в тому, що цей пошуковик розпізнає ідентичні або ж відредаговані копії зображень. Таким чином може знайти обрізані або змонтовані версії однієї і тієї ж фотографії. Наприклад, де і з якими змінами публікували знімок останків літака «Когалимавіа» на Синайському півострові. Крім цього, сайти, на яких розміщені фотографії, можуть повідомити додаткову інформацію про вміст знімка.
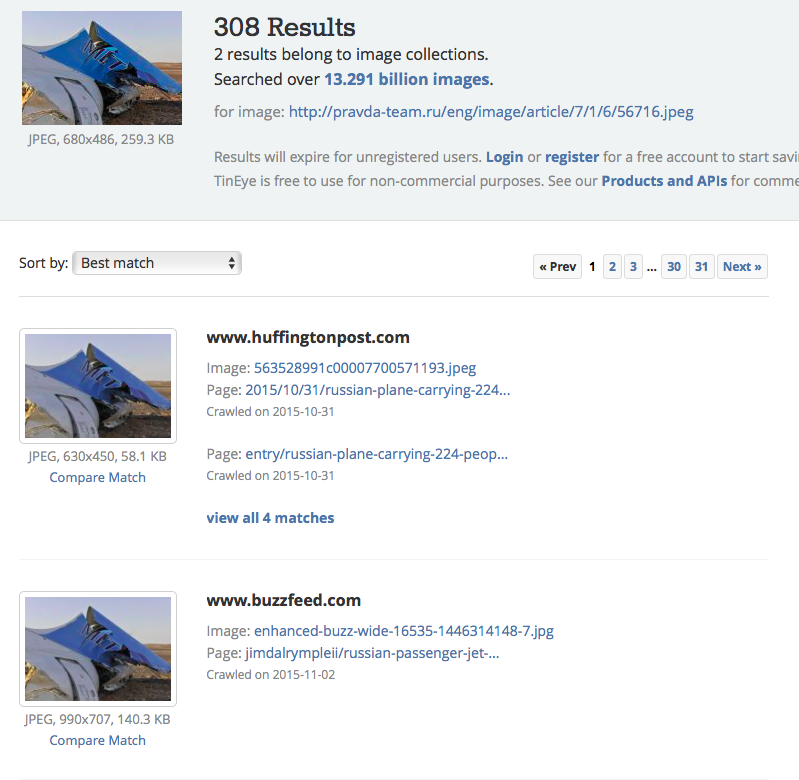
Але при цьому TinEye не ідентифікує обличчя людей або об'єкти на цих фотографіях, тому не зможе знайти інші знімки з тими ж людьми або об'єктами, наприклад, інші зображення з місця аварії літака «Когалимавіа». Варто також брати до уваги те, що TinEye більш детально індексує сайти з умовно англомовних доменів.
Як користуватися
Для початку пошуку потрібно завантажити картинку або вставити посилання на неї у вікні пошуку.
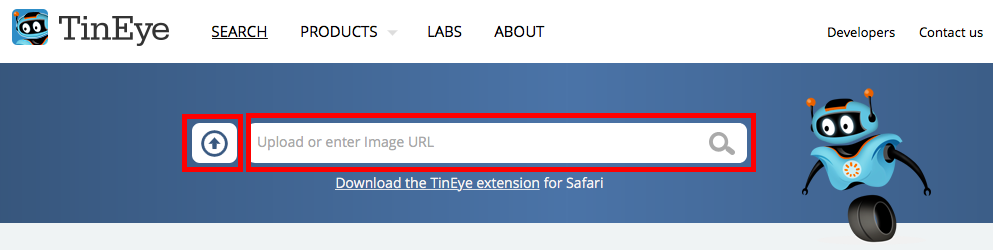
Можна також перетягнути потрібне нам зображення з іншої вкладки в поле пошуку TinEye.
TinEye також пропонує цікаву опцію пошуку зображень з певної сторінки. Якщо вставити посилання на потрібну нам сторінку, то пошуковик збере всі зображення з неї і запропонує вибрати будь-який для пошуку. На жаль, ця функція часто опускає деякі зображення зі сторінки.
Крім як безпосередньо на сайті, TinEye можна використовувати за допомогою плагіна для свого браузера. Автори сервісу розробили додаток для Chrome , Safari , Firefox , Opera і Internet Explorer . Після установки в контекстному меню при натисненні правої клавіші мишки буде з'являтися опція перевірки зображення.
Зареєструвавшись на сайті, можна зберігати історію своїх пошукових запитів. Це може бути корисним у випадку, якщо тип пошуку або ж зображення часто повторюються.
Як фільтрувати результати пошуку в TinEye
Кожну пошукову видачу можна фільтрувати за такими категоріями.
Варіант «Best match» в першу чергу покаже самі схожі зображення.
«Most changed» соотвественно покаже ті, які найбільш істотно змінені.
За допомогою «Biggest Image» можна вибрати зображення з максимальним розміром.
«Newest» і «Oldest» сортує зображення за датою їх публікації - від найсвіжіших до старіших і навпаки.
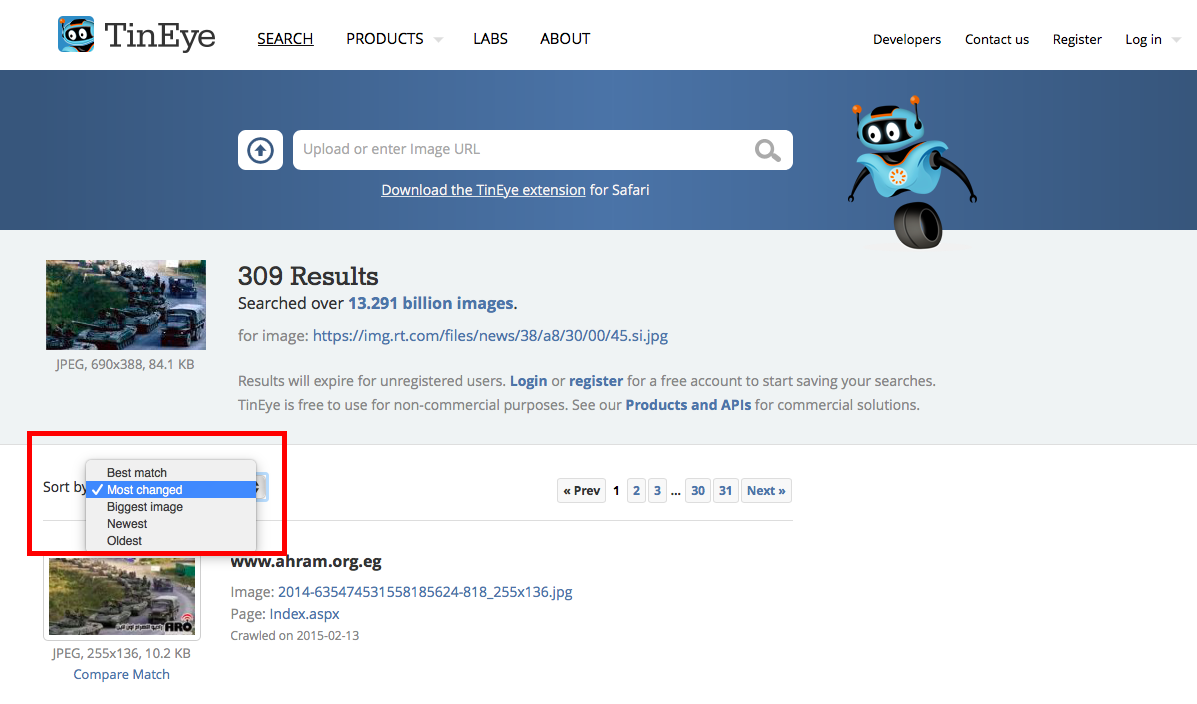
У деяких випадках, якщо TinEye знайшов багато копій картинки, праворуч від результатів пошуку додається можливість сортування по колекціях. За допомогою цього можна дізнатися, чи було опубліковано зображення в професійних фотобанках, стоках або новинних агентствах.
Як порівнювати результати пошуку
Під кожним зображенням в результатах пошуку є посилання «Compare match», за допомогою якої можна порівняти знайдене зображення з тим, що було використано для пошуку. Порівнявши дві версії, можна детально вивчити в чому полягають зміни.
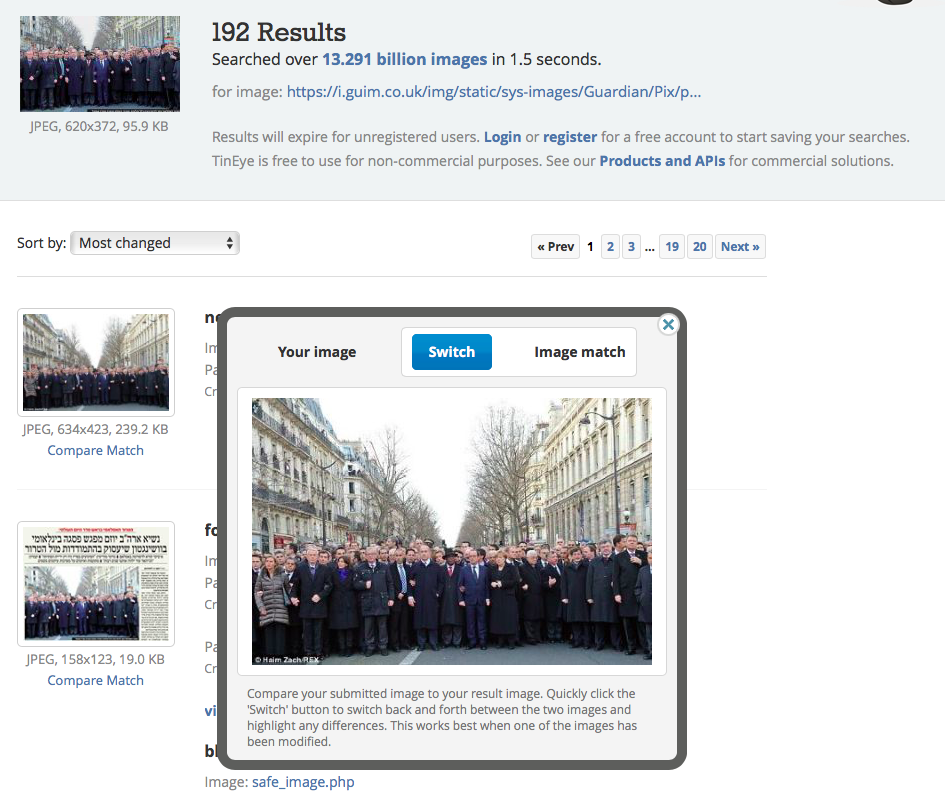
Якщо Ви маєте намір використовувати пошук TinEye регулярно, тоді варто взяти до уваги, що пошуковик обмежує безкоштовний пошук до 50 запитів в день або ж 150 запитів в тиждень.
Як отримати всі пошукові результати в одному місці
Ще один цікавий інструмент резервного пошуку - Image Raider . Хоча він не є автономною пошуковою системою, його перевага в тому, що Image Raider збирає результати відразу з декількох пошукових систем - Google, Bing і Yandex - для перевірки зображення і пропонує деякі зручні фільтри пошуку, яких немає в інших інструментах.
В пошук Image Raider можна додавати відразу кілька зображень. Якщо у вас, наприклад, є кілька фото з певної події або стоп-кадри з відео, їх можна додати в один пошуковий запит і тим самим заощадити час перевірки. В одному пошуковому запиті може бути до 20 зображень.
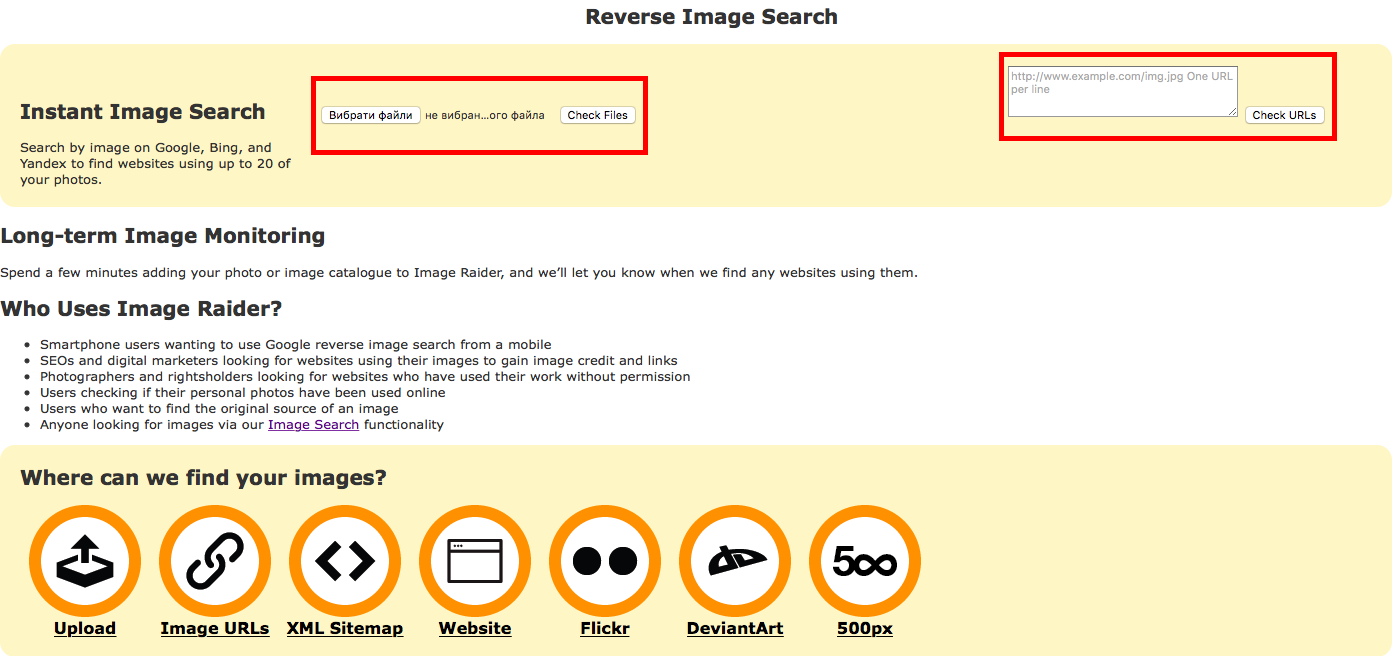
Пошукові результати можна фільтрувати по пошуковим системам, за розміром файлу або ж за назвою сайту, на якому розміщено зображення.
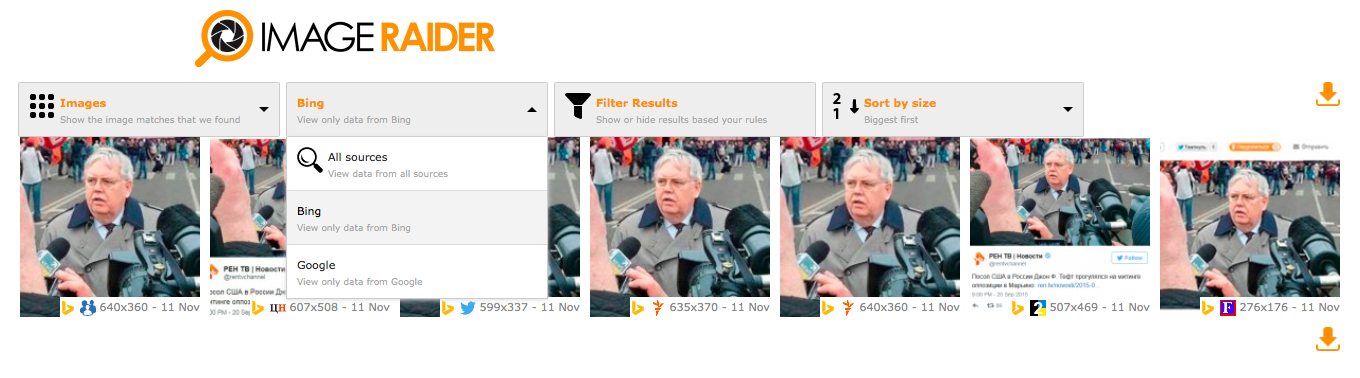
Як фільтрувати потрібні зображення
Результати пошуку можна обмежити до одного конкретного або декільком доменів (наприклад, reuters.com ), Посиланням на сторінку або зображення. Цей же фільтр може допомогти, коли нам відома тільки частина посилання або ключове слово. Тоді ми можемо вписати ключові слова, щоб знайти тільки ті зображення в посиланнях, яким відповідають ці слова. Або ж навпаки - виключити з пошуку зображення з нецікавий нас сайтів.
Наприклад, ми хочемо перевірити, хто останнім часом публікував фотографію британських ветеранів у зв'язку з фейком , Поширеним Посольством РФ в Великобританії. Оскільки StopFake писав про це, то в пошукових результатах першими будуть з'являтися саме зображення пов'язані з цією новиною. Щоб виключити їх з пошукової видачі ми можемо додати фільтр "Do not show"> "Domains"> "Stopfake". Тоді ми отримаємо всі результати, крім тих, які відносяться до StopFake.
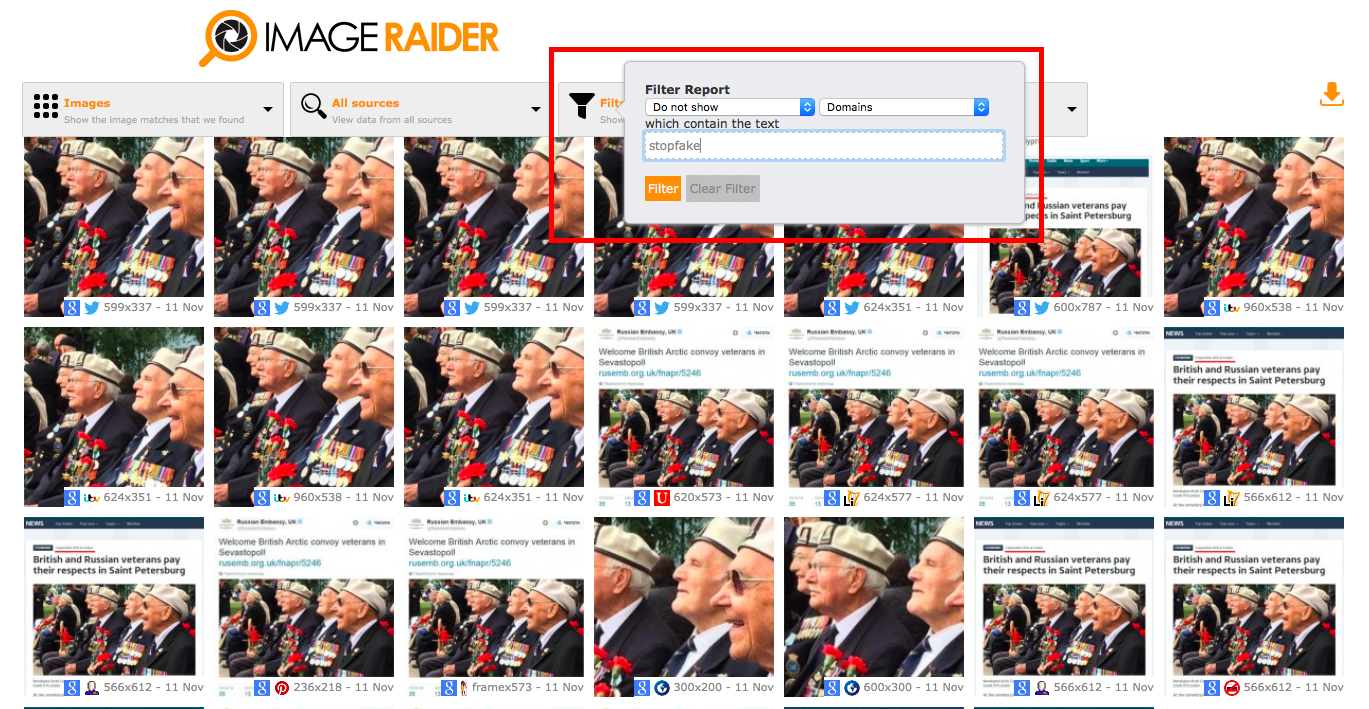
Як дізнаватися про появу нових публікацій із зображенням
Image Raider також зручний для отримання повідомлень, якщо в Мережі знайдені нові схожі зображення. В налаштуваннях можна вибрати як часто отримувати повідомлення: щодня, щотижня або щомісяця. Ця функція доступна після реєстрації і вимагає наявності кредитів на рахунку. Через високий рівень техніки автоматично отримує 300 кредитів, додаткові кредити можна або купити, або отримати за поширення посилання на Image Raider в соціальних мережах.
Як і TinEye, Image Raider може зібрати і показати зображення з певної сторінки. Хоча тут ця функція працює краще, ніж в TinEye, вона також не збирає все зображення. Тому додавши одну і ту ж посилання в цих інструментах можна отримати два різних результату.
Що можна перевірити за допомогою пошуку по зображеннях
- Чи було фото змінено. Наприклад, ізраїльська газета вирізала Ангелу Меркель з знімка світових лідерів під час маршу в Парижі після розстрілу редакції Charlie Hebdo в січні 2015 року. Знімок відредагували так, що на ньому не було видно канцлер Німеччини. Пошук в TinEye за допомогою фільтра «Most changed» і функції «Compare Match» дозволяє знайти оригінальний знімок і переглянути зміни.
- Чи був змінений контекст, який представляє вміст знімка.
Наприклад, в кінці серпня цього року кілька сайтів розповсюдило фейк про те, що донецькі бойовики нібито знищили Hammer з американськими інструкторами. Інформацію проілюстрували фотографією згорілого автомобіля. Пошук по зображеннях дає можливість перевірити, що цю фотографію зробили в Іраку в січні 2014 року.
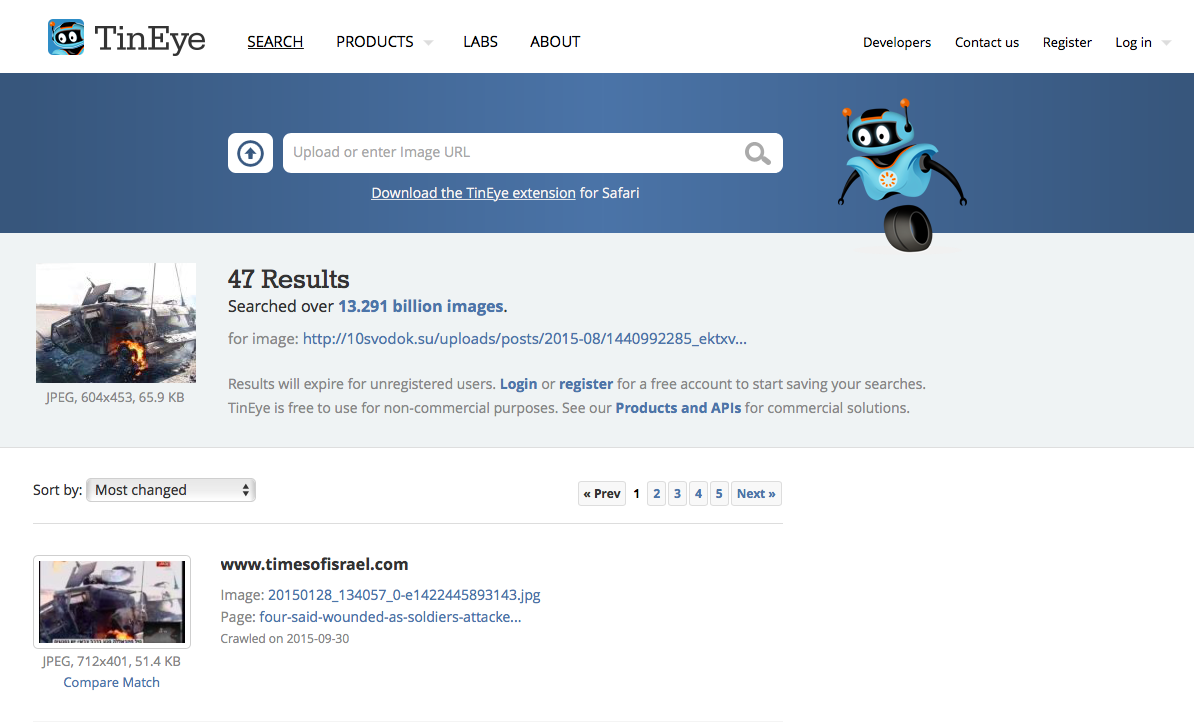
Разом з Google Image Search ці інструменти можуть скоротити процес перевірки зображень в Мережі і допомогти отримати більш детальну інформацію. Про використання Google для пошуку по зображеннях можна прочитати в матеріалі « Як розпізнати фейк ».
«Якщо Google не знайшов». Що ще може бути корисним в пошуку зображень
Хоча пошук по картинкам Google є найпопулярнішим і зручним інструментом перевірки, існують інші аналоги зі своїми перевагами. Від них не варто відмовлятися при верифікації контенту в мережі. Сьогодні ми розповімо про таких інструментах пошуку по зображеннях, як TinEye і Image Raider .
Для чого можна використовувати TinEye
Основна відмінність TinEye від Google в тому, що цей пошуковик розпізнає ідентичні або ж відредаговані копії зображень. Таким чином може знайти обрізані або змонтовані версії однієї і тієї ж фотографії. Наприклад, де і з якими змінами публікували знімок останків літака «Когалимавіа» на Синайському півострові. Крім цього, сайти, на яких розміщені фотографії, можуть повідомити додаткову інформацію про вміст знімка.
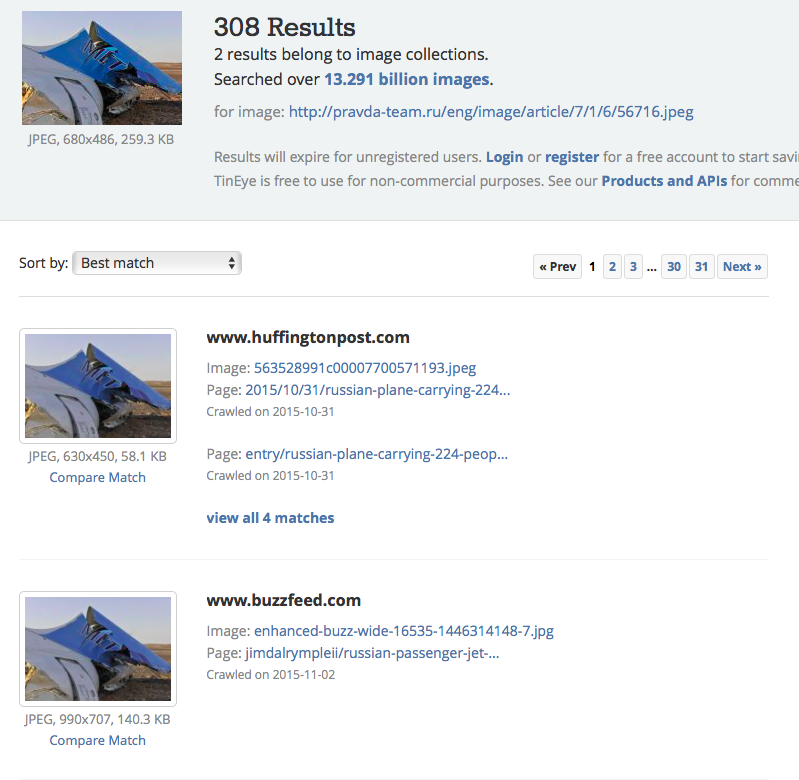
Але при цьому TinEye не ідентифікує обличчя людей або об'єкти на цих фотографіях, тому не зможе знайти інші знімки з тими ж людьми або об'єктами, наприклад, інші зображення з місця аварії літака «Когалимавіа». Варто також брати до уваги те, що TinEye більш детально індексує сайти з умовно англомовних доменів.
Як користуватися
Для початку пошуку потрібно завантажити картинку або вставити посилання на неї у вікні пошуку.
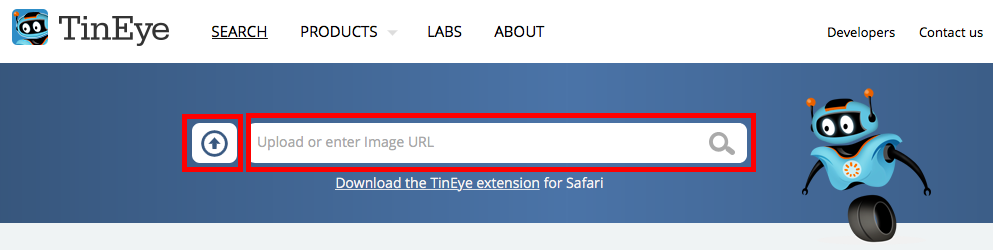
Можна також перетягнути потрібне нам зображення з іншої вкладки в поле пошуку TinEye.
TinEye також пропонує цікаву опцію пошуку зображень з певної сторінки. Якщо вставити посилання на потрібну нам сторінку, то пошуковик збере всі зображення з неї і запропонує вибрати будь-який для пошуку. На жаль, ця функція часто опускає деякі зображення зі сторінки.
Крім як безпосередньо на сайті, TinEye можна використовувати за допомогою плагіна для свого браузера. Автори сервісу розробили додаток для Chrome , Safari , Firefox , Opera і Internet Explorer . Після установки в контекстному меню при натисненні правої клавіші мишки буде з'являтися опція перевірки зображення.
Зареєструвавшись на сайті, можна зберігати історію своїх пошукових запитів. Це може бути корисним у випадку, якщо тип пошуку або ж зображення часто повторюються.
Як фільтрувати результати пошуку в TinEye
Кожну пошукову видачу можна фільтрувати за такими категоріями.
Варіант «Best match» в першу чергу покаже самі схожі зображення.
«Most changed» соотвественно покаже ті, які найбільш істотно змінені.
За допомогою «Biggest Image» можна вибрати зображення з максимальним розміром.
«Newest» і «Oldest» сортує зображення за датою їх публікації - від найсвіжіших до старіших і навпаки.
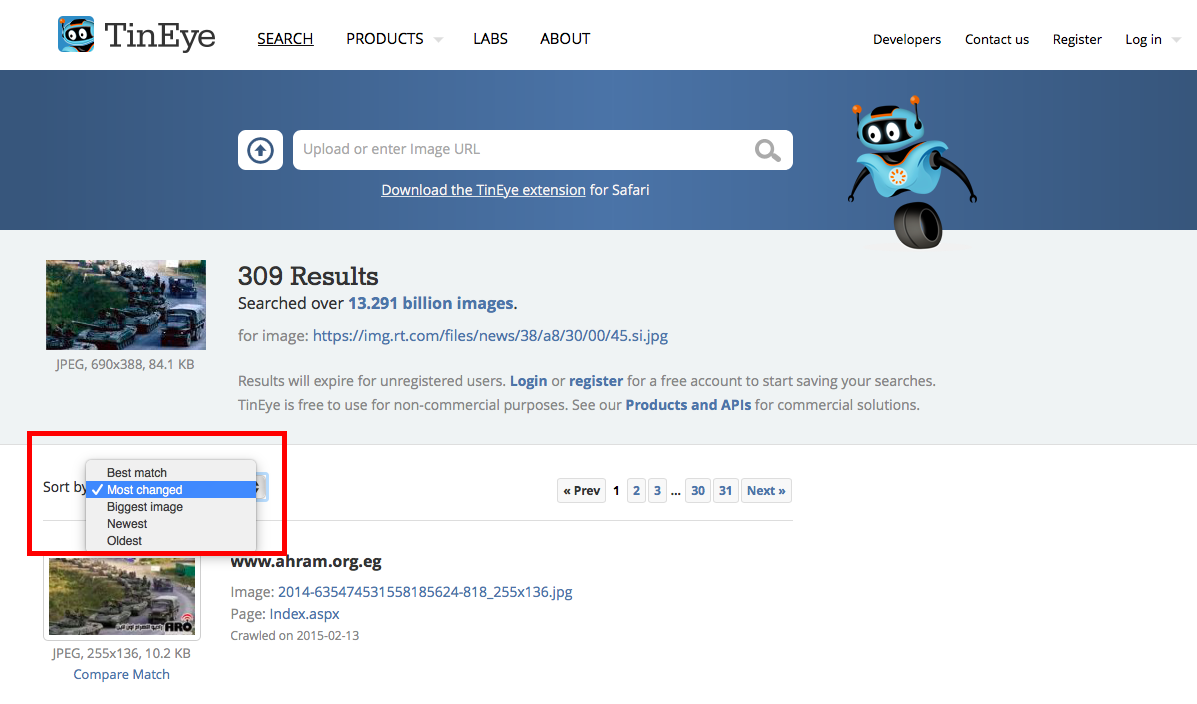
У деяких випадках, якщо TinEye знайшов багато копій картинки, праворуч від результатів пошуку додається можливість сортування по колекціях. За допомогою цього можна дізнатися, чи було опубліковано зображення в професійних фотобанках, стоках або новинних агентствах.
Як порівнювати результати пошуку
Під кожним зображенням в результатах пошуку є посилання «Compare match», за допомогою якої можна порівняти знайдене зображення з тим, що було використано для пошуку. Порівнявши дві версії, можна детально вивчити в чому полягають зміни.
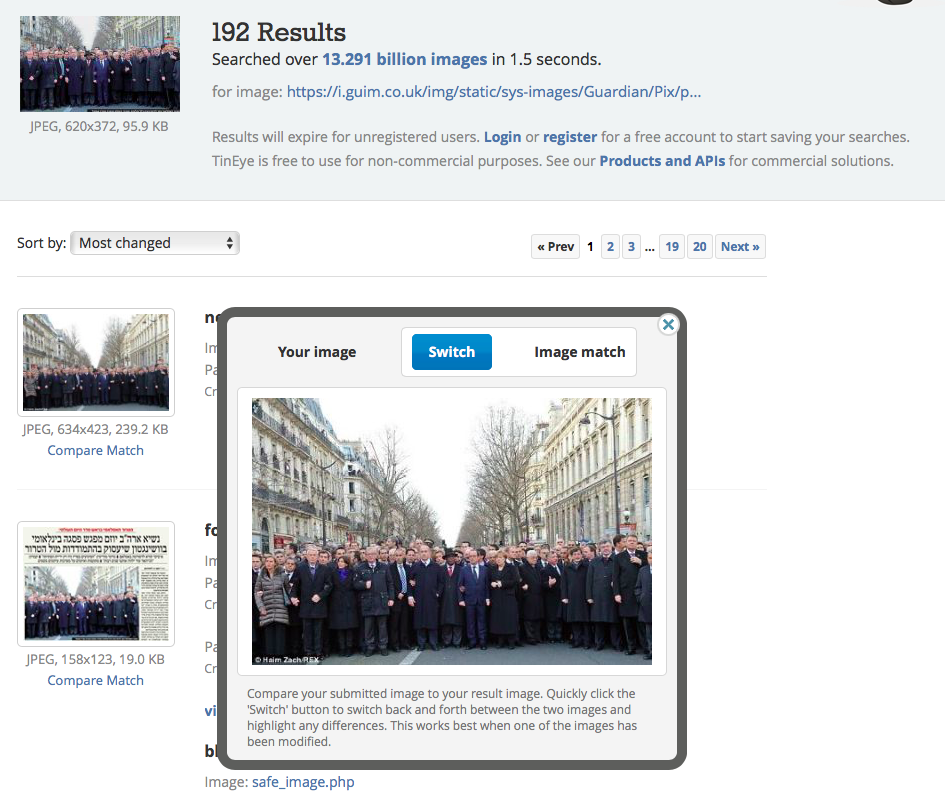
Якщо Ви маєте намір використовувати пошук TinEye регулярно, тоді варто взяти до уваги, що пошуковик обмежує безкоштовний пошук до 50 запитів в день або ж 150 запитів в тиждень.
Як отримати всі пошукові результати в одному місці
Ще один цікавий інструмент резервного пошуку - Image Raider . Хоча він не є автономною пошуковою системою, його перевага в тому, що Image Raider збирає результати відразу з декількох пошукових систем - Google, Bing і Yandex - для перевірки зображення і пропонує деякі зручні фільтри пошуку, яких немає в інших інструментах.
В пошук Image Raider можна додавати відразу кілька зображень. Якщо у вас, наприклад, є кілька фото з певної події або стоп-кадри з відео, їх можна додати в один пошуковий запит і тим самим заощадити час перевірки. В одному пошуковому запиті може бути до 20 зображень.
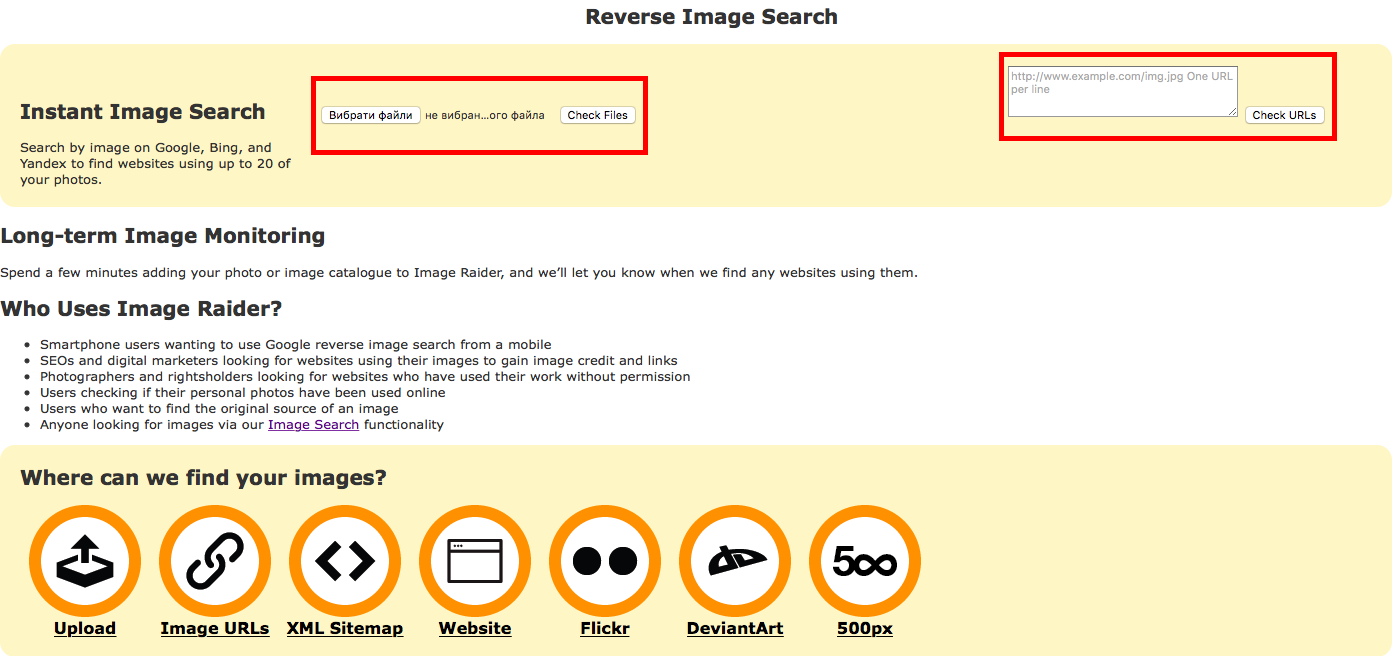
Пошукові результати можна фільтрувати по пошуковим системам, за розміром файлу або ж за назвою сайту, на якому розміщено зображення.
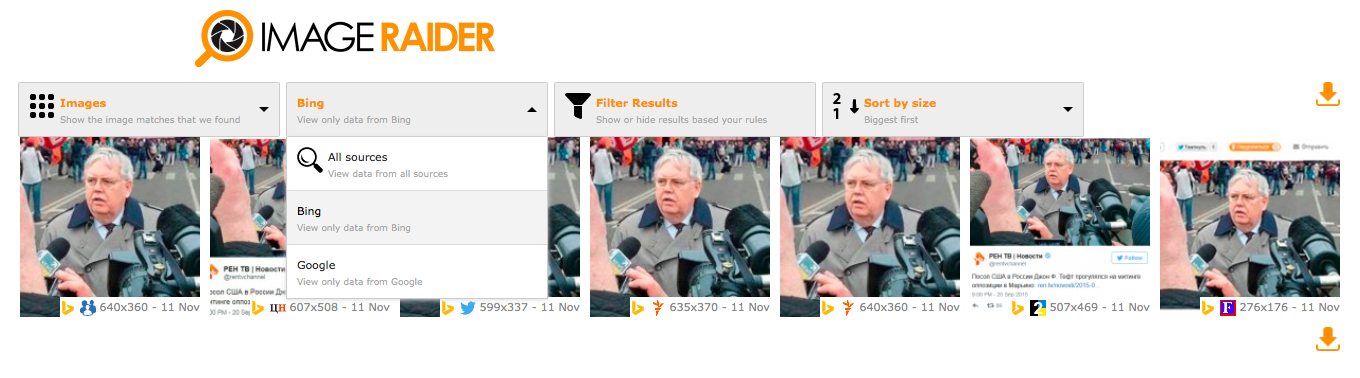
Як фільтрувати потрібні зображення
Результати пошуку можна обмежити до одного конкретного або декільком доменів (наприклад, reuters.com ), Посиланням на сторінку або зображення. Цей же фільтр може допомогти, коли нам відома тільки частина посилання або ключове слово. Тоді ми можемо вписати ключові слова, щоб знайти тільки ті зображення в посиланнях, яким відповідають ці слова. Або ж навпаки - виключити з пошуку зображення з нецікавий нас сайтів.
Наприклад, ми хочемо перевірити, хто останнім часом публікував фотографію британських ветеранів у зв'язку з фейком , Поширеним Посольством РФ в Великобританії. Оскільки StopFake писав про це, то в пошукових результатах першими будуть з'являтися саме зображення пов'язані з цією новиною. Щоб виключити їх з пошукової видачі ми можемо додати фільтр "Do not show"> "Domains"> "Stopfake". Тоді ми отримаємо всі результати, крім тих, які відносяться до StopFake.
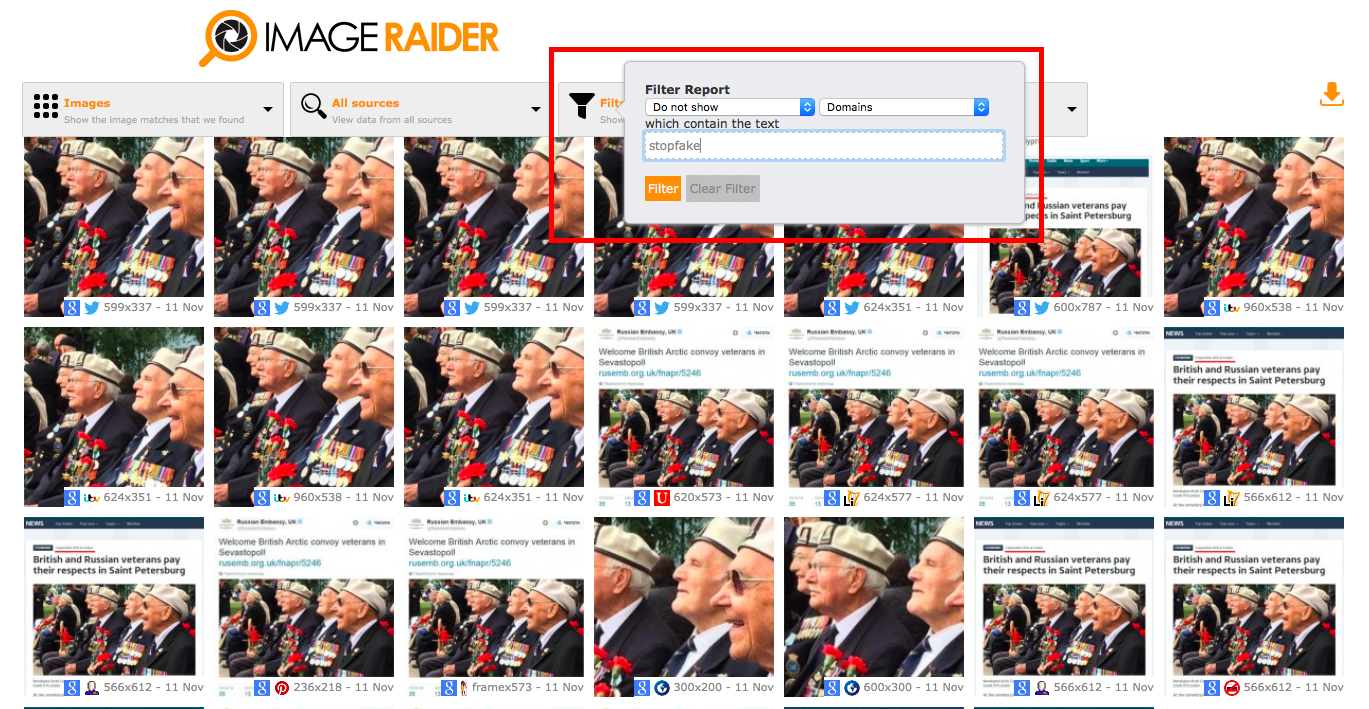
Як дізнаватися про появу нових публікацій із зображенням
Image Raider також зручний для отримання повідомлень, якщо в Мережі знайдені нові схожі зображення. В налаштуваннях можна вибрати як часто отримувати повідомлення: щодня, щотижня або щомісяця. Ця функція доступна після реєстрації і вимагає наявності кредитів на рахунку. Через високий рівень техніки автоматично отримує 300 кредитів, додаткові кредити можна або купити, або отримати за поширення посилання на Image Raider в соціальних мережах.
Як і TinEye, Image Raider може зібрати і показати зображення з певної сторінки. Хоча тут ця функція працює краще, ніж в TinEye, вона також не збирає все зображення. Тому додавши одну і ту ж посилання в цих інструментах можна отримати два різних результату.
Що можна перевірити за допомогою пошуку по зображеннях
- Чи було фото змінено. Наприклад, ізраїльська газета вирізала Ангелу Меркель з знімка світових лідерів під час маршу в Парижі після розстрілу редакції Charlie Hebdo в січні 2015 року. Знімок відредагували так, що на ньому не було видно канцлер Німеччини. Пошук в TinEye за допомогою фільтра «Most changed» і функції «Compare Match» дозволяє знайти оригінальний знімок і переглянути зміни.
- Чи був змінений контекст, який представляє вміст знімка.
Наприклад, в кінці серпня цього року кілька сайтів розповсюдило фейк про те, що донецькі бойовики нібито знищили Hammer з американськими інструкторами. Інформацію проілюстрували фотографією згорілого автомобіля. Пошук по зображеннях дає можливість перевірити, що цю фотографію зробили в Іраку в січні 2014 року.
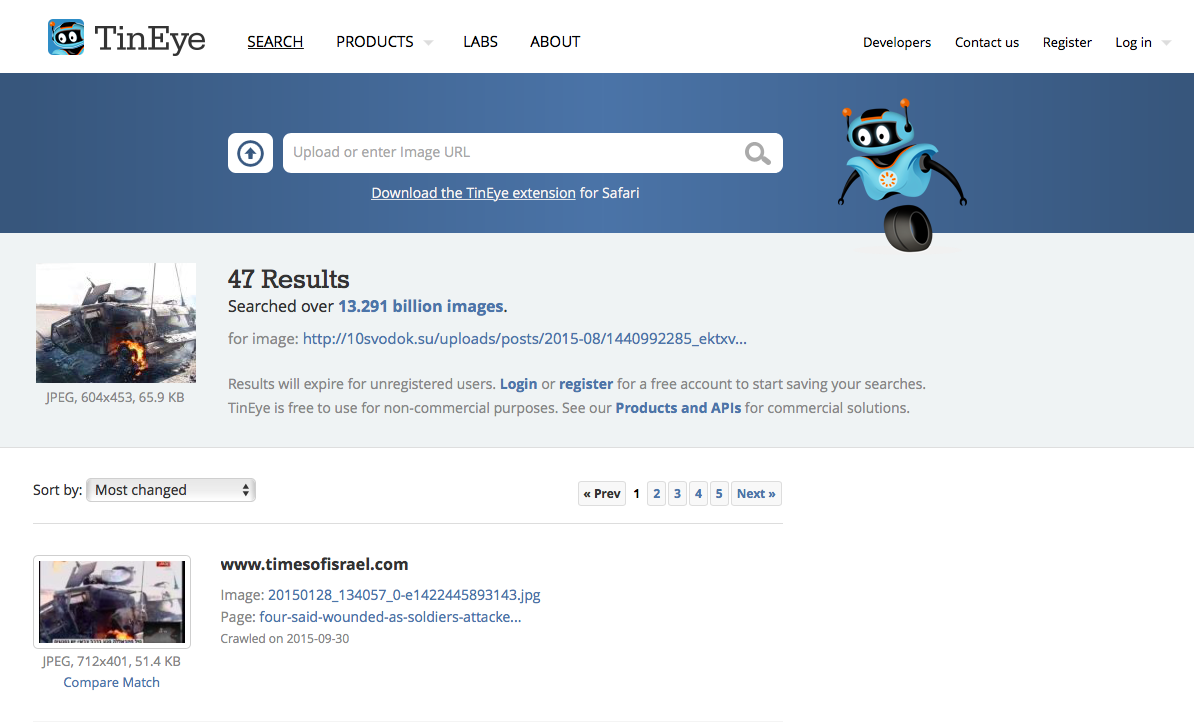
Разом з Google Image Search ці інструменти можуть скоротити процес перевірки зображень в Мережі і допомогти отримати більш детальну інформацію. Про використання Google для пошуку по зображеннях можна прочитати в матеріалі « Як розпізнати фейк ».
«Якщо Google не знайшов». Що ще може бути корисним в пошуку зображень
Хоча пошук по картинкам Google є найпопулярнішим і зручним інструментом перевірки, існують інші аналоги зі своїми перевагами. Від них не варто відмовлятися при верифікації контенту в мережі. Сьогодні ми розповімо про таких інструментах пошуку по зображеннях, як TinEye і Image Raider .
Для чого можна використовувати TinEye
Основна відмінність TinEye від Google в тому, що цей пошуковик розпізнає ідентичні або ж відредаговані копії зображень. Таким чином може знайти обрізані або змонтовані версії однієї і тієї ж фотографії. Наприклад, де і з якими змінами публікували знімок останків літака «Когалимавіа» на Синайському півострові. Крім цього, сайти, на яких розміщені фотографії, можуть повідомити додаткову інформацію про вміст знімка.
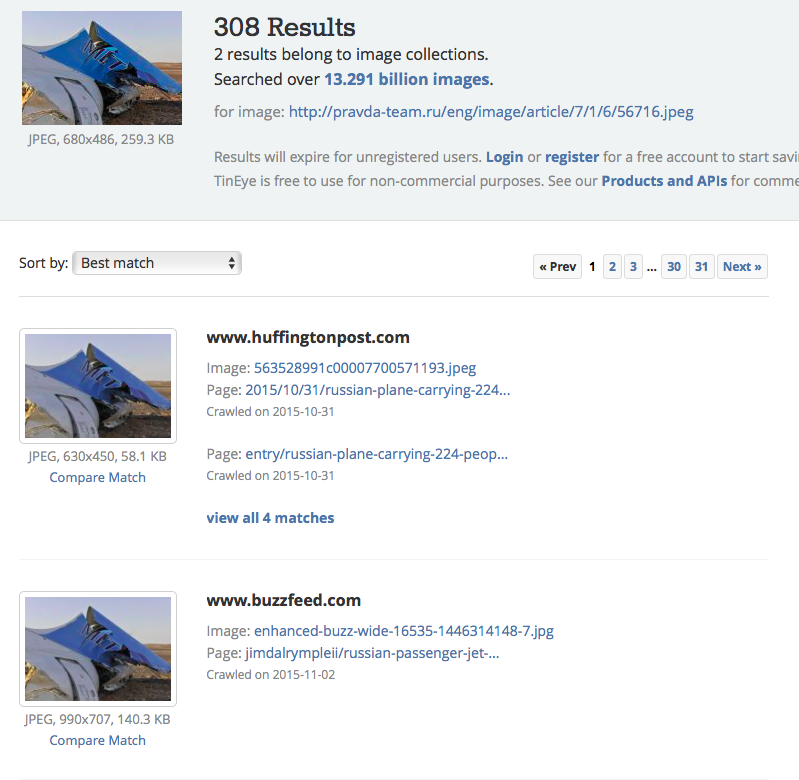
Але при цьому TinEye не ідентифікує обличчя людей або об'єкти на цих фотографіях, тому не зможе знайти інші знімки з тими ж людьми або об'єктами, наприклад, інші зображення з місця аварії літака «Когалимавіа». Варто також брати до уваги те, що TinEye більш детально індексує сайти з умовно англомовних доменів.
Як користуватися
Для початку пошуку потрібно завантажити картинку або вставити посилання на неї у вікні пошуку.
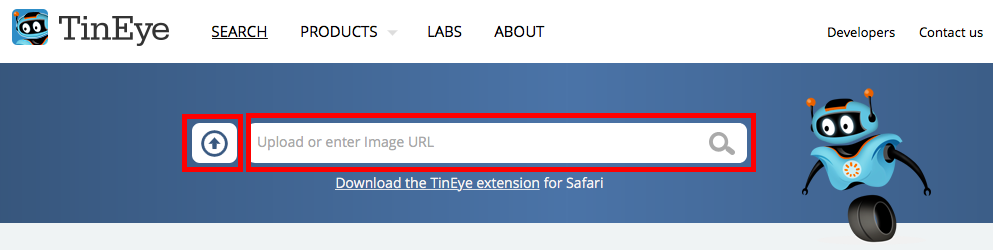
Можна також перетягнути потрібне нам зображення з іншої вкладки в поле пошуку TinEye.
TinEye також пропонує цікаву опцію пошуку зображень з певної сторінки. Якщо вставити посилання на потрібну нам сторінку, то пошуковик збере всі зображення з неї і запропонує вибрати будь-який для пошуку. На жаль, ця функція часто опускає деякі зображення зі сторінки.
Крім як безпосередньо на сайті, TinEye можна використовувати за допомогою плагіна для свого браузера. Автори сервісу розробили додаток для Chrome , Safari , Firefox , Opera і Internet Explorer . Після установки в контекстному меню при натисненні правої клавіші мишки буде з'являтися опція перевірки зображення.
Зареєструвавшись на сайті, можна зберігати історію своїх пошукових запитів. Це може бути корисним у випадку, якщо тип пошуку або ж зображення часто повторюються.
Як фільтрувати результати пошуку в TinEye
Кожну пошукову видачу можна фільтрувати за такими категоріями.
Варіант «Best match» в першу чергу покаже самі схожі зображення.
«Most changed» соотвественно покаже ті, які найбільш істотно змінені.
За допомогою «Biggest Image» можна вибрати зображення з максимальним розміром.
«Newest» і «Oldest» сортує зображення за датою їх публікації - від найсвіжіших до старіших і навпаки.
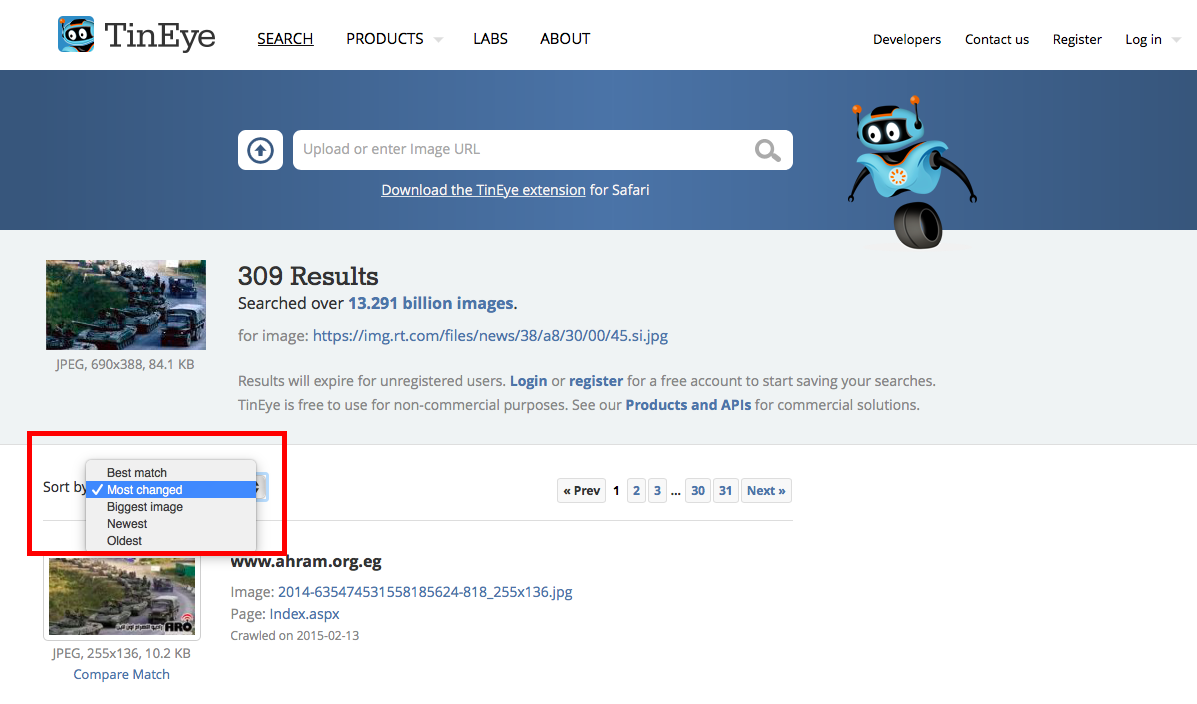
У деяких випадках, якщо TinEye знайшов багато копій картинки, праворуч від результатів пошуку додається можливість сортування по колекціях. За допомогою цього можна дізнатися, чи було опубліковано зображення в професійних фотобанках, стоках або новинних агентствах.
Як порівнювати результати пошуку
Під кожним зображенням в результатах пошуку є посилання «Compare match», за допомогою якої можна порівняти знайдене зображення з тим, що було використано для пошуку. Порівнявши дві версії, можна детально вивчити в чому полягають зміни.
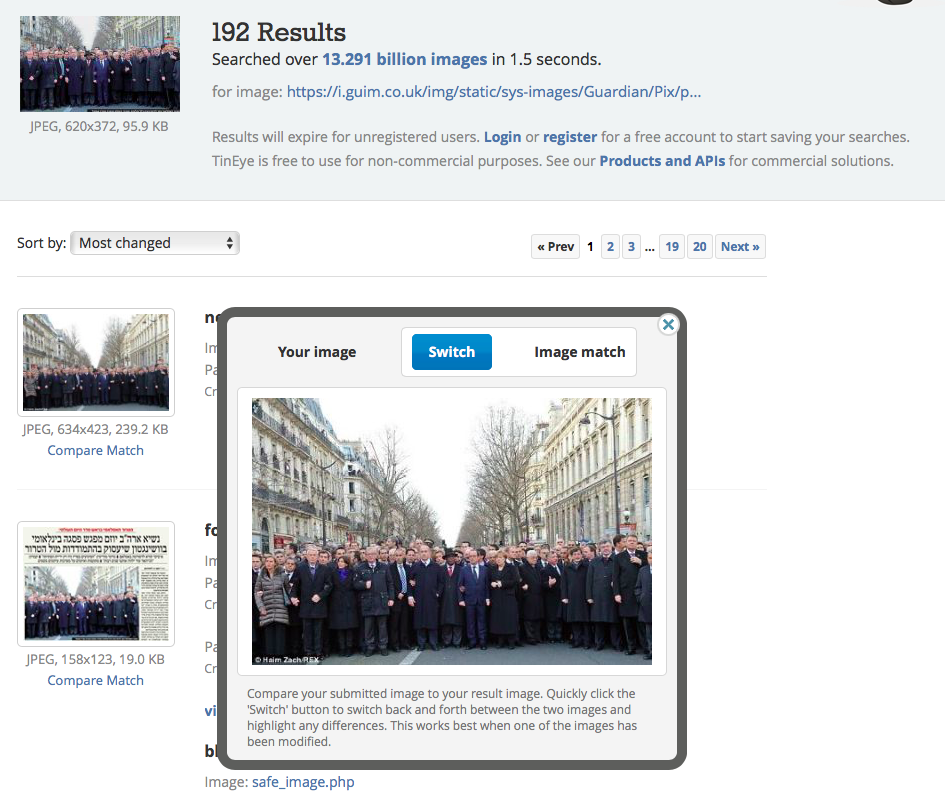
Якщо Ви маєте намір використовувати пошук TinEye регулярно, тоді варто взяти до уваги, що пошуковик обмежує безкоштовний пошук до 50 запитів в день або ж 150 запитів в тиждень.
Як отримати всі пошукові результати в одному місці
Ще один цікавий інструмент резервного пошуку - Image Raider . Хоча він не є автономною пошуковою системою, його перевага в тому, що Image Raider збирає результати відразу з декількох пошукових систем - Google, Bing і Yandex - для перевірки зображення і пропонує деякі зручні фільтри пошуку, яких немає в інших інструментах.
В пошук Image Raider можна додавати відразу кілька зображень. Якщо у вас, наприклад, є кілька фото з певної події або стоп-кадри з відео, їх можна додати в один пошуковий запит і тим самим заощадити час перевірки. В одному пошуковому запиті може бути до 20 зображень.
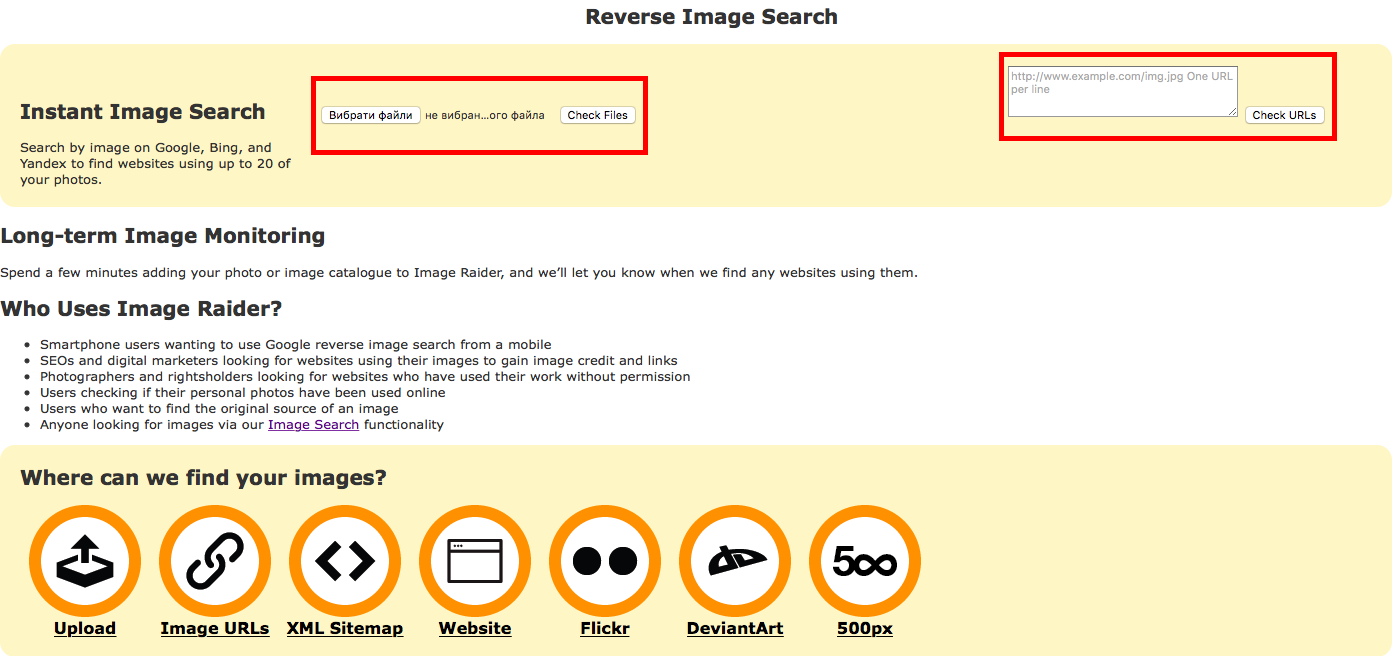
Пошукові результати можна фільтрувати по пошуковим системам, за розміром файлу або ж за назвою сайту, на якому розміщено зображення.
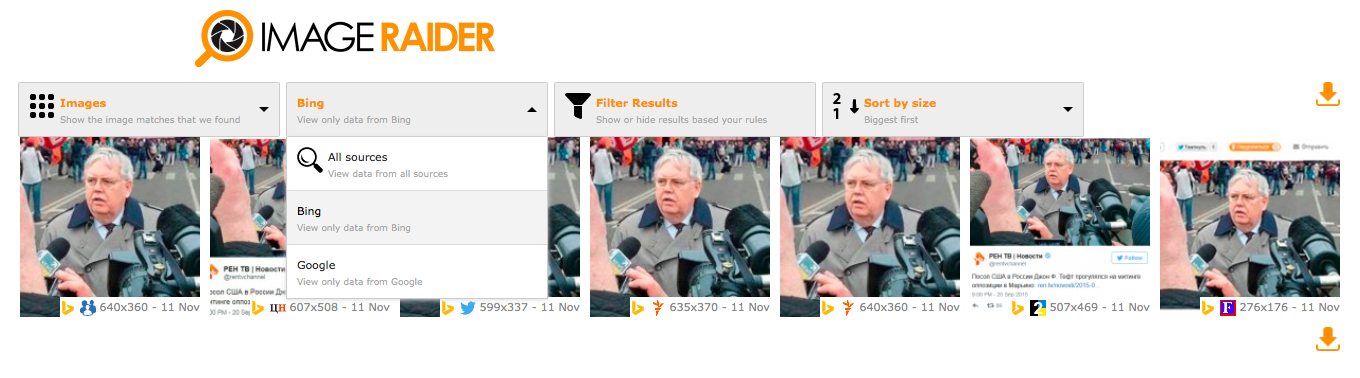
Як фільтрувати потрібні зображення
Результати пошуку можна обмежити до одного конкретного або декільком доменів (наприклад, reuters.com ), Посиланням на сторінку або зображення. Цей же фільтр може допомогти, коли нам відома тільки частина посилання або ключове слово. Тоді ми можемо вписати ключові слова, щоб знайти тільки ті зображення в посиланнях, яким відповідають ці слова. Або ж навпаки - виключити з пошуку зображення з нецікавий нас сайтів.
Наприклад, ми хочемо перевірити, хто останнім часом публікував фотографію британських ветеранів у зв'язку з фейком , Поширеним Посольством РФ в Великобританії. Оскільки StopFake писав про це, то в пошукових результатах першими будуть з'являтися саме зображення пов'язані з цією новиною. Щоб виключити їх з пошукової видачі ми можемо додати фільтр "Do not show"> "Domains"> "Stopfake". Тоді ми отримаємо всі результати, крім тих, які відносяться до StopFake.
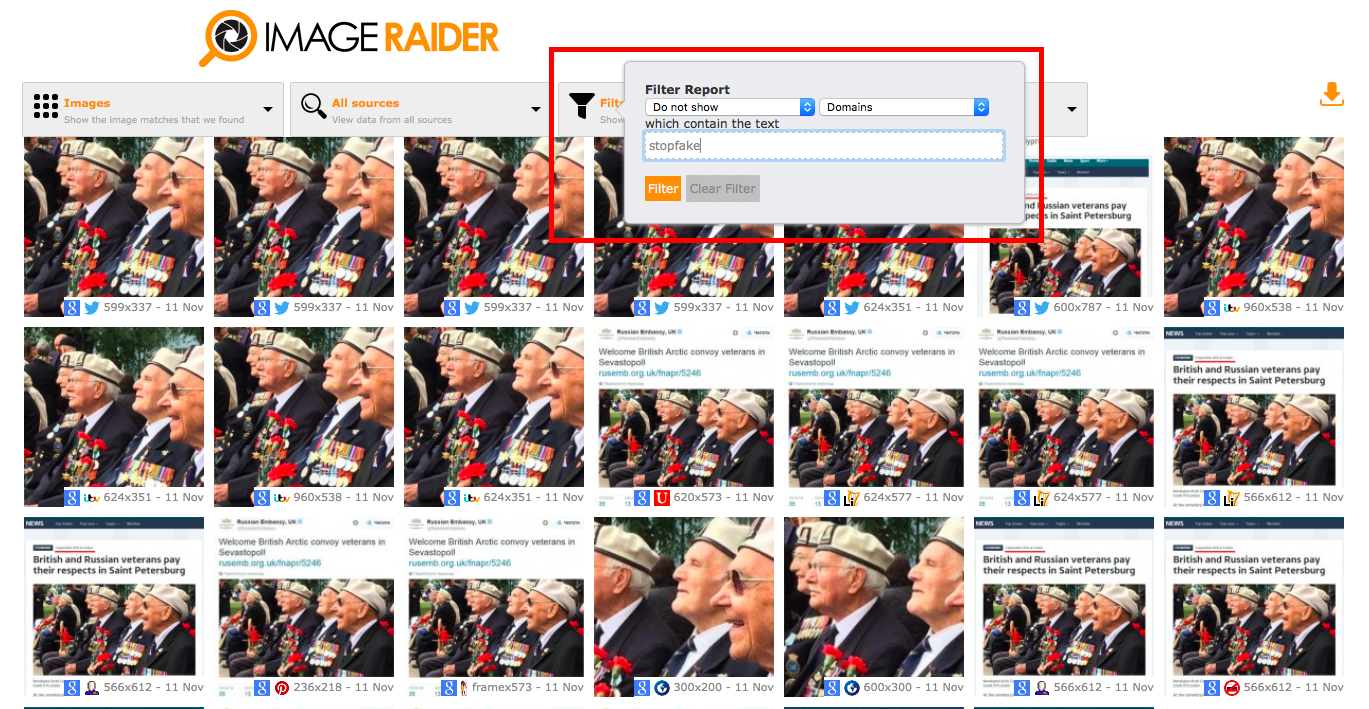
Як дізнаватися про появу нових публікацій із зображенням
Image Raider також зручний для отримання повідомлень, якщо в Мережі знайдені нові схожі зображення. В налаштуваннях можна вибрати як часто отримувати повідомлення: щодня, щотижня або щомісяця. Ця функція доступна після реєстрації і вимагає наявності кредитів на рахунку. Через високий рівень техніки автоматично отримує 300 кредитів, додаткові кредити можна або купити, або отримати за поширення посилання на Image Raider в соціальних мережах.
Як і TinEye, Image Raider може зібрати і показати зображення з певної сторінки. Хоча тут ця функція працює краще, ніж в TinEye, вона також не збирає все зображення. Тому додавши одну і ту ж посилання в цих інструментах можна отримати два різних результату.
Що можна перевірити за допомогою пошуку по зображеннях
- Чи було фото змінено. Наприклад, ізраїльська газета вирізала Ангелу Меркель з знімка світових лідерів під час маршу в Парижі після розстрілу редакції Charlie Hebdo в січні 2015 року. Знімок відредагували так, що на ньому не було видно канцлер Німеччини. Пошук в TinEye за допомогою фільтра «Most changed» і функції «Compare Match» дозволяє знайти оригінальний знімок і переглянути зміни.
- Чи був змінений контекст, який представляє вміст знімка.
Наприклад, в кінці серпня цього року кілька сайтів розповсюдило фейк про те, що донецькі бойовики нібито знищили Hammer з американськими інструкторами. Інформацію проілюстрували фотографією згорілого автомобіля. Пошук по зображеннях дає можливість перевірити, що цю фотографію зробили в Іраку в січні 2014 року.
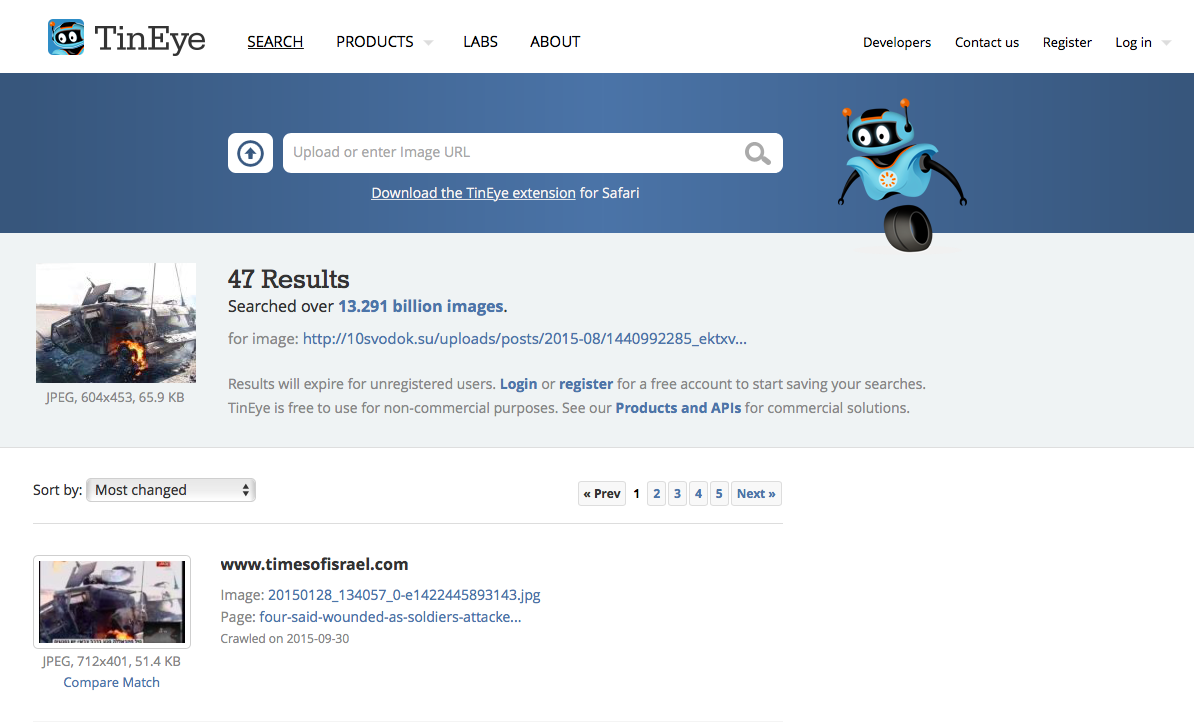
Разом з Google Image Search ці інструменти можуть скоротити процес перевірки зображень в Мережі і допомогти отримати більш детальну інформацію. Про використання Google для пошуку по зображеннях можна прочитати в матеріалі « Як розпізнати фейк ».






