- Як відновити документи Microsoft Office програмою
- Відновлення документів Word і таблиць Excel
- Установка програми для відновлення документів
- Інструкція по відновленню документів
- Де були збережені ваші документи?
- Пошук розділів диска
- Порівняння режимів швидкого (Quick Scan) і повного сканування (Deep Scan)
- Фільтрація результатів пошуку
- Попередній перегляд документів
- збереження документів
- Відновлення та збереження документів на жорсткий диск
- Запис документів на CD або DVD-диск
- Збереження документів у форматі образу ISO
- Завантаження через FTP
Видалили важливий документ? Чи не можете отримати доступ до таблиць на USB-накопичувачі? Щось сталося з жорстким диском? Як і більшості з нас, вам не захочеться відразу здаватися в цій ситуації. На щастя, можна легко відновити документи, якщо під рукою є потрібна програма для відновлення документів. 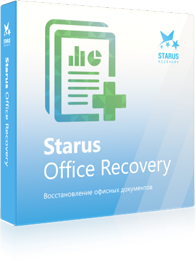
Як відновити документи Microsoft Office
програмою
Starus Office Recovery
Файли з пакету додатків Microsoft Office, такі як документи Word, електронні таблиці Excel, а також тексти з OpenOffice - одні з найбільш важливих активів в кожному комп'ютері. Якщо щось трапилося з жорстким диском, а ви не зробили резервні копії або випадково видалили один або кілька документів, використовуйте Starus Office Recovery, щоб відновити документи.
Програма Starus Office Recovery була розроблена, щоб звичайні користувачі могли відновити загублені документи, не виходячи з дому чи офісу. Використовуючи Starus Office Recovery, вам не доведеться розбирати комп'ютер, від'єднувати жорсткий диск і нести його куди-небудь. Просто встановіть програму, яка проведе вас через процес відновлення потрібних документів крок за кроком. Це дуже легко.
Перед покупкою ви можете протестувати Starus Office Recovery. Програма оснащена функцією попереднього перегляду, що дозволить вам переглянути документи до відновлення. Якщо документ коректно відображається у вікні попереднього перегляду, у вас є всі шанси на його успішне відновлення.
Відновлення документів Word і таблиць Excel
Програма Starus Office Recovery була створена спеціально для роботи з віддаленими документами і таблицями всіх версій Microsoft Office (в тому числі Office 2013) і OpenOffice. Оскільки програма Starus Office Recovery сумісна з DOC, DOCX, XLS, XLSX, RTF, ODT, ODS, PDF і багатьма іншими форматами, ви зможете легко виявити, знайти і відновити документи, збережені на робочих, пошкоджених, відформатованих пристроях зберігання і пристроях, до яких немає доступу. Давайте подивимося, як можна відновити документи, використовуючи цей інструмент.
Установка програми для відновлення документів
Установка програми для відновлення даних відрізняється від установки будь-якого іншого застосування. Щоб отримати максимальний результат, не встановлюйте Starus Office Recovery на той же диск, де знаходяться документи, які вимагають відновлення. Якщо ваші документи зберігаються на диску C, встановіть Starus Office Recovery на диск D або використовуйте знімний диск. З іншого боку, якщо ваші документи зберігаються на USB-накопичувачі, ви можете встановити Starus Office Recovery на диск С.
Інструкція по відновленню документів
Звичайні користувачі можуть встановити Starus Office Recovery як вдома, так і в офісі. Завдяки майстру настройки ця програма дійсно безпечна і проста у використанні. Майстер налаштування крок за кроком проведе вас через весь процес відновлення, допомагаючи вибрати оптимальні настройки для максимальних результатів. Давайте подивимося, як це працює.
Де були збережені ваші документи?
На першому етапі вам потрібно вибрати диск, на якому зберігалися або зберігаються ваші документи. Якщо ваш пристрій для зберігання має конкретне буквене позначення в системі, виберіть його в списку. Якщо Ваш пристрій не розпізнається або ви проводили розбивку диска, потрібно виконати сканування всього пристрою. Приймайте до уваги, що сканування фізичного диска займе набагато більше часу, ніж сканування окремого диска з літерним позначенням. Отже, давайте вирішимо це завдання.
Пошук розділів диска
Важливо: цей етап необхідний ТІЛЬКИ якщо розділ або тому, що потрібно відновити, не відображаються в списку.
Якщо ви видалили тому, провели розбивку диска або виконуєте відновлення з запам'ятовує з порушеною структурою, ви, можливо, захочете спочатку визначити розміщення диска. Хоча у вас є технічна можливість пропустити цей етап і перейти до відновлення документів, ми настійно рекомендуємо виконати сканування жорсткого диска, щоб знайти доступні розділи. Для цього виберіть жорсткий диск в списку фізичних пристроїв, а потім використовуйте команду «Налаштування - Знайти розділи».
Starus Office Recovery автоматично просканує жорсткий диск, щоб виявити всі наявні розділи, додаючи їх до списку доступних дисків. Надалі ви зможете відновити документи, які знаходяться на цих дисках.
Примітка: якщо на жорсткому диску є тільки один розділ (диск С), ви отримаєте результати сканування протягом перших секунд. Тому немає необхідності продовжувати сканування решти диска. Як тільки буде визначено кількість і наявність розділів, можна перервати процес сканування і перейти до наступного етапу.
Порівняння режимів швидкого (Quick Scan) і повного сканування (Deep Scan)
Starus Office Recovery пропонує три варіанти сканування жорсткого диска.
По-перше, режим швидкого сканування. В цьому режимі Starus Office Recovery виконає аналіз файлової системи, щоб знайти віддалені або відсутні документи. У режимі швидкого сканування Starus Office Recovery зможе відновити повну інформацію про фото: назва, дату і час.
Швидке сканування виконується за лічені секунди. Але якщо вам потрібно відновити документи, які були видалені дуже давно, або будуть витягнуті файли з відформатованих, розділених або пошкоджених пристроїв, швидке сканування не зможе відновити всі доступні документи. В цьому випадку вам варто спробувати повне сканування.
У режимі повного сканування Starus Office Recovery проаналізує всі вміст вашого пристрою. Програма просканує диск, підбираючи дані для ідентифікації документів відомих форматів. При виявленні відповідних даних Starus Office Recovery вирахує точне місцезнаходження документа на диску. Повне сканування ідеально підходить при відновленні сильно пошкоджених, відформатованих пристроїв і дисків після розбивки.
У режиму повного сканування також є свої недоліки. В цьому режимі Starus Office Recovery працює набагато повільніше, ніж при використанні швидкого сканування. Швидкість також залежить від розміру і швидкості диска, який сканують. Наприклад, повне сканування жорсткого диска з розміром в 1 ТБ займає зазвичай від 3 до 6 годин. У режимі повного сканування не будуть відновлені назви файлів і їх атрибути.
У Starus Office Recovery передбачений ще один, третій режим сканування, що поєднує в собі переваги швидкого сканування і аналіз повного сканування. У цьому змішаному режимі Starus Office Recovery проаналізує файлову систему, а потім виконає аналіз диска під час повного сканування. У цьому режимі буде визначено місцезнаходження всіх відновлюваних документів, а також їх назви і атрибути.
Натисніть «Далі», щоб продовжити.
Фільтрація результатів пошуку
Якщо на жорсткому диску збережені сотні документів, ви, ймовірно, побачите тисячі виявлених елементів. Чому це відбувається? Кожен раз, коли ви зберігаєте копію документа або таблиці, які редагуєте, Microsoft Word або Excel створюють нову копію документа, зберігають оновлений документ і видаляють стару копію (або зберігають її в спеціальній папці для відновлення). У будь-якому випадку, ви побачите кілька копій кожного документа, над яким ви працювали.
Ви, швидше за все, захочете відновити саму останню, актуальну копію. Для цього і потрібно опція, що настроюється пошуку і фільтрації. Starus Office Recovery дозволяє шукати файли за їх розміром або діапазону даних, налаштовувати фільтр по імені файлу (тільки в швидкому режимі сканування - Quick Scan), і вказувати необхідні типи файлів для відновлення (документи Word, електронні таблиці Excel та інші формати).
Попередній перегляд документів
Після налаштування фільтрів почніть перевірку диска. Starus Office Recovery буде додавати в список документи, які виявить в ході перевірки. Ви можете припинити сканування в будь-який час, коли побачите необхідний документ. Документи будуть додаватися до списку в форматі попереднього перегляду. Після завершення процесу сканування Starus Office Recovery відкриє нове вікно зі списком документів для відновлення. Натисніть на будь-який документ, щоб відкрити його для перегляду.
Після завершення сканування ви зможете вибрати файли для відновлення. Настроюються пошук і фільтрація допоможуть вам знайти актуальні версії документів. Перегляньте файли перед відновленням. Іноді остання версія файлу може бути пошкоджена, в той час як більш ранню версію цього ж документа можна буде легко відновити. Тому ми настійно рекомендуємо використовувати функцію попереднього перегляду.
збереження документів
Хоча процес збереження документів гранично простий, робота з утилітою Starus Office Recovery передбачає певні обмеження у виборі місць для збереження відновлених документів. Щоб максимально убезпечити процедуру відновлення, НЕ зберігайте відновлені документи на тому ж диску, з якого ви їх відновлювали. Якщо ваші документи зберігаються на диску C, зберігайте відновлені документи на диск D або використовуйте USB-накопичувач. І навпаки, якщо ваші документи зберігаються на USB-накопичувачі, ви можете зберегти їх на диск С.
Starus Office Recovery пропонує безліч варіантів, щоб спростити збереження файлів. Ви можете зберігати документи на диск з новим літерним позначенням, записувати їх на CD / DVD-диски, створювати образи ISO або завантажувати документи на FTP-сервер.
Відновлення та збереження документів на жорсткий диск
Використання локального жорсткого диска (або підключеного USB-накопичувача) - найшвидший і простий варіант. Переконайтеся, що використовуєте для збереження документів диск, відмінний від диска відновлення. Подальша процедура дуже проста. Вкажіть папку для збереження відновлених документів і натисніть "Recover" ( «Відновити»). Starus Office Recovery почне зберігати.
Розширені можливості пошуку дають можливість відновити первинну структуру папок (опція "Recover folder structure" ( «Відновлення структури папок»)). Якщо вимкнути цю опцію, всі документи будуть збережені в одній папці.
Запис документів на CD або DVD-диск
Starus Office Recovery дає можливість після відновлення записувати документи на CD або DVD-диски. Інструмент оснащений вбудованим пристроєм для запису інформації на CD / DVD-диски, що дає змогу записувати диски без використання окремого пристрою.
Використання Starus Office Recovery для запису інформації на CD / DVD-диск не відрізняється від процедури інших аналогічних пристроїв. Вкажіть маркування диска, виберіть швидкість запису і файлову систему і можете починати запис. Існує можливість видалити інформацію з перезаписуваного носія і створити / продовжити запис багатосесійних дисків.
Збереження документів у форматі образу ISO
Також можна зберегти документи в форматі ISO. Це файли стандартного формату, які можна записати на CD або DVD-диски за допомогою будь-якої програми для роботи з CD / DVD-дисками. Можна вибрати файлову систему і варіант маркування диска.
Завантаження через FTP
Якщо у вас відсутні диски з літерним позначенням, на яких можна зберегти відновлені файли, або якщо ви відновлюєте документи для кого-то другого, ви можете використовувати завантаження через FTP, щоб зберегти файл. Starus Office Recovery оснащений вбудованим FTP-клієнтом, який дозволяє завантажувати документи на віддалений сервер.
Використовувати FTP дуже просто. Вкажіть адресу сервера, ім'я користувача і пароль (за наявності), використовуйте додаткові параметри, якщо потрібно. Наприклад, можна вибрати віддалену папку, щоб зберегти документи. Встановіть налаштування і зберігайте документи в потрібну папку.
Слід врахувати, що швидкість роботи з FTP менше, ніж швидкість роботи з локальним жорстким диском і USB-накопичувачем. В результаті, відновлення за допомогою FTP завантаження може зайняти більше часу, ніж локальне відновлення.
Чи не можете отримати доступ до таблиць на USB-накопичувачі?Щось сталося з жорстким диском?
Де були збережені ваші документи?
Чому це відбувається?






