- Способи форматування HDD - від простого до складного
- Використання штатних інструментів Windows при форматуванні
- Альтернативний спосіб форматування в ОС Windows 7/8/10
- Форматування жорсткого диска через командний рядок Windows
- Повне форматування жорсткого диска через HDD Low Level Format Tool
- AOMEI Partition Assistant
- DiskWipe
- Paragon Partition Manager
- Довідкова інформація
- Етапи форматування жорсткого диска
- Види форматування диска
Список популярних безкоштовних програм для різних видів форматування жорстких дисків (HDD, SSD, RAID) і знімних носіїв (USB, Firewire, SD). У цій статті ви навчитеся правильно форматувати жорсткий диск, дізнаєтеся про різні види форматування HDD - в тому числі низкоуровневом. Також виберемо хорошу програму для розбивки жорсткого диска.
зміст:
Інструменти форматування HDD:
- Системні утиліти Windows
- Командний рядок
- Утиліта "Управлінню дисками"
- HDD Low Level Format Tool
- AOMEI Partition Assistant
- DiskWipe
- Paragon Partition Manager
Довідкова інформація:
- Що таке форматування?
- Етапи форматування жорсткого диска
- Види форматування диска
Способи форматування HDD - від простого до складного
Форматування - проста операція, яку можуть виконати недосвідчені користувачі. Далі я розповім, як відформатувати HDD самостійно - від простого до складного, в залежності від ваших умінь і рівня володіння ПК.
Використання штатних інструментів Windows при форматуванні
Підтримувані пристрої
Всі види
ОС
Windows (всі версії)
види форматування
Всі види
ліцензії
Безкоштовна: програми поставляються разом з ОС
Операційна система Windows XP-10 має в своєму розпорядженні вбудованими інструментами для виконання цієї операції. Форматування жорсткого диска виконується так:
- Відкриваємо "Провідник" (або інший файловий менеджер),
- Заходимо в розділ "Мій комп'ютер"
- Клацаємо по потрібному диску
- Вибираємо пункт "Форматувати"
- Далі натискаємо на кнопку "Почати"
Це найпростіший спосіб відформатувати комп'ютер без додаткового інструментарію. При всій своїй простоті, однак, всі етапи потрібно виконувати усвідомлено, чітко розуміючи, навіщо ви це робите. Перед тим, як дати свою згоду на форматування, уважно перевіряйте: чи той диск обраний.
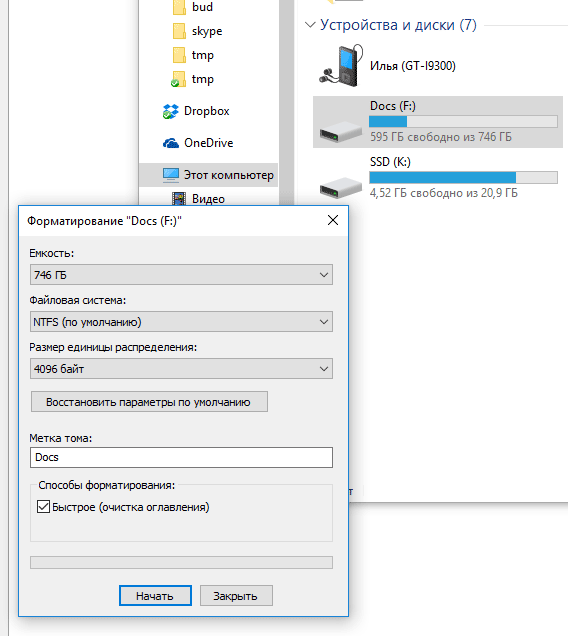
Можливо, відеоінструкція більш дохідливо показує, як виконати форматування диска.
Альтернативний спосіб форматування в ОС Windows 7/8/10
- У різних системах шлях до Управління дисками свій - найпростіше відкрити пошук за програмами і ввести «управління». Коли система видасть результат пошуку, знайдіть «Керування комп'ютером» і відкрийте його
- В меню зліва перейдіть в "Керування дисками"
- Клацніть правою кнопкою миші на потрібний розділ і виберіть «Форматувати». Оскільки процес відбувається всередині працює ОС, пункт меню «Форматувати» буде неактивний на системному розділі
- Далі виберіть мітку для нового розділу, тип майбутньої файлової системи і необхідний розмір кластера (якщо не знаєте, який потрібен розмір - залиште «за замовчуванням»)
- Для форматування високого рівня можна залишити галочку «Швидке форматування» активною. Якщо потрібно глибоке очищення вмісту розділу, то зніміть цю галочку
- Після натискання кнопки «OK», система запросить підтвердження - знову натисніть «ОК»
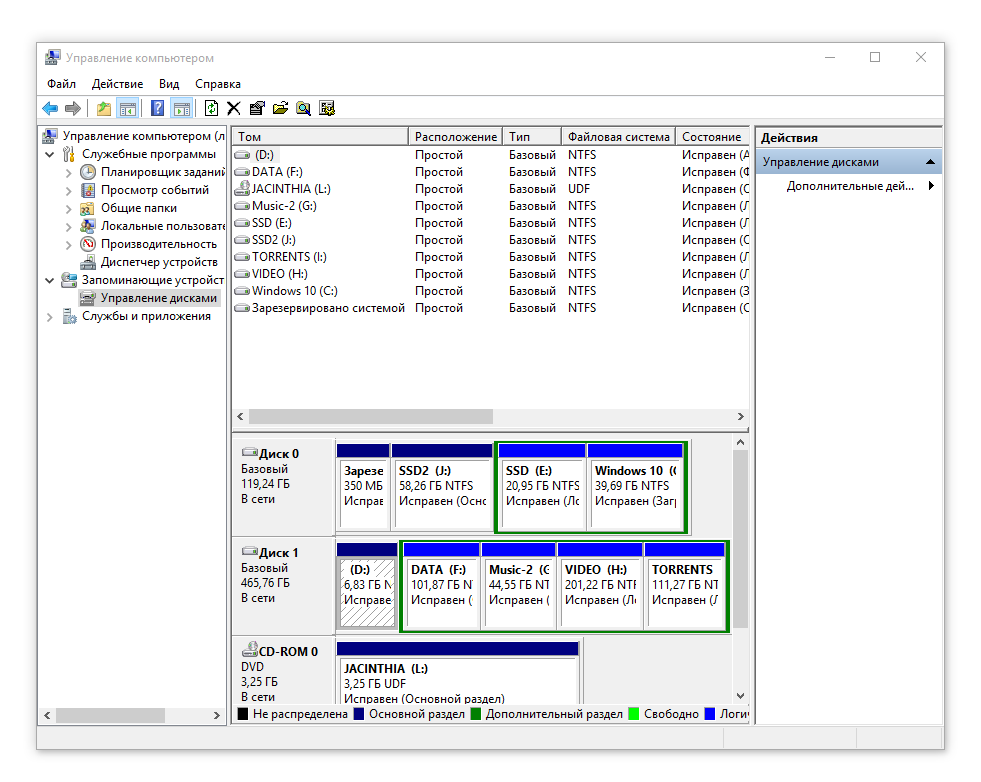
Розділ адміністрування "Керування комп'ютером"
Форматування жорсткого диска через командний рядок Windows
Щоб запустити форматування, відкрийте на комп'ютері командний рядок (консоль). Для цього використовуємо клавіші WIN + R, у вікні "Виконати" вводимо команду CMD, натискаємо ENTER.
Примітка. Для форматування диска через командний рядок вам будуть потрібні права адміністратора. Пуск - CMD - відкриваємо контекстне меню, натиснувши на значок програми "Командний рядок" - Запустити від імені адміністратора. Якщо ви спробуєте відформатувати диск без прав адміністратора, нічого у вас не вийде: буде відмовлено в доступі. Загалом, дивіться відеоролик, де я показую, як виконати форматування від імені адміністратора.
Для форматування через консоль використовуємо наступні команди:
format буква диска
Натискаємо Enter. Уважно читаємо, що пишеться в консолі, подальші дії з жорстким диском виконуємо по ситуації.
Повне форматування жорсткого диска через HDD Low Level Format Tool
Підтримувані пристрої
HDD, SSD, USB, Firewire, SD, MMC
ОС
Windows: XP, Vista, 7, 8, 8.1, 10
види форматування
Високорівневе (швидке)
Низькорівневе (повне)
Тільки очищення MBR
ліцензії
Безкоштовна: форматування проходить на максимальної швидкості в 50 мб / с
Платна: 3.3 $, без обмежень
Низькорівневе форматування дозволить оптимізувати структуру HDD. Це корисно при підготовці до перевстановлення операційної системи. Заодно можна вирішити проблеми зі збійними секторами жорсткого диска.
Для низькорівневого форматування підходить HDD Low Level Format Tool. Утиліта допоможе відформатувати жорсткий диск комп'ютера, зовнішній HDD, sd-карту планшета і інші пристрої зберігання.
На додаток до основних функцій, HDD Low Level Format Tool можна використовувати для читання SMART-показників, перевірки помилок читання, часу роботи диска і ін.
Як повністю відформатувати жорсткий диск:
- Після установки запускаємо програму HDD Low Level Format
- У вікні Drive selection вибираємо жорсткий диск (в разі, якщо до ПК підключено кілька HDD). Найлегше відрізнити один жорсткий диск від іншого за обсягом. натискаємо Continue
- Переходимо у вкладку LOW-LEVEL Format
- Для швидкого форматування (видалення розділів і MBR-записи) вибираємо опцію Perform quick wipe.
- Для повного форматування жорсткого диска вищеназвана опція повинна бути проігнорована
- Перед тим як повністю відформатувати жорсткий диск, перевірте, чи той диск обраний. Тільки після цього натискайте кнопку Format this device.
Завантажити HDD Low Level Format Tool
AOMEI Partition Assistant
Підтримувані пристрої
HDD, SSD, SSHD, RAID, USB, Firewire, SCSI, SD, MMC
ОС
Windows: XP, Vista, 7, 8, 8.1, 10, Server (2003, 2008, 2012 2016 і 2019)
види форматування
Всі види
ліцензії
Безкоштовна: стандартний набір утиліт без обмежень
Платна: 49.95 $, розширений функціонал
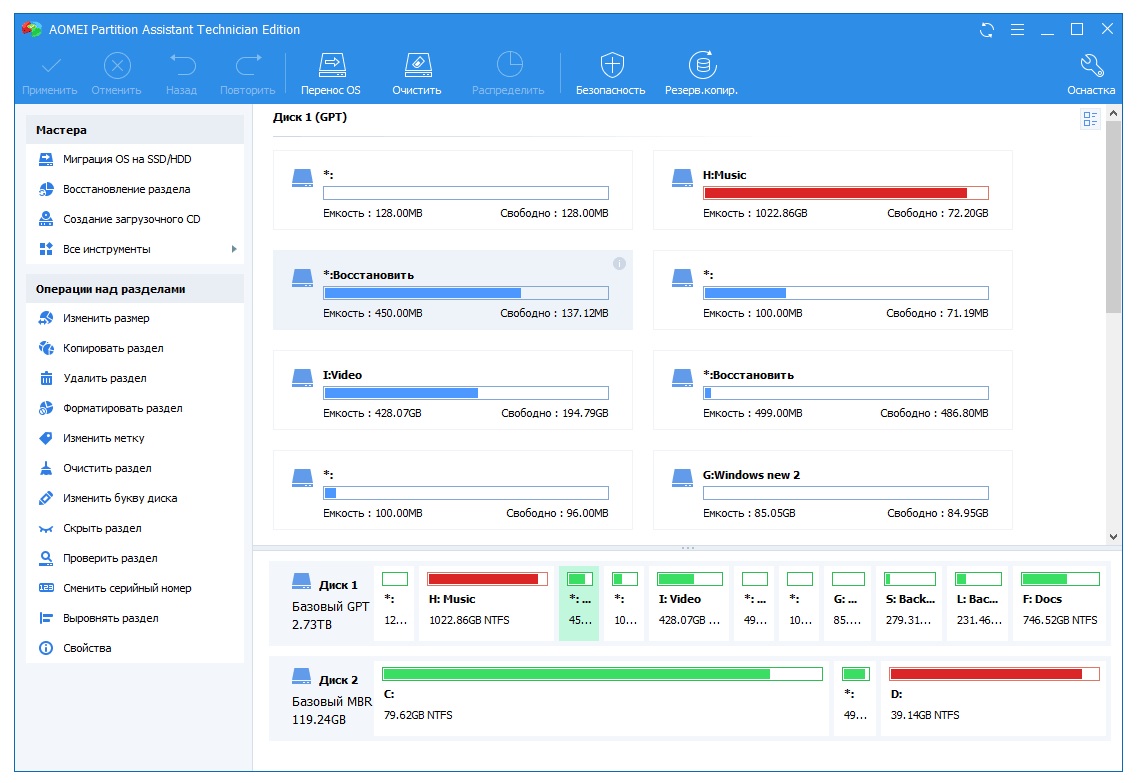
AOMEI Partition Assistant
Програма пропонує ряд корисних функцій, в тому числі і низькорівневе форматування жорстких дисків і більшості типів знімних носіїв. Інтерфейс нагадує стандартні засоби Windows, так що розібратися в ньому буде нескладно:
- В основному вікні автоматично відображається диск зі встановленою ОС. Якщо потрібно відформатувати інший пристрій - виберіть його, натиснувши пункт «Диск» у верхньому меню
- У нижньому блоці лівого меню виберіть «Стирання жорсткого диска»
- При натисканні цієї кнопки вам буде запропоновано кількість проходів операції. Якщо в майбутньому передбачається відновлення знищених даних, то вибирайте значення від 1 до 7. При вказівці параметра 8 і більше, відновити інформацію з пристрою буде практично неможливо
- Підтвердіть свій вибір, натиснувши «Так»
- Для запуску форматування буде потрібно перезавантаження системи - після натискання кнопки «Перезавантажити зараз» шляху назад вже не буде, так що переконаєтеся, що ви вибрали вірний диск і потрібні налаштування операції
Після перезавантаження комп'ютера програма виконає всі зазначені дії і в вашому розпорядженні буде чистий жорсткий диск.
DiskWipe
Підтримувані пристрої
Всі види
ОС
Windows: XP, Vista, 7
види форматування
низькорівневе
ліцензії
Безкоштовна
DiskWipe - відмінне рішення для ситуацій, коли дані на носії потрібно знищити без можливості відновлення. Програма використовує в роботі кілька перевірених алгоритмів (Dod 5220-22.M, US Army, Peter Guttman), а розширені настройки дозволяють вибрати глибину форматування. За заявою розробників, програма не містить в собі прихованих вірусів і т.п., а також не передає призначені для користувача дані.
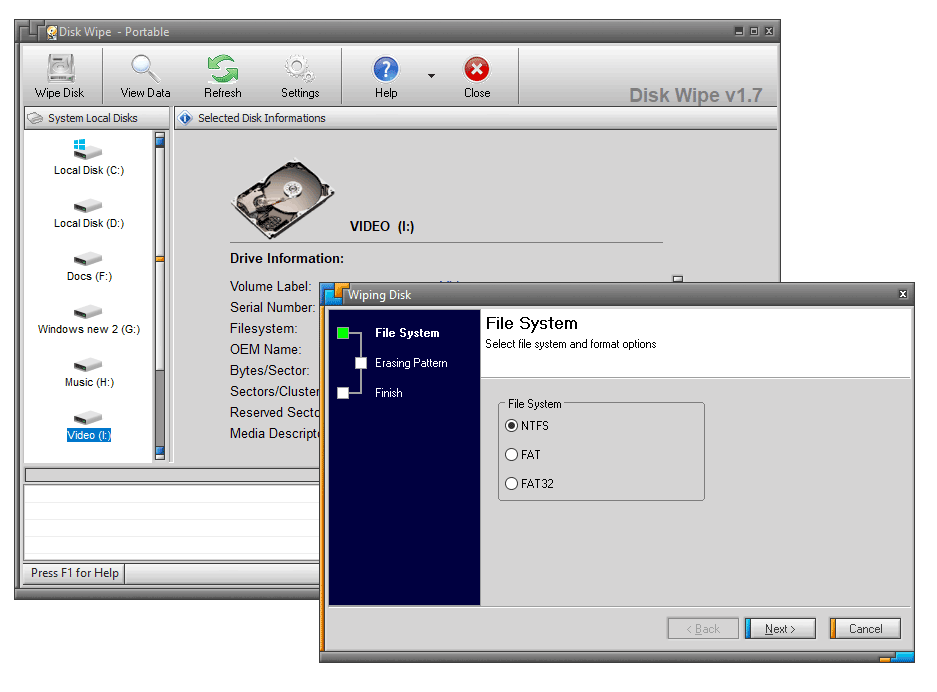
DiskWipe
Відформатувати потрібний пристрій за допомогою DiskWipe гранично просто:
- Запустіть програму. У блоці зліва ви побачите всі доступні для форматування пристрою
- Виберіть потрібний пристрій і натисніть «Wipe Disk» в верхньому меню
- Відкриються розширені настройки з попередньо встановленими стандартними значеннями. Для повного і безповоротного форматування можете відзначити всі доступні поля галочками, а в правому блоці вказати «Highest»
- Після вибору налаштувань і натискання «OK» запуститься форматування вибраного пристрою
Paragon Partition Manager
Підтримувані пристрої
HDD, SSD, CD, DVD, USB, Firewire
ОС
Windows: 7, 8, 8.1, 10 (32 і 64 bit)
види форматування
Всі види
ліцензії
Платна: 49.95 $, пробний період - 30 днів (є обмеження)
Тестовий період тривалістю в 30 днів дозволяє оцінити можливості програми і відформатувати потрібні пристрої в різних режимах. Оскільки в Paragon Partition Manager є кілька варіантів роботи з розділами (розбивка, відновлення та інші), поширюється вона умовно-безкоштовно.
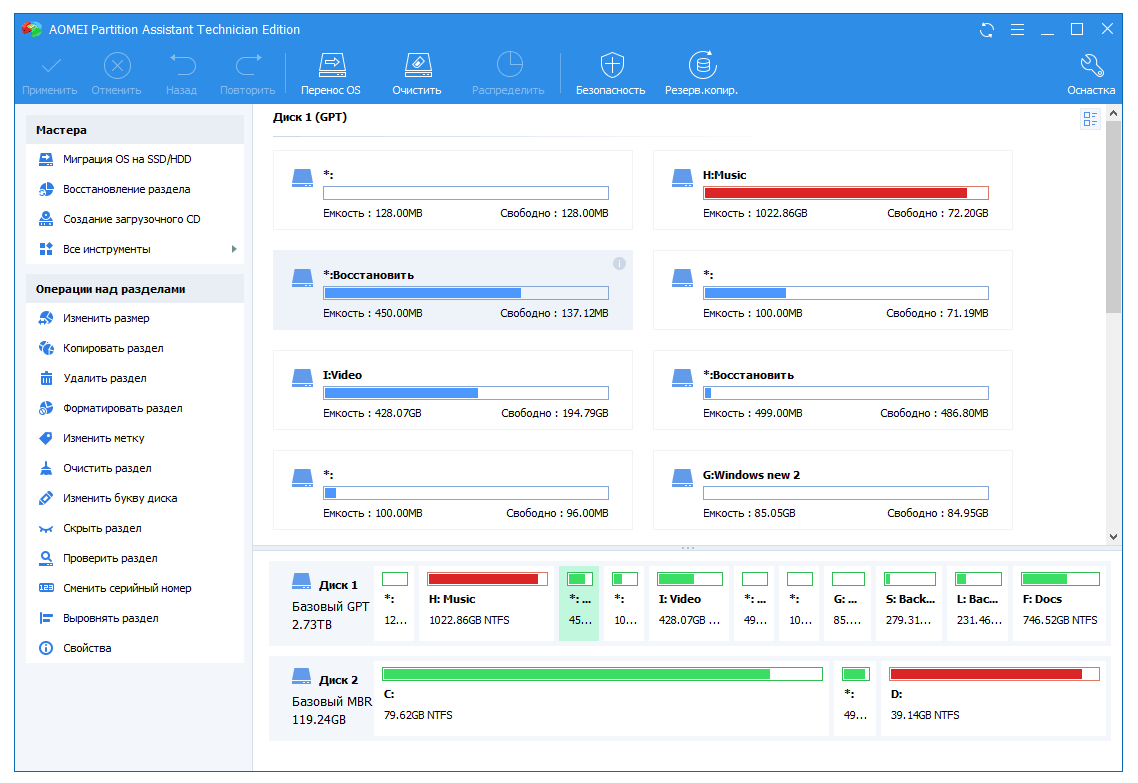
Paragon Partition Manager
Процес форматування інтуїтивно зрозумілий:
- У головному вікні натисніть «Partition Manager» в меню зліва, після чого виберіть «Запуск Partition Manager»
- Із запропонованого списку пристроїв виберіть потрібне, відкрийте контекстне меню правою кнопкою миші, а потім натисніть «Форматувати розділ»
- Вкажіть тип майбутньої файлової системи і ім'я томи, після чого натисніть «Форматувати»
- Процедура буде поставлена в чергу - щоб застосувати зміни, необхідно натиснути на зелену галочку в верхньому меню
- Після підтвердження операції (кнопка «Так») зупинити її виконання буде вже неможливо
Окремо варто відзначити той факт, що Paragon Partition Manager не тільки форматує пристрій, але і створює новий розділ з вказаною файлової системою, тому після завантаження системи диском можна буде користуватися без додаткових дій.
Довідкова інформація
Що таке форматування?
Форматування диска - це процедура нанесення міток на пристрій зберігання даних - на жорсткий диск (HDD), карту пам'яті, CD / DVD або інший носій інформації. Операція форматування однаково корисна для нових і "поношених", отслужівает свій вік HDD.
Диск, на якому немає розмітки, абсолютно даремний. Крім того, що ви наносите на диск розмітку, при форматуванні всі дані видаляються майже безповоротно (хоча є безліч програм для відновлення після форматування ). Тому потрібно бути обачними і заздалегідь підготуватися до форматування жорсткого диска.
За роки експлуатації операційної системи (Windows, Mac OS, Linux) жорсткий диск перетворюється в "смітник", оскільки багато програм залишають на диску свої файли, і після деінсталяції їх "коріння" все ще залишаються на HDD. В результаті, система працює повільно і нестабільно. Виникають різні зависання, пригальмовування, диск клацає , Шумить - поводиться неадекватно. Після переформатування жорсткий диск оптимізується і починає працювати краще. Багато пристроїв довго служать і без цієї процедури. Я ж раджу страхуватися і виконувати для жорсткого диска форматування хоча б раз на рік.
Рано чи пізно форматування диска неминуче. Однак перед цим дуже важливо оновити або перевстановити операційну систему на комп'ютері. Разом з видаленням непотрібних файлів ви отримуєте абсолютно чисте середовище без дефектів, шкідливих вірусів, невикористовуваних програм, даних, які призводять до конфліктів. Таким чином, перед переформатуванням жорсткого диска ми перевстановлюємо ОС.
Перед форматуванням створіть резервні копії всіх важливих даних на іншому диску. Як вже було сказано, під час виконання цієї процедури на диск записується різна службова інформація, мітки, які дозволяють в подальшому записувати на HDD інформацію безперешкодно.
Етапи форматування жорсткого диска
Низькорівневе - на даній стадії на диск наноситься базова розмітка на низькому рівні. Як правило, цим займається розробник обладнання. При цьому на диск наносяться спеціальні доріжки, службові дані. Ця інформація залишається на жорсткому диску практично назавжди - перезаписати її можна тільки за допомогою фірмових утиліт. Ці програми здатні замінити тільки службові дані. До речі, якщо зробити низькорівневе форматування жорсткого диска, то відновлення даних згодом ви вже не зможете, на жаль або на щастя. Тому, якщо ви ставите метою знищення інформації, тоді можете скористатися даним форматом. Читати про низкоуровневом форматуванні
Розбивка розділів. Ясна річ, що зберігати дані на диску без розділів досить незручно. Для деякої логічної організації HDD розбивається на особливі зони, диски - диск C :, диск D: і так далі. Для цих цілей можуть використовуватися як вбудовані в ОС службові утиліти, так і зовнішні програми для форматування жорсткого диска, про які я вже не раз писав.
Високорівневе. В процесі цього типу переформатування проводиться створення завантажувальних секторів, файлових таблиць.
Види форматування диска
Можливо, ви знаєте, що штатні засоби системи передбачають 2 методу, якими ви можете відформатувати жорсткий диск - зовнішній або внутрішній:
швидке форматування: займає менше часу, дозволяє провести процедуру як є. Суть в тому, що при цьому виді форматування комп'ютера файли в таблиці файлів затираються нулями, при цьому дані зберігаються як ні в чому не бувало, ви їх згодом зможете відновити. Також при цьому методі ви не оптимізуєте файлову структуру, і якщо на жорсткому диску були дефекти, ви їх не виправите при швидкому методі
звичайне форматування: більш тривалий за часом і більш глибоке форматування жорсткого диска. Дані на внутрішньому або зовнішньому диску повністю знищуються, файлова система перевіряється на можливі помилки, пошкодження. збійні сектори, bad-блоки. Таким чином, при звичайному способі переформатування, ви вбиваєте двох зайців, хоча і втрачаєте трохи більше часу.






