Форматувати флешку може знадобитися з кількох причин. Наприклад, на флешці знаходиться маса файлів, які слід швидко видалити. Також форматування дозволяє якісно позбутися від вірусів на змінному носії. Часто до форматування вдаються, коли слід змінити формат файлової системи, наприклад, з FAT на NTFS. Трапляються і неприємності з USB накопичувачами, при яких комп'ютер може відмовлятися читати дані з неї. У такому випадком одним із способів вирішення проблем є форматування флешки.
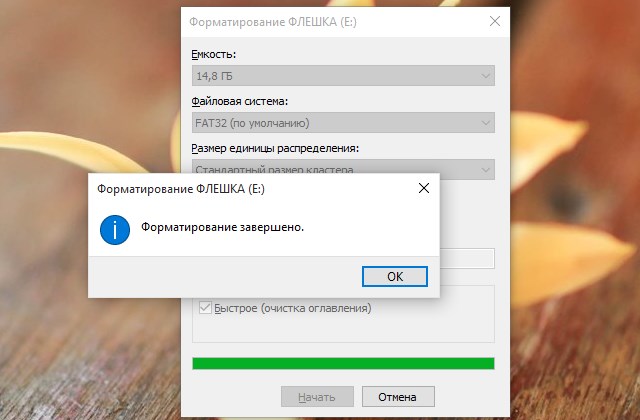
Щоб виконати форматування цілком достатньо скористатися системної утилітою Windows . Відкрийте провідник і виділіть вашу флешку, після чого натисніть праву кнопку мишки, а при наявність сенсорного дисплея натисніть і утримуйте.
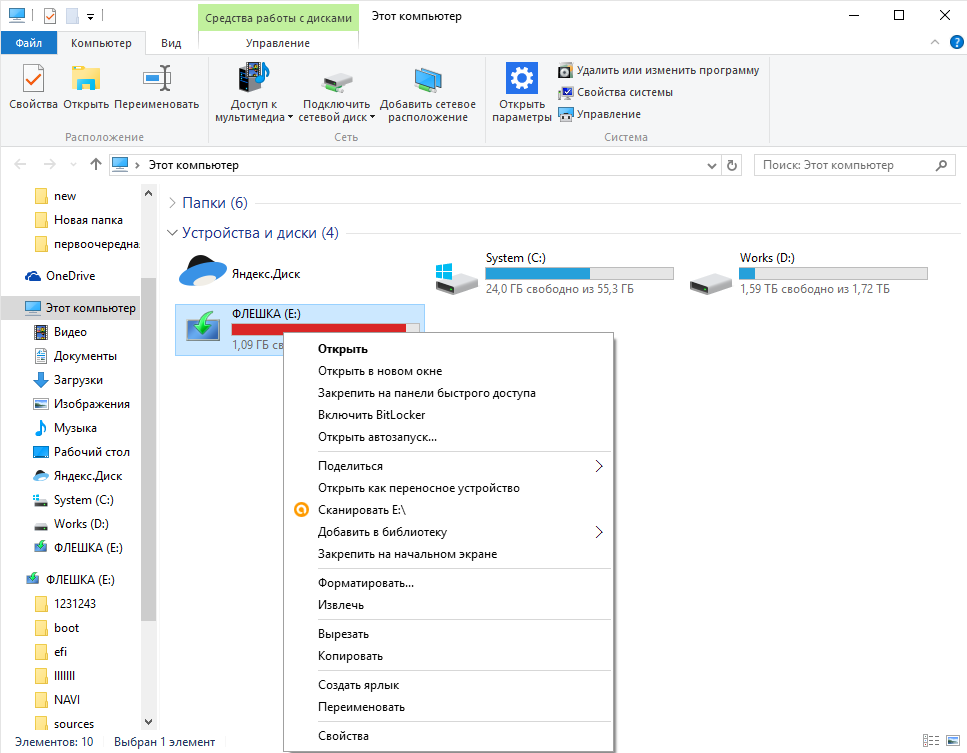
Відкриється контекстне меню, в якому слід вибрати пункт Форматувати ....
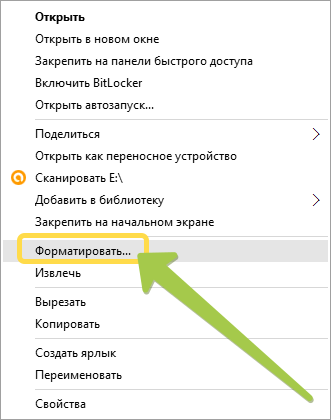
Дана дія запустить утиліту форматування пристроїв.
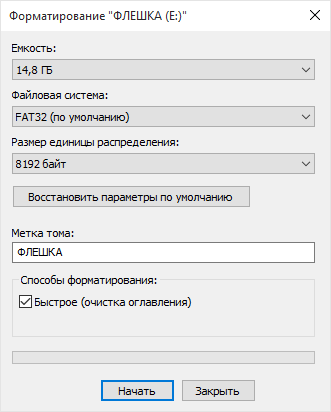
Ємність накопичувача ви змінити не в силах, а ось інші параметри слід встановити в залежності від ваших потреб (завдання формату флешки). Файлова система на всіх флешках зазвичай відповідає exFAT або FAT32. Дана файлова система дозволяє домогтися високої швидкодії, а інформація зчитується більшістю пристроїв, проте не підтримує файли розміром більше 4 Гб. Для підтримки файлів більшого розміру встановіть файлову систему NTFS. Читайте про способи перетворення файлової системи FAT в NTFS .
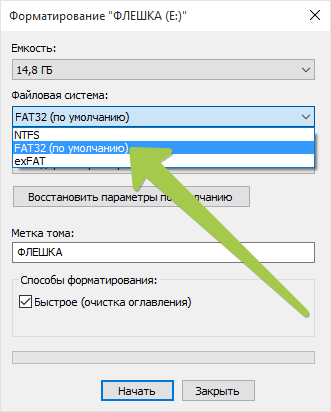
Розмір кластера можна залишити за вибором системи.
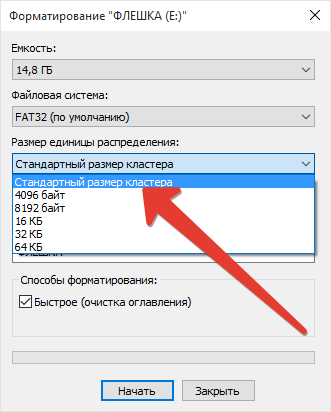
Мітка тому дозволяє створити ім'я вашого накопичувача, щоб, наприклад, розмежувати призначення однакових накопичувачів.
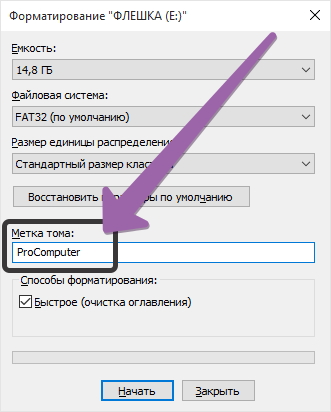
Спосіб форматування визначає, наскільки якісним буде проводитися очищення даних з флешки. Швидке форматування очищає тільки зміст, що дозволяє в разі необхідності відновити дані. А ось повне форматування (галочка «Швидке (очищення змісту)» знята) виконає повне видалення файлів, що їх відновлення буде дуже проблематично.
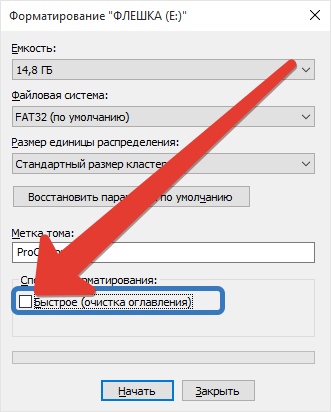
Після установки необхідних параметрів форматування запустіть процес, натиснувши кнопку Почати. Утиліта попередить, що всі дані будуть втрачені в процесі форматування і після згоди почнеться безпосередньо форматування.

Процес може зайняти кілька хвилин або десятків хвилин в залежності від розміру флешки і швидкого або повного форматування (повне форматування завжди проходить значно довше). По закінченню форматування з'явиться відповідне повідомлення, залишилося тільки клацнути або торкнутися кнопки Ок.

Процес форматування завершено, ви можете перевірити роботу флешки і знову записувати на неї свої дані.
У керівництві показано, як правильно відформатувати флешку. Часто автомагнітола або інший пристрій мені можуть прочитати інформацію з флешки, в цій ситуації допомагає вибір файлової системи FAT32. Якщо з якихось причин вас не влаштовує стандартна утиліта форматування накопичувача, то ви завжди можете скористатися сторонніми додатками. До найбільш популярним таким програм відносять: D-Soft Flash Doctor, яка дозволяє в деяких випадках відновити навіть безнадійні накопичувачі; HP USB Disk Storage Format Tool і Transcend JetFlash Recovery Tool - фірмові утиліти від компаній HP і Transcend дозволяють форматувати флеш-накопичувачі різних виробників і відновлювати працездатність флешок, коли форматування виконати не виходить.






