- Завантаження з безпечного режиму Windows 8 з перезавантаження
- Завантаження в безпечний режим Windows 8 (зсередини Windows)
Одним з найбільш поширених перших кроків при використанні методів усунення неполадок ПК є завантаження вашого ПК в безпечний режим. Безпечний режим дозволяє завантажувати ваш комп'ютер в обмежену версію Windows. У безпечному режимі завантажуються тільки абсолютні основні драйвери і файли. Це часто корисно для усунення проблем, викликаних шкідливими зараженнями, недавніми змінами в обладнанні або неправильними оновленнями. Перехід в безпечний режим - це простий процес для старіших версій Windows (ви натискаєте клавішу F8 до появи логотипу Windows при завантаженні вашого ПК), однак цей процес трохи відрізняється в Windows 8, оскільки нова ОС змінила спосіб відновлення і вибираються параметри завантаження.
Дізнайтеся, як завантажитися в безпечному режимі в Windows 8.
Завантаження з безпечного режиму Windows 8 з перезавантаження
Традиційно доступ до безпечного режиму здійснювався натисненням F8 при запуску. Це зупинить ваш комп'ютер від завантаження в звичайному режимі і дасть вам додаткові параметри завантаження вашого комп'ютера, в яких ви тоді просто захочете завантажитися в безпечний режим.
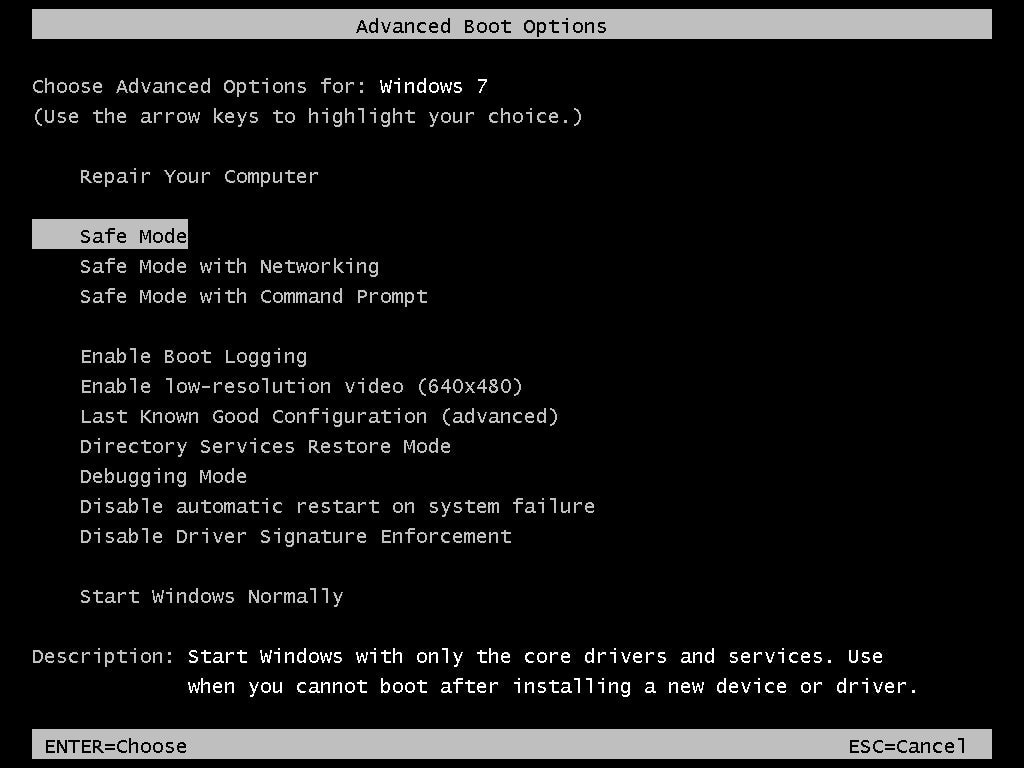
«Параметри безпечного режиму в Windows 7»
У Windows 8 це вже не так просто. Безпечний режим як і раніше існує, але він був поміщений трохи глибше в меню додаткових параметрів запуску. Існує кілька способів доступу до безпечного режиму в Windows 8, однак, як правило, найпростіший і найбільш поширений метод.
Для доступу до безпечного режиму Windows 8 з меню Додаткові параметри запуску:
Увімкніть комп'ютер і утримуйте клавішу Shift.
При утримуванні Shift натисніть F8 кілька разів, поки не з'явиться екран відновлення.
На екрані «Відновлення» виберіть «Додаткові параметри відновлення».
На наступному екрані вам будуть представлені три варіанти. Виберіть «Усунення неполадок».
На наступному екрані вам знову будуть представлені три варіанти. Виберіть «Додаткові параметри».
На екрані «Додаткові параметри» ви побачите кілька варіантів ремонту і завантаження. Виберіть «Параметри запуску Windows».
На екрані «Параметри запуску Windows» просто натисніть кнопку «Перезавантаження» внизу.
Ваш комп'ютер перезавантажиться і включить вас в меню додаткових параметрів завантаження.
Тепер це меню виглядає трохи більш знайомим, так як воно аналогічно попереднім опцій безпечного режиму в старих операційних системах. Ви побачите кілька варіантів, в тому числі кілька варіантів безпечного режиму. Просто виберіть опцію «Безпечний режим», і ваш комп'ютер перезавантажиться в безпечному режимі.
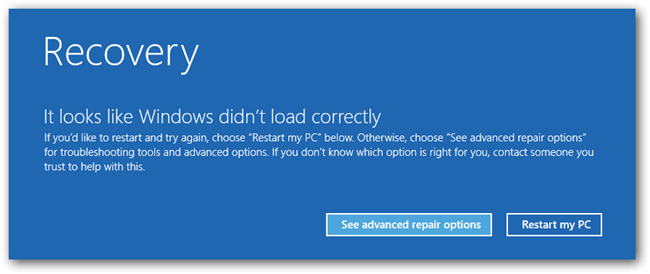
«Екран відновлення Windows 8»
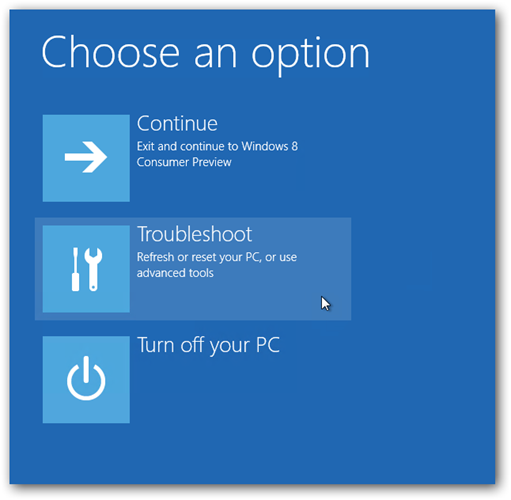
«Варіант Windows 8 Trobleshoot для завантаження в безпечному режимі»
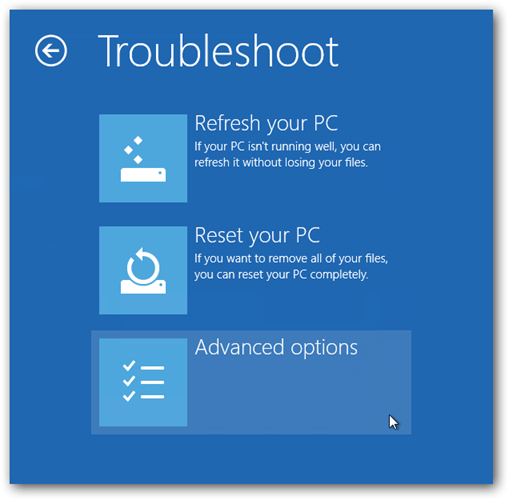
«Додаткові параметри Windows 8 для завантаження в безпечному режимі»
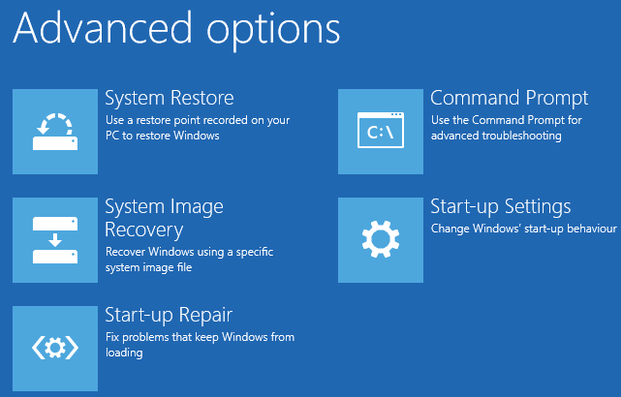
«Параметри запуску Windows 8 для завантаження в безпечному режимі»
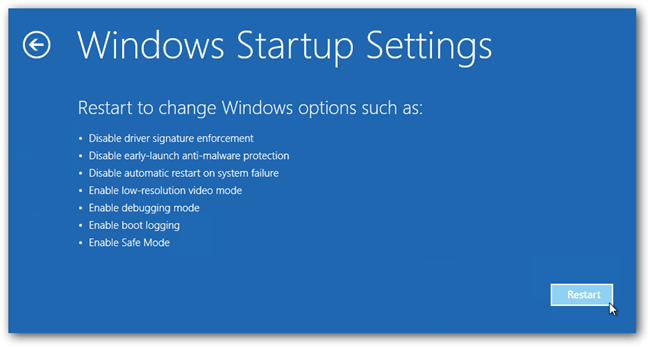
«Перезавантажте завантаження Windows 8 в безпечному режимі»
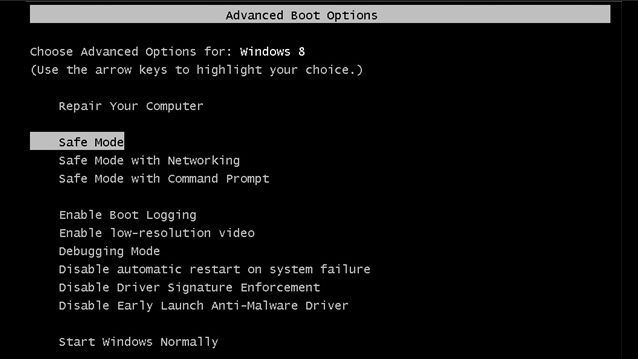
«Параметри безпечного режиму в Windows 8»
Завантаження в безпечний режим Windows 8 (зсередини Windows)
Якщо ви вже завантажилися в Windows, ви можете перезавантажитися в безпечний режим, не пройшовши вищевказані кроки. Пам'ятайте, однак, цей метод не буде працювати, якщо у вас виникають труднощі із завантаженням у Windows.
Щоб отримати доступ до безпечного режиму Windows 8 зсередини Windows:
Натисніть кнопку Windows і R, щоб відкрити вікно «Виконати».
Введіть msconfig і натисніть enter.
З'явиться меню «Конфігурація системи». Клацніть вкладку з написом Boot.
На цій вкладці вам будуть представлені кілька параметрів завантаження. Встановіть прапорець «Безпечне завантаження» і кнопка «Мінімальна».
Натисніть «ОК», а потім «Запустити знову» в наступному вікні.
Потім ваш комп'ютер перезавантажиться і завантажиться в безпечний режим.
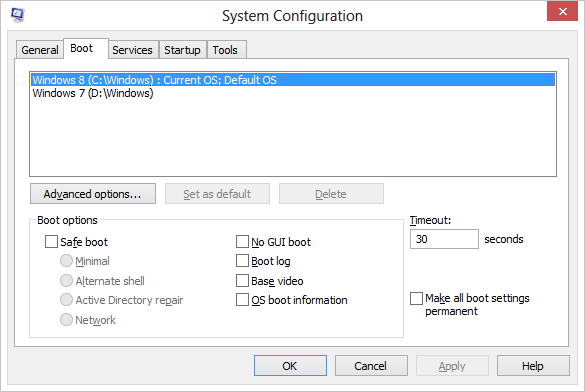
«Завантаження в безпечний режим в Windows 8 з використанням параметра конфігурації системи»
Тепер, коли ви застосували ці настройки, ваш комп'ютер буде продовжувати завантажуватися в безпечному режимі. Щоб зупинити завантаження ПК в безпечному режимі, просто повторіть кроки і зніміть прапорець «Безпечне завантаження» в меню «Конфігурація системи».






