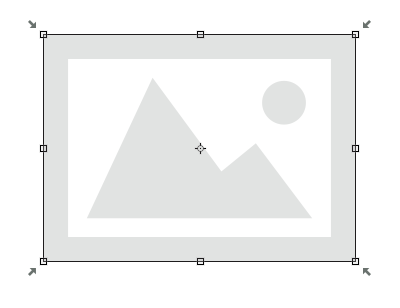- Необхідність зменшити розмір зображення виникає в багатьох випадках - коли потрібно зробити з фотографії...
- 1.1. Зменшення методом кадрування
- Кадрування з використанням Crop
- Кадрування з використанням Rectangular Marquee Tool
- 1.2. Зменшення за допомогою Canvas Size ...
- 2. Зменшення розміру і пропорції за допомогою Image Size ...
- 3. Збереження та оптимізація розміру засобами Photoshop
Необхідність зменшити розмір зображення виникає в багатьох випадках - коли потрібно зробити з фотографії аватар, або коли хочеться завантажити художнє фото в соціальну мережу, або коли зображення планується використовувати в шапці особистого блога. Професійні фотоапарати роблять знімки вагою до сотень мегабайт. Зберігати на комп'ютері і викладати в інтернет такі фотографії незручно. Тому перед публікацією або записом на носій розмір зображень зменшують, а різкість збільшують .
Зменшувати фотографію найзручніше в Adobe Photoshop, оскільки в цьому редакторі є інструменти не тільки для зменшення лінійних розмірів, але і для оптимізації якості зображення. Залежно від того, як буде використовуватися фотографія в результаті, можна вибрати відповідний спосіб.
0. Аналіз зображення перед зменшенням
Перш за все, слід розібратися, що значить - зменшити зображення. Якщо фотографія буде використовуватися як аватар, вона повинна мати певний розмір і дозвіл (кількість пікселів по вертикалі і горизонталі) і невелика вага (об'єм в КБ). Ці обмеження можна знайти на сайті, куди буде завантажений аватар. Якщо фотографію планується просто вивантажити в інтернет, наприклад, в альбом на форумі, її розміри і обсяг потрібно зменшити до «розумних». Це означає, що при відкритті повної версії фотографія не повинна виходити за межі вікна браузера. «Розумний обсяг» для публікації в інтернеті становить не більше декількох сотень кілобайт.
Зменшення розмірів у випадку з аватарки і у випадку з альбомом відбувається по-різному. Для аватара вирізується лише невеликий фрагмент зображення. Художню фотографію частіше зберігають цілком, і тоді використовується не обрізка, а зміна пропорцій. Якщо зображення спочатку має відповідні розміри, але важить надто багато, можна штучно погіршити його якість. На зберігання кожного пікселя буде приділятися менше пам'яті, ніж раніше. Залежно від алгоритму стиснення відмінність вихідного і «погіршеної» зображення на око може бути майже непомітним.
1.1. Зменшення методом кадрування
Незалежно від того, як буде редагуватися зображення, його спершу потрібно відкрити. У Photoshop це робиться через команду File → Open. Потім слід вказати розташування зображення на комп'ютері.
Коли зображення завантажиться в програму, оцінюємо, чи всі зафіксовані об'єкти слід залишити на фотографії. Якщо немає, і потрібно вирізати лише якусь частину картинки (наприклад, особа для аватара), варто вдатися до інструменту Crop (Обрізати). Є два способи вирізати потрібну область на фото.
Кадрування з використанням Crop
Вибираємо значок Crop на панелі інструментів. Вона виглядає як вертикальна смуга з піктограмами, і за замовчуванням розташовується в лівій частині вікна.

Обраний інструмент «Сrop»
Програма виділить прямокутна ділянка фотографії. Вам потрібно буде визначити область обрізки і після натискання Enter все, що залишалося за межами рамки, буде видалено.
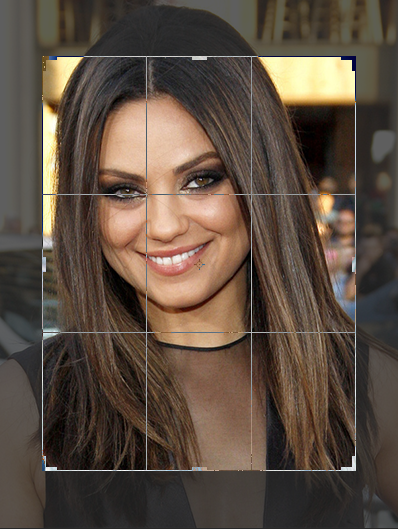
Визначення області обрізки
Кадрування з використанням Rectangular Marquee Tool
Другий спосіб - вибрати інструмент Rectangular Marquee Tool (Прямокутна область), який теж знаходиться на тій самій панелі.
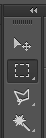
Обраний інструмент «Rectangular Marquee Tool»
Виділяти область за допомогою Rectangular Marquee Tool можна точно так само, як і через Crop. Після виділення відкриваємо Image → Crop.
1.2. Зменшення за допомогою Canvas Size ...
Щоб обрізати зображення до точно визначених розмірів, видаливши при цьому її крайні частини, можна використовувати меню Canvas Size (Розмір полотна). Він зручний, якщо, наприклад, хочеться прибрати смугу засвічення з краю зображення. Його можна знайти в меню Image → Canvas Size.
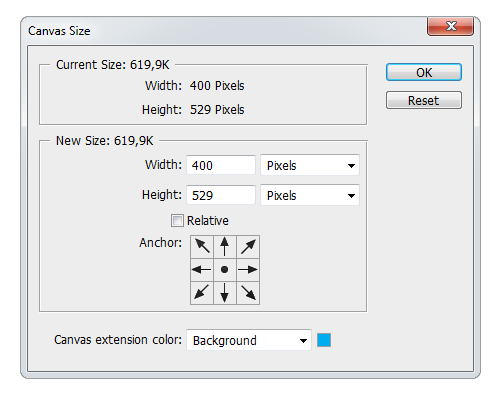
Налаштування Canvas Size
Він виглядає як вікно, в якому вказані поточні розміри фотографії та розміри, які вона матиме після редагування. Користувач задає кінцеві розміри і вказує, з якого боку обрізати зображення. Одиниці, в яких задаються розміри, можна змінювати - доступні пікселі, сантиметри, дюйми і т.д. Сторона обрізки вказується за допомогою поля зі стрілками в кутку вікна. Після натискання на «Ок» відбувається кадрування зображення.
2. Зменшення розміру і пропорції за допомогою Image Size ...
Коли фотографія прийме бажаний вид, можна переходити до зміни її розмірів. Це робиться через меню Image → Image Size (Розмір зображення).
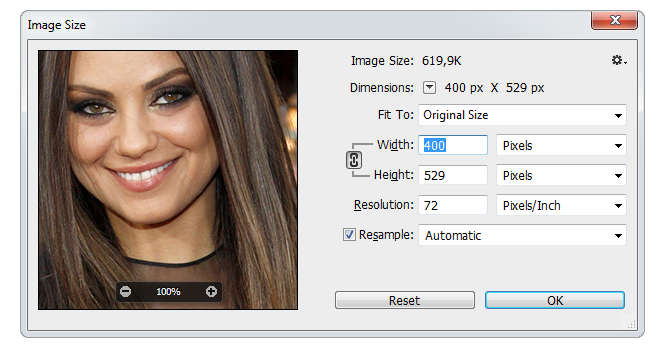
Налаштування Image Size
Тут можна зменшувати лінійні розміри ізоюраженія, змінюючи їх значення в пікселях, відсотках, сантиметрах або інших одиницях. За замовчуванням зміна одного значення веде за собою перерахунок іншого значення. Завдяки цьому пропорції фотографії зберігаються. Якщо з якихось причин пропорції картинки хочеться спотворити, слід натиснути на іконку ланцюжка між значеннями ширини і висоти. Міняти розмір зображення можна також за рахунок зменшення або збільшення його дозволу (пункт Resolution). Чим менше дозвіл, тим гірше якість фотографії, однак вага файлу також зменшується.
3. Збереження та оптимізація розміру засобами Photoshop
Нарешті, після зменшення фотографії, можна зберегти її в необхідній якості. Крім стандартного «Save as» фотошоп має інструмент «Save for web ...», який знаходиться в меню File.
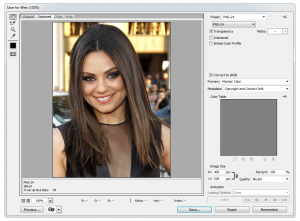
Налаштування «Save for web ...» (клік для збільшення)
Велику частину вікна займає поле відображення фотографії. У цьому полі вона виглядає так само, як буде виглядати на сторінці в мережі.
У правій частині вікна можна вибирати формат збереження і якість картинки. Чим вище його значення - тим краще виглядає фотографія. Грубе зменшення якості здійснюється за допомогою списку. Його значення - High, Medium, Low - дають приблизне уявлення про кінцевий вигляді фотографії. Тонка «підгонка» проводиться за допомогою числового поля Quality. Під зоною перегляду відображається вага файлу після збереження.
В поле Image Size можна вказати потрібні розміри для збереження або відсоток зменшення фотографії. По суті це те ж меню, що і в попередньому кроці, але з меншою кількістю налаштувань.
Завдяки всьому цьому можна підбирати оптимальні параметри збереження, при яких фотографія буде виглядати майже як вихідна, але важити в рази менше.