- Як відключити веб-камеру і мікрофон на ноутбуці Windows 10 Якщо ви турбуєтеся про захист особистих...
- Перевірте, які програми використовують веб-камеру
- Відключення веб-камери і мікрофона в диспетчері пристроїв
- Відключення веб-камери і мікрофона в BIOS
- закрийте камеру
- Приватність?
- Як відключити веб-камеру і мікрофон на ноутбуці Windows 10
- Проведіть сканування комп'ютера на наявність загроз
- Перевірте, які програми використовують веб-камеру
- Відключення веб-камери і мікрофона в диспетчері пристроїв
- Відключення веб-камери і мікрофона в BIOS
- закрийте камеру
- Приватність?
- Як відключити веб-камеру і мікрофон на ноутбуці Windows 10
- Проведіть сканування комп'ютера на наявність загроз
- Перевірте, які програми використовують веб-камеру
- Відключення веб-камери і мікрофона в диспетчері пристроїв
- Відключення веб-камери і мікрофона в BIOS
- закрийте камеру
- Приватність?
- Як відключити веб-камеру і мікрофон на ноутбуці Windows 10
- Проведіть сканування комп'ютера на наявність загроз
- Перевірте, які програми використовують веб-камеру
- Відключення веб-камери і мікрофона в диспетчері пристроїв
- Відключення веб-камери і мікрофона в BIOS
- закрийте камеру
- Приватність?
- Як відключити веб-камеру і мікрофон на ноутбуці Windows 10
- Проведіть сканування комп'ютера на наявність загроз
- Перевірте, які програми використовують веб-камеру
- Відключення веб-камери і мікрофона в диспетчері пристроїв
- Відключення веб-камери і мікрофона в BIOS
- закрийте камеру
- Приватність?
- Як відключити веб-камеру і мікрофон на ноутбуці Windows 10
- Проведіть сканування комп'ютера на наявність загроз
- Перевірте, які програми використовують веб-камеру
- Відключення веб-камери і мікрофона в диспетчері пристроїв
- Відключення веб-камери і мікрофона в BIOS
- закрийте камеру
- Приватність?
- Як відключити веб-камеру і мікрофон на ноутбуці Windows 10
- Проведіть сканування комп'ютера на наявність загроз
- Перевірте, які програми використовують веб-камеру
- Відключення веб-камери і мікрофона в диспетчері пристроїв
- Відключення веб-камери і мікрофона в BIOS
- закрийте камеру
- Приватність?
Як відключити веб-камеру і мікрофон на ноутбуці Windows 10
Якщо ви турбуєтеся про захист особистих даних, то наведені інструкції наочно покажуть, як відключити веб-камеру і мікрофон на ноутбуці під керуванням Windows 10
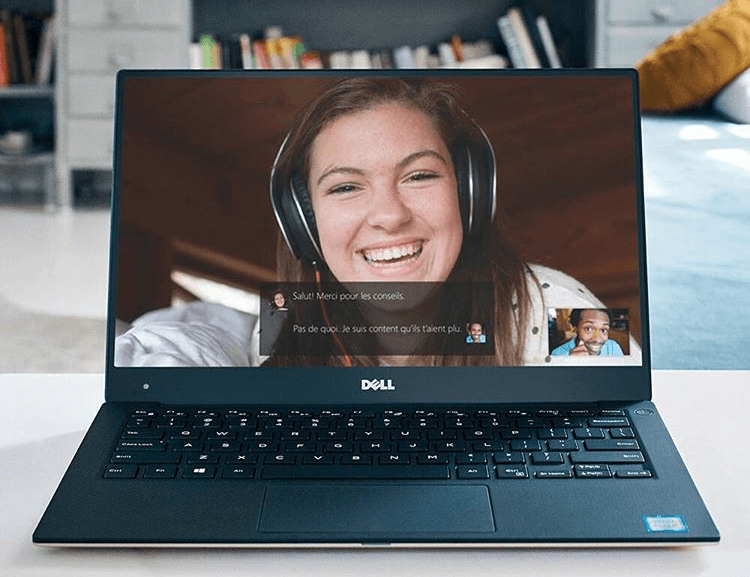
Більшість сучасних ноутбуків оснащені веб-камерою. У багатьох випадках застосовується стандартна камера, яка використовується для Skype і інших сервісів відеоконференцій, але деякі ноутбуки поставляються з інфрачервоними камерами, які використовуються для розпізнавання особи в службі Windows Hello. Абсолютна більшість ноутбуків також мають вбудований мікрофон, який працює спільно з камерою.
Якщо ви не користуєтеся ні камерою, ні мікрофоном, то швидше за все захочете відключити дані пристрої. Ви запитаєте, навіщо це потрібно? Справа в тому, що деякі шкідливі програми можуть отримати контроль над апаратними компонентами і здійснюватимуть несанкціонований доступ, навіть коли ви їх не використовуєте. Якщо ви турбуєтеся про захист особистих даних, то наведені інструкції наочно покажуть, як відключити веб-камеру і мікрофон на ноутбуці під керуванням Windows 10 .
Проведіть сканування комп'ютера на наявність загроз
Якщо ви підозрюєте, що комп'ютер може бути заражений шкідливими програмами, то перш за все виконайте повну перевірку системи. Навіть якщо веб-камера і мікрофон відключені, ви не можете знати напевно, яка загроза влаштувалася на комп'ютері.
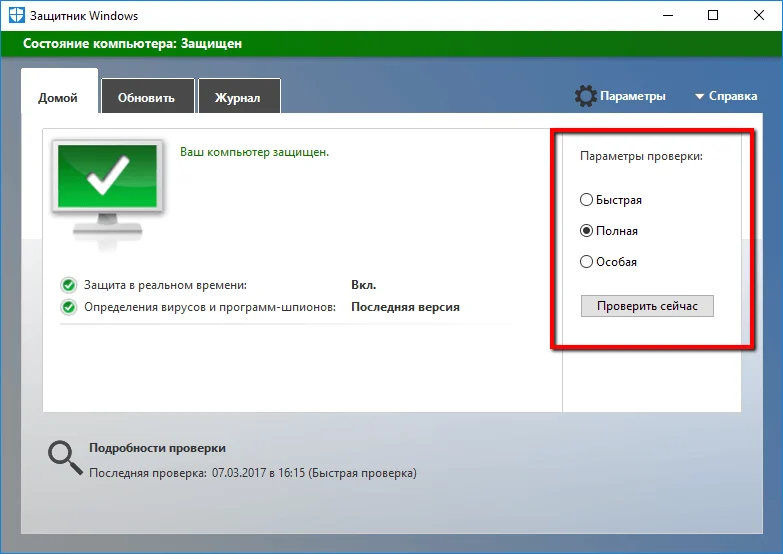
захисник Windows вже вбудований в систему Windows 10, тому це відмінний варіант для початку. При бажанні можна скористатися стороннім безкоштовним антивірусом або антивірусними сканерами .
Кращі безкоштовні антивіруси. Альтернатива Захиснику Windows 10 AVLab: Тестування безкоштовних антивірусних сканерів
Перевірте, які програми використовують веб-камеру
Якщо ви помічаєте ситуації, коли світлодіод активності веб-камери загоряється, але ви не користуєтеся спеціалізованими додатками, то буде незайвим перевірити, які файли отримують доступ до камери. Для цього потрібно завантажити програму Process Explorer , Знайти назву своєї камери в диспетчері пристроїв і виконати по ньому пошук в додатку.
Детальна інструкція, як це зробити, представлена на нашому сайті:
Як дізнатися, яка програма використовує веб-камеру в WindowsВідключення веб-камери і мікрофона в диспетчері пристроїв
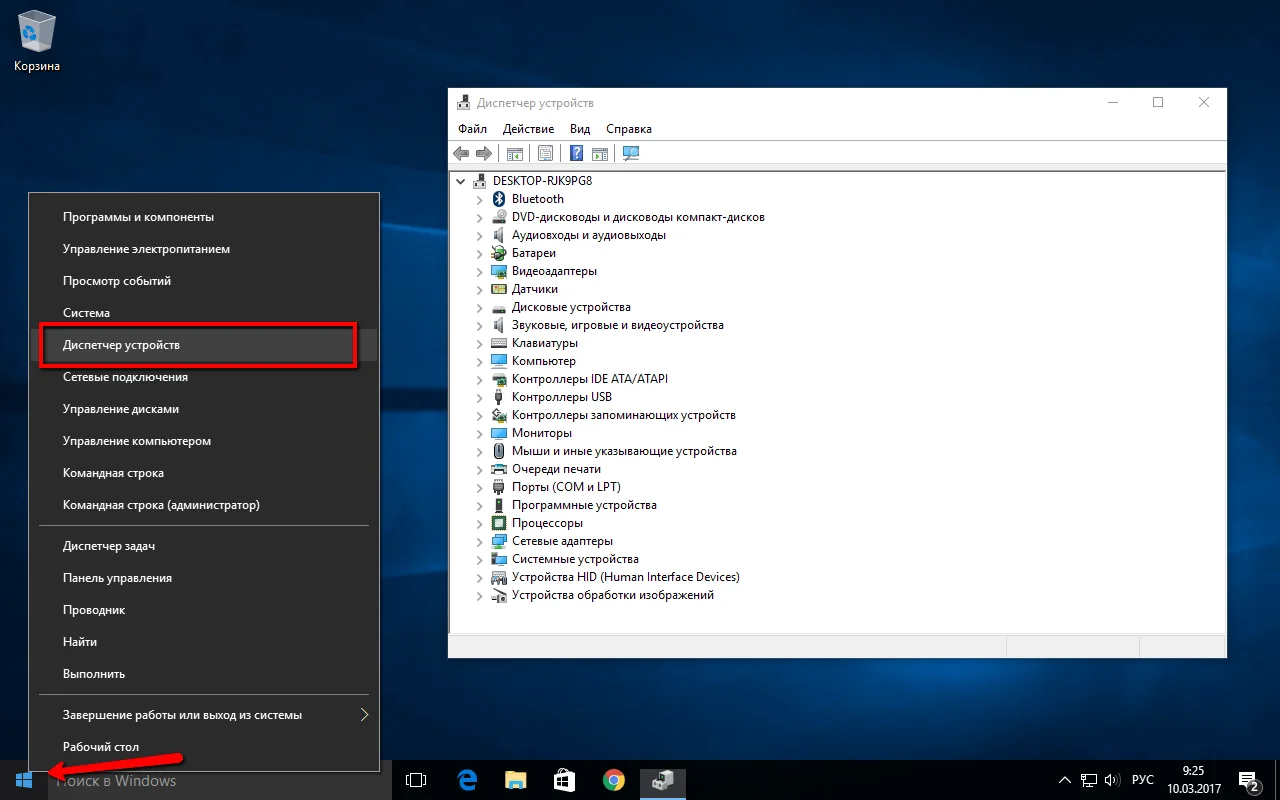
Відключення камери і мікрофона в диспетчері пристроїв є найшвидшим способом, але не найбезпечнішим - підступні шкідливі програми зможуть назад активувати пристрою без відома користувача. Проте, корисно знати, як відключити веб-камеру і мікрофон за допомогою Диспетчера Завдань.
Як відключити веб-камеру
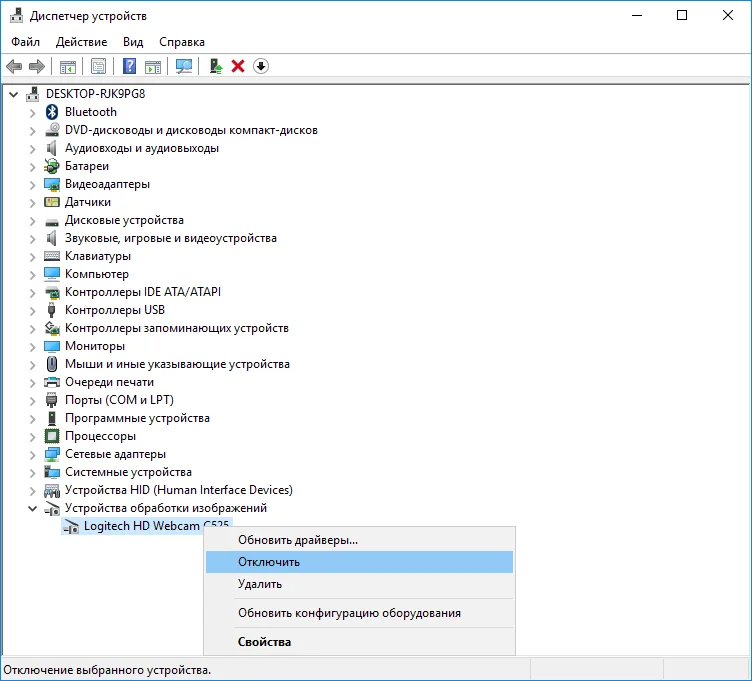
Для відключення веб-камеру потрібно виконати лише кілька простих кроків.
- Клацніть правою кнопкою миші по кнопці "Пуск".
- Виберіть пункт "Диспетчер пристроїв".
- Розкрийте розділ "Пристрої обробки зображень".
- Клацніть правою кнопкою миші по запису "Вбудована камера" (назва може відрізнятися на різних пристроях).
- Виберіть Відключити.
- У вікні підтвердження, виберіть Так.
Щоб знову включити веб-камеру, виконайте ці кроки повторно, тільки замість опції "Відключити" виберіть "Включити".
Як відключити мікрофон
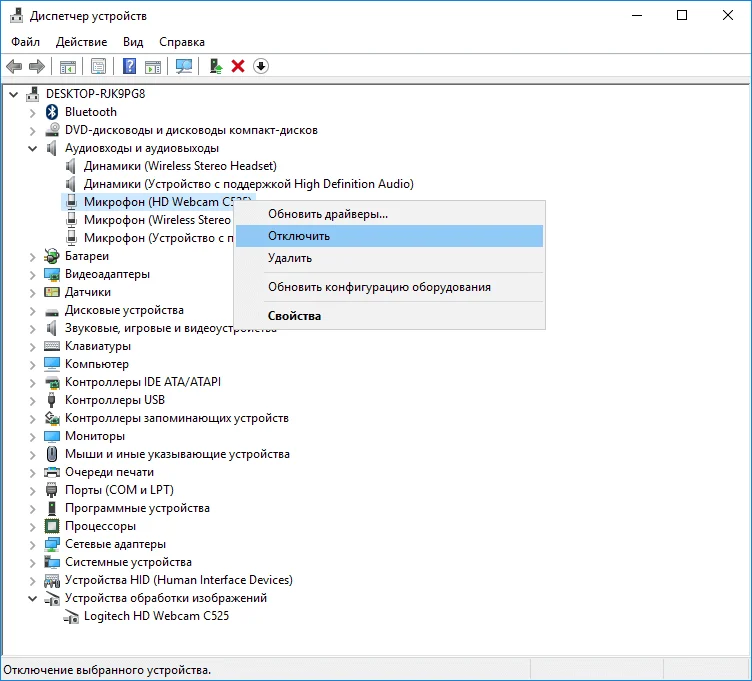
Для відключення веб-камеру потрібно виконати аналогічні кроки, як і при відключенні камери.
- Клацніть правою кнопкою миші по кнопці "Пуск".
- Виберіть пункт "Диспетчер пристроїв".
- Розкрийте розділ "Аудіовходи і аудіо виходи".
- Клацніть правою кнопкою миші по запису "Вбудований мікрофон" (назва може відрізнятися на різних пристроях).
- Виберіть Відключити.
- У вікні підтвердження, виберіть Так.
Щоб увімкнути мікрофон, виконайте ці кроки повторно, тільки замість опції "Відключити" виберіть "Включити".
Відключення веб-камери і мікрофона в BIOS
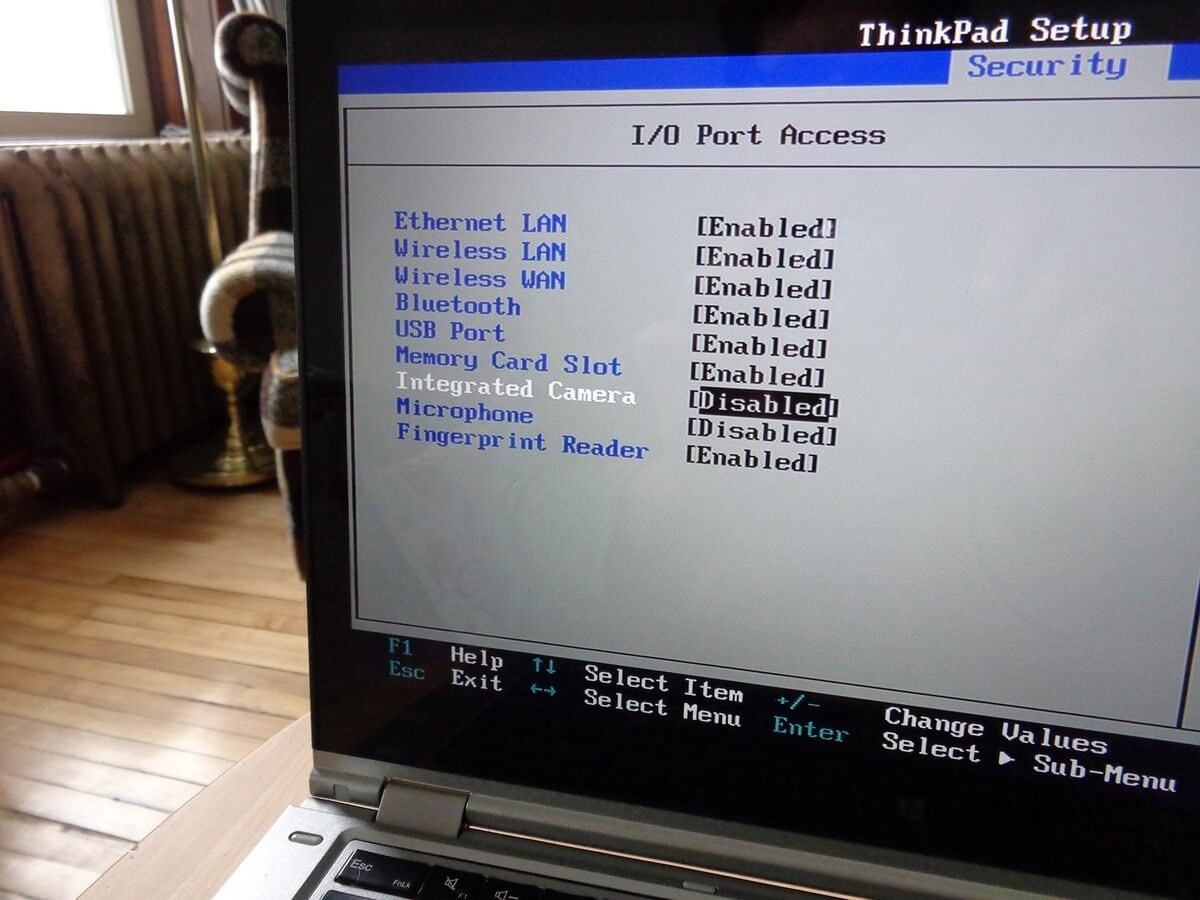
Деякі ноутбуки дозволяють відключати камеру і мікрофон на апаратному рівні з BIOS. Наступні кроки можуть відрізнятися на різних пристроях, але основний принцип - переривання завантаження системи і включення інтерфейсу управління настройками BIOS і пошук параметрів, що відповідають за роботу веб-камери і мікрофона.
У випадку з Lenovo ThinkPad, опції вбудованої камери і мікрофона розташовувалися в розділі "I / O Port Access" вкладки "Security". Після відключення обох пристроїв, потрібно зберегти установки та вийти з BIOS, після чого піде перезавантаження комп'ютера.
Майте на увазі, що BIOS на вашому ноутбуці може виглядати по-іншому, але кінцевий результат буде однаковий. Якщо ви перейдете в Диспетчер пристроїв, після відключення пристроїв в BIOS, то не зможете їх виявити.
Щоб повторно увімкнути пристрої в BIOS, повторіть кроки, але замість опції "Disable" виберіть "Enable".
закрийте камеру

Коли справа доходить до необхідності постійного відключення камер, багато користувачів просто відключають кабелі камери. Це дуже радикальний варіант, який може призвести до втрати гарантії на ноутбук. Більш простим рішенням стане просто заклеювання камери.
Багато користувачів використовують стікери або ізоляційну стрічку для заклеювання камери, але хтось віддає перевагу більш професійний підхід. Для цих випадків на ринку представлені недорогі спеціалізовані аксесуари, які дозволяють закривати камеру, і розблокувати її при необхідності використання за допомогою слайдера.
Приватність?
Майте на увазі, що єдиний гарантований спосіб відключення камери або мікрофона - це фізичне відключення пристроїв за рахунок їх видалення з ноутбука або за рахунок відключення кабелів і шлейфів. Швидше за все, ви не захочете самостійно це робити, але хоча б запам'ятайте на майбутнє.
Чи ставали ви жертвою шкідливої програми, яка отримувала контроль над камерою і мікрофоном? За яких обставин це було і як ви впоралися з проблемою?
за матеріалами Windows Central
Знайшли друкарську помилку? Виділіть і натисніть Ctrl + Enter
Як відключити веб-камеру і мікрофон на ноутбуці Windows 10
Якщо ви турбуєтеся про захист особистих даних, то наведені інструкції наочно покажуть, як відключити веб-камеру і мікрофон на ноутбуці під керуванням Windows 10
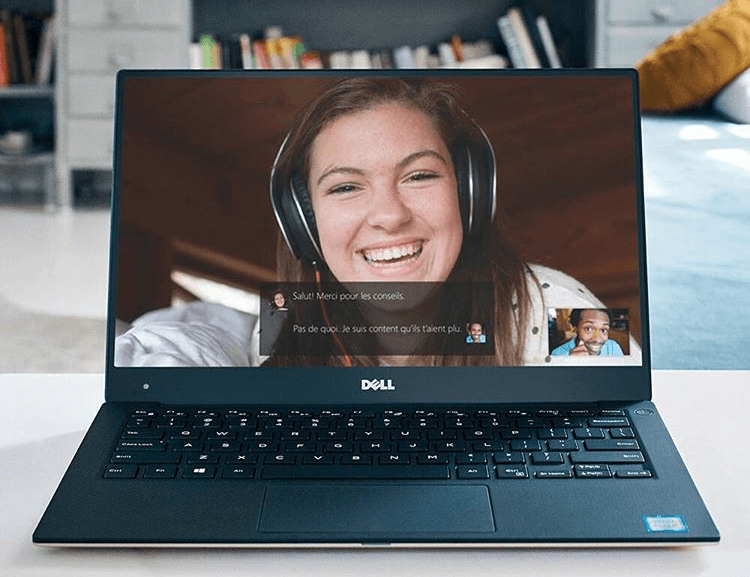
Більшість сучасних ноутбуків оснащені веб-камерою. У багатьох випадках застосовується стандартна камера, яка використовується для Skype і інших сервісів відеоконференцій, але деякі ноутбуки поставляються з інфрачервоними камерами, які використовуються для розпізнавання особи в службі Windows Hello. Абсолютна більшість ноутбуків також мають вбудований мікрофон, який працює спільно з камерою.
Якщо ви не користуєтеся ні камерою, ні мікрофоном, то швидше за все захочете відключити дані пристрої. Ви запитаєте, навіщо це потрібно? Справа в тому, що деякі шкідливі програми можуть отримати контроль над апаратними компонентами і здійснюватимуть несанкціонований доступ, навіть коли ви їх не використовуєте. Якщо ви турбуєтеся про захист особистих даних, то наведені інструкції наочно покажуть, як відключити веб-камеру і мікрофон на ноутбуці під керуванням Windows 10 .
Проведіть сканування комп'ютера на наявність загроз
Якщо ви підозрюєте, що комп'ютер може бути заражений шкідливими програмами, то перш за все виконайте повну перевірку системи. Навіть якщо веб-камера і мікрофон відключені, ви не можете знати напевно, яка загроза влаштувалася на комп'ютері.
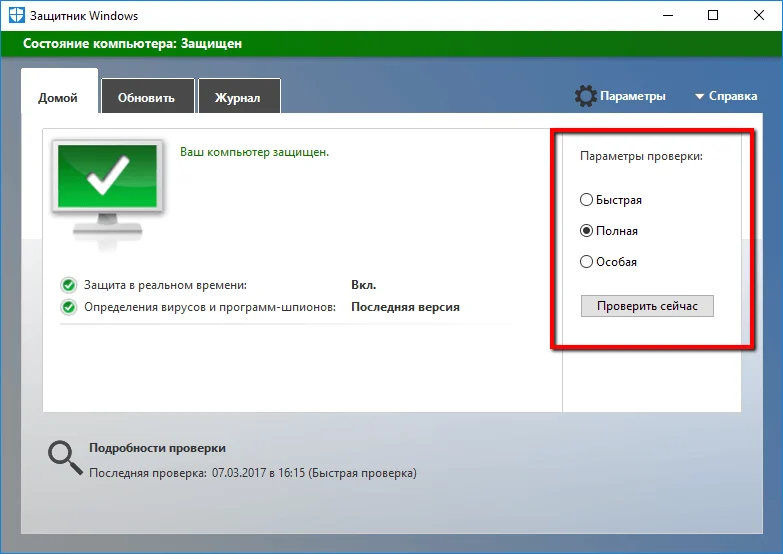
захисник Windows вже вбудований в систему Windows 10, тому це відмінний варіант для початку. При бажанні можна скористатися стороннім безкоштовним антивірусом або антивірусними сканерами .
Кращі безкоштовні антивіруси. Альтернатива Захиснику Windows 10 AVLab: Тестування безкоштовних антивірусних сканерів
Перевірте, які програми використовують веб-камеру
Якщо ви помічаєте ситуації, коли світлодіод активності веб-камери загоряється, але ви не користуєтеся спеціалізованими додатками, то буде незайвим перевірити, які файли отримують доступ до камери. Для цього потрібно завантажити програму Process Explorer , Знайти назву своєї камери в диспетчері пристроїв і виконати по ньому пошук в додатку.
Детальна інструкція, як це зробити, представлена на нашому сайті:
Як дізнатися, яка програма використовує веб-камеру в WindowsВідключення веб-камери і мікрофона в диспетчері пристроїв
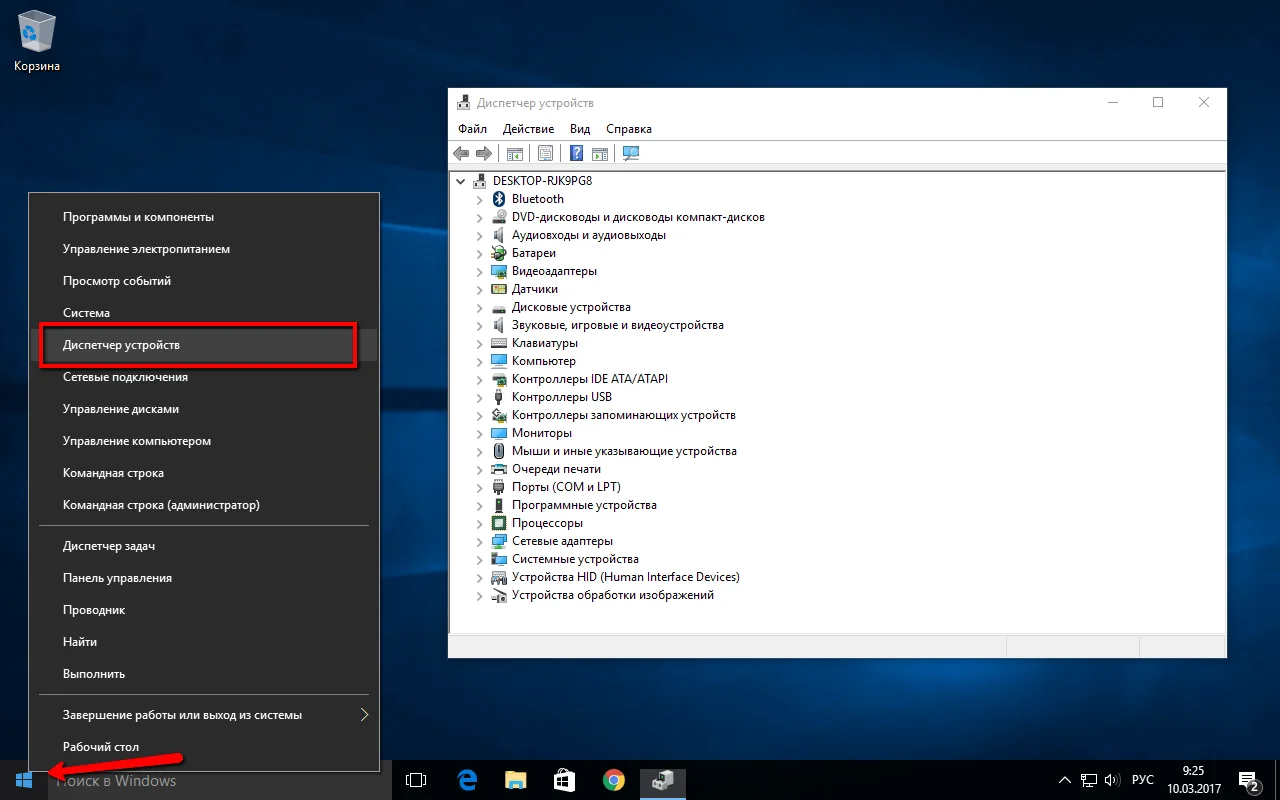
Відключення камери і мікрофона в диспетчері пристроїв є найшвидшим способом, але не найбезпечнішим - підступні шкідливі програми зможуть назад активувати пристрою без відома користувача. Проте, корисно знати, як відключити веб-камеру і мікрофон за допомогою Диспетчера Завдань.
Як відключити веб-камеру
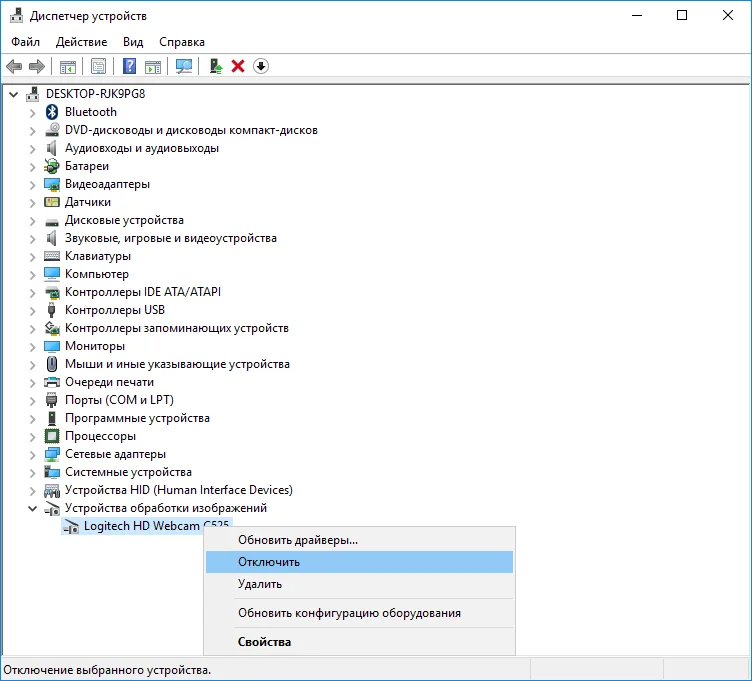
Для відключення веб-камеру потрібно виконати лише кілька простих кроків.
- Клацніть правою кнопкою миші по кнопці "Пуск".
- Виберіть пункт "Диспетчер пристроїв".
- Розкрийте розділ "Пристрої обробки зображень".
- Клацніть правою кнопкою миші по запису "Вбудована камера" (назва може відрізнятися на різних пристроях).
- Виберіть Відключити.
- У вікні підтвердження, виберіть Так.
Щоб знову включити веб-камеру, виконайте ці кроки повторно, тільки замість опції "Відключити" виберіть "Включити".
Як відключити мікрофон
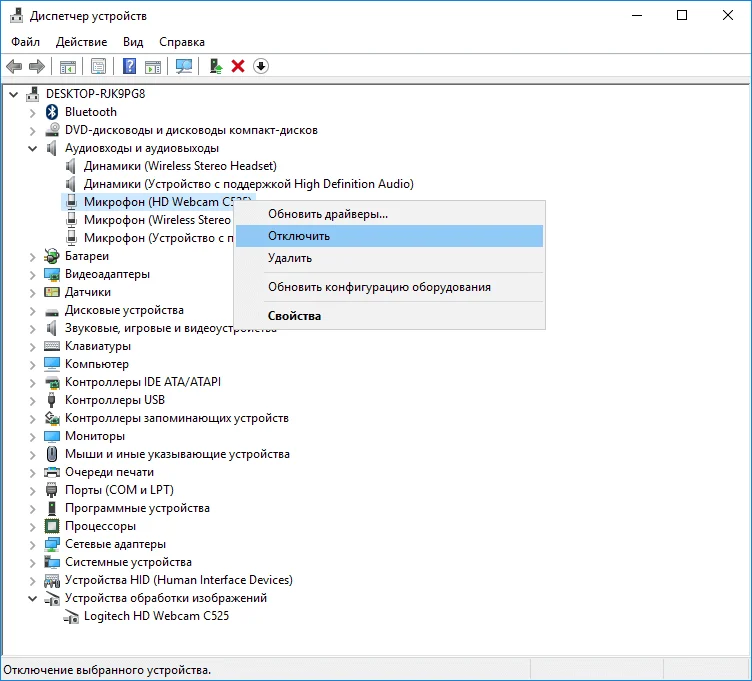
Для відключення веб-камеру потрібно виконати аналогічні кроки, як і при відключенні камери.
- Клацніть правою кнопкою миші по кнопці "Пуск".
- Виберіть пункт "Диспетчер пристроїв".
- Розкрийте розділ "Аудіовходи і аудіо виходи".
- Клацніть правою кнопкою миші по запису "Вбудований мікрофон" (назва може відрізнятися на різних пристроях).
- Виберіть Відключити.
- У вікні підтвердження, виберіть Так.
Щоб увімкнути мікрофон, виконайте ці кроки повторно, тільки замість опції "Відключити" виберіть "Включити".
Відключення веб-камери і мікрофона в BIOS
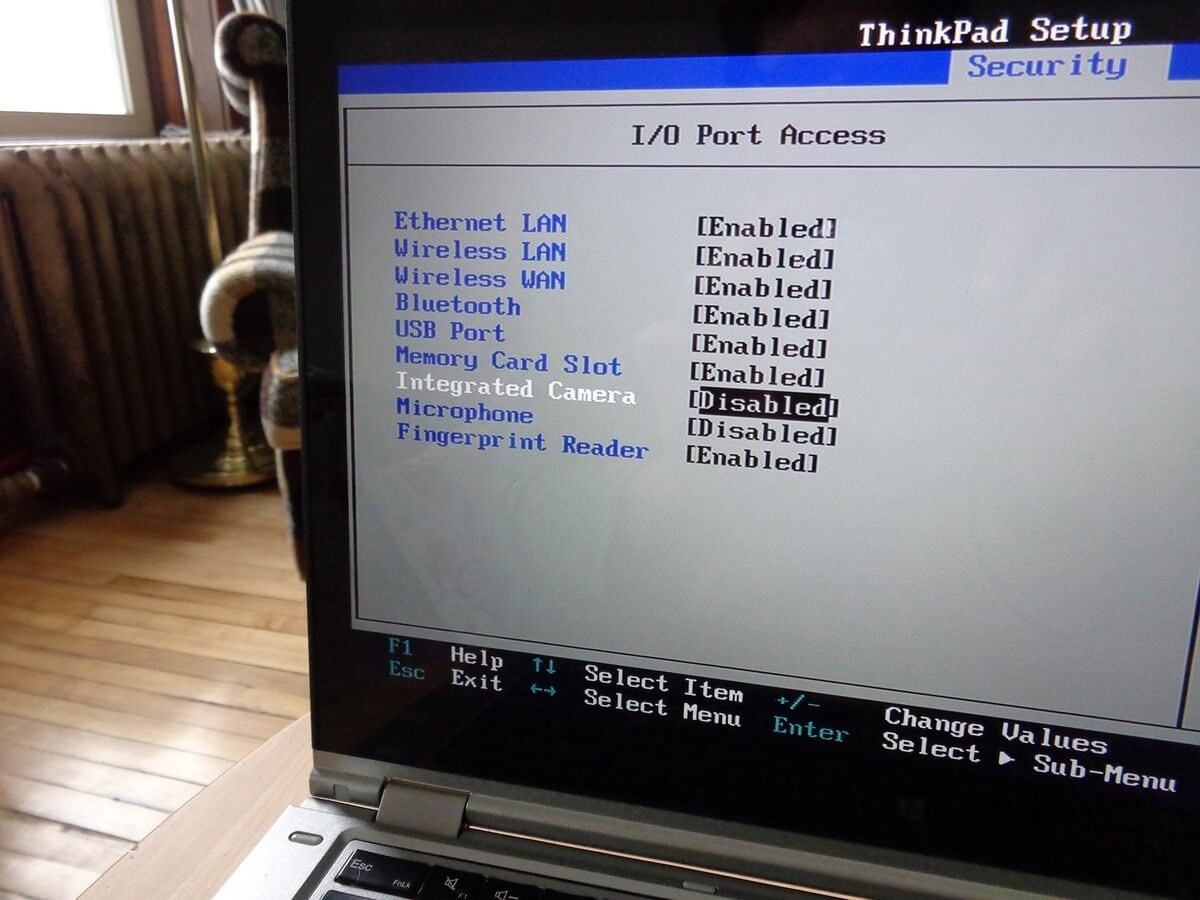
Деякі ноутбуки дозволяють відключати камеру і мікрофон на апаратному рівні з BIOS. Наступні кроки можуть відрізнятися на різних пристроях, але основний принцип - переривання завантаження системи і включення інтерфейсу управління настройками BIOS і пошук параметрів, що відповідають за роботу веб-камери і мікрофона.
У випадку з Lenovo ThinkPad, опції вбудованої камери і мікрофона розташовувалися в розділі "I / O Port Access" вкладки "Security". Після відключення обох пристроїв, потрібно зберегти установки та вийти з BIOS, після чого піде перезавантаження комп'ютера.
Майте на увазі, що BIOS на вашому ноутбуці може виглядати по-іншому, але кінцевий результат буде однаковий. Якщо ви перейдете в Диспетчер пристроїв, після відключення пристроїв в BIOS, то не зможете їх виявити.
Щоб повторно увімкнути пристрої в BIOS, повторіть кроки, але замість опції "Disable" виберіть "Enable".
закрийте камеру

Коли справа доходить до необхідності постійного відключення камер, багато користувачів просто відключають кабелі камери. Це дуже радикальний варіант, який може призвести до втрати гарантії на ноутбук. Більш простим рішенням стане просто заклеювання камери.
Багато користувачів використовують стікери або ізоляційну стрічку для заклеювання камери, але хтось віддає перевагу більш професійний підхід. Для цих випадків на ринку представлені недорогі спеціалізовані аксесуари, які дозволяють закривати камеру, і розблокувати її при необхідності використання за допомогою слайдера.
Приватність?
Майте на увазі, що єдиний гарантований спосіб відключення камери або мікрофона - це фізичне відключення пристроїв за рахунок їх видалення з ноутбука або за рахунок відключення кабелів і шлейфів. Швидше за все, ви не захочете самостійно це робити, але хоча б запам'ятайте на майбутнє.
Чи ставали ви жертвою шкідливої програми, яка отримувала контроль над камерою і мікрофоном? За яких обставин це було і як ви впоралися з проблемою?
за матеріалами Windows Central
Знайшли друкарську помилку? Виділіть і натисніть Ctrl + Enter
Як відключити веб-камеру і мікрофон на ноутбуці Windows 10
Якщо ви турбуєтеся про захист особистих даних, то наведені інструкції наочно покажуть, як відключити веб-камеру і мікрофон на ноутбуці під керуванням Windows 10
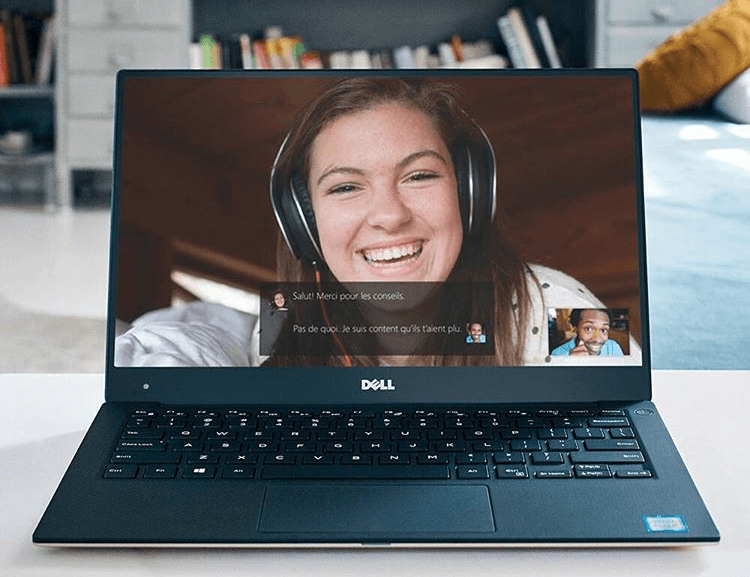
Більшість сучасних ноутбуків оснащені веб-камерою. У багатьох випадках застосовується стандартна камера, яка використовується для Skype і інших сервісів відеоконференцій, але деякі ноутбуки поставляються з інфрачервоними камерами, які використовуються для розпізнавання особи в службі Windows Hello. Абсолютна більшість ноутбуків також мають вбудований мікрофон, який працює спільно з камерою.
Якщо ви не користуєтеся ні камерою, ні мікрофоном, то швидше за все захочете відключити дані пристрої. Ви запитаєте, навіщо це потрібно? Справа в тому, що деякі шкідливі програми можуть отримати контроль над апаратними компонентами і здійснюватимуть несанкціонований доступ, навіть коли ви їх не використовуєте. Якщо ви турбуєтеся про захист особистих даних, то наведені інструкції наочно покажуть, як відключити веб-камеру і мікрофон на ноутбуці під керуванням Windows 10 .
Проведіть сканування комп'ютера на наявність загроз
Якщо ви підозрюєте, що комп'ютер може бути заражений шкідливими програмами, то перш за все виконайте повну перевірку системи. Навіть якщо веб-камера і мікрофон відключені, ви не можете знати напевно, яка загроза влаштувалася на комп'ютері.
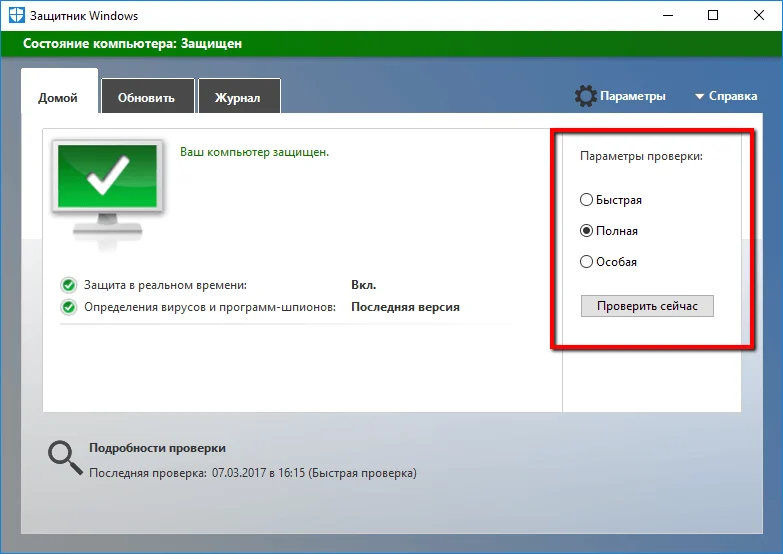
захисник Windows вже вбудований в систему Windows 10, тому це відмінний варіант для початку. При бажанні можна скористатися стороннім безкоштовним антивірусом або антивірусними сканерами .
Кращі безкоштовні антивіруси. Альтернатива Захиснику Windows 10 AVLab: Тестування безкоштовних антивірусних сканерів
Перевірте, які програми використовують веб-камеру
Якщо ви помічаєте ситуації, коли світлодіод активності веб-камери загоряється, але ви не користуєтеся спеціалізованими додатками, то буде незайвим перевірити, які файли отримують доступ до камери. Для цього потрібно завантажити програму Process Explorer , Знайти назву своєї камери в диспетчері пристроїв і виконати по ньому пошук в додатку.
Детальна інструкція, як це зробити, представлена на нашому сайті:
Як дізнатися, яка програма використовує веб-камеру в WindowsВідключення веб-камери і мікрофона в диспетчері пристроїв
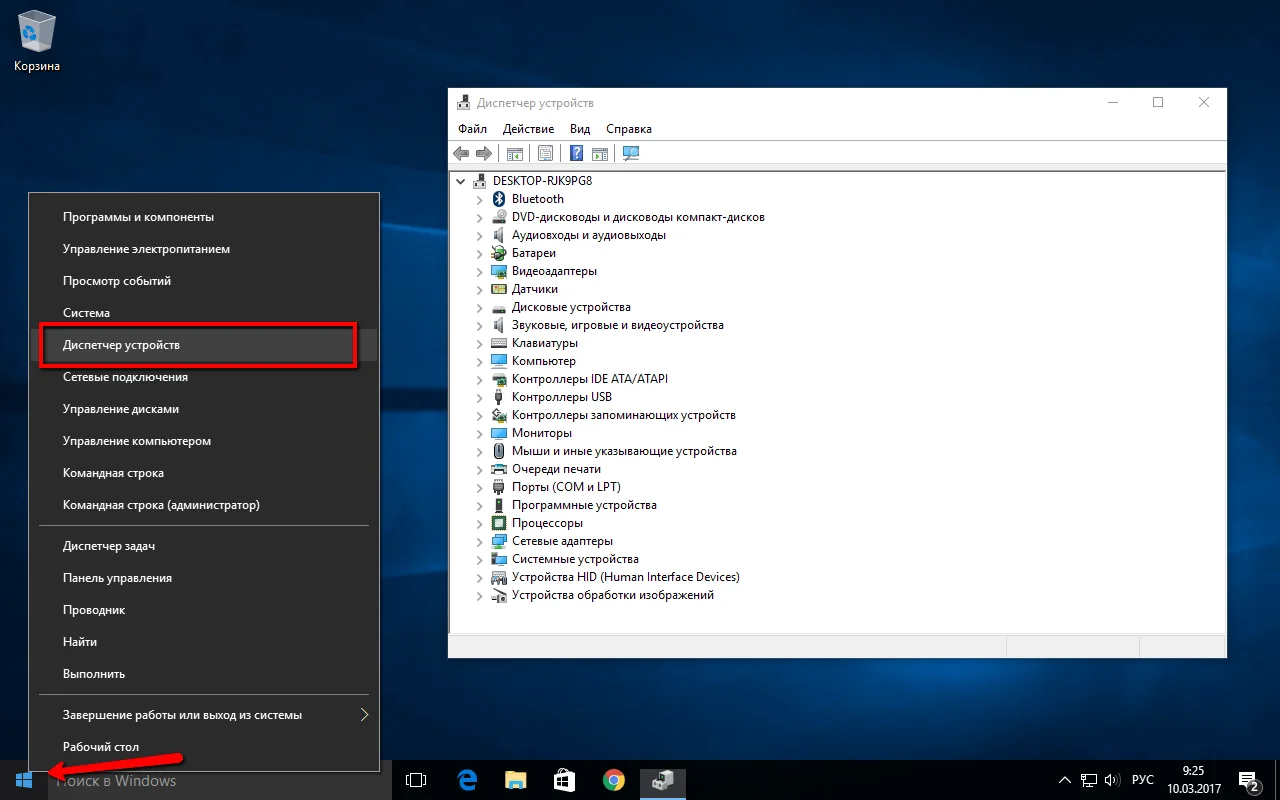
Відключення камери і мікрофона в диспетчері пристроїв є найшвидшим способом, але не найбезпечнішим - підступні шкідливі програми зможуть назад активувати пристрою без відома користувача. Проте, корисно знати, як відключити веб-камеру і мікрофон за допомогою Диспетчера Завдань.
Як відключити веб-камеру
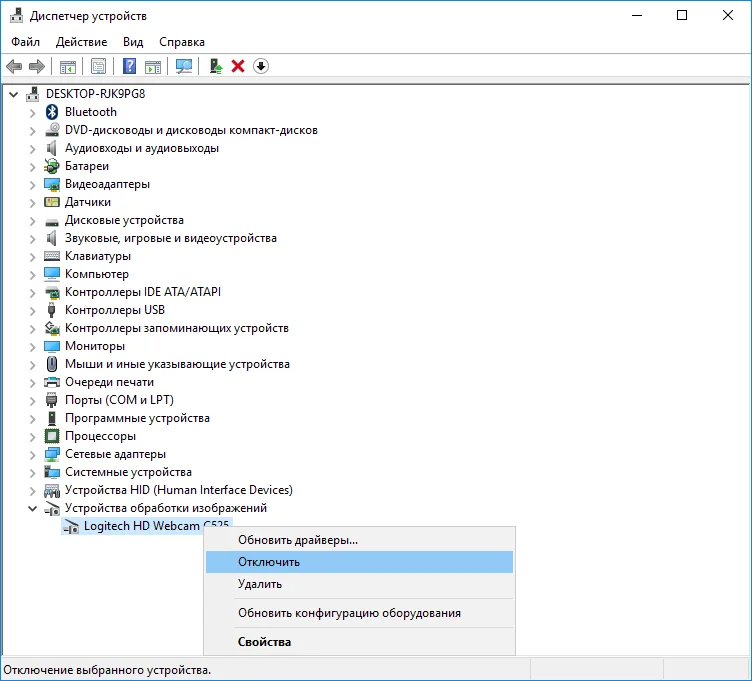
Для відключення веб-камеру потрібно виконати лише кілька простих кроків.
- Клацніть правою кнопкою миші по кнопці "Пуск".
- Виберіть пункт "Диспетчер пристроїв".
- Розкрийте розділ "Пристрої обробки зображень".
- Клацніть правою кнопкою миші по запису "Вбудована камера" (назва може відрізнятися на різних пристроях).
- Виберіть Відключити.
- У вікні підтвердження, виберіть Так.
Щоб знову включити веб-камеру, виконайте ці кроки повторно, тільки замість опції "Відключити" виберіть "Включити".
Як відключити мікрофон
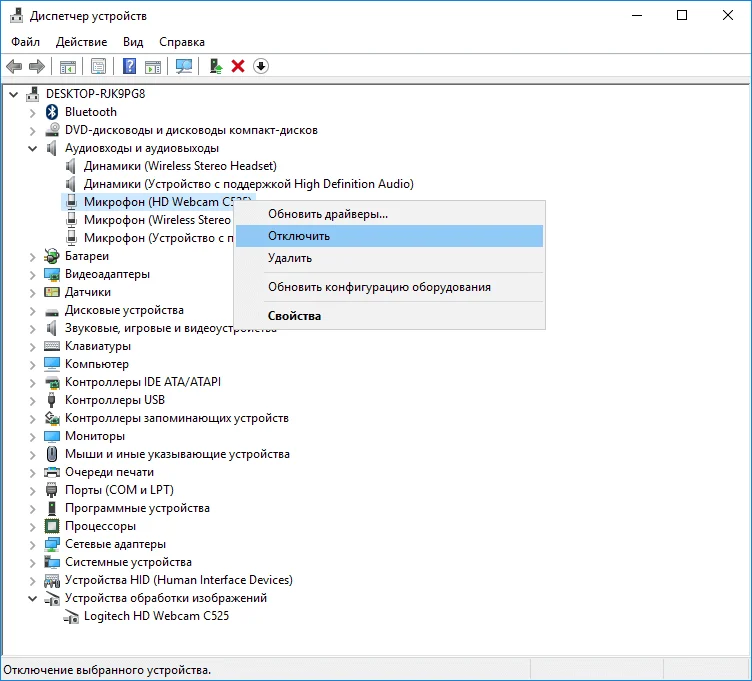
Для відключення веб-камеру потрібно виконати аналогічні кроки, як і при відключенні камери.
- Клацніть правою кнопкою миші по кнопці "Пуск".
- Виберіть пункт "Диспетчер пристроїв".
- Розкрийте розділ "Аудіовходи і аудіо виходи".
- Клацніть правою кнопкою миші по запису "Вбудований мікрофон" (назва може відрізнятися на різних пристроях).
- Виберіть Відключити.
- У вікні підтвердження, виберіть Так.
Щоб увімкнути мікрофон, виконайте ці кроки повторно, тільки замість опції "Відключити" виберіть "Включити".
Відключення веб-камери і мікрофона в BIOS
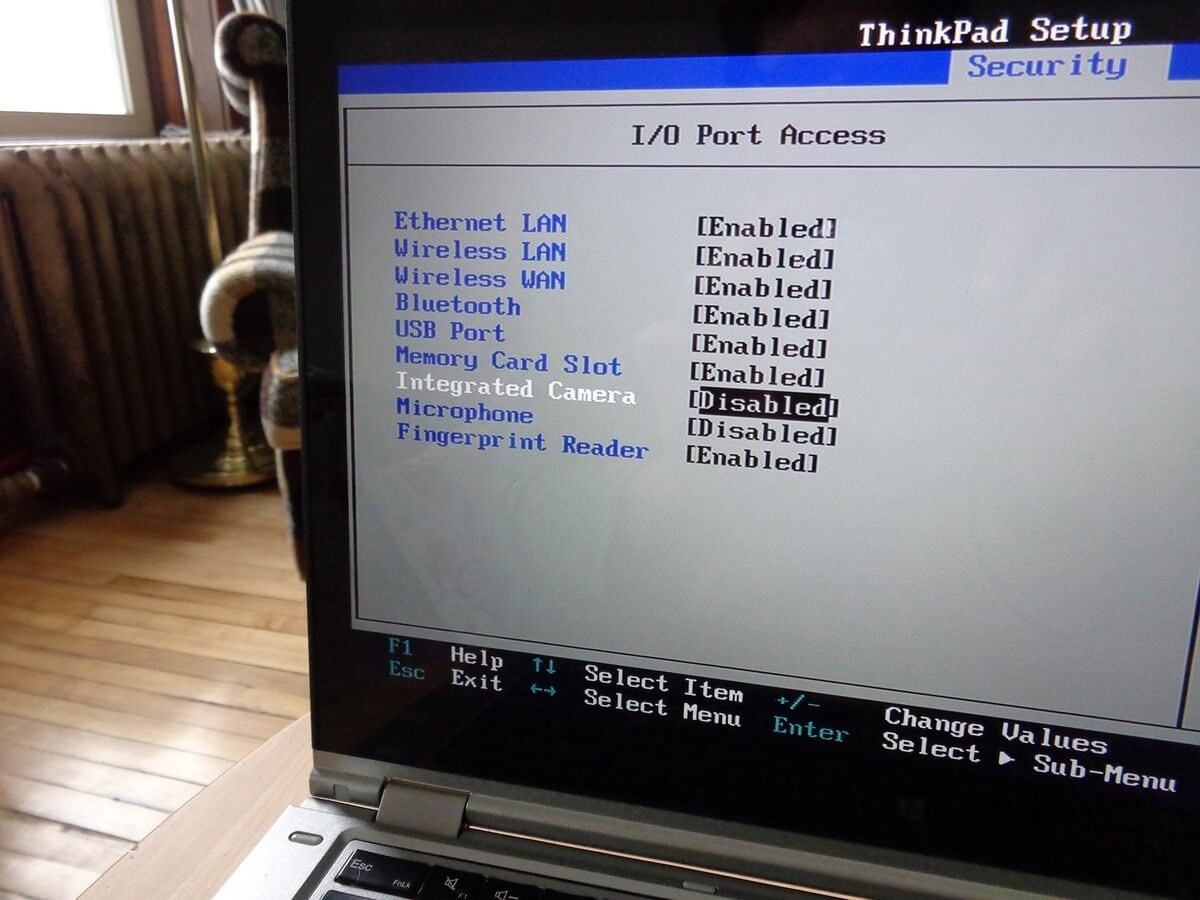
Деякі ноутбуки дозволяють відключати камеру і мікрофон на апаратному рівні з BIOS. Наступні кроки можуть відрізнятися на різних пристроях, але основний принцип - переривання завантаження системи і включення інтерфейсу управління настройками BIOS і пошук параметрів, що відповідають за роботу веб-камери і мікрофона.
У випадку з Lenovo ThinkPad, опції вбудованої камери і мікрофона розташовувалися в розділі "I / O Port Access" вкладки "Security". Після відключення обох пристроїв, потрібно зберегти установки та вийти з BIOS, після чого піде перезавантаження комп'ютера.
Майте на увазі, що BIOS на вашому ноутбуці може виглядати по-іншому, але кінцевий результат буде однаковий. Якщо ви перейдете в Диспетчер пристроїв, після відключення пристроїв в BIOS, то не зможете їх виявити.
Щоб повторно увімкнути пристрої в BIOS, повторіть кроки, але замість опції "Disable" виберіть "Enable".
закрийте камеру

Коли справа доходить до необхідності постійного відключення камер, багато користувачів просто відключають кабелі камери. Це дуже радикальний варіант, який може призвести до втрати гарантії на ноутбук. Більш простим рішенням стане просто заклеювання камери.
Багато користувачів використовують стікери або ізоляційну стрічку для заклеювання камери, але хтось віддає перевагу більш професійний підхід. Для цих випадків на ринку представлені недорогі спеціалізовані аксесуари, які дозволяють закривати камеру, і розблокувати її при необхідності використання за допомогою слайдера.
Приватність?
Майте на увазі, що єдиний гарантований спосіб відключення камери або мікрофона - це фізичне відключення пристроїв за рахунок їх видалення з ноутбука або за рахунок відключення кабелів і шлейфів. Швидше за все, ви не захочете самостійно це робити, але хоча б запам'ятайте на майбутнє.
Чи ставали ви жертвою шкідливої програми, яка отримувала контроль над камерою і мікрофоном? За яких обставин це було і як ви впоралися з проблемою?
за матеріалами Windows Central
Знайшли друкарську помилку? Виділіть і натисніть Ctrl + Enter
Як відключити веб-камеру і мікрофон на ноутбуці Windows 10
Якщо ви турбуєтеся про захист особистих даних, то наведені інструкції наочно покажуть, як відключити веб-камеру і мікрофон на ноутбуці під керуванням Windows 10
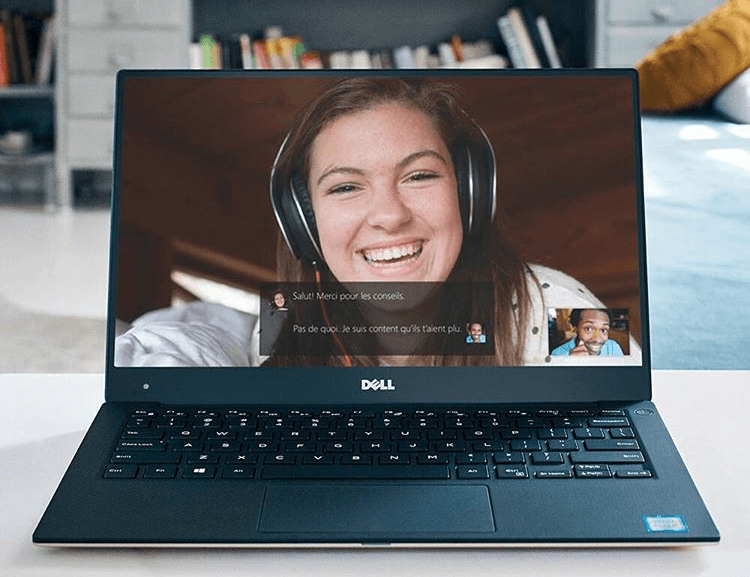
Більшість сучасних ноутбуків оснащені веб-камерою. У багатьох випадках застосовується стандартна камера, яка використовується для Skype і інших сервісів відеоконференцій, але деякі ноутбуки поставляються з інфрачервоними камерами, які використовуються для розпізнавання особи в службі Windows Hello. Абсолютна більшість ноутбуків також мають вбудований мікрофон, який працює спільно з камерою.
Якщо ви не користуєтеся ні камерою, ні мікрофоном, то швидше за все захочете відключити дані пристрої. Ви запитаєте, навіщо це потрібно? Справа в тому, що деякі шкідливі програми можуть отримати контроль над апаратними компонентами і здійснюватимуть несанкціонований доступ, навіть коли ви їх не використовуєте. Якщо ви турбуєтеся про захист особистих даних, то наведені інструкції наочно покажуть, як відключити веб-камеру і мікрофон на ноутбуці під керуванням Windows 10 .
Проведіть сканування комп'ютера на наявність загроз
Якщо ви підозрюєте, що комп'ютер може бути заражений шкідливими програмами, то перш за все виконайте повну перевірку системи. Навіть якщо веб-камера і мікрофон відключені, ви не можете знати напевно, яка загроза влаштувалася на комп'ютері.
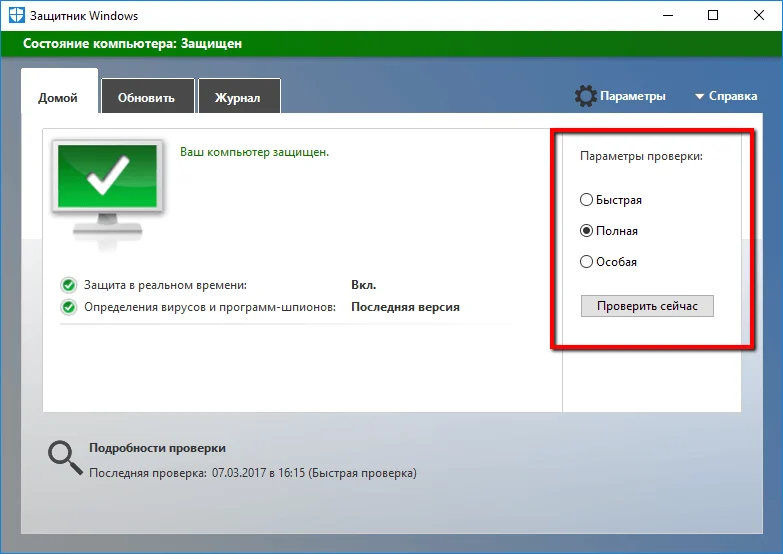
захисник Windows вже вбудований в систему Windows 10, тому це відмінний варіант для початку. При бажанні можна скористатися стороннім безкоштовним антивірусом або антивірусними сканерами .
Кращі безкоштовні антивіруси. Альтернатива Захиснику Windows 10 AVLab: Тестування безкоштовних антивірусних сканерів
Перевірте, які програми використовують веб-камеру
Якщо ви помічаєте ситуації, коли світлодіод активності веб-камери загоряється, але ви не користуєтеся спеціалізованими додатками, то буде незайвим перевірити, які файли отримують доступ до камери. Для цього потрібно завантажити програму Process Explorer , Знайти назву своєї камери в диспетчері пристроїв і виконати по ньому пошук в додатку.
Детальна інструкція, як це зробити, представлена на нашому сайті:
Як дізнатися, яка програма використовує веб-камеру в WindowsВідключення веб-камери і мікрофона в диспетчері пристроїв
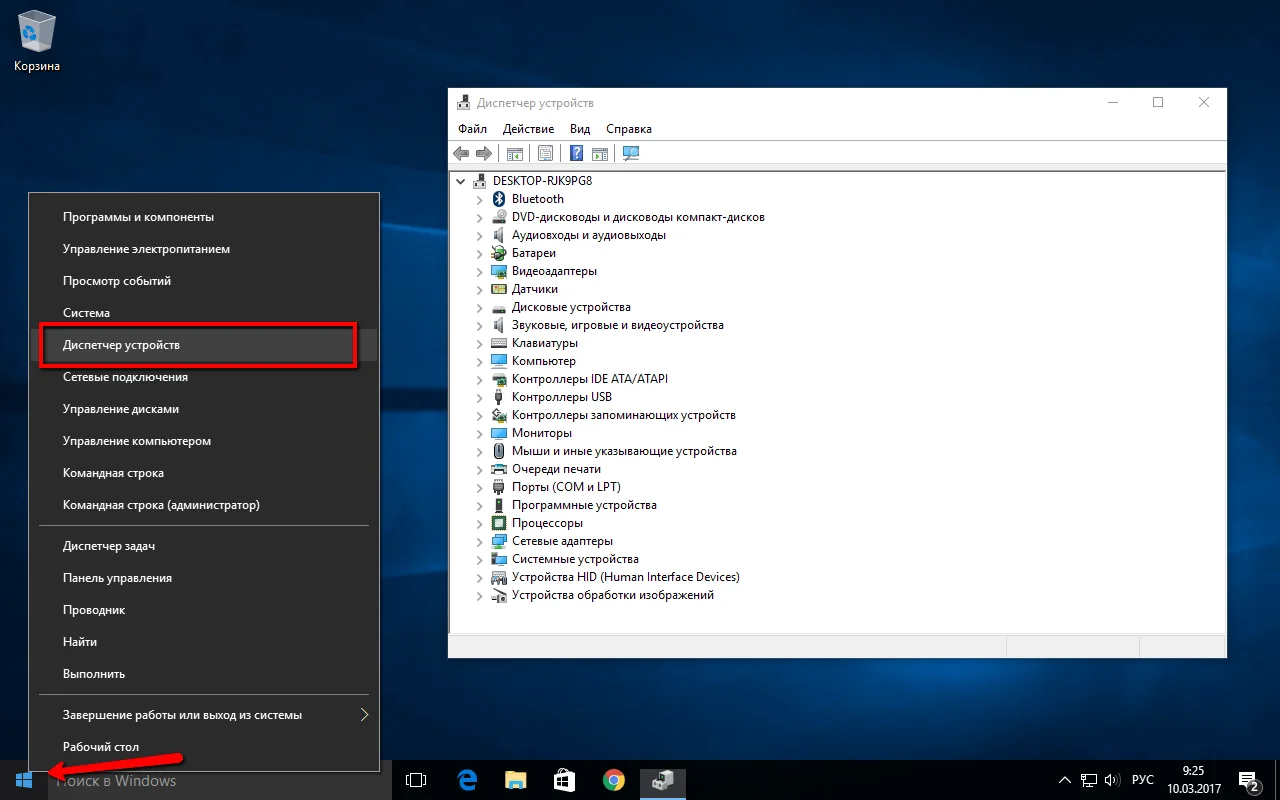
Відключення камери і мікрофона в диспетчері пристроїв є найшвидшим способом, але не найбезпечнішим - підступні шкідливі програми зможуть назад активувати пристрою без відома користувача. Проте, корисно знати, як відключити веб-камеру і мікрофон за допомогою Диспетчера Завдань.
Як відключити веб-камеру
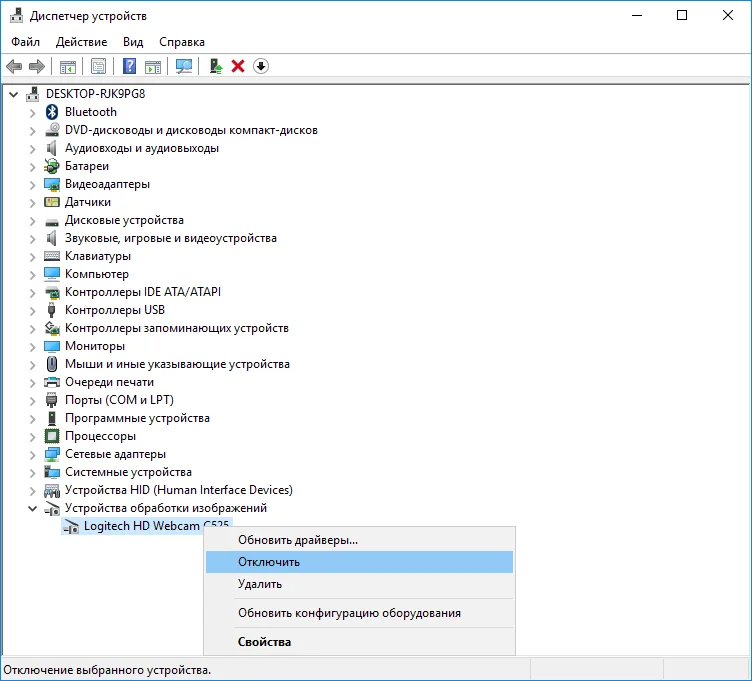
Для відключення веб-камеру потрібно виконати лише кілька простих кроків.
- Клацніть правою кнопкою миші по кнопці "Пуск".
- Виберіть пункт "Диспетчер пристроїв".
- Розкрийте розділ "Пристрої обробки зображень".
- Клацніть правою кнопкою миші по запису "Вбудована камера" (назва може відрізнятися на різних пристроях).
- Виберіть Відключити.
- У вікні підтвердження, виберіть Так.
Щоб знову включити веб-камеру, виконайте ці кроки повторно, тільки замість опції "Відключити" виберіть "Включити".
Як відключити мікрофон
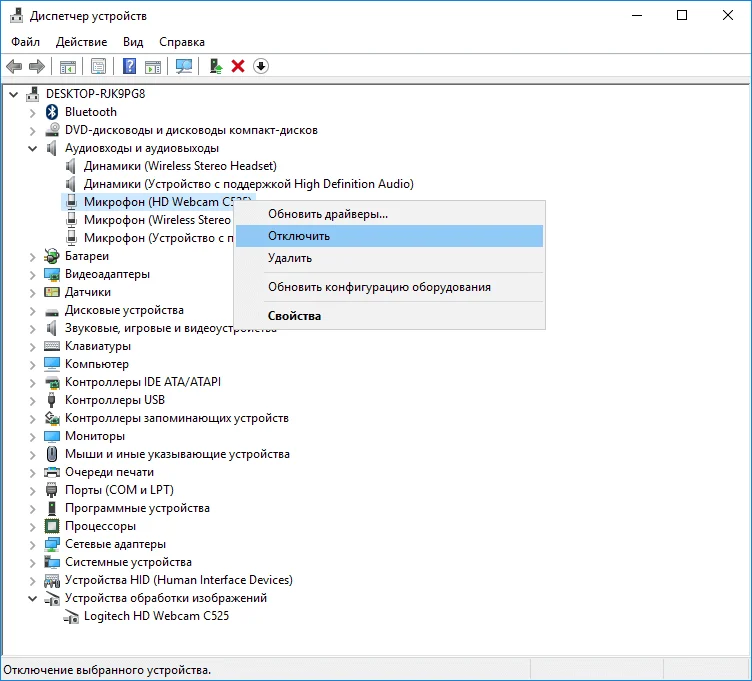
Для відключення веб-камеру потрібно виконати аналогічні кроки, як і при відключенні камери.
- Клацніть правою кнопкою миші по кнопці "Пуск".
- Виберіть пункт "Диспетчер пристроїв".
- Розкрийте розділ "Аудіовходи і аудіо виходи".
- Клацніть правою кнопкою миші по запису "Вбудований мікрофон" (назва може відрізнятися на різних пристроях).
- Виберіть Відключити.
- У вікні підтвердження, виберіть Так.
Щоб увімкнути мікрофон, виконайте ці кроки повторно, тільки замість опції "Відключити" виберіть "Включити".
Відключення веб-камери і мікрофона в BIOS
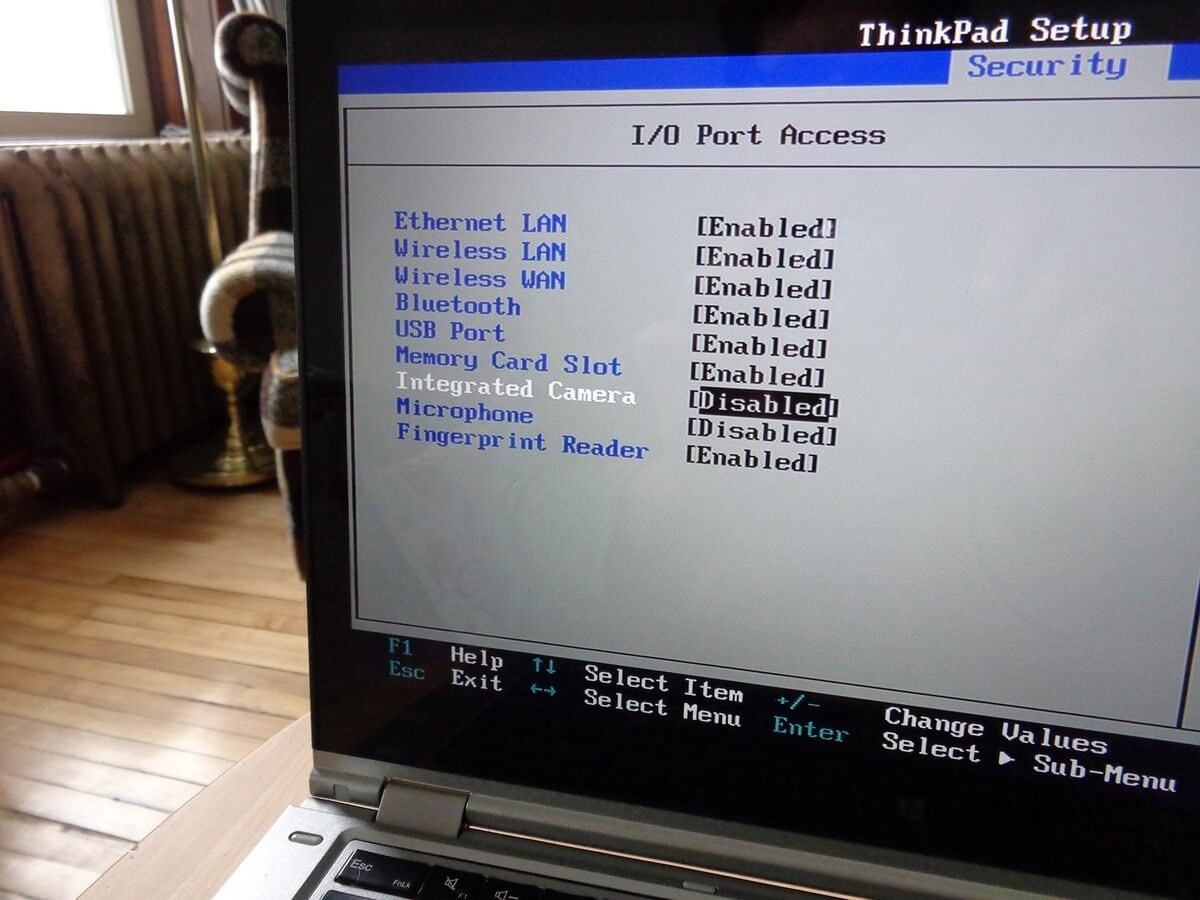
Деякі ноутбуки дозволяють відключати камеру і мікрофон на апаратному рівні з BIOS. Наступні кроки можуть відрізнятися на різних пристроях, але основний принцип - переривання завантаження системи і включення інтерфейсу управління настройками BIOS і пошук параметрів, що відповідають за роботу веб-камери і мікрофона.
У випадку з Lenovo ThinkPad, опції вбудованої камери і мікрофона розташовувалися в розділі "I / O Port Access" вкладки "Security". Після відключення обох пристроїв, потрібно зберегти установки та вийти з BIOS, після чого піде перезавантаження комп'ютера.
Майте на увазі, що BIOS на вашому ноутбуці може виглядати по-іншому, але кінцевий результат буде однаковий. Якщо ви перейдете в Диспетчер пристроїв, після відключення пристроїв в BIOS, то не зможете їх виявити.
Щоб повторно увімкнути пристрої в BIOS, повторіть кроки, але замість опції "Disable" виберіть "Enable".
закрийте камеру

Коли справа доходить до необхідності постійного відключення камер, багато користувачів просто відключають кабелі камери. Це дуже радикальний варіант, який може призвести до втрати гарантії на ноутбук. Більш простим рішенням стане просто заклеювання камери.
Багато користувачів використовують стікери або ізоляційну стрічку для заклеювання камери, але хтось віддає перевагу більш професійний підхід. Для цих випадків на ринку представлені недорогі спеціалізовані аксесуари, які дозволяють закривати камеру, і розблокувати її при необхідності використання за допомогою слайдера.
Приватність?
Майте на увазі, що єдиний гарантований спосіб відключення камери або мікрофона - це фізичне відключення пристроїв за рахунок їх видалення з ноутбука або за рахунок відключення кабелів і шлейфів. Швидше за все, ви не захочете самостійно це робити, але хоча б запам'ятайте на майбутнє.
Чи ставали ви жертвою шкідливої програми, яка отримувала контроль над камерою і мікрофоном? За яких обставин це було і як ви впоралися з проблемою?
за матеріалами Windows Central
Знайшли друкарську помилку? Виділіть і натисніть Ctrl + Enter
Як відключити веб-камеру і мікрофон на ноутбуці Windows 10
Якщо ви турбуєтеся про захист особистих даних, то наведені інструкції наочно покажуть, як відключити веб-камеру і мікрофон на ноутбуці під керуванням Windows 10
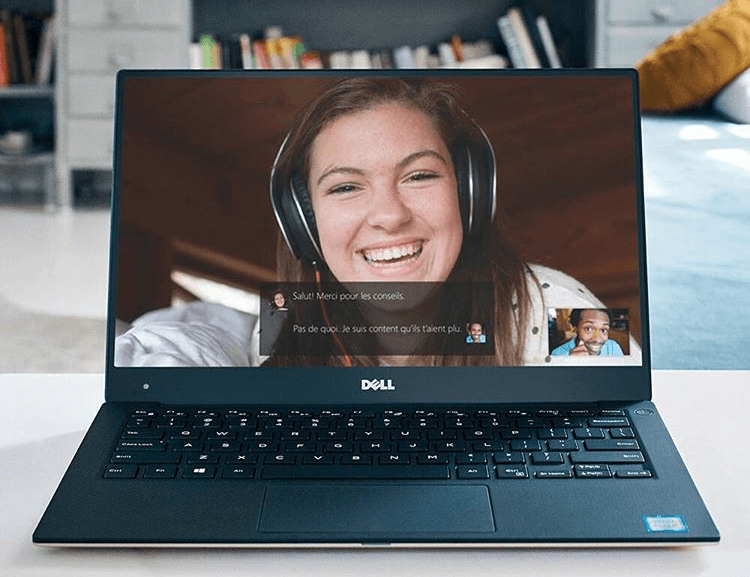
Більшість сучасних ноутбуків оснащені веб-камерою. У багатьох випадках застосовується стандартна камера, яка використовується для Skype і інших сервісів відеоконференцій, але деякі ноутбуки поставляються з інфрачервоними камерами, які використовуються для розпізнавання особи в службі Windows Hello. Абсолютна більшість ноутбуків також мають вбудований мікрофон, який працює спільно з камерою.
Якщо ви не користуєтеся ні камерою, ні мікрофоном, то швидше за все захочете відключити дані пристрої. Ви запитаєте, навіщо це потрібно? Справа в тому, що деякі шкідливі програми можуть отримати контроль над апаратними компонентами і здійснюватимуть несанкціонований доступ, навіть коли ви їх не використовуєте. Якщо ви турбуєтеся про захист особистих даних, то наведені інструкції наочно покажуть, як відключити веб-камеру і мікрофон на ноутбуці під керуванням Windows 10 .
Проведіть сканування комп'ютера на наявність загроз
Якщо ви підозрюєте, що комп'ютер може бути заражений шкідливими програмами, то перш за все виконайте повну перевірку системи. Навіть якщо веб-камера і мікрофон відключені, ви не можете знати напевно, яка загроза влаштувалася на комп'ютері.
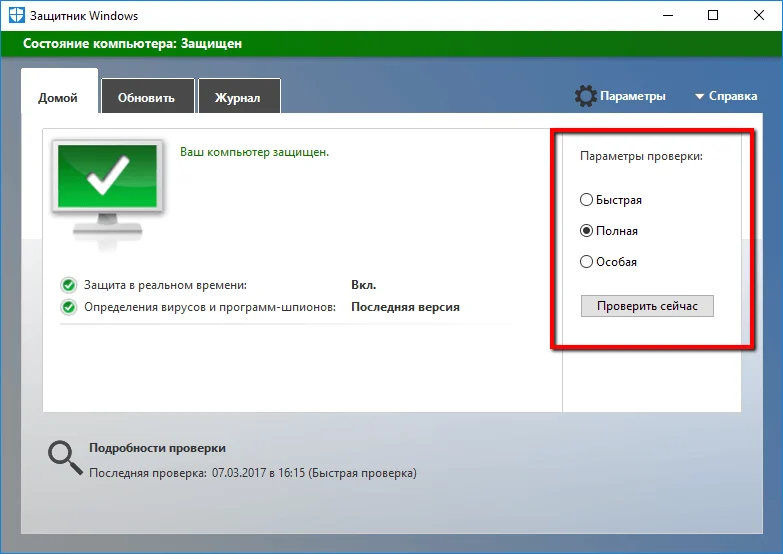
захисник Windows вже вбудований в систему Windows 10, тому це відмінний варіант для початку. При бажанні можна скористатися стороннім безкоштовним антивірусом або антивірусними сканерами .
Кращі безкоштовні антивіруси. Альтернатива Захиснику Windows 10 AVLab: Тестування безкоштовних антивірусних сканерів
Перевірте, які програми використовують веб-камеру
Якщо ви помічаєте ситуації, коли світлодіод активності веб-камери загоряється, але ви не користуєтеся спеціалізованими додатками, то буде незайвим перевірити, які файли отримують доступ до камери. Для цього потрібно завантажити програму Process Explorer , Знайти назву своєї камери в диспетчері пристроїв і виконати по ньому пошук в додатку.
Детальна інструкція, як це зробити, представлена на нашому сайті:
Як дізнатися, яка програма використовує веб-камеру в WindowsВідключення веб-камери і мікрофона в диспетчері пристроїв
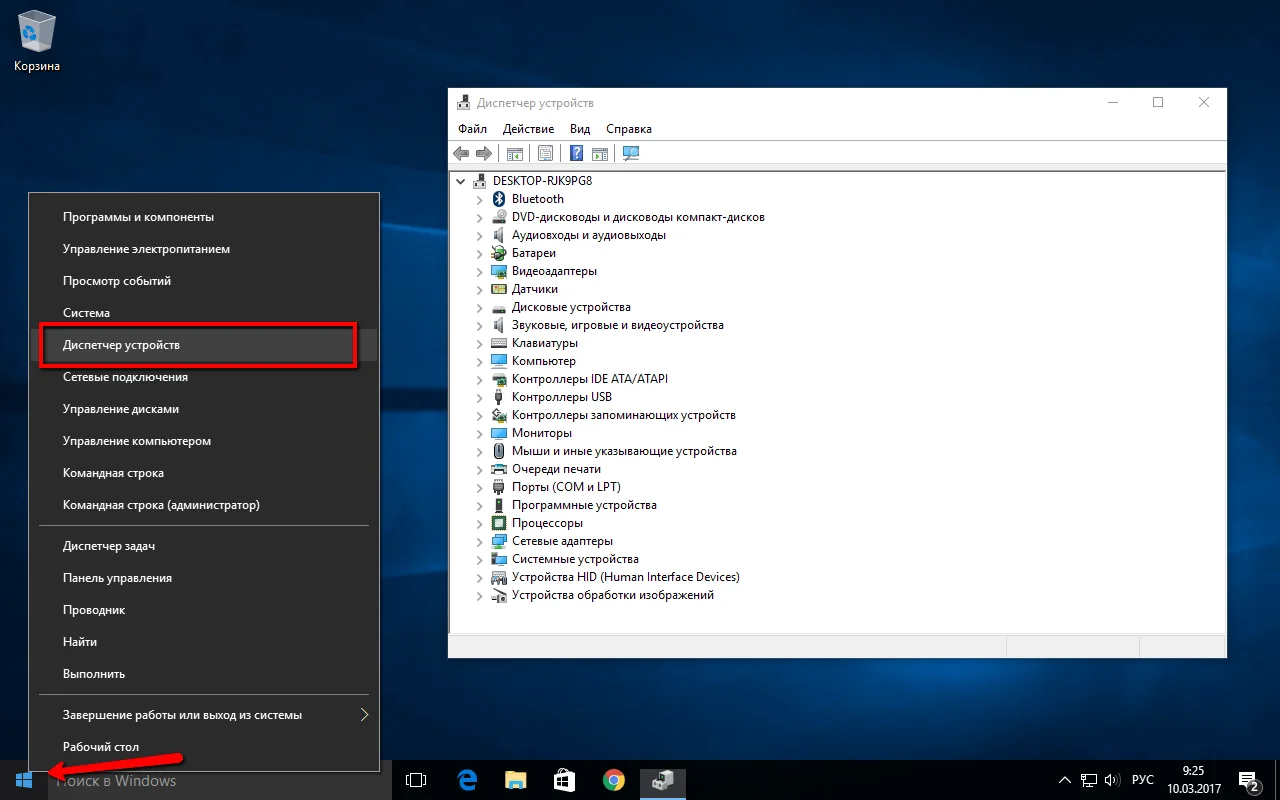
Відключення камери і мікрофона в диспетчері пристроїв є найшвидшим способом, але не найбезпечнішим - підступні шкідливі програми зможуть назад активувати пристрою без відома користувача. Проте, корисно знати, як відключити веб-камеру і мікрофон за допомогою Диспетчера Завдань.
Як відключити веб-камеру
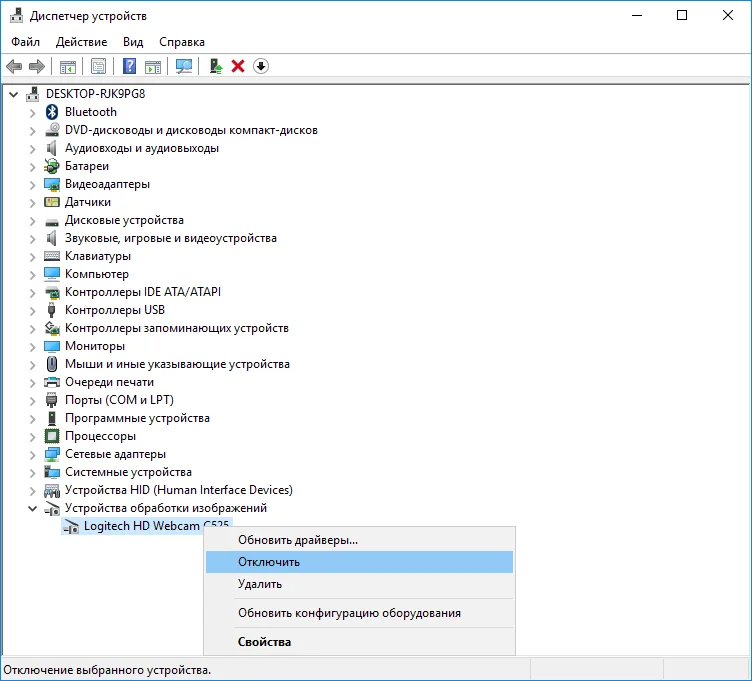
Для відключення веб-камеру потрібно виконати лише кілька простих кроків.
- Клацніть правою кнопкою миші по кнопці "Пуск".
- Виберіть пункт "Диспетчер пристроїв".
- Розкрийте розділ "Пристрої обробки зображень".
- Клацніть правою кнопкою миші по запису "Вбудована камера" (назва може відрізнятися на різних пристроях).
- Виберіть Відключити.
- У вікні підтвердження, виберіть Так.
Щоб знову включити веб-камеру, виконайте ці кроки повторно, тільки замість опції "Відключити" виберіть "Включити".
Як відключити мікрофон
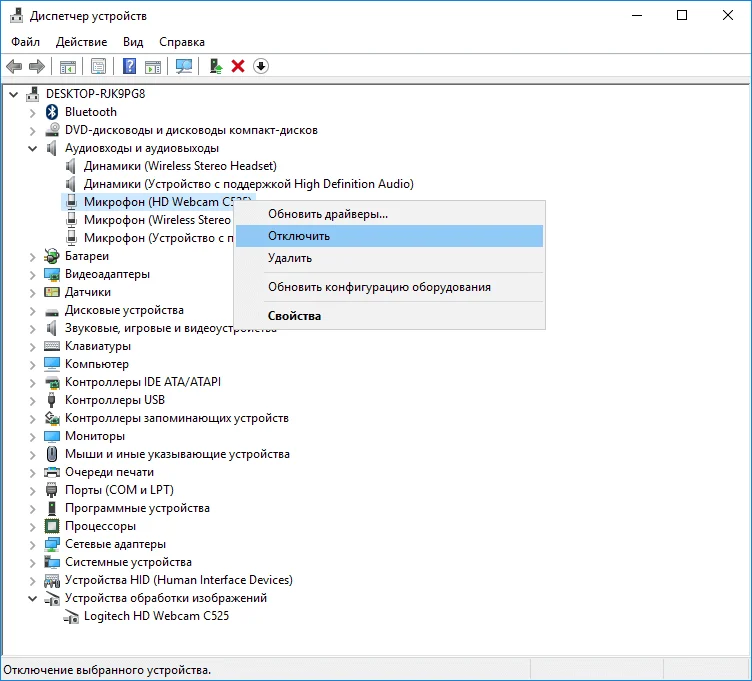
Для відключення веб-камеру потрібно виконати аналогічні кроки, як і при відключенні камери.
- Клацніть правою кнопкою миші по кнопці "Пуск".
- Виберіть пункт "Диспетчер пристроїв".
- Розкрийте розділ "Аудіовходи і аудіо виходи".
- Клацніть правою кнопкою миші по запису "Вбудований мікрофон" (назва може відрізнятися на різних пристроях).
- Виберіть Відключити.
- У вікні підтвердження, виберіть Так.
Щоб увімкнути мікрофон, виконайте ці кроки повторно, тільки замість опції "Відключити" виберіть "Включити".
Відключення веб-камери і мікрофона в BIOS
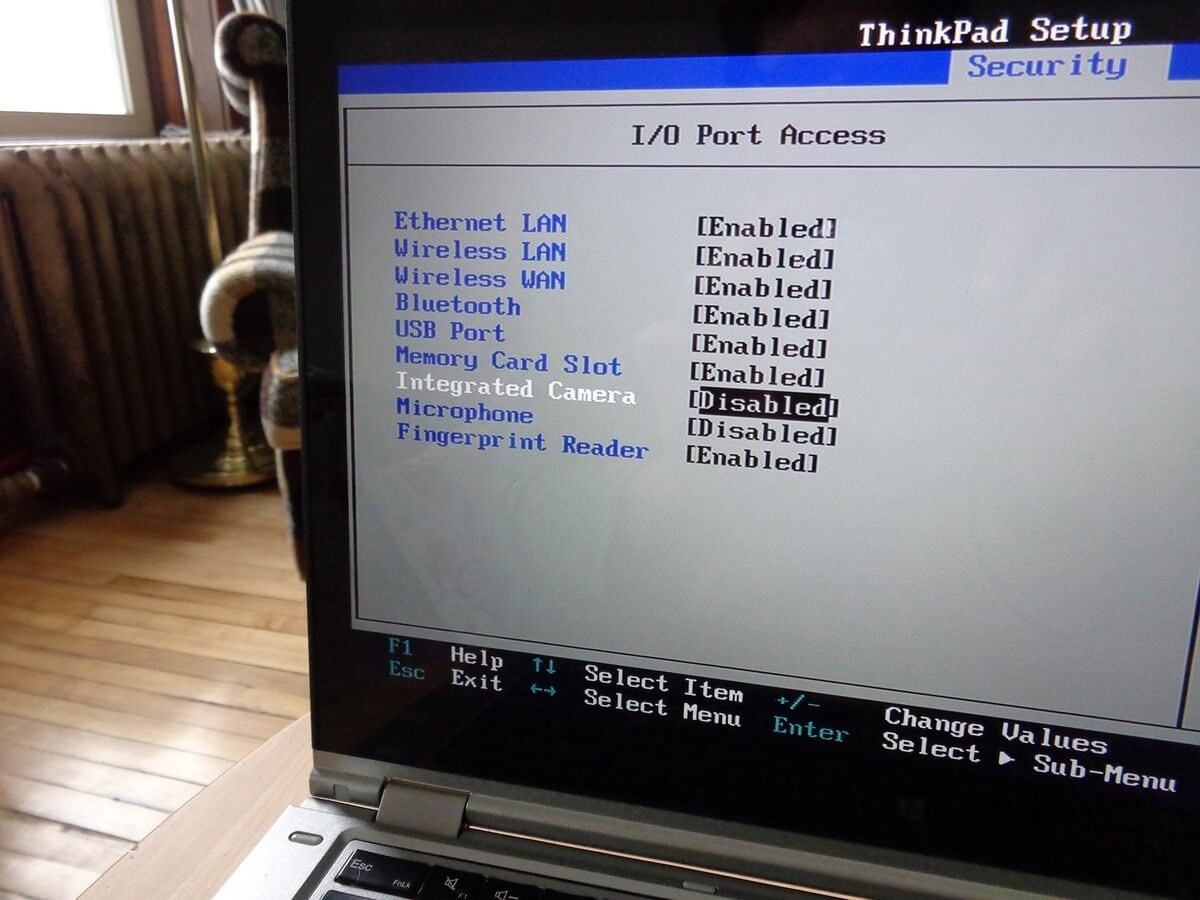
Деякі ноутбуки дозволяють відключати камеру і мікрофон на апаратному рівні з BIOS. Наступні кроки можуть відрізнятися на різних пристроях, але основний принцип - переривання завантаження системи і включення інтерфейсу управління настройками BIOS і пошук параметрів, що відповідають за роботу веб-камери і мікрофона.
У випадку з Lenovo ThinkPad, опції вбудованої камери і мікрофона розташовувалися в розділі "I / O Port Access" вкладки "Security". Після відключення обох пристроїв, потрібно зберегти установки та вийти з BIOS, після чого піде перезавантаження комп'ютера.
Майте на увазі, що BIOS на вашому ноутбуці може виглядати по-іншому, але кінцевий результат буде однаковий. Якщо ви перейдете в Диспетчер пристроїв, після відключення пристроїв в BIOS, то не зможете їх виявити.
Щоб повторно увімкнути пристрої в BIOS, повторіть кроки, але замість опції "Disable" виберіть "Enable".
закрийте камеру

Коли справа доходить до необхідності постійного відключення камер, багато користувачів просто відключають кабелі камери. Це дуже радикальний варіант, який може призвести до втрати гарантії на ноутбук. Більш простим рішенням стане просто заклеювання камери.
Багато користувачів використовують стікери або ізоляційну стрічку для заклеювання камери, але хтось віддає перевагу більш професійний підхід. Для цих випадків на ринку представлені недорогі спеціалізовані аксесуари, які дозволяють закривати камеру, і розблокувати її при необхідності використання за допомогою слайдера.
Приватність?
Майте на увазі, що єдиний гарантований спосіб відключення камери або мікрофона - це фізичне відключення пристроїв за рахунок їх видалення з ноутбука або за рахунок відключення кабелів і шлейфів. Швидше за все, ви не захочете самостійно це робити, але хоча б запам'ятайте на майбутнє.
Чи ставали ви жертвою шкідливої програми, яка отримувала контроль над камерою і мікрофоном? За яких обставин це було і як ви впоралися з проблемою?
за матеріалами Windows Central
Знайшли друкарську помилку? Виділіть і натисніть Ctrl + Enter
Як відключити веб-камеру і мікрофон на ноутбуці Windows 10
Якщо ви турбуєтеся про захист особистих даних, то наведені інструкції наочно покажуть, як відключити веб-камеру і мікрофон на ноутбуці під керуванням Windows 10
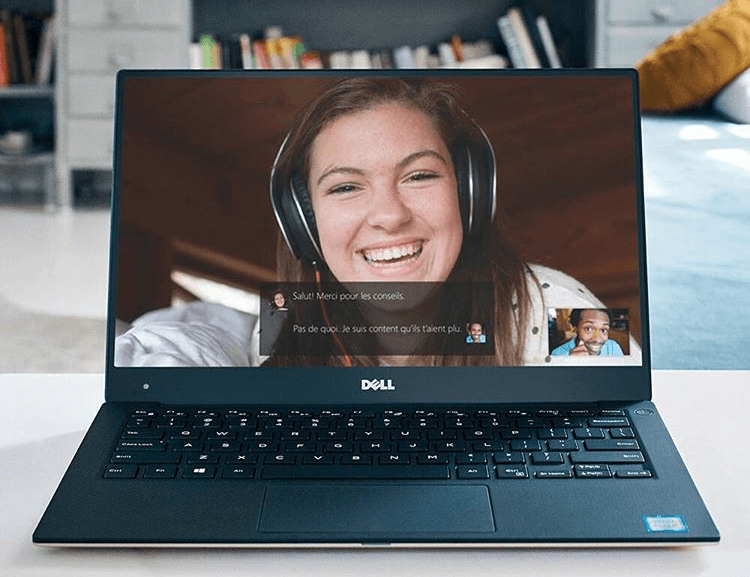
Більшість сучасних ноутбуків оснащені веб-камерою. У багатьох випадках застосовується стандартна камера, яка використовується для Skype і інших сервісів відеоконференцій, але деякі ноутбуки поставляються з інфрачервоними камерами, які використовуються для розпізнавання особи в службі Windows Hello. Абсолютна більшість ноутбуків також мають вбудований мікрофон, який працює спільно з камерою.
Якщо ви не користуєтеся ні камерою, ні мікрофоном, то швидше за все захочете відключити дані пристрої. Ви запитаєте, навіщо це потрібно? Справа в тому, що деякі шкідливі програми можуть отримати контроль над апаратними компонентами і здійснюватимуть несанкціонований доступ, навіть коли ви їх не використовуєте. Якщо ви турбуєтеся про захист особистих даних, то наведені інструкції наочно покажуть, як відключити веб-камеру і мікрофон на ноутбуці під керуванням Windows 10 .
Проведіть сканування комп'ютера на наявність загроз
Якщо ви підозрюєте, що комп'ютер може бути заражений шкідливими програмами, то перш за все виконайте повну перевірку системи. Навіть якщо веб-камера і мікрофон відключені, ви не можете знати напевно, яка загроза влаштувалася на комп'ютері.
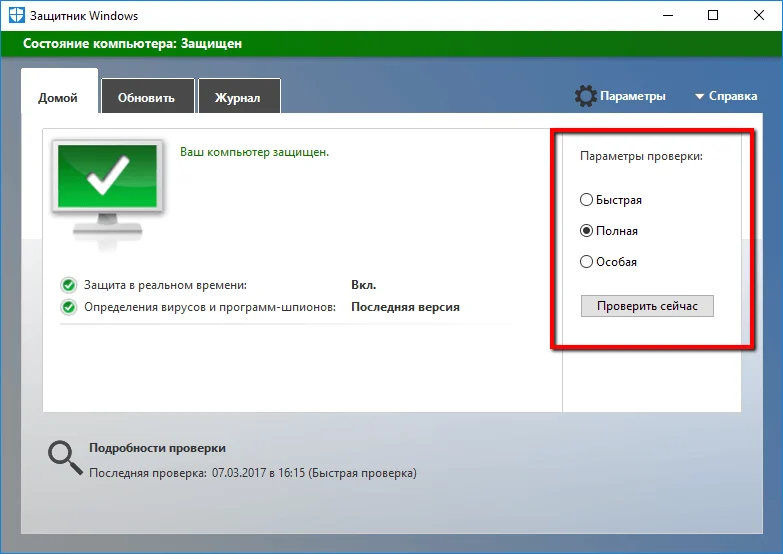
захисник Windows вже вбудований в систему Windows 10, тому це відмінний варіант для початку. При бажанні можна скористатися стороннім безкоштовним антивірусом або антивірусними сканерами .
Кращі безкоштовні антивіруси. Альтернатива Захиснику Windows 10 AVLab: Тестування безкоштовних антивірусних сканерів
Перевірте, які програми використовують веб-камеру
Якщо ви помічаєте ситуації, коли світлодіод активності веб-камери загоряється, але ви не користуєтеся спеціалізованими додатками, то буде незайвим перевірити, які файли отримують доступ до камери. Для цього потрібно завантажити програму Process Explorer , Знайти назву своєї камери в диспетчері пристроїв і виконати по ньому пошук в додатку.
Детальна інструкція, як це зробити, представлена на нашому сайті:
Як дізнатися, яка програма використовує веб-камеру в WindowsВідключення веб-камери і мікрофона в диспетчері пристроїв
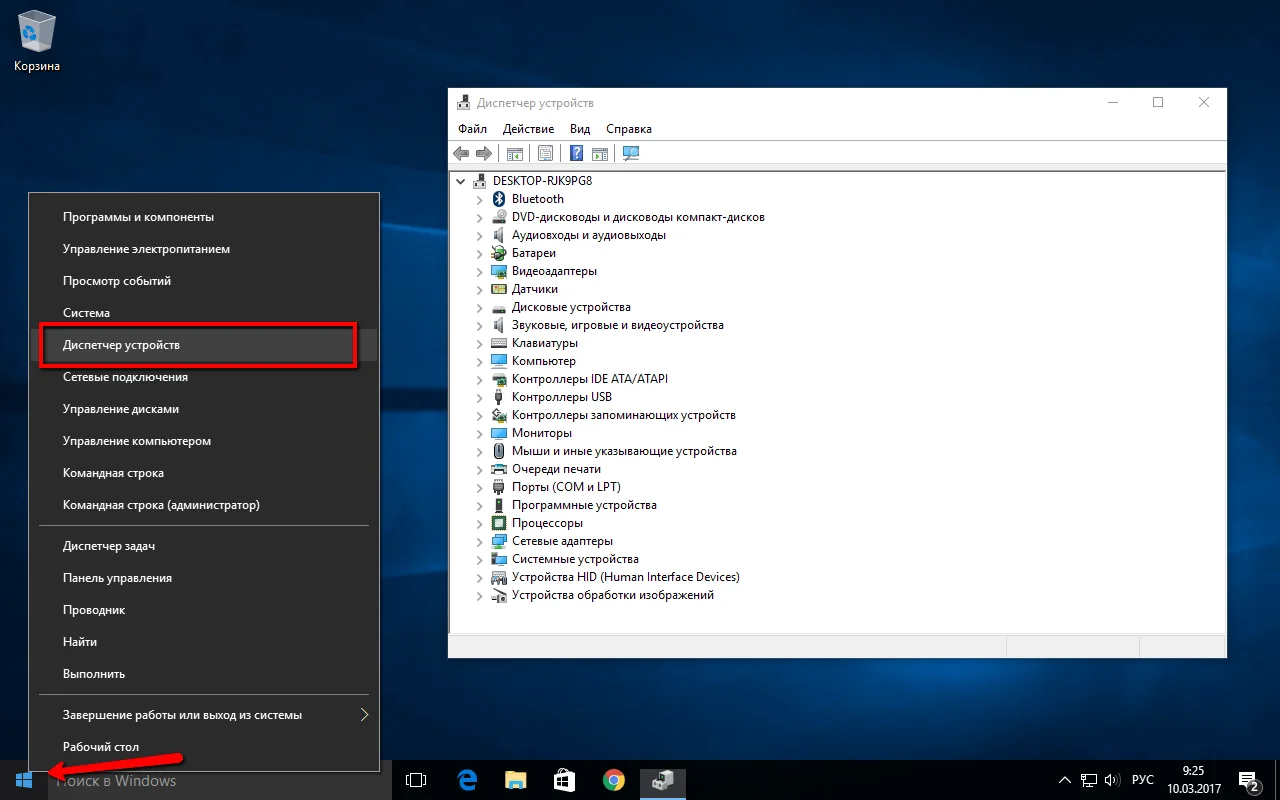
Відключення камери і мікрофона в диспетчері пристроїв є найшвидшим способом, але не найбезпечнішим - підступні шкідливі програми зможуть назад активувати пристрою без відома користувача. Проте, корисно знати, як відключити веб-камеру і мікрофон за допомогою Диспетчера Завдань.
Як відключити веб-камеру
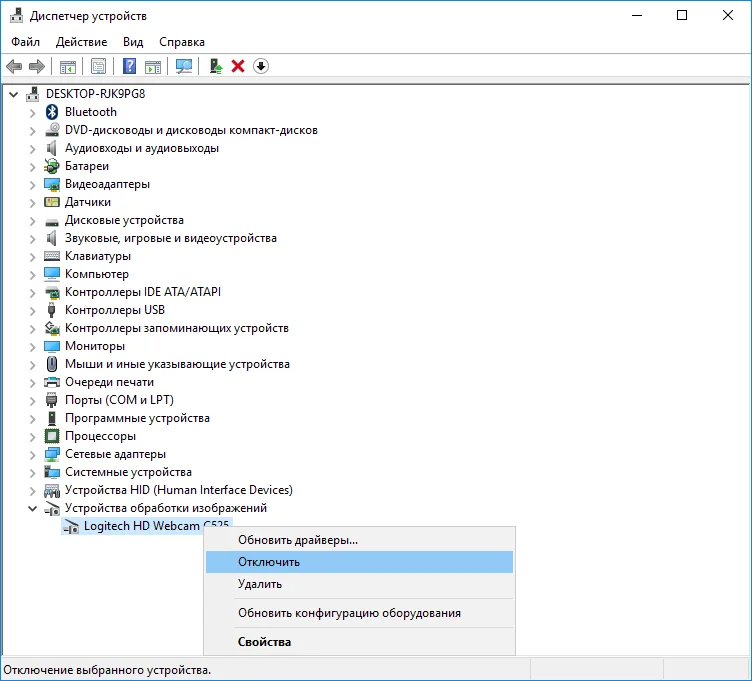
Для відключення веб-камеру потрібно виконати лише кілька простих кроків.
- Клацніть правою кнопкою миші по кнопці "Пуск".
- Виберіть пункт "Диспетчер пристроїв".
- Розкрийте розділ "Пристрої обробки зображень".
- Клацніть правою кнопкою миші по запису "Вбудована камера" (назва може відрізнятися на різних пристроях).
- Виберіть Відключити.
- У вікні підтвердження, виберіть Так.
Щоб знову включити веб-камеру, виконайте ці кроки повторно, тільки замість опції "Відключити" виберіть "Включити".
Як відключити мікрофон
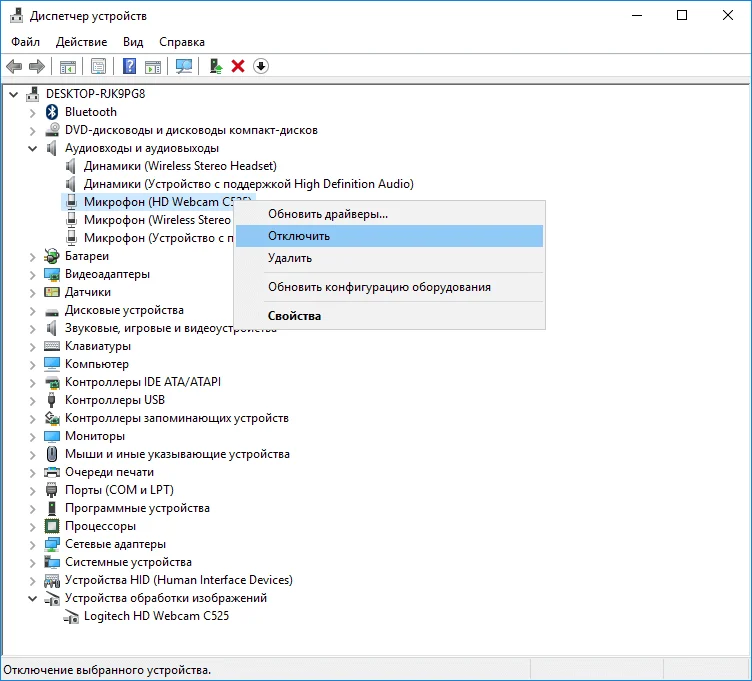
Для відключення веб-камеру потрібно виконати аналогічні кроки, як і при відключенні камери.
- Клацніть правою кнопкою миші по кнопці "Пуск".
- Виберіть пункт "Диспетчер пристроїв".
- Розкрийте розділ "Аудіовходи і аудіо виходи".
- Клацніть правою кнопкою миші по запису "Вбудований мікрофон" (назва може відрізнятися на різних пристроях).
- Виберіть Відключити.
- У вікні підтвердження, виберіть Так.
Щоб увімкнути мікрофон, виконайте ці кроки повторно, тільки замість опції "Відключити" виберіть "Включити".
Відключення веб-камери і мікрофона в BIOS
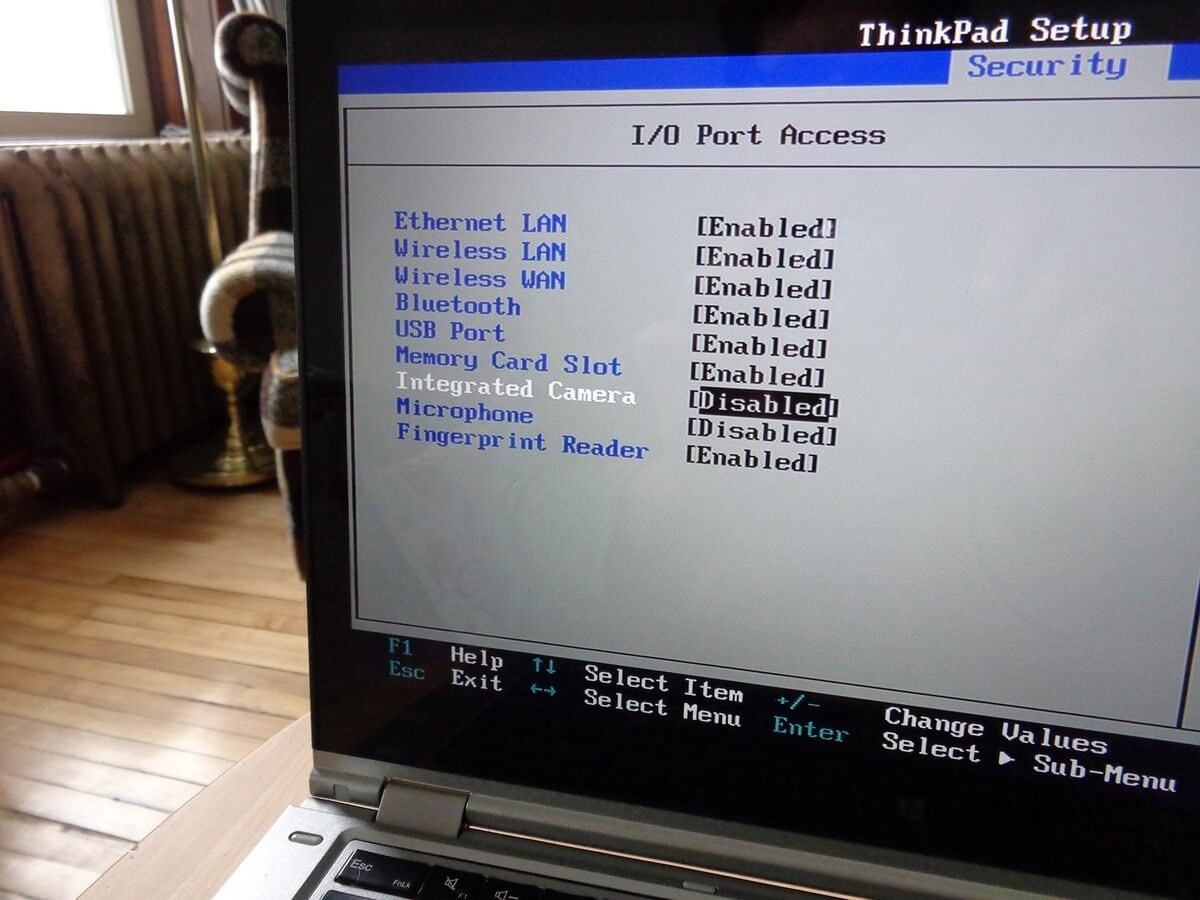
Деякі ноутбуки дозволяють відключати камеру і мікрофон на апаратному рівні з BIOS. Наступні кроки можуть відрізнятися на різних пристроях, але основний принцип - переривання завантаження системи і включення інтерфейсу управління настройками BIOS і пошук параметрів, що відповідають за роботу веб-камери і мікрофона.
У випадку з Lenovo ThinkPad, опції вбудованої камери і мікрофона розташовувалися в розділі "I / O Port Access" вкладки "Security". Після відключення обох пристроїв, потрібно зберегти установки та вийти з BIOS, після чого піде перезавантаження комп'ютера.
Майте на увазі, що BIOS на вашому ноутбуці може виглядати по-іншому, але кінцевий результат буде однаковий. Якщо ви перейдете в Диспетчер пристроїв, після відключення пристроїв в BIOS, то не зможете їх виявити.
Щоб повторно увімкнути пристрої в BIOS, повторіть кроки, але замість опції "Disable" виберіть "Enable".
закрийте камеру

Коли справа доходить до необхідності постійного відключення камер, багато користувачів просто відключають кабелі камери. Це дуже радикальний варіант, який може призвести до втрати гарантії на ноутбук. Більш простим рішенням стане просто заклеювання камери.
Багато користувачів використовують стікери або ізоляційну стрічку для заклеювання камери, але хтось віддає перевагу більш професійний підхід. Для цих випадків на ринку представлені недорогі спеціалізовані аксесуари, які дозволяють закривати камеру, і розблокувати її при необхідності використання за допомогою слайдера.
Приватність?
Майте на увазі, що єдиний гарантований спосіб відключення камери або мікрофона - це фізичне відключення пристроїв за рахунок їх видалення з ноутбука або за рахунок відключення кабелів і шлейфів. Швидше за все, ви не захочете самостійно це робити, але хоча б запам'ятайте на майбутнє.
Чи ставали ви жертвою шкідливої програми, яка отримувала контроль над камерою і мікрофоном? За яких обставин це було і як ви впоралися з проблемою?
за матеріалами Windows Central
Знайшли друкарську помилку? Виділіть і натисніть Ctrl + Enter
Як відключити веб-камеру і мікрофон на ноутбуці Windows 10
Якщо ви турбуєтеся про захист особистих даних, то наведені інструкції наочно покажуть, як відключити веб-камеру і мікрофон на ноутбуці під керуванням Windows 10
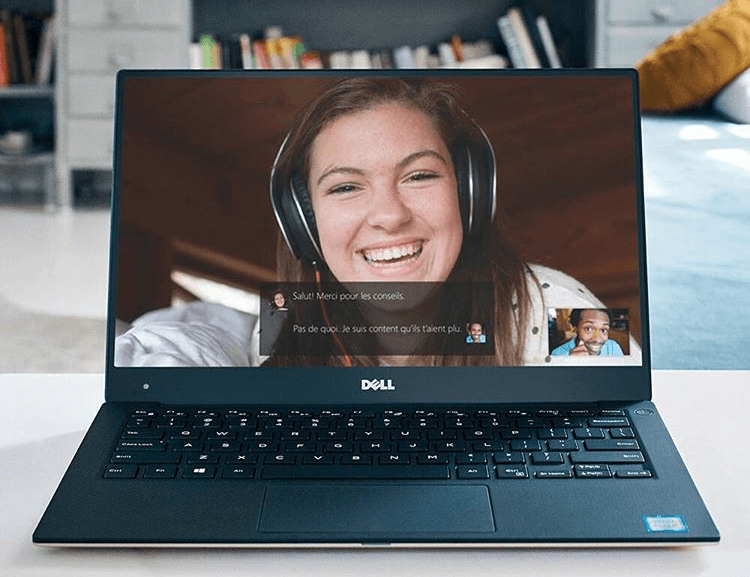
Більшість сучасних ноутбуків оснащені веб-камерою. У багатьох випадках застосовується стандартна камера, яка використовується для Skype і інших сервісів відеоконференцій, але деякі ноутбуки поставляються з інфрачервоними камерами, які використовуються для розпізнавання особи в службі Windows Hello. Абсолютна більшість ноутбуків також мають вбудований мікрофон, який працює спільно з камерою.
Якщо ви не користуєтеся ні камерою, ні мікрофоном, то швидше за все захочете відключити дані пристрої. Ви запитаєте, навіщо це потрібно? Справа в тому, що деякі шкідливі програми можуть отримати контроль над апаратними компонентами і здійснюватимуть несанкціонований доступ, навіть коли ви їх не використовуєте. Якщо ви турбуєтеся про захист особистих даних, то наведені інструкції наочно покажуть, як відключити веб-камеру і мікрофон на ноутбуці під керуванням Windows 10 .
Проведіть сканування комп'ютера на наявність загроз
Якщо ви підозрюєте, що комп'ютер може бути заражений шкідливими програмами, то перш за все виконайте повну перевірку системи. Навіть якщо веб-камера і мікрофон відключені, ви не можете знати напевно, яка загроза влаштувалася на комп'ютері.
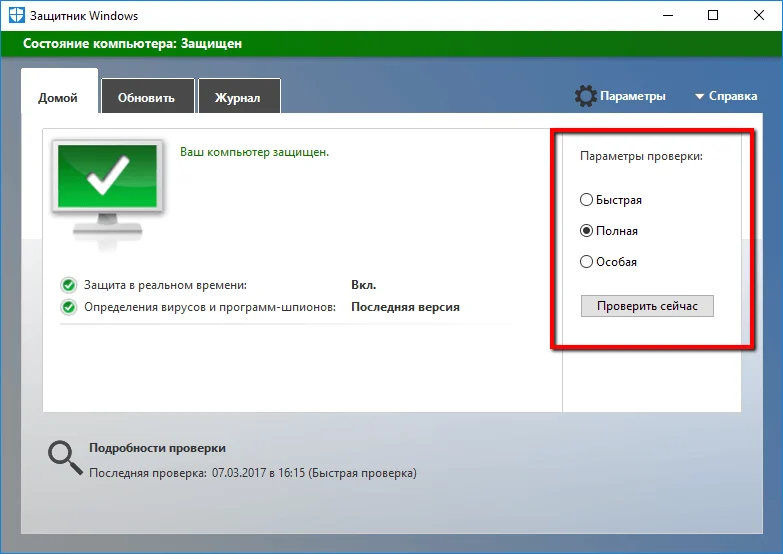
захисник Windows вже вбудований в систему Windows 10, тому це відмінний варіант для початку. При бажанні можна скористатися стороннім безкоштовним антивірусом або антивірусними сканерами .
Кращі безкоштовні антивіруси. Альтернатива Захиснику Windows 10 AVLab: Тестування безкоштовних антивірусних сканерів
Перевірте, які програми використовують веб-камеру
Якщо ви помічаєте ситуації, коли світлодіод активності веб-камери загоряється, але ви не користуєтеся спеціалізованими додатками, то буде незайвим перевірити, які файли отримують доступ до камери. Для цього потрібно завантажити програму Process Explorer , Знайти назву своєї камери в диспетчері пристроїв і виконати по ньому пошук в додатку.
Детальна інструкція, як це зробити, представлена на нашому сайті:
Як дізнатися, яка програма використовує веб-камеру в WindowsВідключення веб-камери і мікрофона в диспетчері пристроїв
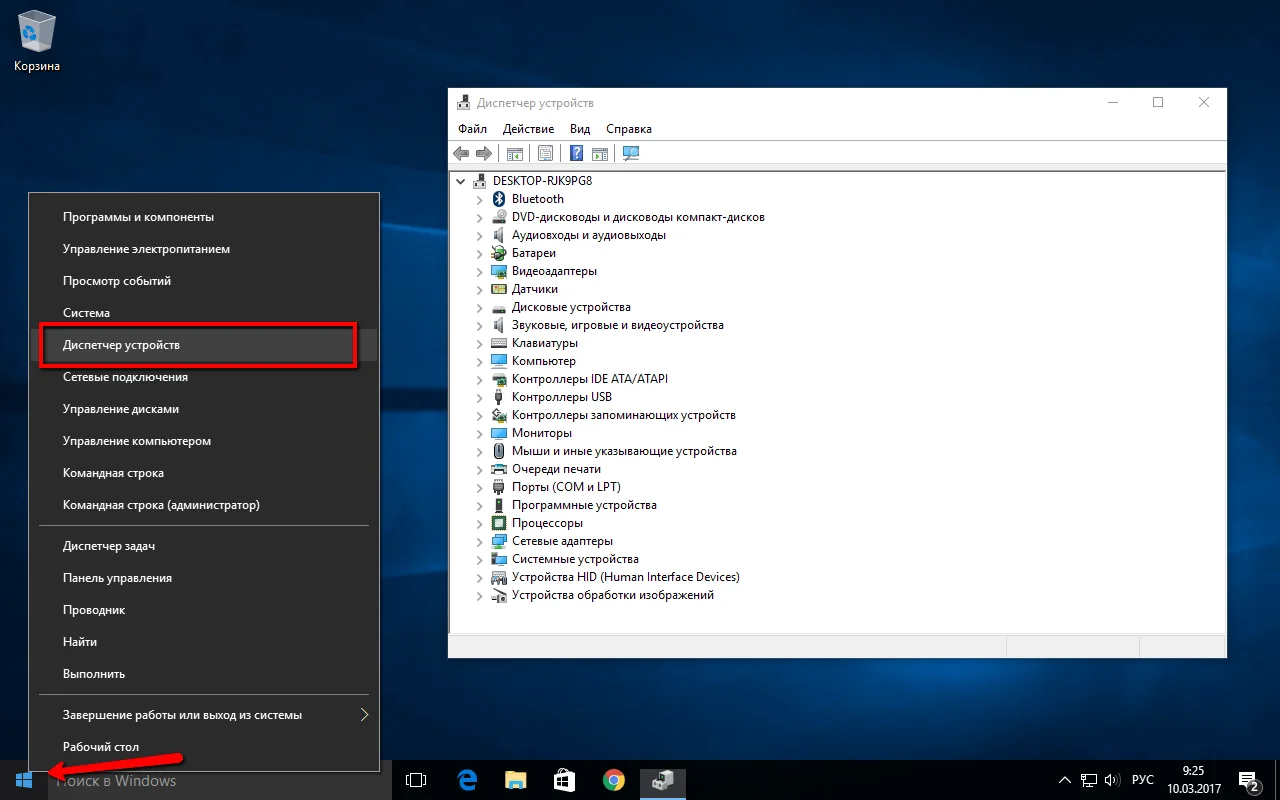
Відключення камери і мікрофона в диспетчері пристроїв є найшвидшим способом, але не найбезпечнішим - підступні шкідливі програми зможуть назад активувати пристрою без відома користувача. Проте, корисно знати, як відключити веб-камеру і мікрофон за допомогою Диспетчера Завдань.
Як відключити веб-камеру
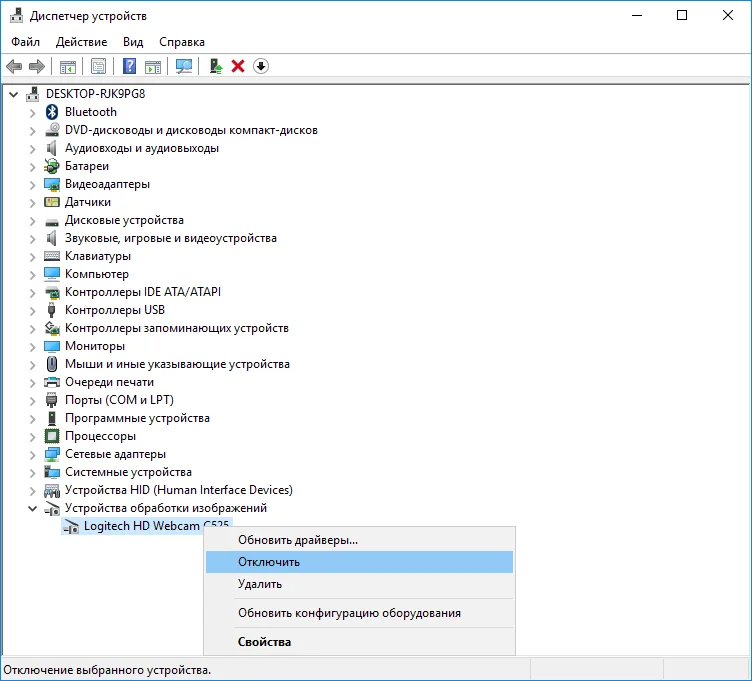
Для відключення веб-камеру потрібно виконати лише кілька простих кроків.
- Клацніть правою кнопкою миші по кнопці "Пуск".
- Виберіть пункт "Диспетчер пристроїв".
- Розкрийте розділ "Пристрої обробки зображень".
- Клацніть правою кнопкою миші по запису "Вбудована камера" (назва може відрізнятися на різних пристроях).
- Виберіть Відключити.
- У вікні підтвердження, виберіть Так.
Щоб знову включити веб-камеру, виконайте ці кроки повторно, тільки замість опції "Відключити" виберіть "Включити".
Як відключити мікрофон
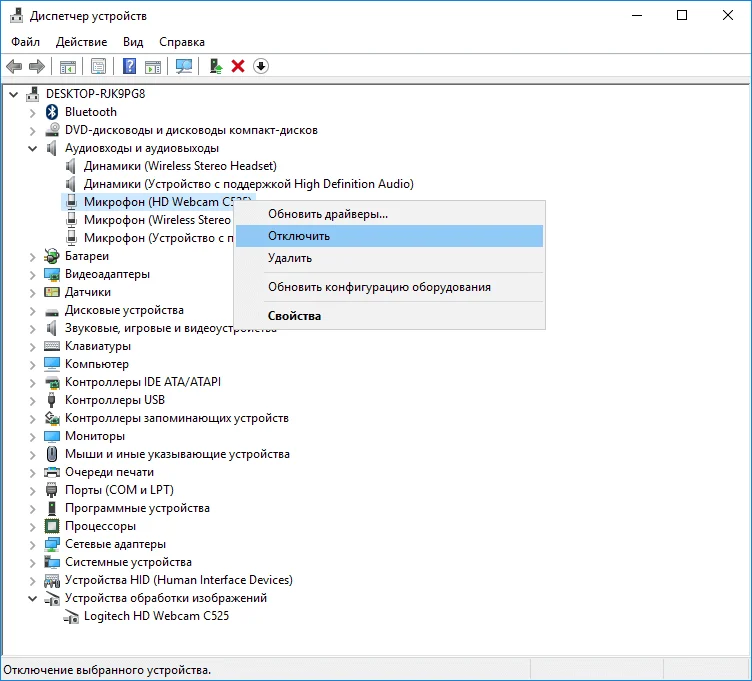
Для відключення веб-камеру потрібно виконати аналогічні кроки, як і при відключенні камери.
- Клацніть правою кнопкою миші по кнопці "Пуск".
- Виберіть пункт "Диспетчер пристроїв".
- Розкрийте розділ "Аудіовходи і аудіо виходи".
- Клацніть правою кнопкою миші по запису "Вбудований мікрофон" (назва може відрізнятися на різних пристроях).
- Виберіть Відключити.
- У вікні підтвердження, виберіть Так.
Щоб увімкнути мікрофон, виконайте ці кроки повторно, тільки замість опції "Відключити" виберіть "Включити".
Відключення веб-камери і мікрофона в BIOS
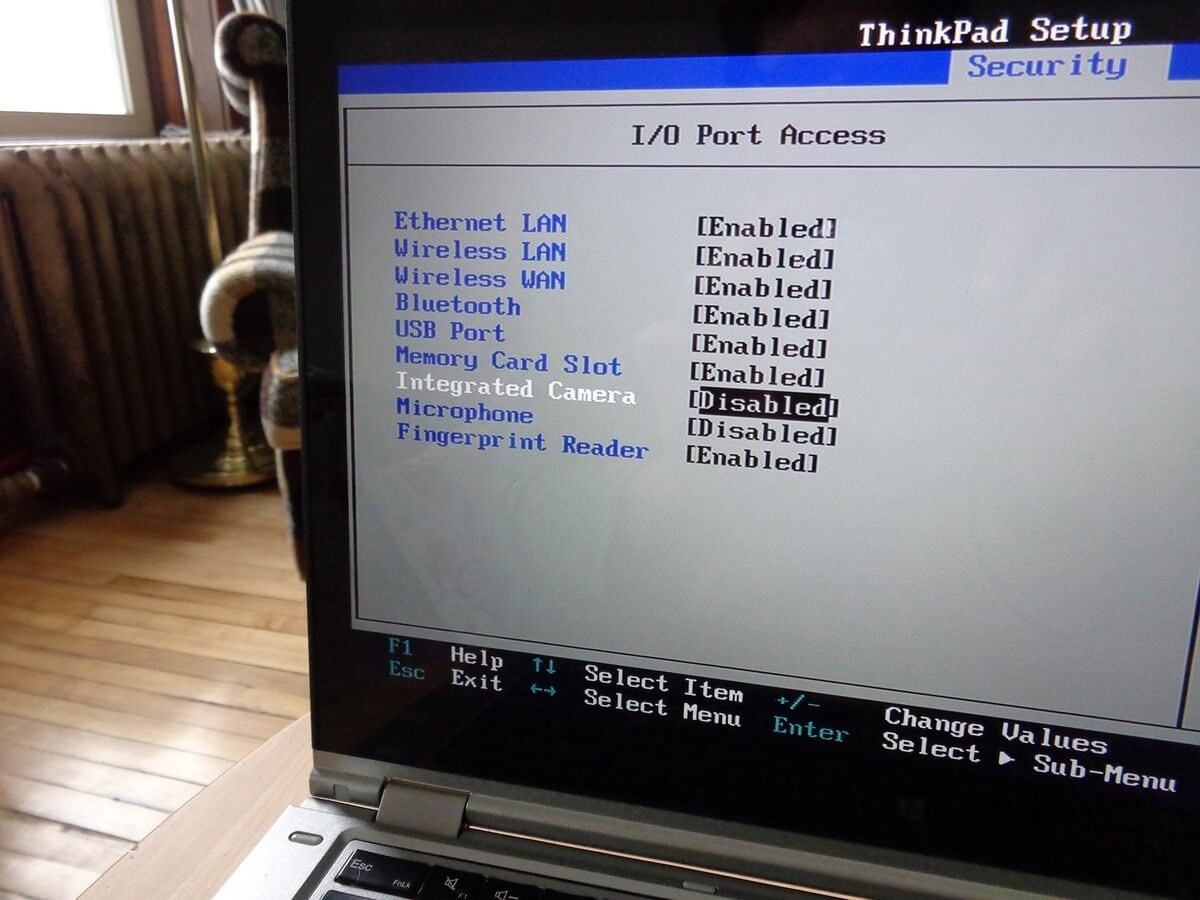
Деякі ноутбуки дозволяють відключати камеру і мікрофон на апаратному рівні з BIOS. Наступні кроки можуть відрізнятися на різних пристроях, але основний принцип - переривання завантаження системи і включення інтерфейсу управління настройками BIOS і пошук параметрів, що відповідають за роботу веб-камери і мікрофона.
У випадку з Lenovo ThinkPad, опції вбудованої камери і мікрофона розташовувалися в розділі "I / O Port Access" вкладки "Security". Після відключення обох пристроїв, потрібно зберегти установки та вийти з BIOS, після чого піде перезавантаження комп'ютера.
Майте на увазі, що BIOS на вашому ноутбуці може виглядати по-іншому, але кінцевий результат буде однаковий. Якщо ви перейдете в Диспетчер пристроїв, після відключення пристроїв в BIOS, то не зможете їх виявити.
Щоб повторно увімкнути пристрої в BIOS, повторіть кроки, але замість опції "Disable" виберіть "Enable".
закрийте камеру

Коли справа доходить до необхідності постійного відключення камер, багато користувачів просто відключають кабелі камери. Це дуже радикальний варіант, який може призвести до втрати гарантії на ноутбук. Більш простим рішенням стане просто заклеювання камери.
Багато користувачів використовують стікери або ізоляційну стрічку для заклеювання камери, але хтось віддає перевагу більш професійний підхід. Для цих випадків на ринку представлені недорогі спеціалізовані аксесуари, які дозволяють закривати камеру, і розблокувати її при необхідності використання за допомогою слайдера.
Приватність?
Майте на увазі, що єдиний гарантований спосіб відключення камери або мікрофона - це фізичне відключення пристроїв за рахунок їх видалення з ноутбука або за рахунок відключення кабелів і шлейфів. Швидше за все, ви не захочете самостійно це робити, але хоча б запам'ятайте на майбутнє.
Чи ставали ви жертвою шкідливої програми, яка отримувала контроль над камерою і мікрофоном? За яких обставин це було і як ви впоралися з проблемою?
за матеріалами Windows Central
Знайшли друкарську помилку? Виділіть і натисніть Ctrl + Enter
Ви запитаєте, навіщо це потрібно?Приватність?
Чи ставали ви жертвою шкідливої програми, яка отримувала контроль над камерою і мікрофоном?
За яких обставин це було і як ви впоралися з проблемою?
Ви запитаєте, навіщо це потрібно?
Приватність?
Чи ставали ви жертвою шкідливої програми, яка отримувала контроль над камерою і мікрофоном?
За яких обставин це було і як ви впоралися з проблемою?
Ви запитаєте, навіщо це потрібно?
Приватність?






