- Як дізнатися, яка програма використовує веб-камеру в Windows Дізнатися які програми або програми...
- Як знайти назву веб-камери
- Як дізнатися, яка програма використовує веб-камеру
- Як запустити перевірку Захисником Windows
- Як дізнатися, яка програма використовує веб-камеру в Windows
- Як завантажити Process Explorer
- Як знайти назву веб-камери
- Як дізнатися, яка програма використовує веб-камеру
- Як запустити перевірку Захисником Windows
- Як дізнатися, яка програма використовує веб-камеру в Windows
- Як завантажити Process Explorer
- Як знайти назву веб-камери
- Як дізнатися, яка програма використовує веб-камеру
- Як запустити перевірку Захисником Windows
Як дізнатися, яка програма використовує веб-камеру в Windows
Дізнатися які програми або програми використовують підключену веб-камеру в системі Windows можна за допомогою утиліти Process Explorer від Microsoft. Представляємо докладну інструкцію, як це зробити

Якщо ви вже помічали активність веб-камери по палаючого светодиоду, коли ви їй не користувалися, то напевно використовуєте стікери для її заклеювання. Деякі шкідливі програми, які зламують веб-камери, можуть відключати світлодіод, тому ви помилково можете думати, що камера не працює.
Якщо ви спостерігаєте палаючий світлодіод в той час, як ви не використовуєте камеру, то в першу чергу потрібно її закрити. Після цього важливо з'ясувати, яка програма отримало контроль над веб-камерою і як відновити вашу конфіденційність.
Як завантажити Process Explorer
Microsoft пропонує невелику утиліту Process Explorer , Яка являє собою розширену версію Диспетчера Завдань. Програма дозволяє виконувати пошук по пристроях, щоб контролювати, які процеси їх використовують. Microsoft пояснює призначення утиліти: "Process Explorer показує інформацію про активні і завантажених процесах і бібліотеках DLL".
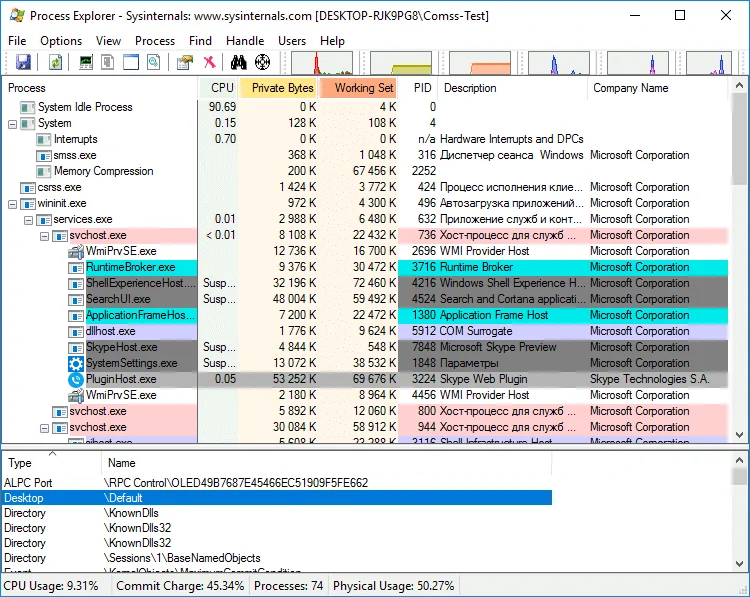
Виконайте завантаження Process Explorer по посиланню нижче:
Завантажити Process Explorer
- Перейдіть в папку завантаження.
- Клацніть правою кнопкою миші по архіву Process Explorer.
- Виберіть пункт "Видобути все".
- Натисніть "Вилучити".
- Клацніть правою кнопкою миші по додатком (при використанні 64-бітової системи скористайтеся 64-бітної версією програми).
- Виберіть пункт "Запуск від імені адміністратора".
- Натисніть "Так".
- Натисніть кнопку "Згорнути" у верхньому-правому куті вікна.
Як знайти назву веб-камери
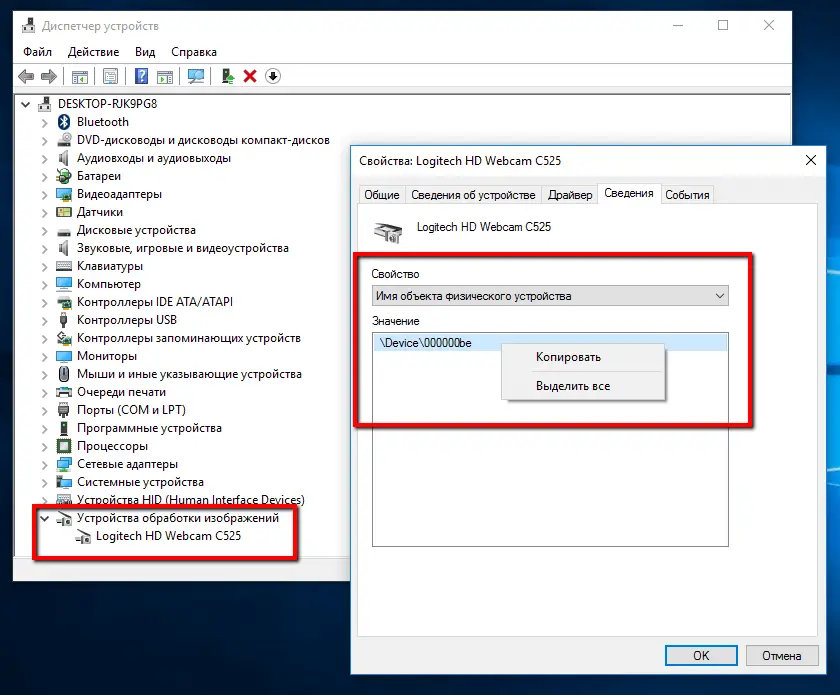
Після запуску Process Explorer потрібно знайти ім'я веб-камери, щоб перевірити, які програми її контролюють. Для цього можна використовувати Диспетчер Завдань.
- Клацніть правою кнопкою миші по кнопці "Пуск".
- Виберіть пункт "Диспетчер пристроїв".
- Розкрийте розділ "Пристрої обробки зображень".
- Клацніть правою кнопкою миші по назві камери в списку.
- Виберіть "Властивості".
- Перейдіть на вкладку "Відомості" у верхній частині вікна.
- Відкрийте список, що випадає "Властивість".
- Виберіть пункт "Назва об'єкту фізичного пристрою".
- Клацніть правою кнопкою миші по вмісту поля "Значення".
- Натисніть "Копіювати".
Як дізнатися, яка програма використовує веб-камеру
Process Explorer повинен бути запущений і згорнуть, а ім'я пристрою має бути скопійовано в буфер обміну. Тепер розглянемо, як з'ясувати, яка програма контролює камеру.
- Натисніть Process Explorer на панелі завдань.
- Натисніть пункт головного меню "Find".
- Виберіть опцію "Find Handle or DLL ..." (можна використовувати також клавіатурне поєднання Ctrl + F)
- Клацніть правою кнопкою миші в поле "Handle or DLL substring".
- Натисніть "Вставити".
- Натисніть кнопку "Search". Повинен з'явиться список процесів, які використовують веб-камеру. Якщо список порожній, то спробуйте повторити пошук і переконайтеся, що запустили Process Explorer від імені адміністратора.
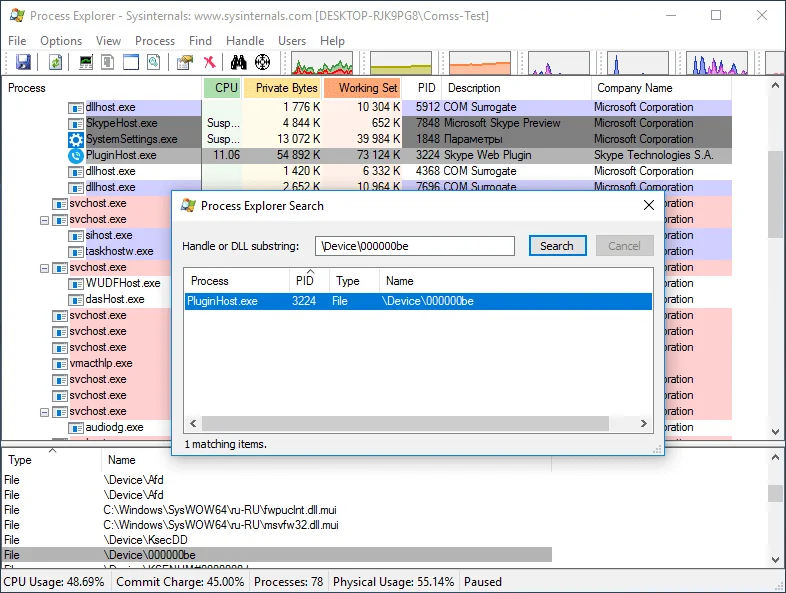
- Знайдіть відповідний процес в списку головного вікна Process Explorer.
- Клацніть правою кнопкою миші по невідомому процесу.
- Клацніть "Properties". У нашому прикладі камеру використовує тільки плагін Skype. Якщо до вашої камері має доступ підозрілий процес, краще завершити його.
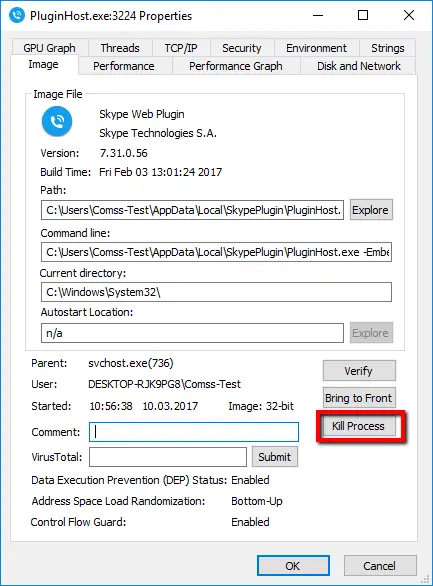
- Натисніть "Kill Process".
- Натисніть "ОК".
Як запустити перевірку Захисником Windows
Якщо до вашої веб-камері має доступ невідомий підозрілий процес, то є ймовірність, що комп'ютер заражений. В цьому випадку слід запустити сканер захисника Windows .
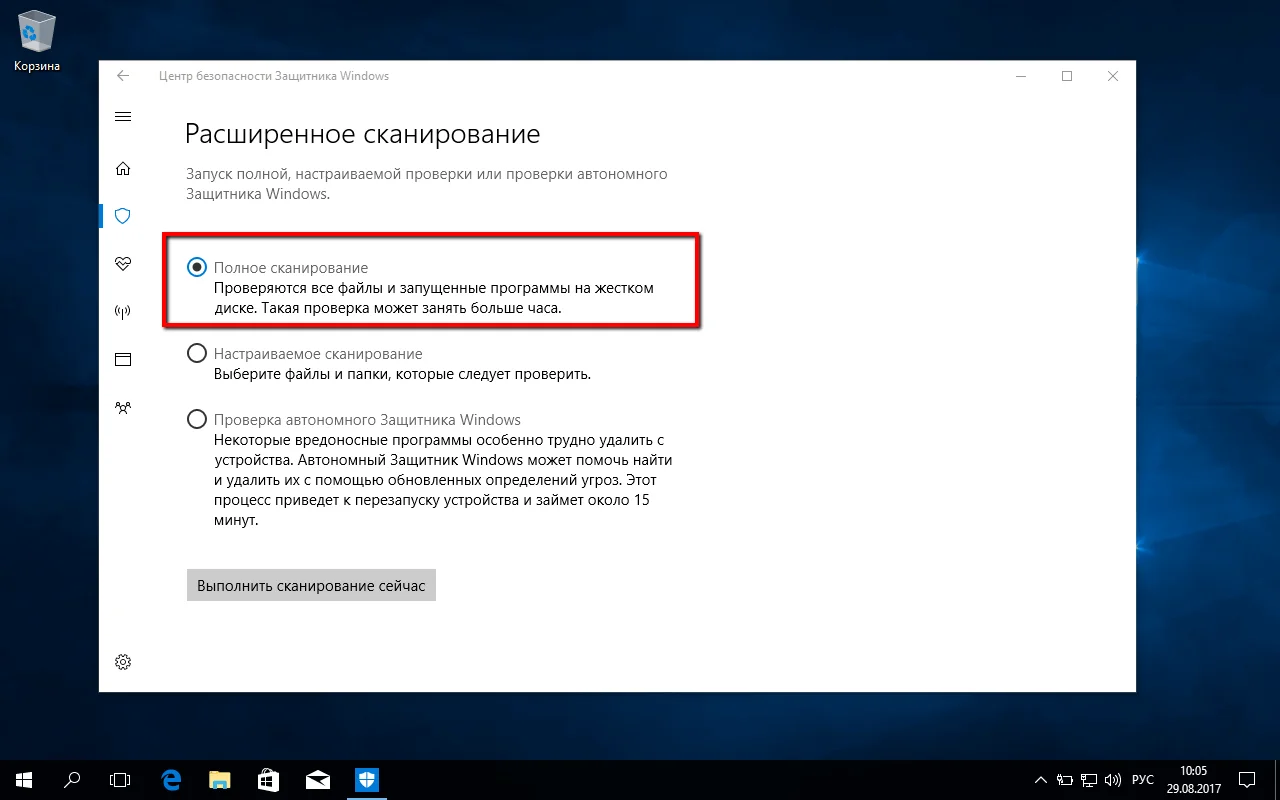
- Запустіть Windows Update безпеки Windows Defender.
- У розділі "Захист від вірусів і загроз> Розширена перевірка" виберіть "Повне сканування".
- Натисніть "Виконати сканування зараз".
Після цього Захисник Windows почне сканування комп'ютера. Також для додаткової перевірки комп'ютера можна використовувати сторонні антивірусні сканери або безкоштовні антивіруси .
Кращі безкоштовні антивіруси 2017
Знайшли друкарську помилку? Виділіть і натисніть Ctrl + Enter
Як дізнатися, яка програма використовує веб-камеру в Windows
Дізнатися які програми або програми використовують підключену веб-камеру в системі Windows можна за допомогою утиліти Process Explorer від Microsoft. Представляємо докладну інструкцію, як це зробити

Якщо ви вже помічали активність веб-камери по палаючого светодиоду, коли ви їй не користувалися, то напевно використовуєте стікери для її заклеювання. Деякі шкідливі програми, які зламують веб-камери, можуть відключати світлодіод, тому ви помилково можете думати, що камера не працює.
Якщо ви спостерігаєте палаючий світлодіод в той час, як ви не використовуєте камеру, то в першу чергу потрібно її закрити. Після цього важливо з'ясувати, яка програма отримало контроль над веб-камерою і як відновити вашу конфіденційність.
Як завантажити Process Explorer
Microsoft пропонує невелику утиліту Process Explorer , Яка являє собою розширену версію Диспетчера Завдань. Програма дозволяє виконувати пошук по пристроях, щоб контролювати, які процеси їх використовують. Microsoft пояснює призначення утиліти: "Process Explorer показує інформацію про активні і завантажених процесах і бібліотеках DLL".
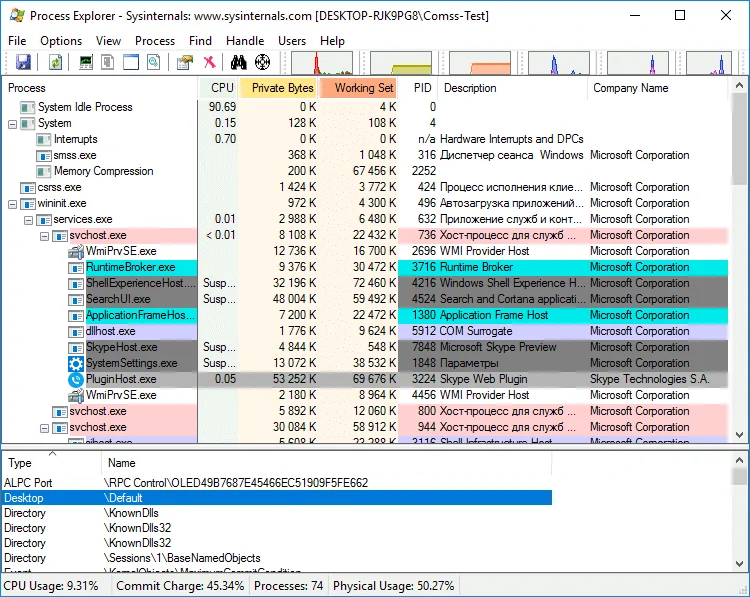
Виконайте завантаження Process Explorer по посиланню нижче:
Завантажити Process Explorer
- Перейдіть в папку завантаження.
- Клацніть правою кнопкою миші по архіву Process Explorer.
- Виберіть пункт "Видобути все".
- Натисніть "Вилучити".
- Клацніть правою кнопкою миші по додатком (при використанні 64-бітової системи скористайтеся 64-бітної версією програми).
- Виберіть пункт "Запуск від імені адміністратора".
- Натисніть "Так".
- Натисніть кнопку "Згорнути" у верхньому-правому куті вікна.
Як знайти назву веб-камери
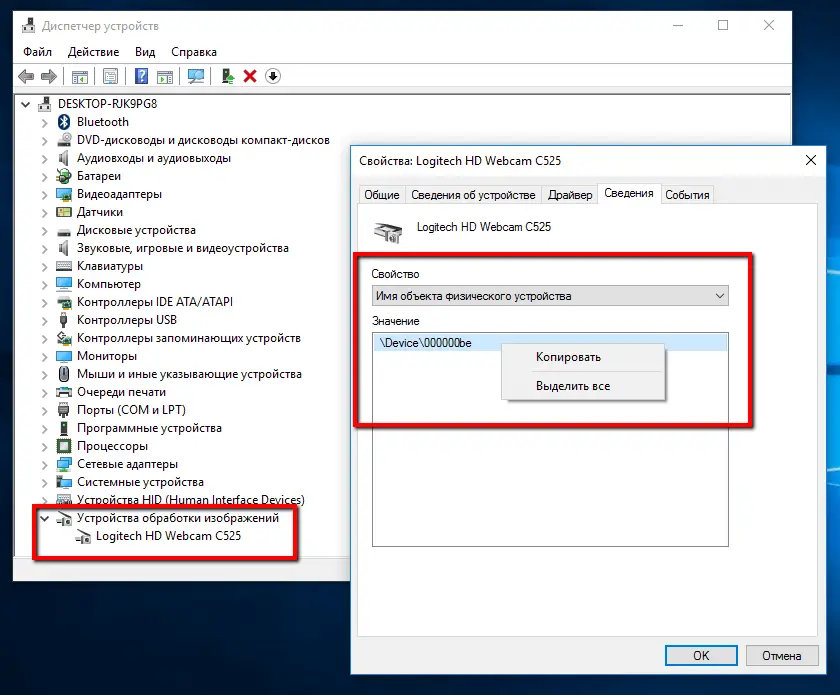
Після запуску Process Explorer потрібно знайти ім'я веб-камери, щоб перевірити, які програми її контролюють. Для цього можна використовувати Диспетчер Завдань.
- Клацніть правою кнопкою миші по кнопці "Пуск".
- Виберіть пункт "Диспетчер пристроїв".
- Розкрийте розділ "Пристрої обробки зображень".
- Клацніть правою кнопкою миші по назві камери в списку.
- Виберіть "Властивості".
- Перейдіть на вкладку "Відомості" у верхній частині вікна.
- Відкрийте список, що випадає "Властивість".
- Виберіть пункт "Назва об'єкту фізичного пристрою".
- Клацніть правою кнопкою миші по вмісту поля "Значення".
- Натисніть "Копіювати".
Як дізнатися, яка програма використовує веб-камеру
Process Explorer повинен бути запущений і згорнуть, а ім'я пристрою має бути скопійовано в буфер обміну. Тепер розглянемо, як з'ясувати, яка програма контролює камеру.
- Натисніть Process Explorer на панелі завдань.
- Натисніть пункт головного меню "Find".
- Виберіть опцію "Find Handle or DLL ..." (можна використовувати також клавіатурне поєднання Ctrl + F)
- Клацніть правою кнопкою миші в поле "Handle or DLL substring".
- Натисніть "Вставити".
- Натисніть кнопку "Search". Повинен з'явиться список процесів, які використовують веб-камеру. Якщо список порожній, то спробуйте повторити пошук і переконайтеся, що запустили Process Explorer від імені адміністратора.
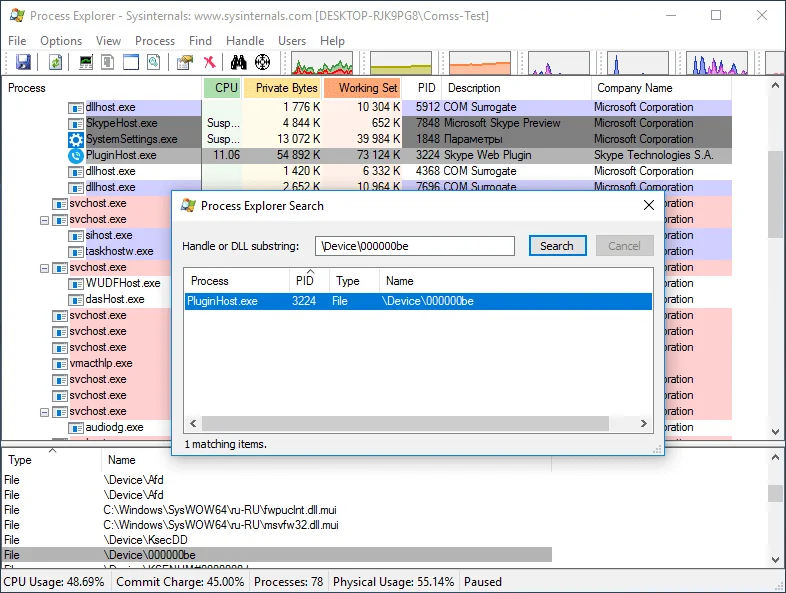
- Знайдіть відповідний процес в списку головного вікна Process Explorer.
- Клацніть правою кнопкою миші по невідомому процесу.
- Клацніть "Properties". У нашому прикладі камеру використовує тільки плагін Skype. Якщо до вашої камері має доступ підозрілий процес, краще завершити його.
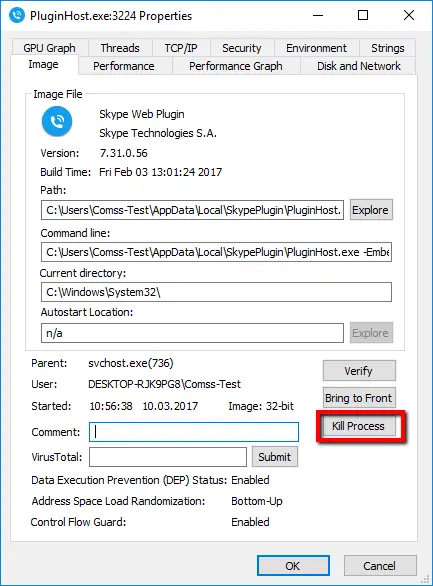
- Натисніть "Kill Process".
- Натисніть "ОК".
Як запустити перевірку Захисником Windows
Якщо до вашої веб-камері має доступ невідомий підозрілий процес, то є ймовірність, що комп'ютер заражений. В цьому випадку слід запустити сканер захисника Windows .
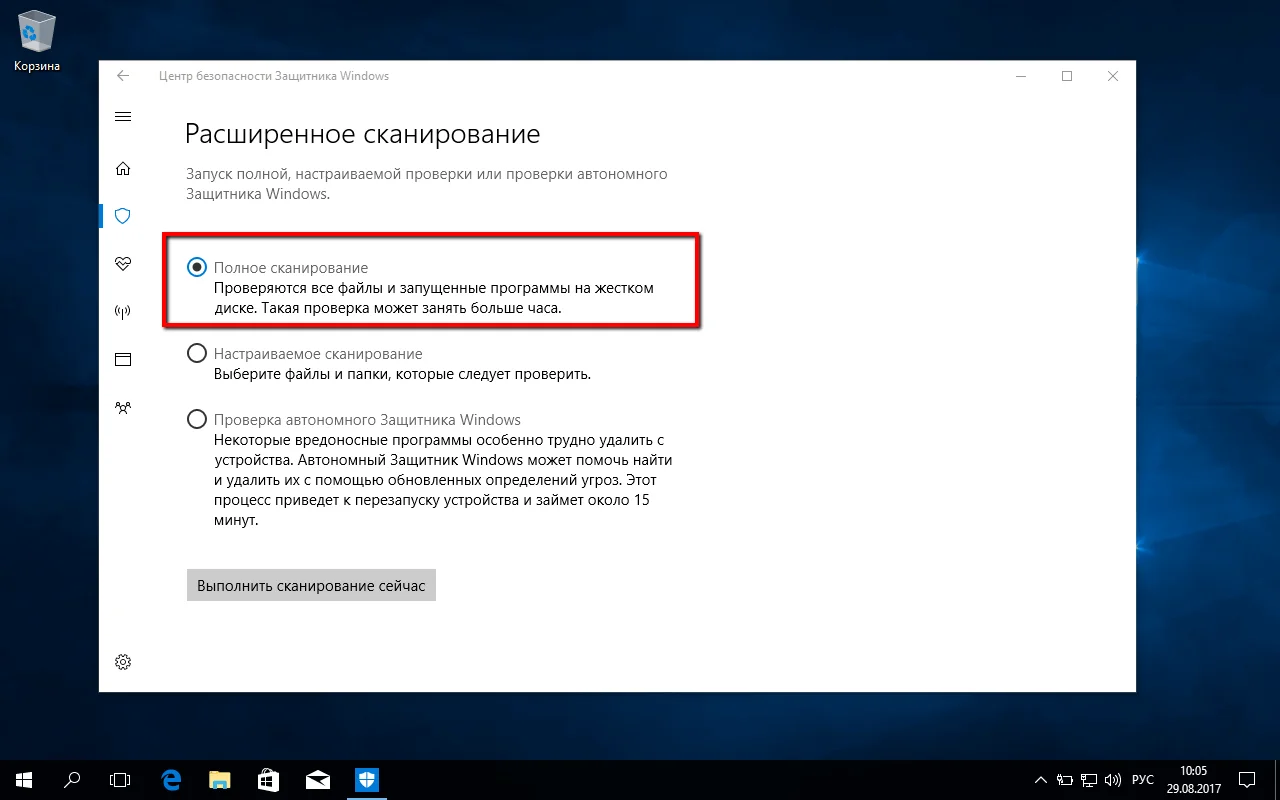
- Запустіть Windows Update безпеки Windows Defender.
- У розділі "Захист від вірусів і загроз> Розширена перевірка" виберіть "Повне сканування".
- Натисніть "Виконати сканування зараз".
Після цього Захисник Windows почне сканування комп'ютера. Також для додаткової перевірки комп'ютера можна використовувати сторонні антивірусні сканери або безкоштовні антивіруси .
Кращі безкоштовні антивіруси 2017
Знайшли друкарську помилку? Виділіть і натисніть Ctrl + Enter
Як дізнатися, яка програма використовує веб-камеру в Windows
Дізнатися які програми або програми використовують підключену веб-камеру в системі Windows можна за допомогою утиліти Process Explorer від Microsoft. Представляємо докладну інструкцію, як це зробити

Якщо ви вже помічали активність веб-камери по палаючого светодиоду, коли ви їй не користувалися, то напевно використовуєте стікери для її заклеювання. Деякі шкідливі програми, які зламують веб-камери, можуть відключати світлодіод, тому ви помилково можете думати, що камера не працює.
Якщо ви спостерігаєте палаючий світлодіод в той час, як ви не використовуєте камеру, то в першу чергу потрібно її закрити. Після цього важливо з'ясувати, яка програма отримало контроль над веб-камерою і як відновити вашу конфіденційність.
Як завантажити Process Explorer
Microsoft пропонує невелику утиліту Process Explorer , Яка являє собою розширену версію Диспетчера Завдань. Програма дозволяє виконувати пошук по пристроях, щоб контролювати, які процеси їх використовують. Microsoft пояснює призначення утиліти: "Process Explorer показує інформацію про активні і завантажених процесах і бібліотеках DLL".
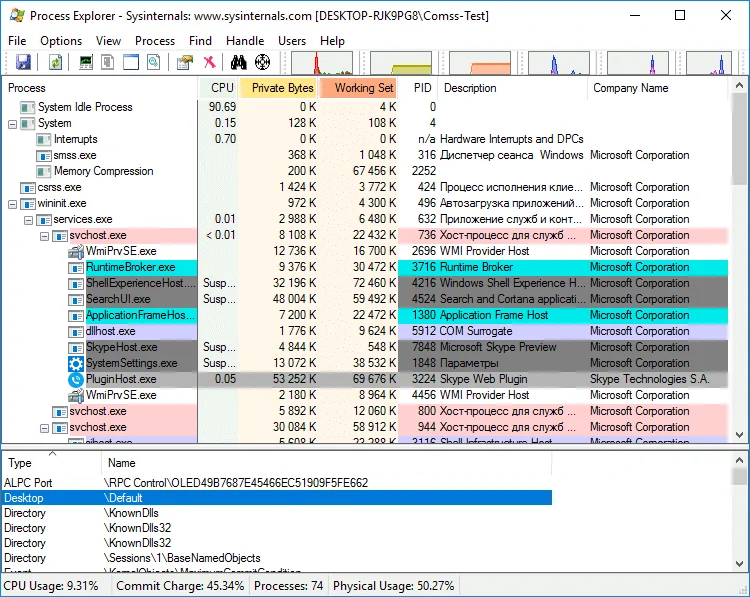
Виконайте завантаження Process Explorer по посиланню нижче:
Завантажити Process Explorer
- Перейдіть в папку завантаження.
- Клацніть правою кнопкою миші по архіву Process Explorer.
- Виберіть пункт "Видобути все".
- Натисніть "Вилучити".
- Клацніть правою кнопкою миші по додатком (при використанні 64-бітової системи скористайтеся 64-бітної версією програми).
- Виберіть пункт "Запуск від імені адміністратора".
- Натисніть "Так".
- Натисніть кнопку "Згорнути" у верхньому-правому куті вікна.
Як знайти назву веб-камери
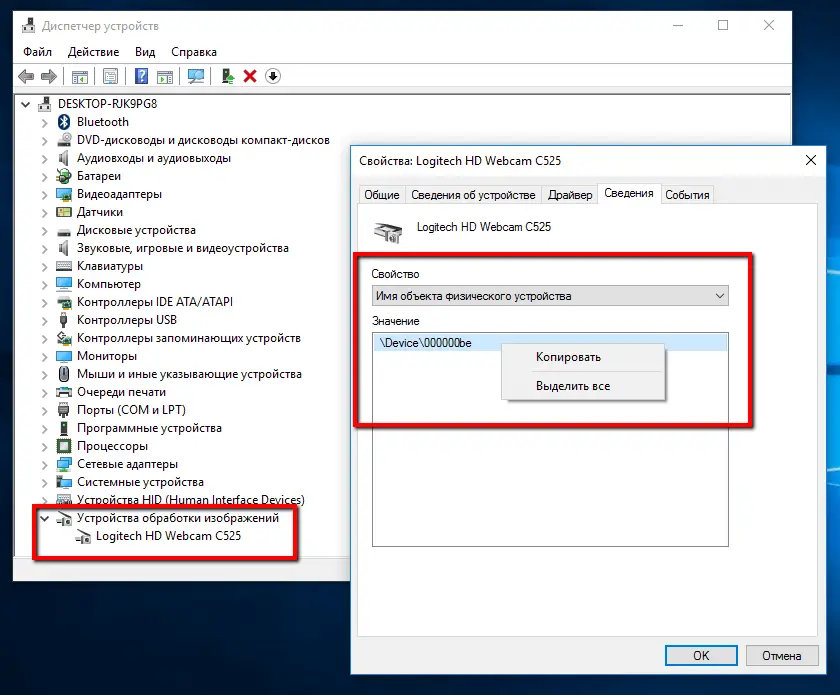
Після запуску Process Explorer потрібно знайти ім'я веб-камери, щоб перевірити, які програми її контролюють. Для цього можна використовувати Диспетчер Завдань.
- Клацніть правою кнопкою миші по кнопці "Пуск".
- Виберіть пункт "Диспетчер пристроїв".
- Розкрийте розділ "Пристрої обробки зображень".
- Клацніть правою кнопкою миші по назві камери в списку.
- Виберіть "Властивості".
- Перейдіть на вкладку "Відомості" у верхній частині вікна.
- Відкрийте список, що випадає "Властивість".
- Виберіть пункт "Назва об'єкту фізичного пристрою".
- Клацніть правою кнопкою миші по вмісту поля "Значення".
- Натисніть "Копіювати".
Як дізнатися, яка програма використовує веб-камеру
Process Explorer повинен бути запущений і згорнуть, а ім'я пристрою має бути скопійовано в буфер обміну. Тепер розглянемо, як з'ясувати, яка програма контролює камеру.
- Натисніть Process Explorer на панелі завдань.
- Натисніть пункт головного меню "Find".
- Виберіть опцію "Find Handle or DLL ..." (можна використовувати також клавіатурне поєднання Ctrl + F)
- Клацніть правою кнопкою миші в поле "Handle or DLL substring".
- Натисніть "Вставити".
- Натисніть кнопку "Search". Повинен з'явиться список процесів, які використовують веб-камеру. Якщо список порожній, то спробуйте повторити пошук і переконайтеся, що запустили Process Explorer від імені адміністратора.
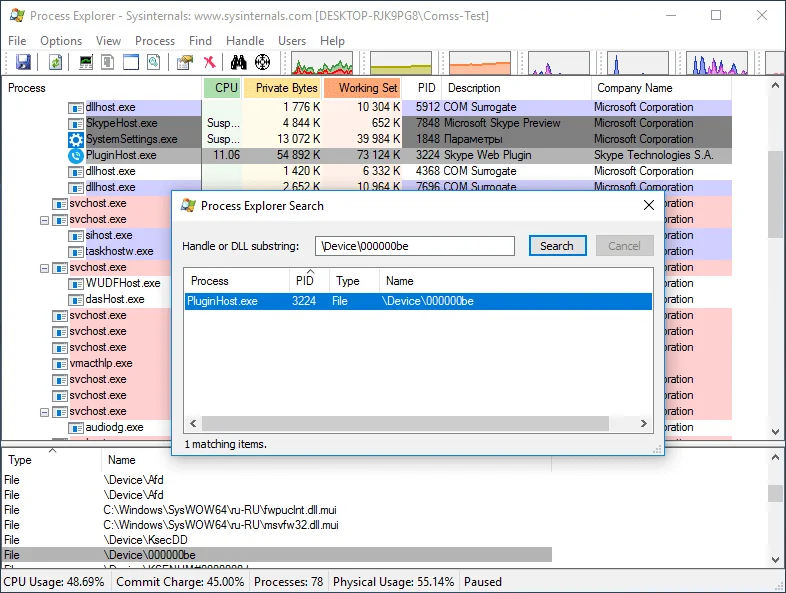
- Знайдіть відповідний процес в списку головного вікна Process Explorer.
- Клацніть правою кнопкою миші по невідомому процесу.
- Клацніть "Properties". У нашому прикладі камеру використовує тільки плагін Skype. Якщо до вашої камері має доступ підозрілий процес, краще завершити його.
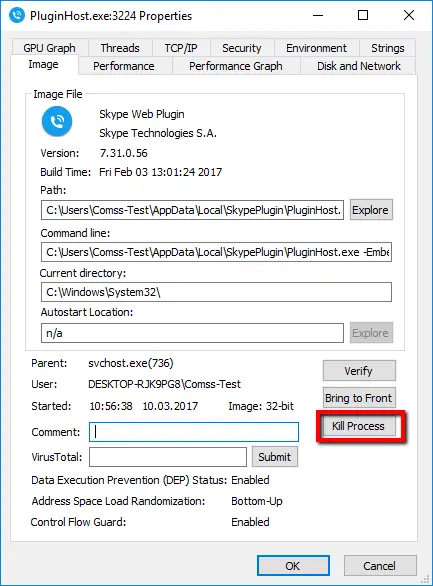
- Натисніть "Kill Process".
- Натисніть "ОК".
Як запустити перевірку Захисником Windows
Якщо до вашої веб-камері має доступ невідомий підозрілий процес, то є ймовірність, що комп'ютер заражений. В цьому випадку слід запустити сканер захисника Windows .
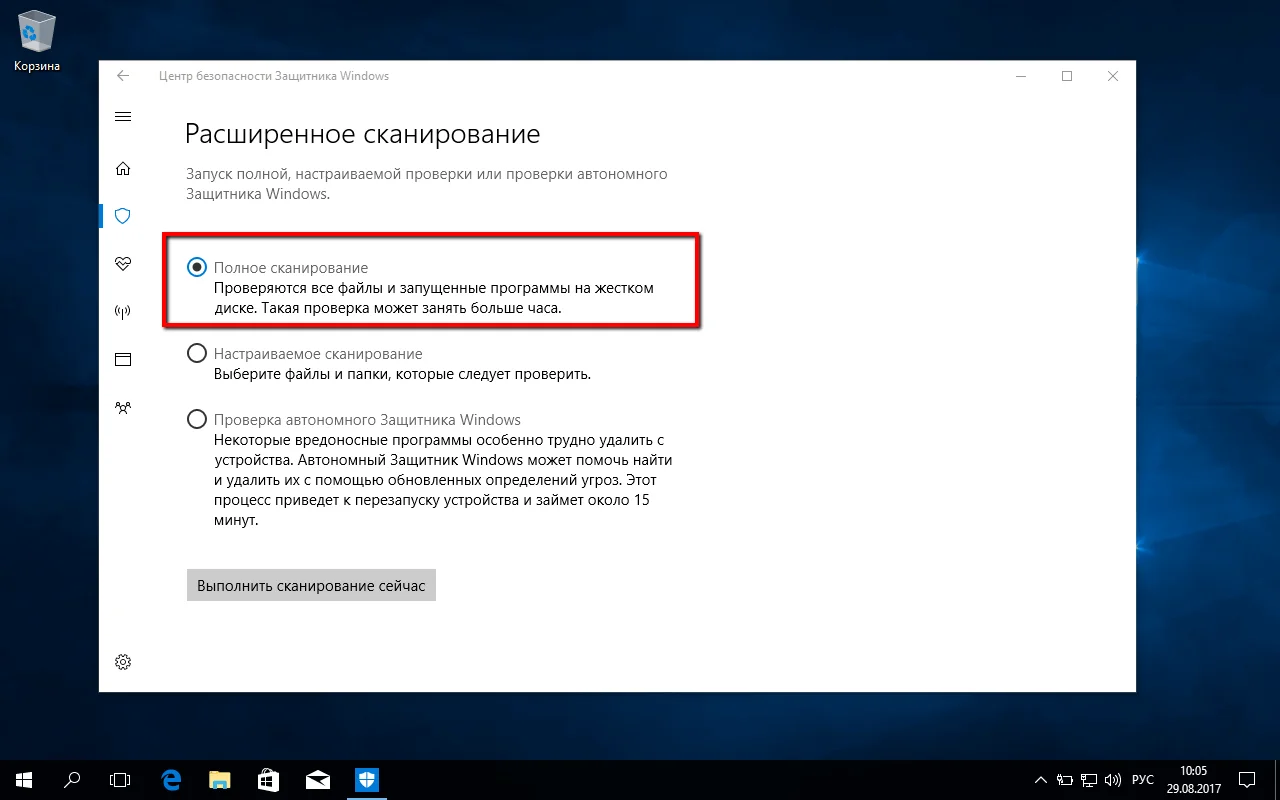
- Запустіть Windows Update безпеки Windows Defender.
- У розділі "Захист від вірусів і загроз> Розширена перевірка" виберіть "Повне сканування".
- Натисніть "Виконати сканування зараз".
Після цього Захисник Windows почне сканування комп'ютера. Також для додаткової перевірки комп'ютера можна використовувати сторонні антивірусні сканери або безкоштовні антивіруси .
Кращі безкоштовні антивіруси 2017
Знайшли друкарську помилку? Виділіть і натисніть Ctrl + Enter






