- Як поставити пароль на Wi-Fi на роутері TP-Link
- Як поміняти пароль на роутер TP-Link (нова панель управління)
- Чи не підключаються пристрої по Wi-Fi до TP-Link після зміни пароля
Сьогодні стаття буде присвячена маршрутизаторів компанії TP-Link. Розповім, як поставити пароль на Wi-Fi мережу роутера TP-Link. Якщо вам просто потрібно поміняти пароль, то по цій інструкції ви зможете це зробити. Розглянемо процес установки, або зміни пароля саме на захист Wi-Fi мережі. Просто на роутері є ще один пароль, який захищає настройки. Змінити його можна по цій інструкції . А тому, як додатково захистити настройки роутера TP-Link я писав в цієї статті.
Захищати свою Wi-Fi мережу потрібно обов'язково. Причому, це потрібно робити ще в процесі настройки маршрутизатора. Я завжди пишу про це в інструкціях по налаштуванню роутерів конкретних моделей. Якщо не встановити пароль на Wi-Fi і залишити свою мережу відкритою, то до неї зможе підключиться будь-який бажаючий.
Хтось із сусідів точно не упустить таку можливість :) Так, зараз провайдери пропонують нормальну швидкість і повний безліміт, і начебто навіть не шкода, нехай собі користуються інтернетом. Але, якщо б все було так просто, тут є кілька нюансів: всі пристрої, які будуть підключаться до вашого роутеру (крім ваших) будуть навантажувати сам роутер, і він може просто не витримати навантаження, буде падати сама швидкість інтернет-з'єднання, та ще і є ризик, що хтось зможе отримати доступ до вашої локальної мережі, і до ваших файлів на комп'ютері. Думаю, що цього достатньо для того, щоб надійно захистити свій Wi-Fi, і поставити хороший пароль, ніж ми зараз і займемося на роутері TP-Link.
Ця стаття стане в нагоді для всіх моделей маршрутизаторів компанії Tp-Link: TL-WR740N, TL-WR841N , TL-WR940N, TL-WA701ND, TL-WR743ND, TL-WR842ND, TL-MR3220 і інших моделей. Я недавно оновив статтю, і додав інформацію з налаштування захисту в новому веб-інтерфейсі.
Поки не забув, дам ще посилання на статтю з налаштування Wi-Fi мережі: http://help-wifi.com/nastrojka-wi-fi-setej/nastrojka-besprovodnoj-wi-fi-seti-na-routere-tp-link/ в ній я розповідав як змінити ім'я мережі, налаштувати канал і інші параметри.
Як поставити пароль на Wi-Fi на роутері TP-Link
Зробити це можна в панелі управління самим маршрутизатором. Для початку, нам потрібно зайти в налаштування. Для цього, підключаємося до роутера по Wi-Fi, або за допомогою мережевого кабелю, відкриваємо будь-який браузер і набираємо адресу 192.168.1.1. На деяких моделях настройки можуть відкриватися за адресою 192.168.0.1. Дивіться цю інформацію на самому роутері, на наклейці. Або дивіться інструкцію: Як зайти в налаштування роутера TP-Link?
Повинен з'явиться запит імені користувача та пароля. За замовчуванням - admin і admin. Можливо, ви їх вже змінили, тому вкажіть свої. Якщо змінили і забули (стандартні не підходять), то доведеться робити скидання налаштувань .
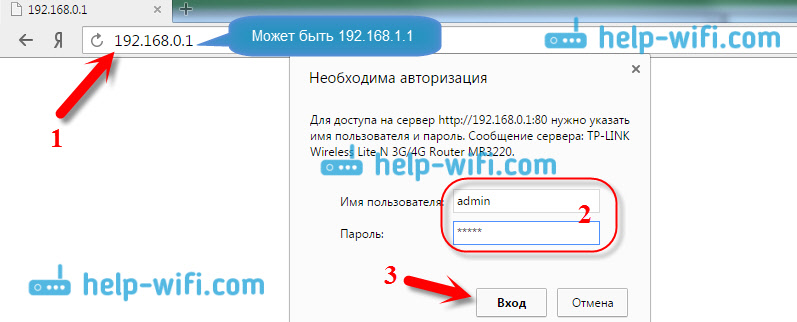
Далі, в настройках встановлюємо пароль на Wi-Fi мережу. Робимо так:
- Відкрийте вкладку Wireless (Бездротовий режим) - Wireless Security (Захист бездротового режиму).
- Виділіть пункт WPA / WPA2 - Personal (Recommended).
- У пунктах Version (Версія) і Encryption (шифрування) раджу залишити Automatic, щоб потім не виникло проблем з підключенням до Wi-Fi.
- А в полі Password (Пароль PSK) вкажіть пароль, який ви будете використовувати при підключенні до свого Wi-Fi. Пароль повинен бути мінімум 8 символів, і бажано складним. Постарайтеся не забути пароль, а краще, запишіть його. Якщо забудете, то можна спробувати згадати пароль .
- Натисніть кнопку Save (Зберегти) для збереження налаштувань.
- Все, ми поставили пароль на Wi-Fi! Тепер наш роутер TP-Link захищений.
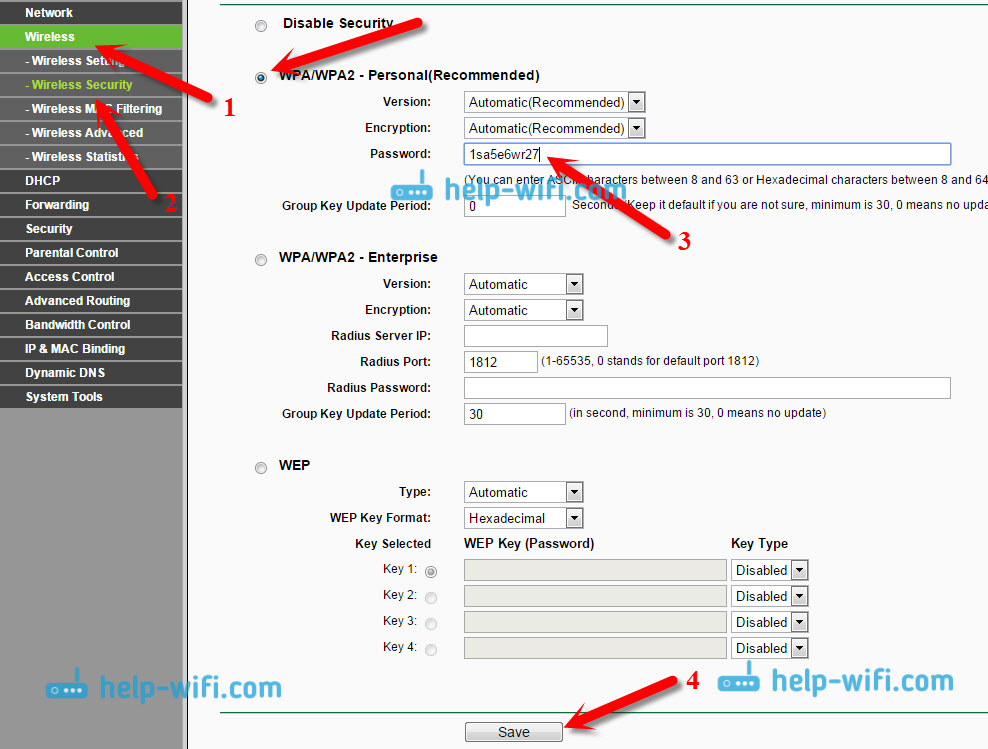
Потім, натисніть на посилання "click here" (натисніть тут) для перезавантаження роутера. Або перезапустіть в розділі "System Tools" - "Reboot".
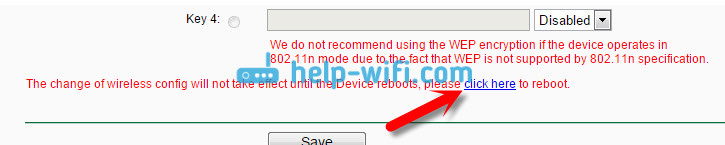
Якщо ви просто хотіли поміняти пароль на Tp-Link, то робимо все точно так же, тільки видаляємо старий пароль, задаємо новий і зберігаємо налаштування. Після перезавантаження потрібно підключиться до вашої мережі, вказавши новий пароль, який ми тільки що встановили.
Як поміняти пароль на роутер TP-Link (нова панель управління)
Якщо у вас новий маршрутизатор TP-Link c оновленим web-інтересом, який в блакитних тонах, то вхід в настройки і зміна пароля Wi-Fi мережі буде трохи відрізняться. У настройки заходимо за адресою tplinkwifi.net, або 192.168.0.1.
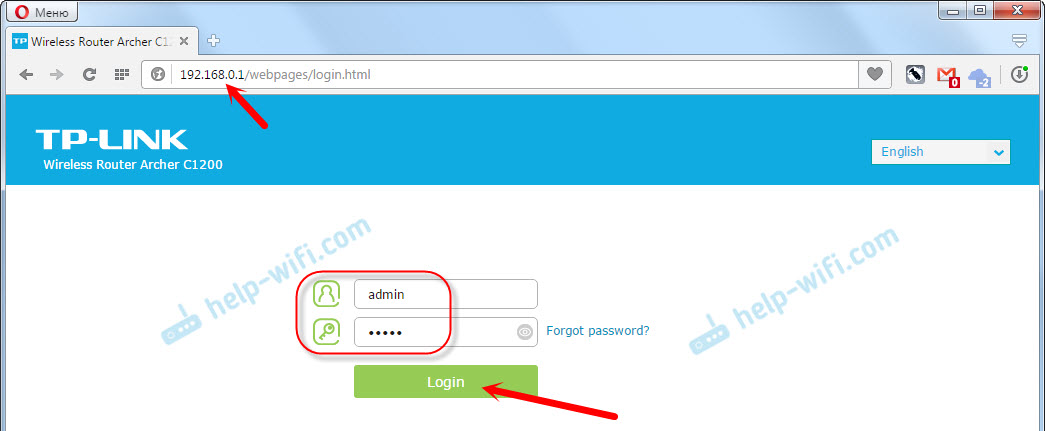
Поміняти пароль можна на вкладці "Базові налаштування" (Basic) - "Бездротовий режим" (Wireless).
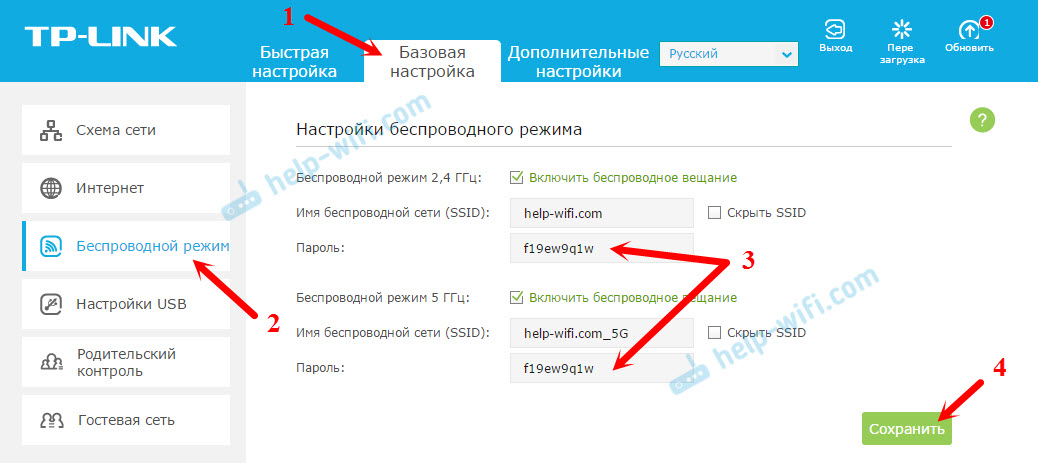
Зверніть увагу, якщо у вас двохдіапазонний роутер, який роздає дві Wi-Fi мережі на частоті 2.4 ГГц і 5 ГГц, то пароль потрібно встановлювати для обох мереж. Він може бути однаковим, або різним. Це не має значення, як вам зручніше.
Чи не підключаються пристрої по Wi-Fi до TP-Link після зміни пароля
Дуже популярна проблема. Після того, як ви змінили, або встановили новий пароль бездротової мережі, ваші пристрої (комп'ютери, ноутбуки, телефони, планшети, телевізори, і т. Д.) Можуть просто не підключиться до Wi-Fi. На комп'ютері зазвичай з'являється дуже популярна помилка: «Параметри мережі, збережені на цьому комп'ютері, не відповідають вимогам цієї мережі».
Як правило, вирішується ця невелика проблемка простим видаленням Wi-Fi мережі і повторним підключенням, вже з новим паролем. Видалити мережу не складно. На мобільному пристрої досить натиснути на саму мережу і просто потримати, а потім вибрати "видалити мережу". Про те, як зробити це на комп'ютері, я писав в статті: видаляємо Wi-Fi мережу на Windows 7 , і окрема інструкція для Windows 10 . Там ця функція називається "забути мережу".
Після цих нескладних дій, все має запрацювати. Якщо що, питайте в коментарях.






