- Підключаємо роутер TP-Link TL-WR740N
- TL-WR740N: настройка підключення до інтернету (WAN)
- Вхід в налаштування роутера TP-Link TL-WR740N
- Налаштування PPPoE, L2TP, PPTP
- Налаштування Wi-Fi і пароля на TP-Link TL-WR740N
- Зміна пароля admin для входу в настройки
У цій інструкції ми з вами будемо налаштовувати роутер TP-Link TL-WR740N. Це дуже популярний маршрутизатор, який користується великим попитом через невелику ціни і якості. У багатьох моїх знайомих встановлений саме TP-Link TL-WR740N, який відмінно справляється зі своїм завданням. А створений він виключно для домашнього використання. І то, якщо у вас вдома багато пристроїв, і сам будинок великий, то TL-WR740N може не впорається зі своєю роботою. Це нормально, адже це бюджетний маршрутизатор.
Але, навіть не дивлячись на його невелику ціну, виглядає він просто відмінно. Гарний дизайн, матовий корпус, є можливість повісити роутер на стіну, все це безсумнівно плюси. Звичайно ж хотілося б ще побачити кнопку включення / відключення живлення, і окрему кнопку для відключення Wi-Fi, але їх на жаль немає. Єдина проблема, це коли при підключенні великої кількості пристроїв, в онлайн іграх, при завантаженні торрентів, може пропадати інтернет. І роутер доведеться частенько перезавантажувати. Писав про це тут . Але це цілком нормально для бюджетної моделі.

Випускається ця модель дуже давно, вже є 6 апаратних версій, а це значить, що вже шість разів його доробляли і щось оновлювали (в плані заліза). Цей маршрутизатор отримав дуже багато нагород і виграв багато конкурсів. По справжньому народна модель.
Зараз я покажу як налаштувати TP-Link TL-WR740N. Це буде повна інструкція по налаштуванню інтернету, Wi-Fi мережі, і установці пароля на бездротову мережу. Ну і розглянемо процес підключення роутера. Не важливо, новий у вас маршрутизатор тільки що з магазину, або їм вже користувалися, інструкція для вас підійде. Втім, ця інструкція підійде і для Tp-Link TL-WR741ND.
Підключаємо роутер TP-Link TL-WR740N
Беремо адаптер харчування, і підключаємо до роутера. Підключаємо його до електромережі. Далі, в WAN роз'єм (він синій) на роутері підключаємо інтернет. Мережевий кабель від інтернет-провайдера. А якщо у вас інтернет через ADSL модем, то з'єднуємо TP-Link TL-WR740N з модемом. На роутере кабель в WAN роз'єм, а на модемі в LAN.

Тепер вам потрібно визначиться, з якого пристрою ви будете налаштовувати роутер. Якщо з комп'ютера, або ноутбука, то я раджу підключиться до роутера по кабелю, який йде в комплекті. Підключаємо кабель в LAN роз'єм (жовтий), а на комп'ютері в роз'єм мережевої карти.

А якщо ви хочете налаштовувати свій TL-WR740N по Wi-Fi, то просто встановіть з'єднання з його Wi-Fi мережі. Якщо роутер новий, то вона буде мати стандартну назву. Наприклад, у мене таке: "TP-LINK_9C00". А для підключення використовуйте стандартний пароль, який вказаний знизу роутера на наклейці.

Просто підключіться до бездротової мережі. Якщо буде статус "без доступу до інтернету", то це нормально. Це означає, що потрібно просто налаштувати підключення до провайдера. Чим ми зараз і займемося.
TL-WR740N: настройка підключення до інтернету (WAN)
1.Якщо для підключення до інтернету потрібно було запускати високошвидкісне підключення, то тепер воно не потрібно. Його можна видалити. Це підключення буде встановлювати роутер, після настройки.
2. Якщо у вас на комп'ютері вже інтернет працює через роутер, без запуску різних підключень, то швидше за все у вас провайдер використовує технологію з'єднання Динамічний IP, і вам не потрібно налаштовувати підключення до інтернету. Можете відразу переходити до налаштування Wi-Fi мережі (дивіться нижче).
Нам потрібно зайти в панель управління.
Вхід в налаштування роутера TP-Link TL-WR740N
Якщо ви вже підключені до маршрутизатора, то просто відкрийте будь-який браузер, в адресному рядку введіть адресу 192.168.0.1 (на старіших версіях може бути 192.168.1.1), або http://tplinkwifi.net, і перейдіть по ньому. Введіть ім'я користувача і пароль. Якщо ви їх не змінювали, то це admin і admin. Ну а якщо міняли і забули, то зробимо скидання налаштувань.

Можливо вам ще стане в нагоді більш детальна стаття по входу в панель управлінні Tp-Link , І рада за рішенням проблеми, коли не виходить зайти в налаштування .
Налаштування у мене російською мовою. Думаю, у вас теж. Якщо ж у вас все англійською, і немає російської прошивки на сайті Tp-Link, то напишіть в коментарях, додам назви розділів меню англійською.
Налаштування PPPoE, L2TP, PPTP
Ви обов'язково повинні знати який тип підключення використовує ваш інтернет-провайдер. І всі необхідні дані для підключення: ім'я користувача, пароль, IP (якщо потрібно). Цю інформацію можна отримати у пункті самого провайдера, або в документах, що ви отримали при підключенні.
Перейдіть в налаштуваннях на вкладку Мережа - WAN. У меню Тип підключення WAN нам потрібно вибрати тип підключення.
Якщо у вас Динамічний IP, то вибираємо його і відразу натискаємо на кнопку Зберегти. Там більше ніяких параметрів задавати не потрібно. Хіба що, якщо ваш провайдер робить прив'язку по MAC адресу (Але це рідко буває). Після цього інтернет через маршрутизатор має запрацювати.
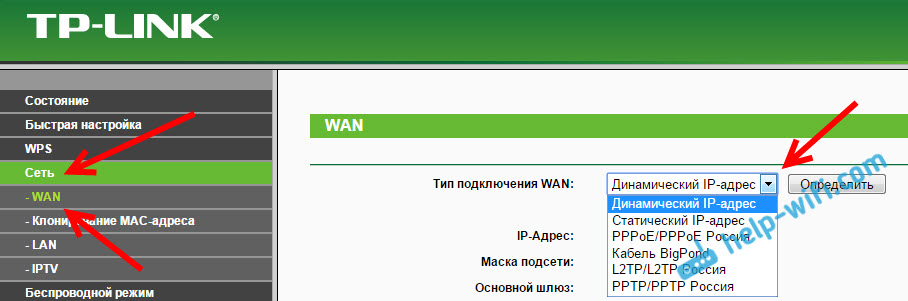
А якщо у вас PPPoE, PPTP, або L2TP, то потрібно буде задати необхідні параметри для підключення, які видав провайдер.
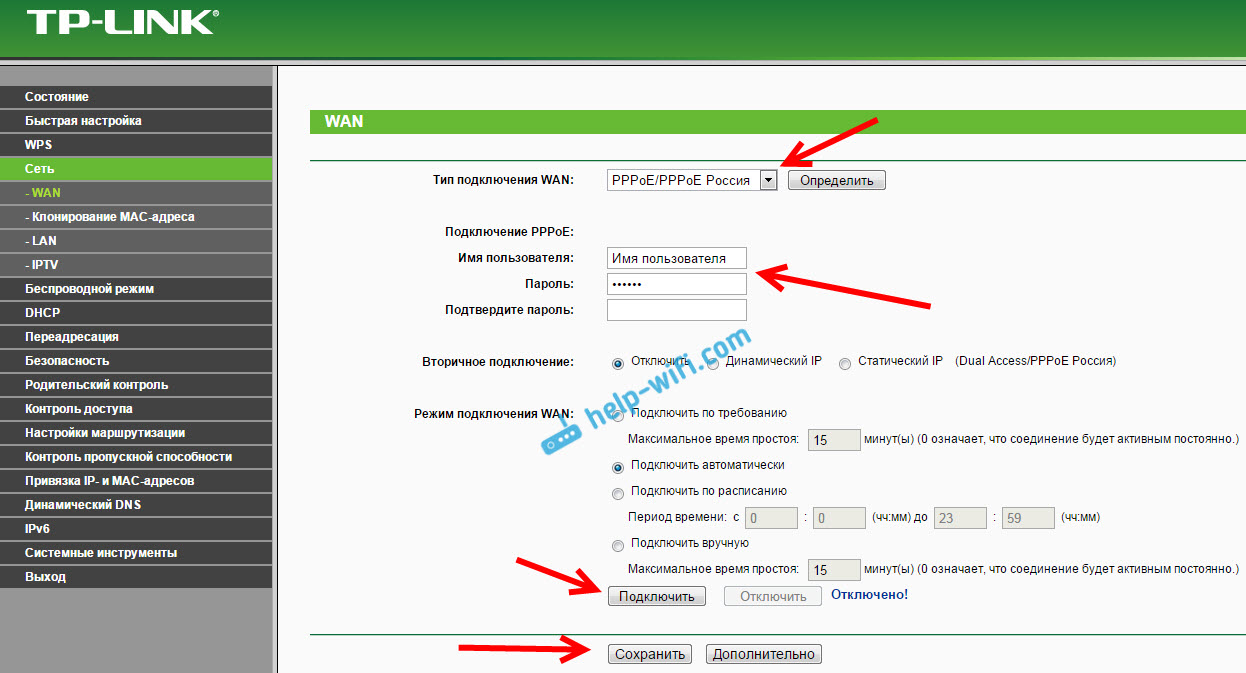
Якщо таким способом у вас не вийшло налаштувати інтернет, то перейдіть на вкладку Швидка настройка, і спробуйте налаштувати все за допомогою покрокової інструкції. Там можна просто вибрати країну, провайдера, і т. Д. Можливо, так вам буде легше.
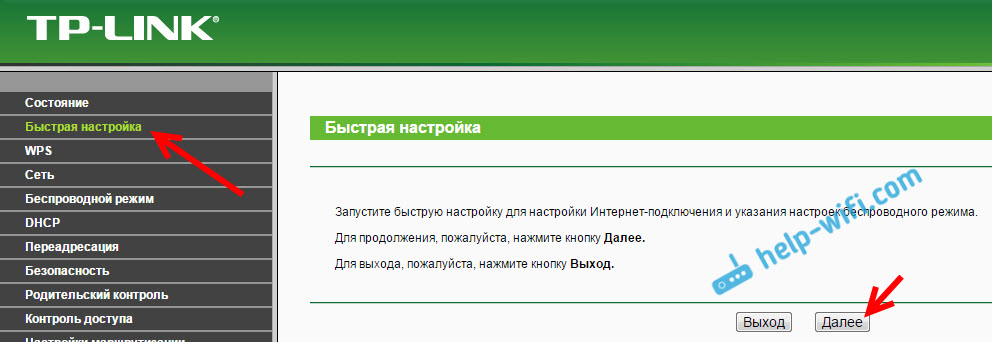
До налаштуванні Wi-Fi переходите тільки тоді, коли інтернет через роутер вже буде працювати.
Налаштування Wi-Fi і пароля на TP-Link TL-WR740N
Переходимо до налаштування бездротової мережі та встановлення пароля на Wi-Fi. В панелі управління відкрийте вкладку Бездротовий режим.
Тут нам потрібно змінити назву Wi-Fi мережі, вибрати наш регіон, і натиснути на кнопку Зберегти.
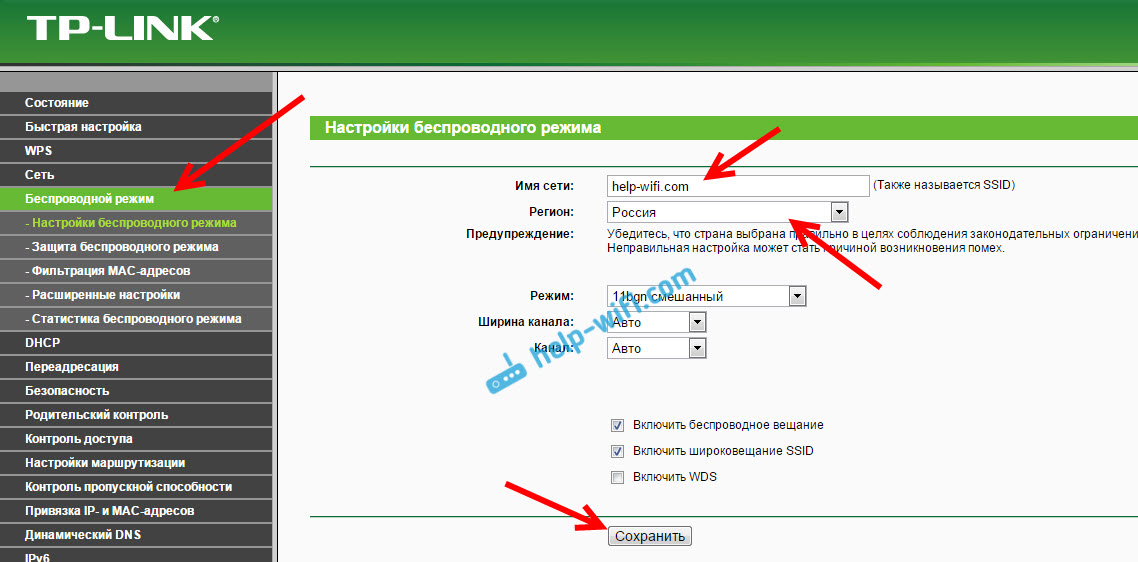
Для установки пароля переходимо відразу на вкладку Бездротовий режим - Захист бездротового режиму.
Тут потрібно виділити пункт WPA / WPA2 - Personal (рекомендується), виставити інші параметри як у мене на скріншоті нижче, і в поле Пароль бездротової мережі придумати і записати пароль, яким буде захищений ваш Wi-Fi. Пароль повинен бути мінімум з 8 символів. Натисніть на кнопку Зберегти, і можете відразу натиснути на посилання "Натисніть тут", що б перезавантажити роутер.
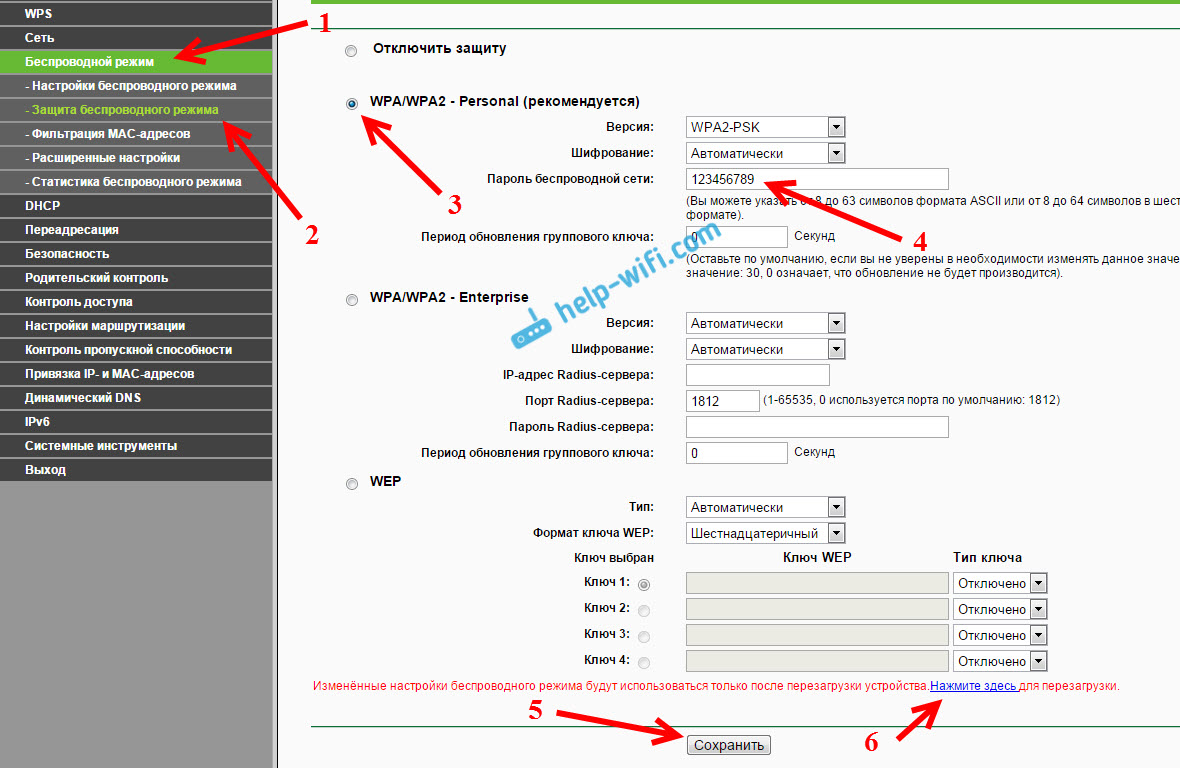
Після перезавантаження потрібно буде заново підключити пристрої, які ви підключали по Wi-Fi. Вже з новим паролем, і до мережі з новою назвою, якщо ви його змінили.
Зміна пароля admin для входу в настройки
Раджу ще зайти в налаштування, і на вкладці Система - Пароль змінити пароль який використовується для входу в настройки роутера зі стандартного admin на якийсь більш складний. Для цього потрібно буде вказати старе ім'я користувача і старий пароль, і задати нові. Ім'я користувача можете залишити admin, а ось пароль придумайте інший.
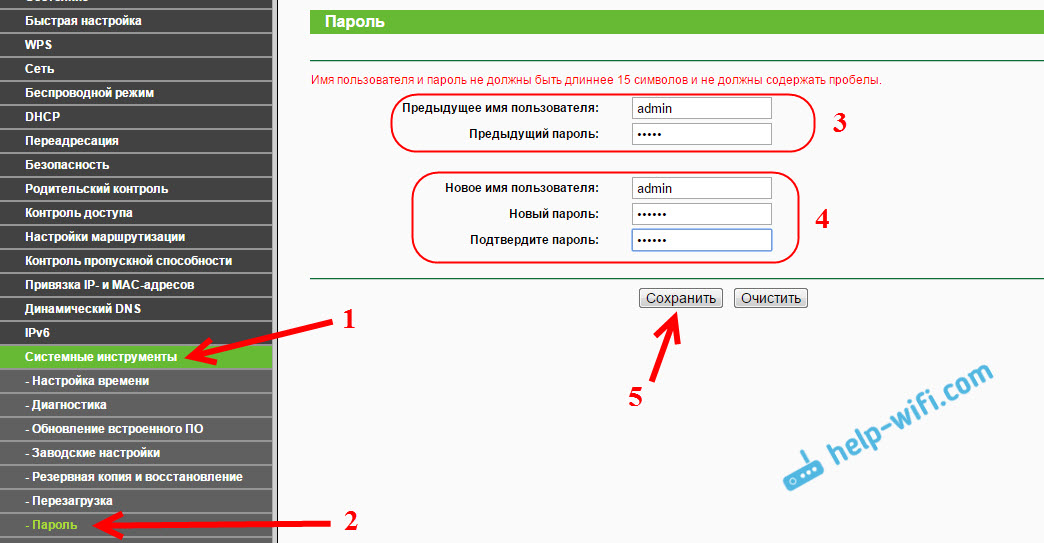
Запишіть пароль, що б не забути його. А якщо забудете, то потрібно буде скидати настройки до заводських , І налаштовувати все заново, тому що не зможете потрапити в панель управління.
Налаштувати TP-Link TL-WR740N самому зовсім не складно. Точно не складніше ніж інші моделі цього виробника. Головне, що б інтернет заробив через роутер, і на комп'ютері пропав статус "Без доступу до інтернету", про який я писав в цієї статті.
Налаштовувати можна як з комп'ютера (не важливо, Windows 10 у вас, Windows 7, або інша ОС), так і з мобільного пристрою (смартфона, планшета). А якщо у вас TL-WR740N апаратної версії 5 і вище, то для настройки та управління роутером можна використовувати фірмову програму TP-LINK Tether . Все працює, перевіряв.
Якщо у вас залишилися якісь питання по налаштуванню цього маршрутизатора, то задавайте їх у коментарях.






