У ніверсалізірованное меню Пуск Windows 10 без натяжки можна назвати візитною карткою цієї версії операційної системи. Воно гармонійно поєднує в собі «живі» плитки, що з'явилися в Windows 8 з класичними ярликами додатків, схожі на ярлики меню Пуск Windows 7. Через меню Пуск можна отримати доступ до більшості десктопних і універсальних програм, але серед програм є і такі, які при установці не створюють в меню Пуск ярликів.
Сюди ж відносяться портативні програми і утиліти, які в принципі не потребують встановлення, однак це ще не означає, що їх ярлики можна розмістити в пусковому меню Windows 10, і сьогодні ми якраз розглянемо один із способів такого розміщення. Але перш ніж перейти до справи, відзначимо, що кількість розміщуваних в меню Пуск ярликів обмежена і не може бути більше, ніж 2048 елементів. Щоб дізнатися, скільки ярликів в меню Пуск у вас вже є, відкрийте консоль PowerShell і виконайте команду Get-StartApps | measure.
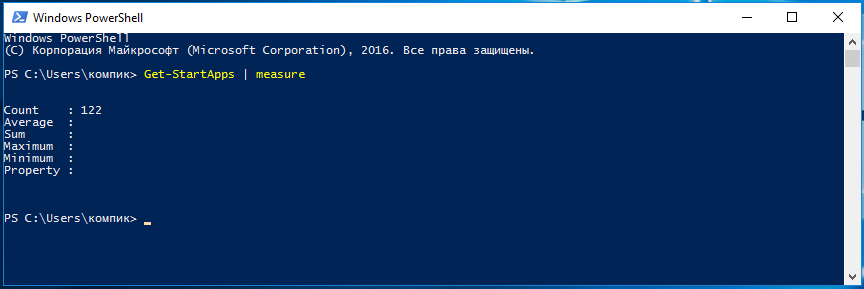
Значення ключа Count вкаже на кількість наявних ярликів.
А тепер найголовніше.
Всі ярлики десктопних додатків розташовуються в каталозі% ALLUSERSPROFILE% \ Microsoft \ Windows \ Start Menu \ Programs
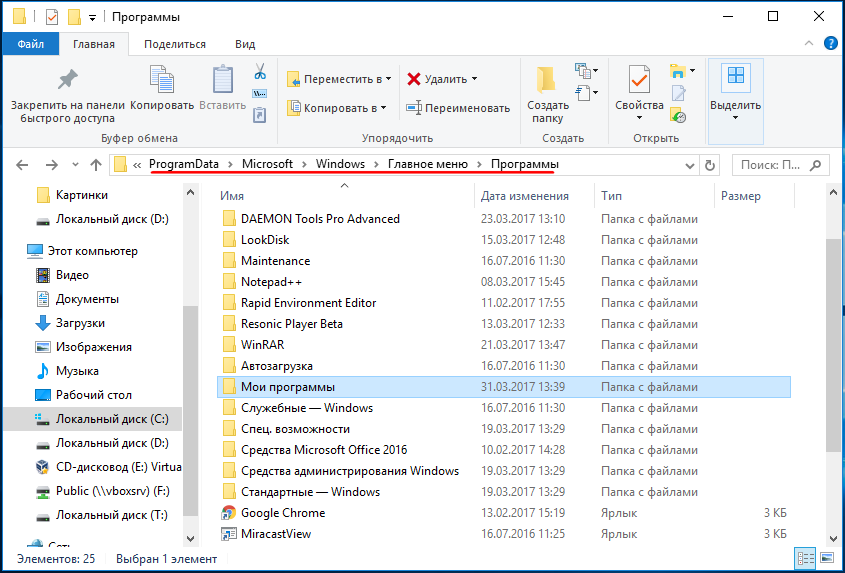
Розмістіть цей шлях в буфер, вставте його в адресний рядок Провідника, натисніть Enter, і ви тут же потрапите в шукане розташування. У кінцеву папку ми будемо закидати все ярлики, які хотіли б бачити в меню Пуск. Природно, їх можна групувати, створюючи нові папки або перерозподіляючи вміст вже наявних.
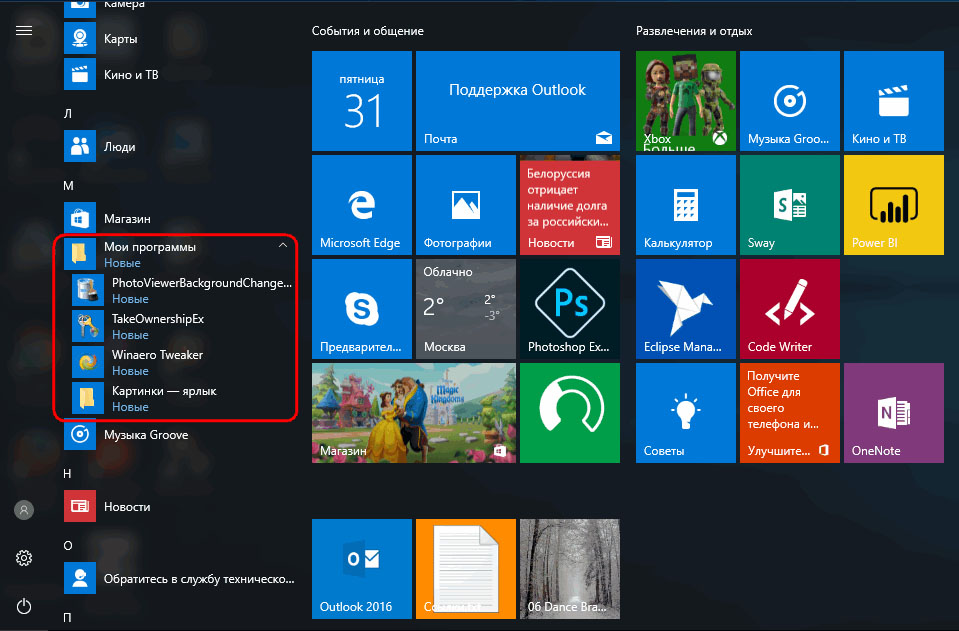
До речі, заодно можна перевірити всі каталоги і повикидати звідти всяке сміття на кшталт файлів з умовами використання, веб-ярликів на сайти розробників і тому подібний непотріб. Після внесення змін до каталог Programs меню Пуск буде автоматично перебудовано. А ще ви можете скопіювати папку Programs і зберегти її в якості резервної копії меню Пуск. За великим рахунком це все, є тільки пара нюансів, які слід враховувати.
Створювати нові ярлики безпосередньо в каталозі Programs ви не зможете, так як в контекстному меню для цього розташування просто відсутня відповідна опція, ярлики в цю папку можна тільки копіювати з підтвердженням від адміністратора. Також врахуйте, що вироблені зміни торкнуться всіх користувачів комп'ютера, якщо ж вам потрібно, щоб вони діяли тільки для конкретного користувача, дії потрібно проводити під його обліковим записом за адресою% AppData% \ Microsoft \ Windows \ Start Menu \ Programs.






