- Що таке форматування?
- Як швидко форматувати флешку в ОС Windows 7 - Windows 10
- В якому форматі краще всього форматувати usb-флешку?
- Який розмір кластера вказати в налаштуваннях
- Розмір кластера в NTFS
- Розмір кластера при форматуванні флешки в fat32
- Яку мітку вибрати для назви флешки?
- Швидке або повне форматування?
- Вибір програми для форматування флешки
- Утиліта JetFlash Recovery Tool
- Програма для форматування флешки HP USB Disk Storage Format Tool
- Як відформатувати флешку в Mac OS
- Kingston USB Format Tool - форматіруем флешку без налаштувань
- Відповіді на запитання
Процес форматування флешки мало відрізняється від форматування HDD або SSD-дисків. Далі ми розглянемо кращі програми для форматування флешок (Такі як USB Disk Storage Format Tool). також згадаємо стандартний спосіб форматування usb-накопичувача, доступний в будь-який ОС сімейства Windows.
зміст:
Керівництво допоможе розібратися в численних опціях форматування. Я поясню, за що відповідає кожен окремий параметр і який з них оптимально підходить для вашої usb-флешки. А якщо не допоможе стандартний метод - підберемо альтернативну утиліту для форматування флешки.
Що таке форматування?
Під форматуванням мається на увазі обробка носія інформації, пов'язана з упорядкуванням структури цього носія. Як джерело може виступати жорсткий диск (HDD), SSD, флешка (usb флеш накопичувач), sd-карта або інше твердотельное пристрій. При форматуванні змінюється структура доступу до цифрової інформації.
А як форматувати sd карту пам'яті? У sd карт є особливості при форматуванні. Ми написали інструкцію, як відформатувати карту пам'яті . Мова про інструмент SDFormatter (скачати) , Спеціально призначеному для форматування флешок і sd карток в ОС Windows і Mac OS.
Потрібно мати на увазі два факти:
- при форматуванні флешки всі дані, які зберігаються на ній, знищується. Відновити файли можна буде тільки спеціальними утилітами-реаніматорами - при цьому не можна гарантувати успішний результат.
- коли ви форматуєте флешку або HDD, система перевіряє помилки структури та, в деяких випадках, виправляє їх.
Низькорівневе форматування флешки - тип форматування, при якому поверхня usb-накопичувача розмічається на сектора, які використовуються для подальшого запису службової інформації. Виконується низькорівневе форматування за допомогою спеціальних утиліт, про які ми буде говрить далі в статті. Також ми розповімо, як відформатувати флешку їх засобами.
Читайте також про форматування в Вікіпедії .
Як правило, користувачі не хочуть розібратися в опціях програми для форматування. А дарма: адже настройки відповідають за працездатність флешки і швидкість читання / запису. Оптимальні параметри залежать від моделі пристрою, який буде відформатовано і від того, що ви плануєте робити з флешкою, які виконуватимуть завдання: запускати додатки, використовувати в якості завантаження ОС, для зберігання всіляких даних і т. Д.
Як швидко форматувати флешку в ОС Windows 7 - Windows 10
В ОС Windows на цей випадок в запасі є штатна утиліта, так що вам не потрібно шукати сторонні інструменти для форматування. Чи використовуєте ви ОС Windows XP, Windows 7, 8 або Windows 10, описувані події, по суті, однакові.
- Вставте флешку в usb-порт
- Зайдіть в Провідник (Пуск> Мой компьютер)
- Клацніть правою кнопкою миші по диску USB-накопичувача, виберіть пункт "Форматувати" в контекстному меню
- Визначте тип файлової системи - FAT або NTFS
- Щоб відформатувати диск, зробіть вибір і натисніть кнопку "Почати"
- Підтвердіть, що ви дійсно хочете стерти всі дані на диску
- Флеш диск відформатований
Потрібно розуміти, за що кожна з цих опцій відповідає. Параметри форматування флешки, доступні для зміни в стандартній утиліті "Форматування":
- Ємність: розмір флешки в Гб. Кожен раз, форматуючи накопичувач, звіряйте обсяг: це дозволить уникнути помилки.
- Файлова система. Тип файлової системи, в багатьох ситуаціях, не є принциповим. Проте, якщо ви вкажете НЕ NTFS, а FAT, то не можна буде записувати на флешку файли розміром> 4 Гб. Вибравши рідкісний тип файлової системи, готуйтеся до того, що ваша флешка не визначатиметься на інших операційних системах і комп'ютерах. Втім, в ОС Windows вибір обмежений тільки NTFS і (ex) FAT.
- Розмір кластера. Про те, що таке кластер і який розмір потрібно вказати, читайте тут.
- Мітка тому: умовна назва флешки. Ні на що не впливає, але бажано привласнити запам'ятовується мітку, щоб орієнтуватися в Провіднику і операційній системі.
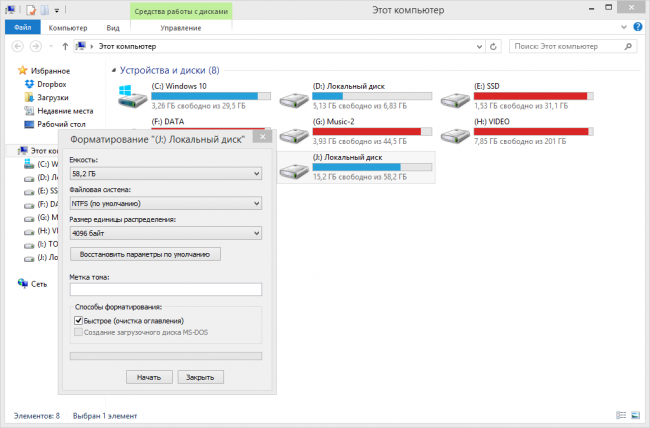
Інтерфейс утиліти системного форматування флешки в Windows 8
В якому форматі краще всього форматувати usb-флешку?
У Windows 7 можна вибрати одну з чотирьох основних файлових систем: NTFS, FAT, FAT32 і exFAT. Ви не побачите в списку доступних ФС FAT і FAT32 - в тому випадку, якщо сумарна ємність флешки або диска становить понад 32 ГБ.
Переваги файлової системи NTFS:
- запис і читання даних розміром більше 4 гігабайт і до максимально допустимого розміру розділу.
- можливість створення великих розділів на usb флеш-накопичувачі - більше 32 ГБ
- форматувати флешку в NTFS легше, ніж в FAT
- ефективне стиснення інформації та, відповідно, економія займаного простору на флешці.
- більш раціональне використання доступного простору = менша потреба в фрагментації.
- підтримка шифрування файлів "на льоту" завдяки шифрованого файлової системи EFS (ОС Windows Professional).
Переваги файлових систем FAT і FAT32:
- FAT сумісна з операційними системами Windows, Linux, Mac OS X
- файли займають менше місця на USB-накопичувачі, ніж в NTFS.
- FAT-форматування є в будь-який ОС
- менше дискових операцій запису / перезапису = ефективніше використання доступної пам'яті.
Плюси файлової системи exFAT:
- читання / запис на usb-флешку великих файлів розміром> 4 гігабайт.
- розбивка на розділи> 32 ГБ.
- раціональне використання простору = оптимізація фрагментації.
Отже, робимо висновки. FAT і FAT32 підходять для дисків об'ємом менше 32 ГБ і якщо не потрібно зберігати файли розміром більше 2 і 4 ГБ.
Через особливості файлової системи, NTFS не рекомендується для флешок, навіть якщо їх ємність -> 32 ГБ. Компромісним рішенням буде файлова система exFAT. Вона об'єднує істотні переваги FAT і NTFS (підтримується великий розмір файлів). Таким чином, файлова система exFAT оптимальна для форматування флешок.
FAT і FAT32 - єдині файлові системи, що гарантують крос-платформену сумісність. NTFS не підтримуються в Linux і вимагає встановлення сторонніх додатків для роботи на Mac. exFAT, з іншого боку, підтримується в Snow Leopard і пізніших версіях Mac OS, але в Linux також потрібні драйвери.
Якщо ж вибирати між FAT і FAT32, вибирайте останню - особливо якщо ви маєте справу з флешкою 2 ГБ або менше. Це корисно для поліпшення сумісності і швидкості.
Який розмір кластера вказати в налаштуваннях
Опція "Розмір кластера" в настройках форматування задає відповідний розмір. Файлова система записує стан кожного кластера: вільно або зайнято. Після того, як файл або частину файлу записується в кластер, він переходить в стан "зайнятий" - незалежно від того, чи є обсяг пам'яті, доступний.
Отже, великі кластери недоцільні з точки зору використання простору на флешці (диску).
З меншими за розміром кластерами, однак, флешка сповільнюється, так як кожен файл розбивається на дрібні частини. Копіювання файлів займає набагато більше часу.
На щастя, ситуацію можна виправити за допомогою програми форматування флешок. Крім того, оптимальний розмір кластера залежить від призначення USB-накопичувача.
Розмір кластера в NTFS
Якщо зберігайте невеликі файли на флешці, запускаєте програми з флеш-диска, менший розмір кластера допоможе зберегти простір. На 1 ТБ зовнішньому жорсткому диску бажано вибрати кластер розміром в 64 кілобайт.
Розмір кластера при форматуванні флешки в fat32
Якщо ви зберігаєте великі файли на диску, великий розмір кластера краще: флешка буде працювати швидше. Для флеш-накопичувачів менше 500 Мб виберіть кластер в 512 байт (в FAT32) або 32 Кб (FAT).
Яку мітку вибрати для назви флешки?
Мітка тому - це просто ім'я. Вона не обов'язкова, так що підійде все що завгодно. Однак є кілька правил, яких потрібно дотримуватися, в залежності від файлової системи, в якій ви збираєтеся флешку форматувати.
В NTFS
- максимум 32 символу
- буде відображатися ВЕЛИКИМИ і малими літерами, як ви ввели.
У FAT
- максимум 11 символів
- мітка буде відображатися у вигляді великих літер
Швидке або повне форматування?
У типових випадках форматування, файли видаляються з диска, а диск перевіряється на наявність пошкоджених секторів. Повне форматування буде корисно для діагностики помилок запису.
При швидкому форматуванні видаляються тільки файли, а пошук не провадиться. Тому використовуйте швидкий варіант, якщо у вас немає часу на перевірку помилок флешки.
Вибір програми для форматування флешки
Windows не завжди може відформатувати флешку коректно. Стандартне форматування - зовсім не панацея для флешки, якщо була пошкоджена службова інформація на пристрої зберігання. На жаль, відновити дані на флешці при такому пошкодженні складніше. Одне з рішень проблеми - завантажити на комп'ютер фірмову програму для форматування флешки (при її наявності) на сайті виробника пам'яті. Рекомендуємо звернутися в службу підтримки і запитати у компанії-виробника, як очистити флешку, чи є у них програми для повного форматування.
Отже, чим відформатувати флешку? Розглянемо кращі програми для форматування флешок, більш-менш універсальні інструменти. При бажанні, ви легко знайдете і інші альтернативи, безкоштовні і фірмові утиліти, які пропонують постачальники.
Рада дня. Форматуючи флешку, збережіть на комп'ютері важливі файли. Всі дані, що знаходяться на форматується носії, будуть безповоротно видалені.
Утиліта JetFlash Recovery Tool
JetFlash Recovery Tool - універсальне рішення. Ця програма для форматування флешок буде корисна, якщо:
- на usb-флешці виявлені помилки, збої
- інформація на флешці не читається
- потрібно відформатувати флешку
Встановіть програму JetFlash Recovery Tool і спробуйте примусово відформатувати usb-накопичувач з її допомогою. Додаток для флешок працює з носіями A-DATA і Transcend, але можливі й інші варіанти. Попереджаємо: утиліта не "всеїдна" і запросто може відкинути ваше usb пристрій.
Програму JetFlash Recovery Tool можна завантажити з офіційного сайту. Встановіть її на комп'ютер відповідно до інструкції, що йде в комплекті з програмою.
Завантажити утиліту JetFlash Recovery Tool
Безкоштовна утиліта USB Disk Storage Format Tool дозволяє швидко і коректно відформатувати usb-флешку під Windows. При цьому можна вказати файлову систему носія: FAT, FAT32, exFAT або NTFS.
Основні функції утиліти:
- Дозволяє не тільки форматувати флешку, але і стерти всі дані на флеш-накопичувачі, яке неможливо відформатувати традиційним (системним) способом.
- USB Disk Storage Format Tool видаляє будь-які сліди шкідливих програм і вірусів, які могли заразити флешку.
- Пошук і виправлення помилок читання, bad-блоків на флешці.
- Створення мітки томи (назви) для USB-дисків.
- Створення розділу в FAT32 об'ємом більше 32 ГБ.
- Низькорівневе форматування флешки необхідної моделі (Kingston, HP, Sony, Lexar, Imation, Transcend, Corsair та ін.)
- За процесом форматування зручно спостерігати: досить поставити галочку навпроти опції Verbose.
USB Disk Storage Format Tool була успішно протестована на тисячах пристроїв зберігання (носії Compact Flash, CF Card II, Memory Stick Duo Pro, Thumb Drive, Pen Drive). USB Disk Storage Format підтримує такі бренди накопичувачів як SanDisk, Kingston, Transcend, Corsair, HP, Sony, Lexar, Imation, Toshiba, PNY, Verbatim, LaCie, Panda, Seatech, SDKSK9, Silicon Power, IronKey і HDE.
Є також Pro-версія USB Disk Storage Format Tool. З її допомогою можна створювати завантажувальні флешки, виконувати низькорівневе форматування, змінювати розмір кластера.
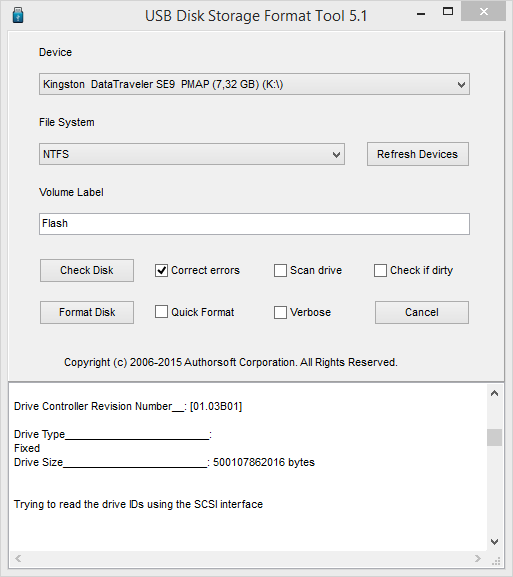
Програма для форматування USB Disk Storage Format Tool
HDD Low Level Format Tool - утиліта для низькорівневого форматування жорстких дисків під управлінням Windows. Дозволяє читати SMART-дані, отримувати службову інформацію про Data storage devices.
Втім, HDD Low Level Format Tool підтримує не тільки жорсткі диски, але також карти пам'яті і флешки (SD, MMC, MemoryStick і CompactFlash) - для їх підключення може знадобитися карт-рідер.
HDD Low Level Format Tool зітре на низькому рівні доступу дані з SATA, IDE, SAS, SCSI або SSD. Утиліта також працювати з будь-яким USB і FIREWIRE зовнішнім диском, а також SD, MMC, MemoryStick і флешками CompactFlash.
Підтримувані бренди: Maxtor, Hitachi, Seagate, Samsung, Toshiba, Fujitsu, IBM, Quantum, Western Digital і інші, не перераховані тут.
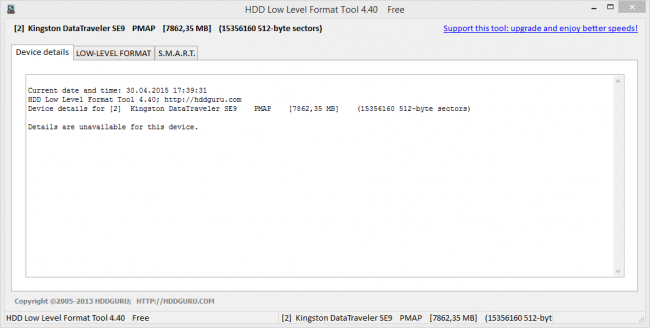
Утиліта для форматування флешки HDD Low Level Format Tool
Див. Огляд програми HDD Low Level Format Tool на Softdroid
Програма для форматування флешки HP USB Disk Storage Format Tool
Дуже проста утиліта для коректного форматування флеш-накопичувача в форматі FAT32 і NTFS. Основна функція - допомогти користувачеві швидко вибрати опції і відформатувати флешку на комп'ютері, натиснувши на одну кнопку.
Поширюється утиліта для usb-флешки безкоштовно, інсталятор можна скачати для ОС Windows.
На додаток, через HP USB Disk Storage Format Tool можна створити завантажувальний флешку Windows (Чого не вміють інші подібні форматіровщікі).
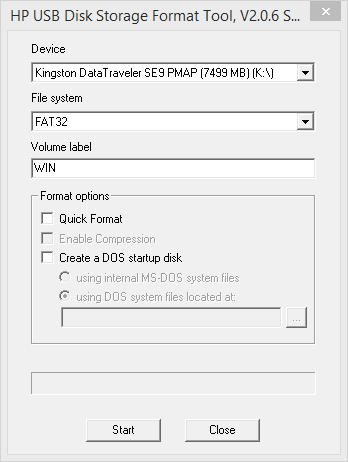
Інтерфейс програми для форматування флешок HP USB Disk Storage Format Tool
Як відформатувати флешку в Mac OS
Додаток HP USB Format Tool дозволяє відформатувати флешку в операційній системі Mac. Втім, для цього потрібно виконати ряд хитромудрих дій:
- Встановити на комп'ютер емулятор Parallels Desktop
- Встановити систему Windows на Mac OS
- Завантажити HP USB Disk Storage Format Tool на ПК
- Відформатувати флешку під Mac OS X через емулюватися Windows
Kingston USB Format Tool - форматіруем флешку без налаштувань
Ця програма взагалі не містить будь-яких налаштувань. Для форматування вам потрібно вказати пристрій (usb-флешку) і файлову систему.
Розробники на сайті вказують, що ФС FAT дозволить уникнути конфліктів з іншими ОС і не вплине на продуктивність флешки.
Програма працює під Windows 7 і Windows 10 і більш ранніми версіями ОС.
Тому, якщо у вас флешка Kingston і з якоїсь причини вона стала працювати повільно, спробуйте цю програму: можливо, вона вирішить проблему.
Завантажити Kingston USB Format Tool
Відповіді на запитання
У мене проблеми з флешкою. SmartBuy 64 гіга. Спочатку флешка зрідка "пропадала", потім зовсім зникла .... після отлёжкі в 3 тижні - з'явилася і дала себе відформатувати (з фат32 в NTFS). Пропрацювала 2 тижні і знову запропал ..... Фахівці техпідтримки SmartBuy "не знають і допомогти не можуть з проблемою" ... Утиліта для форматування флешки Low Level Format Tool проходить як треба, звичайний (і віндовий і спец утиліт) - якийсь йде до кінця і пише, що Винда не може завершити форматування (це зазвичай в NTFS), а якісь відразу відмовляються (а це в exFAT).
Так ось: у мене думки, що флешка "укоротилася" за рахунок бед-блоків, і тому програми для форматування флешки не доходять до самого кінця - ось і відмовляються зробити фінальну запис на носій.
Порадьте будь ласка, прогу для правильного низькорівневого форматування флешки, яка не перевіряє в кінці на помилки. Щось типу тієї програми, яку китайці "роблять" з дрібних флешок ВЕЛИКІ.
Відповідь. Спробуйте наступні програми: JetFlash Recovery Tool, USB Disk Storage Format Tool, HDD Low Level Format Tool. Зверніть увагу на утиліти, які виконують низькорівневе форматування. У назві може бути заявлено, що ці програми призначені для жорстких дисків - тим не менш, деякі з них аналогічно працюють з флешками, дозволяючи їх форматувати.
Є така флешка Name: DT 101 II (USB2.0)
VID & PID: Vid_0951 & Pid_1625
Speed: high speed
Vendor Description: Kingston
Product Description: DT 101 II
Serial Number: 000AEB91EBF5F97155120907
Ємність флешки визначається системою як 16 Гб. Вона форматується, але при записі файлу розміром понад 4 гб пише, що немає місця.
Відповідь. Вам потрібно виконати форматування флешки в NTFS. Ви зможете записувати на неї файли розміром більше 4 Гб. Однак, як ми вже зазначили, exFat (Extended File Allocation Table) - кращий варіант для флешки.
Як відформатувати флешку в ntfs? Використовуйте програми USB Disk Storage Format Tool або HDD Low Level Format Tool. Засоби Windows також допоможуть відформатувати накопичувач в ntfs.
Доброго часу доби. У мене флешка Трансенд, проблема в тому що вона то працює то ні, форматувати не допомагає. Скидаєш файли на тому комп'ютері з якого скидав бачить відкриває, вставляєш в інший а там тільки "ярлик" і важить він 1 кб. Сьогодні форматнул в фат32 скинув фільм подивився на телевізорі підлогу фільму думав все налагодилося але рано радів відео зупинилося і все, більше не відтворюється. Просто не знаю з якою несправністю це зв'язати в вашій статті. Прошу допомогти, заздалегідь вдячний !!
Друг приніс Мікро Sd Jeef 64GB. Флешка справно працювала. Через деякий час вийшла помилка "Диск призначений лише для читання". Перепробував все методи лікування, форматування не проходять видає ту ж помилку. На його телефоні флешку відображається на моїй немає. Файли все можна витягнути але не закинути. Як форматувати флешку, щоб файли можна було скопіювати на неї?
Купив sd карту місяць тому. Коли поставив її в роз'єм, зайшов в налаштування і було показано що обсяг пам'яті лише 128мб, хоча по справжньому було 14.7гб пам'яті. Намагався кілька разів по різному відформатувати (програмами для форматування флешки, описаними в статті), але все одно не лагодилась. З пристроєм все в порядку тому інші обсяги sd карт показувалися нормально.
у мене проблема з мікро сд картою телефону Трансенд на 4 гб. фото і відео на неї перестали записуватися, інформація не видаляється. пробував переформатувати в потрібний формат (фат 32), що не форматується. тільки в екс фат, але після на карті інформація не зникає, а формат залишається той же фат 32. пробував всі варіанти, форматувати з командним рядком, різні утиліти, сканував на віруси, так само через виндоуз виправляв помилки і биті сектора, все залишається по прежнему.программа по форматированию одноименной фирмы,так же не помогла.��кажите ,можно что либо сделать в этом случае ,или карта совсем сдохла?
Флешка була повністю робочої, спробував записати на неї windows 10 через ultraISO, перед цим відформатував, після чого, вона тепер порожня (немає взагалі ніяких файлів), зі старих 32 гб не залишилося нічого: зайнято, вільно, ємність - тепер 0 байт.В випадку виконання перевірки на помилки через властивості / відомості напис: Неможливо перевірити диск, так як він недоступний. Як переформатувати флешку, щоб повернути їй 32 гб обсягу?
Проблема в тому, що навіть після повного форматування флешки файли залишаються. На флешці є другий захищений розділ - як його видалити? Стандартні засоби Windows і утиліти форматування його не бачать. Флешка 16 Гб, видно 14 Гб. Цей розділ побачив програмою AOMEI Partition Assistant 6.6.0 але можливості видалити немає.
є Флешка Apacer AH223. Власник закріптовал її якийсь програмою. Який не знає. У підсумку вся інфа спокійно читається і копіюється, але відформатувати не виходить. HDD Low Level Format Tool, Diskpart не допомогли.
MicroSD 32gb - можу переглянути вміст, не можу видалити і відформатувати. Застосовував різні програми для форматування. Як краще відформатувати флешку (якщо можливо), щоб виправити її?
Мій Xiaomi відформатував флешку в телефоні, тепер не читається не на телефоні нема на компі. Через комп спробувала відформатувати, тепер взагалі нічого не показує, пише вставте карту. Що робити????
Мій Xiaomi відформатував SD карту в телефоні, тепер не читається не на телефоні нема на компі. Через комп спробувала відформатувати, тепер взагалі нічого не показує, пише "вставте карту". Що робити?
Коротше кажучи, у мене флешка на 32Гб, і хтось із знайомих форматувати її з ntfs в fat і плюс до того ще й звідкись з'явилася захист від запису. Не маю жодного уявлення як форматувати її назад в ntfs (можна з втратою даних) і зняти захист від запису.
Флешка (ЮСБ-мікро ЮСБ) двостороння перестала визначатися як на комп'ютері, так і на телефоні: програмою чіпесі вважався вид: 090С і пид 1000, спробував відформатувати програмою флешдоктор і процес тривав 2 дні, після закінчення не визначається навіть програмою чіпесі, підкажіть рішення.
Що таке форматування?Швидке або повне форматування?
Що таке форматування?
А як форматувати sd карту пам'яті?
Яку мітку вибрати для назви флешки?
Отже, чим відформатувати флешку?
Як відформатувати флешку в ntfs?
Як форматувати флешку, щоб файли можна було скопіювати на неї?
?кажите ,можно что либо сделать в этом случае ,или карта совсем сдохла?
Як переформатувати флешку, щоб повернути їй 32 гб обсягу?






