- Суть проблеми з диском
- Як виправити неполадки жорсткого диска, виявлені Windows
- Створення резервної копії файлів в Windows 7
- Перевірка диска за допомогою командного рядка Windows 7
- Перевірка ПК на віруси
- Якщо з'явилася помилка при старті Windows
- Налаштування BIOS для завантаження ПК з флешки або зовнішнього диска
- Перевірка жорсткого диска з флешки під керуванням програми Victoria
- Інші способи перевірки диска
- Відео: перевірка і обрізка «битого» простору
- Інші помилки жорсткого диска
- Відео: перевірка розділу C: і флешок на помилки в Windows 7/8/10
Одного разу може виявитися, що ПК або ноутбук відмовився запустити операційну систему Windows або «завис» при відповідальною і термінової роботи. Помилки жорсткого диска при роботі Windows - не остання причина відмови комп'ютера. Однак будь-яку проблему можна виправити, якщо знати, в чому її причина.
Суть проблеми з диском
Будь це традиційний «вінчестер» або новомодний SSD-накопичувач - критична помилка на ньому проявляється в будь-якому місці. Помилка диска - фізично або програмно пошкоджені сектора, зараження системи Windows вірусами, відмови в комплектуючих ПК (від частин самого накопичувача до компонентів материнської плати комп'ютера). Завдання користувача - розібратися, що викликало помилки на диску.
Як виправити неполадки жорсткого диска, виявлені Windows
Неполадки жорсткого диска - це неуточнених помилки на ньому, що не підписані числовим кодом (наприклад, помилка 11). В першу чергу вказується носій, з якого буде запропоновано скопіювати цінні дані.
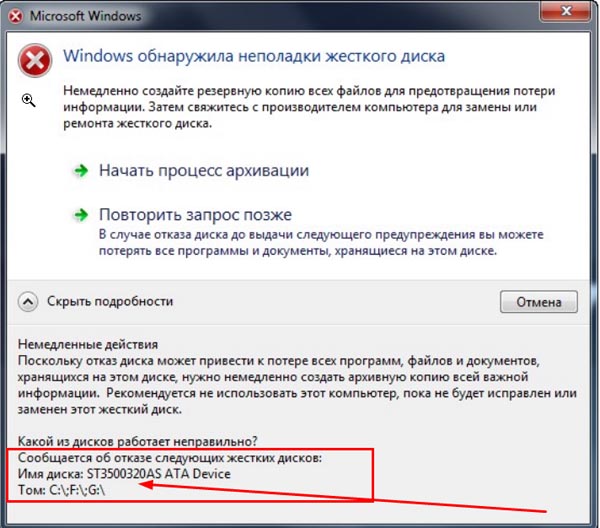
Система Windows попереджає про те, що ваші дані можуть серйозно постраждати
План дій:
- Термінове копіювання важливих файлів на інший накопичувач: флешки, диски, карти пам'яті, розміщення частини цих файлів на «хмарних» сервісах Інтернету.
- Перевірка диска на наявність збійних секторів.
- Антивірусне сканування.
- Перевірка налаштувань CMOS / BIOS в комп'ютері.
- Обслуговування ПК: перевірка цілісності шлейфів, зовнішній огляд комплектуючих ПК і їх чистка.
- При виявленні несправностей, які самі виправити помилки не вдалося - здача ПК або ноутбука в ремонт.
Останні два пункти розглянуті не будуть - це завдання фахівців комп'ютерних сервіс-центрів.
Створення резервної копії файлів в Windows 7
Зробіть наступне.
- Натисніть «Пуск» і в пошуковому рядку головного меню Windows введіть слово «архівація». Відкрийте програму "Архівація і відновлення".
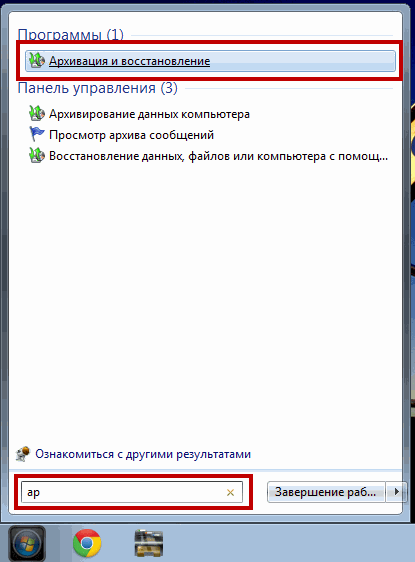 Натисніть на перший запропонований варіант - це і є майстер резервного копіювання
Натисніть на перший запропонований варіант - це і є майстер резервного копіювання - Приступите до налаштування програми архівації. Натисніть «Налаштувати резервне копіювання».
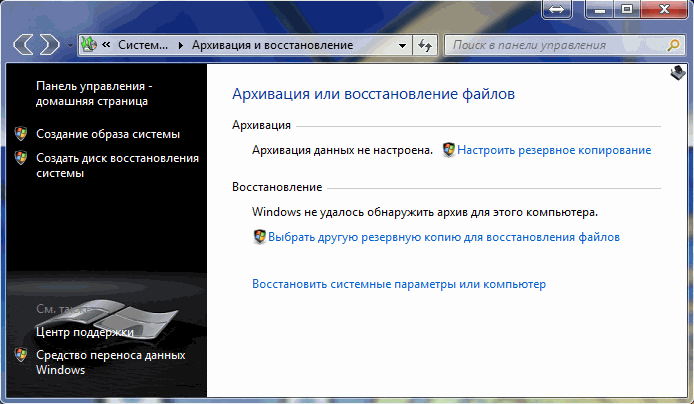 Приступите до налаштування резервного копіювання
Приступите до налаштування резервного копіювання - Виберіть диск або його розділ, де будуть створюватися резервні копії. Найкраще підійдуть саме зовнішні диски і флешки або карти пам'яті великого обсягу (від десятка гігабайт).
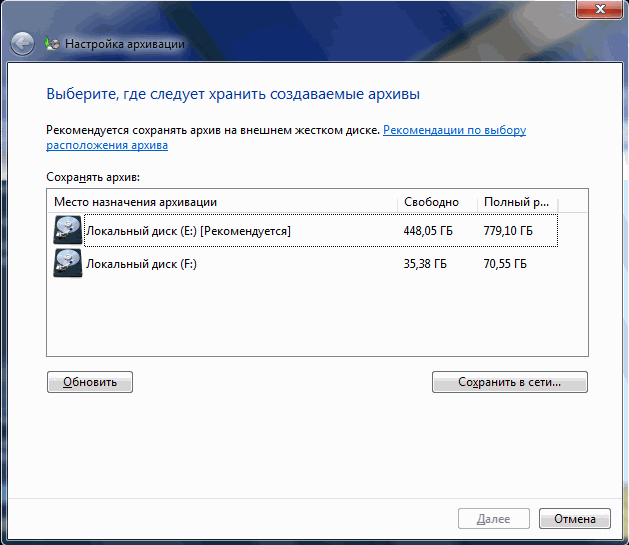 Виберіть інший, справний і робочий диск
Виберіть інший, справний і робочий диск - Натисніть на «Надати вибір для Windows». Втім, якщо ви чітко визначилися, що вам потрібно в першу чергу, виберіть самостійний варіант.
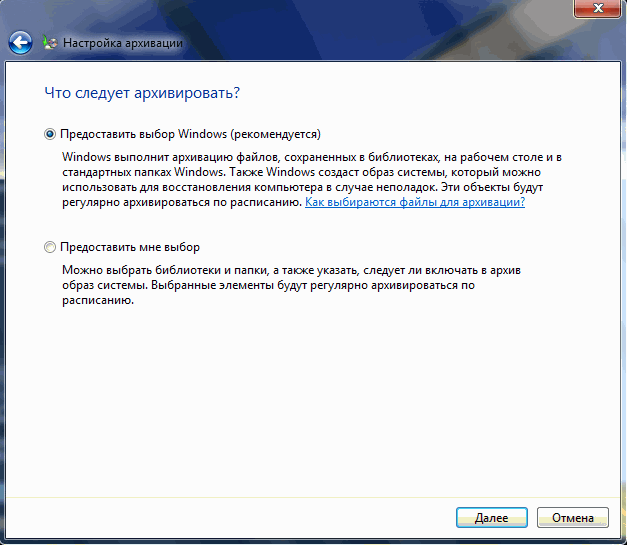 Якщо надати вибір системі, Windows скопіює вміст всіх призначених для користувача тек за замовчуванням
Якщо надати вибір системі, Windows скопіює вміст всіх призначених для користувача тек за замовчуванням - Виберіть системні папки користувача файлів і / або вміст копіюються дисків - крім диска, на якому копія і буде створена.
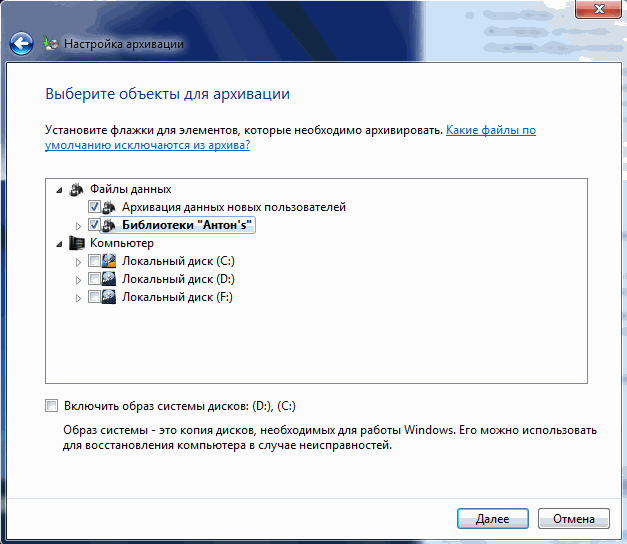 Виберіть все, що необхідно скопіювати, крім диска призначення
Виберіть все, що необхідно скопіювати, крім диска призначення - Система Windows запросить підтвердження і відобразить категорії файлів, що відправляються на зберігання в резервну копію.
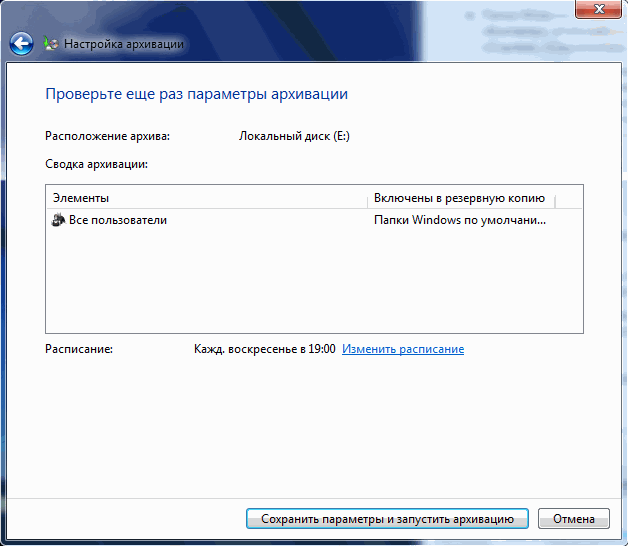 Після цього система попросить вас перевірити параметри і запустить копіювання
Після цього система попросить вас перевірити параметри і запустить копіювання
Для відновлення файлів з резервної копії зробіть наступне:
- Запустіть знову засіб архівації та відновлення за вже знайомою схемою.
- Натисніть кнопку «Відновити мої файли».
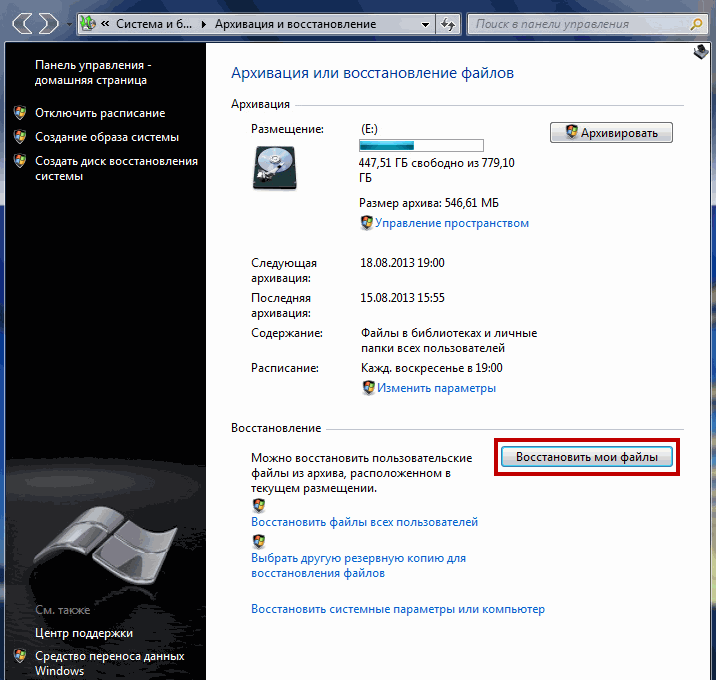 Натисніть кнопку початку відновлення файлів з резервної копії
Натисніть кнопку початку відновлення файлів з резервної копії - Натисніть на «Огляд файлів».
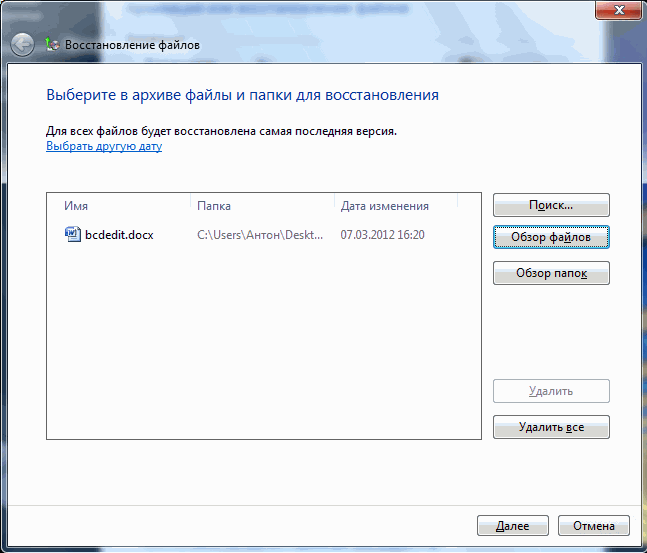 Натисніть на «Огляд файлів», щоб переглянути списки файлів і папок
Натисніть на «Огляд файлів», щоб переглянути списки файлів і папок - Виберіть диск, куди файли скопійовано з резервної копії, і натисніть «Відновити».
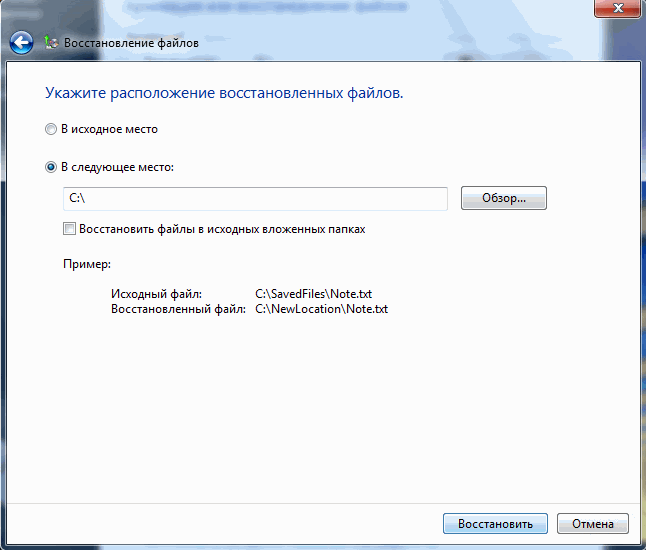 Вибір місця на диску, де будуть розміщені копіюються файли
Вибір місця на диску, де будуть розміщені копіюються файли
Процес буде запущений. Після закінчення копіювання перевірте, чи все було відновлено.

Натисніть з'явилася посилання для перегляду списку файлів і папок з колишньої копії
Перевірка диска за допомогою командного рядка Windows 7
Перевірка диска виявляє логічно або фізично проблемні сектори жорсткого диска або SSD-накопичувача, що є в комп'ютері основним. Зробіть наступне:
- Запустіть командний рядок Windows від імені адміністратора: дайте команду «Пуск - Програми - Стандартні - Командний рядок (правою кнопкою миші) - Запуск від імені адміністратора».
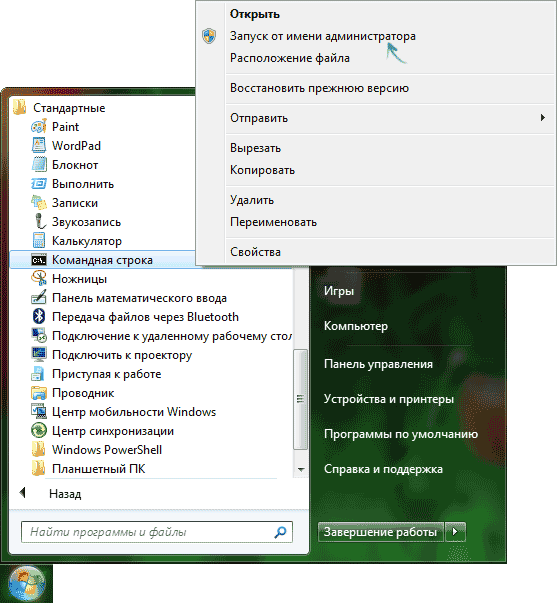 Відкрийте програму командного рядка з правами адміністратора
Відкрийте програму командного рядка з правами адміністратора - Відкриється командний рядок - введіть команду «chkdsk C: / F / R» (в даному прикладі проблема на диску C :).
- Дочекайтеся закінчення перевірки диска.
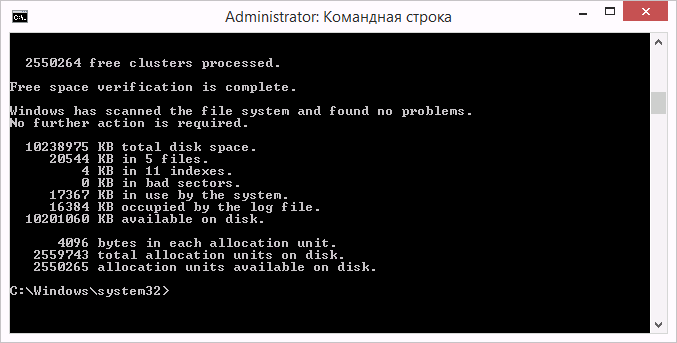 На диску не повинно бути проблемних секторів (bad sectors)
На диску не повинно бути проблемних секторів (bad sectors)
Якщо ви все ж не довіряєте стандартних засобів перевірки диска - скористайтеся програмою Victoria. Версія Victoria для Windows майже аналогічна версії для DOS - за винятком одного: після скачування її можна відразу запустити для перевірки диска під керуванням ще робочої системи Windows, не вдаючись до інших дискам, включаючи знімні.
Також обзаведіться новим диском - на випадок, якщо старий все-таки віджив своє.
Перевірка ПК на віруси
Завантажувальні віруси псують завантажувальний запис і файлову таблицю NTFS (5), з якої і працює Windows 7. Через це «летять» цінні дані, які нелегко відновити спеціальними утилітами, а також сама система.
Як приклад - утиліта Dr. Web CureIt, що дозволяє швидко перевірити жорсткий диск на наявність шкідливого коду.
- Скачайте і запустіть утиліту Dr. Web CureIt. Заповніть всі дані, які вимагає сервіс Dr. Web.
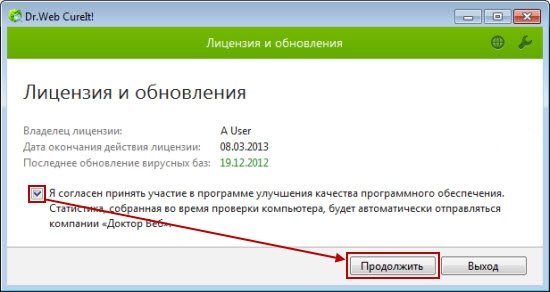 Прийміть умови користування програмою і натисніть кнопку продовження
Прийміть умови користування програмою і натисніть кнопку продовження - Запустіть перевірку ПК на віруси, натиснувши кнопку початку сканування.
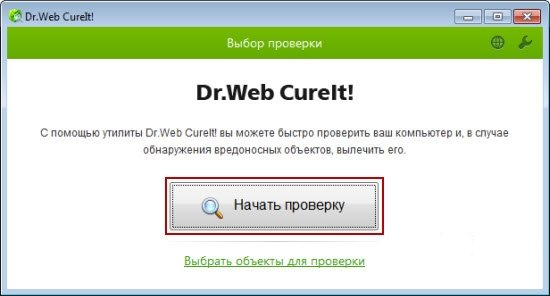 Натисніть кнопку початку перевірки системи на віруси
Натисніть кнопку початку перевірки системи на віруси - Запуститься перевірка, очікуйте її закінчення.
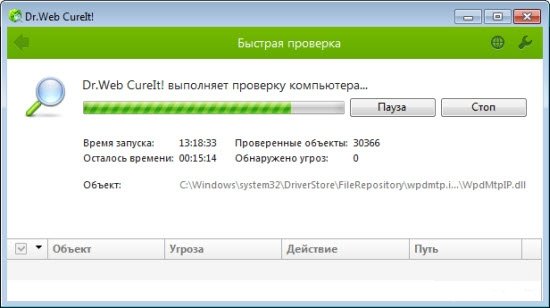 При виявленні загроз виберіть лікування заражених файлів
При виявленні загроз виберіть лікування заражених файлів - Якщо погроз не знайдено - завершите роботу з Dr. Web CureIt.
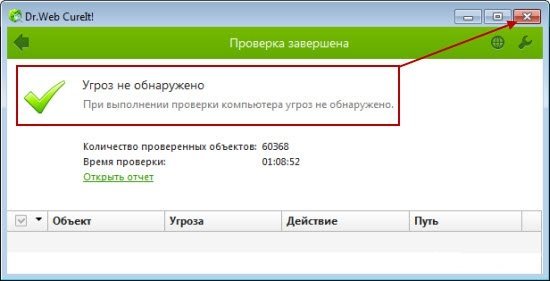 Після перевірки і лікування вийдіть з Dr. Web CureIt
Після перевірки і лікування вийдіть з Dr. Web CureIt
Додаток займає понад 100 МБ - за рахунок великої антивірусної бази всіх часів. Після двох днів роботи ця база вважається застарілою - віруси з'являються майже щогодини.
Якщо з'явилася помилка при старті Windows
Комп'ютер відмовляється завантажуватися з жорсткого диска, повідомляючи про помилку читання системних файлів Windows.
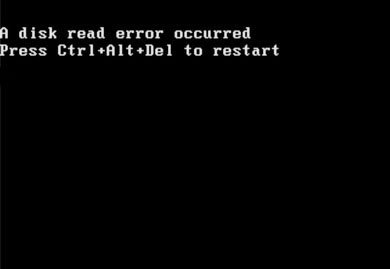
Щоб відновити роботу помилку читання з жорсткого диска, натисніть Ctrl + Alt + Del для перезапуску
Професійний спосіб усунення такої помилки - стороння утиліта перевірки диска з завантажувального носія Windows або іншої операційної системи (якщо є версія цієї утиліти для неї).
Перевірка ж диска вбудованими засобами приховує деякі подробиці, хоча і її застосування не марно.
Чого немає сенсу робити:
- відновлювати систему Windows на більш раннє число;
- запускати автоматичне відновлення;
- запускати безпечний режим Windows.
Без завантаження Windows з вбудованого диска нічого не вийде. Якщо вона порушена, допоможе запуск ПК з зовнішнього диска.
Налаштування BIOS для завантаження ПК з флешки або зовнішнього диска
Змініть в BIOS пріоритет завантаження ПК з різних дисків. Зробіть наступне (для прикладу взята версія Award BIOS).
- При включенні комп'ютера після появи логотипу виробника (або відразу під ним) з'явиться рядок підказки входу в BIOS - натисніть цю клавішу.
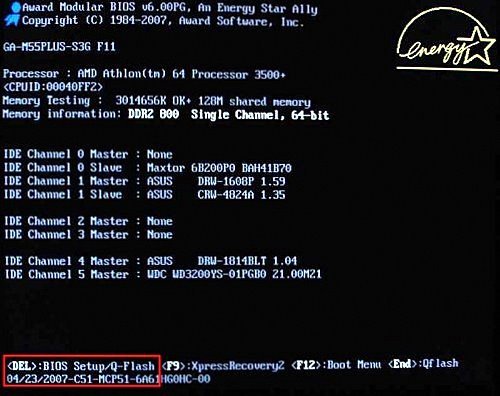 Натисніть, зазначену в кінці списку перевіряються при включенні ПК пристроїв
Натисніть, зазначену в кінці списку перевіряються при включенні ПК пристроїв - Після входу в BIOS Setup виберіть «Вбудована периферія».
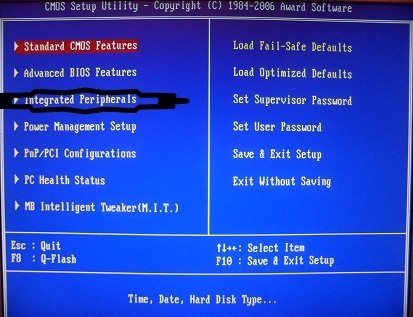 Для входу в управління роботою комплектуючих виберіть Integrated Peripherals
Для входу в управління роботою комплектуючих виберіть Integrated Peripherals - Перевірте, активний чи контролер USB-портів.
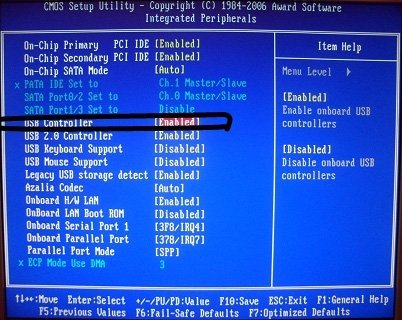 Напис USB Controller Enabled означає, що контролер USB включений
Напис USB Controller Enabled означає, що контролер USB включений - Якщо підтримка USB включена, вийдіть з цього підміню клавішею Esc. Якщо виключена - включіть підтримку USB клавішами Page Up \ Down (внизу розкриті значення всіх клавіш управління настройками BIOS), потім вийдіть, натиснувши Esc.
- У головному меню BIOS виберіть «Розширені настройки BIOS».
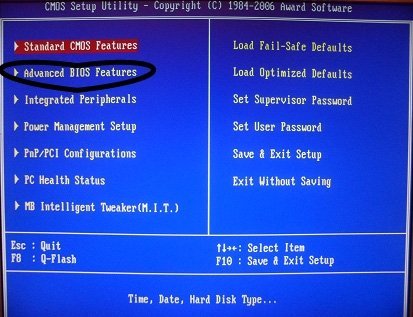 Зайдіть в розширені настройки BIOS дляуправленія завантаженням ПК з різних типів носіїв
Зайдіть в розширені настройки BIOS дляуправленія завантаженням ПК з різних типів носіїв - Увійдіть в меню пріоритету жорстких дисків і включіть флешку в якості першого завантажувального диска.
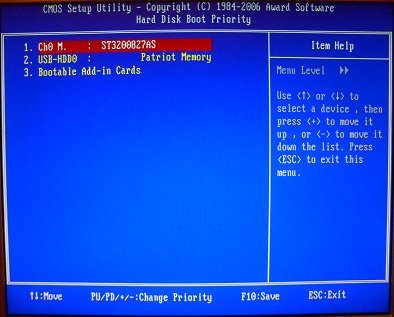 Для настройки системи порядок завантаження з носіїв повинен бути змінений
Для настройки системи порядок завантаження з носіїв повинен бути змінений - За допомогою кнопок зі «+» або «Page UP / Down», щоб призначити флешку першим завантажувальним пристроєм.
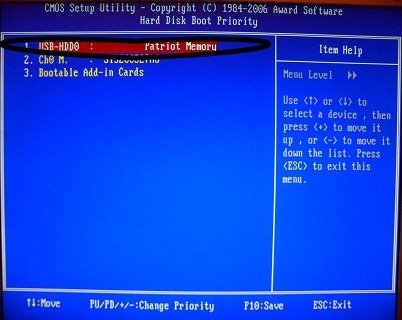 На першому місці в пріретете завантаження повинна стояти флешка
На першому місці в пріретете завантаження повинна стояти флешка - Вийдіть з цього підміню, натиснувши Esc, і виставите в якості першого запускається пристрою USB-накопичувачі.
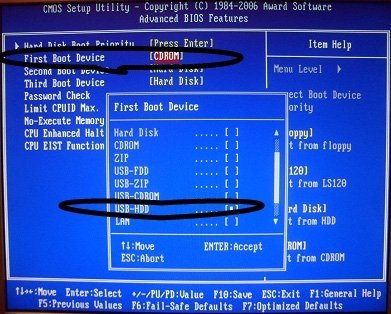 Виставите в розділі First Boot Device параметрUSB-HDD (вперше отримати з USB-накопичувача)
Виставите в розділі First Boot Device параметрUSB-HDD (вперше отримати з USB-накопичувача) - Вийдіть з усіх підміню в головне меню BIOS і натисніть F10 для збереження налаштувань.
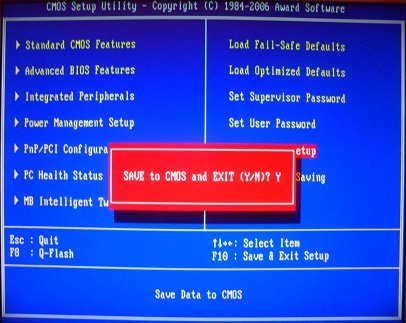 Коли з'явиться повідомлення-запит BIOS на збереження налаштувань, натисніть Y і Enter
Коли з'явиться повідомлення-запит BIOS на збереження налаштувань, натисніть Y і Enter - Дайте команду «Y» - «Enter», комп'ютер перезавантажиться.
Тепер при перезапуску ПК в першу чергу буде опитувати порти на наявність флешки або знімного жорсткого диска (HDD / SSD) - і тільки потім вже намагатися запустити Windows з вбудованого в себе диска.
Перевірка жорсткого диска з флешки під керуванням програми Victoria
Для прикладу взято готова флешка з Victoria під DOS і ноутбук з несправним диском. Зробіть наступне.
- Вставте флешку, а потім перезапустіть ПК. Повинно вийти завантажувальний меню з Victoria.
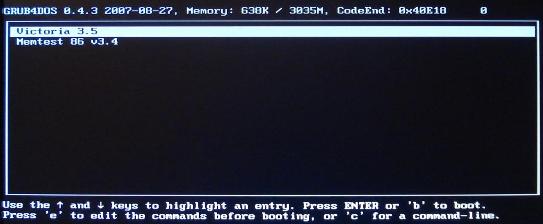 У вікні виберіть пункт Victoria
У вікні виберіть пункт Victoria - Додаток Victoria може запропонувати різні версії - виберіть версію для ноутбуків.
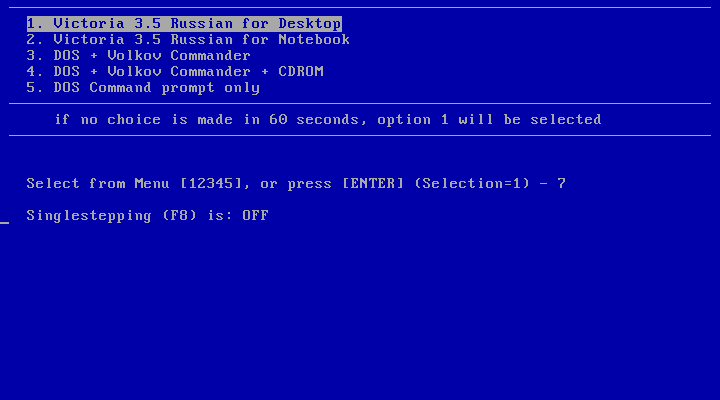 У розділі Victoria for Notebook виберіть другий пункт
У розділі Victoria for Notebook виберіть другий пункт - Якщо ви хочете ознайомитися з функціоналом Victoria, прочитайте довідку по клавішах, натиснувши F1.
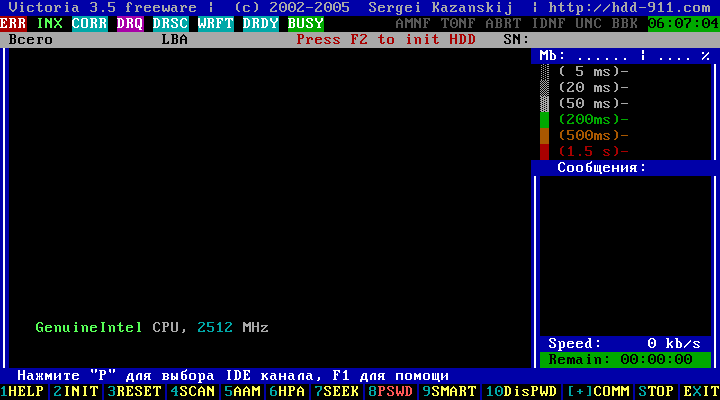 Для початку уточніть, як запускати різні функції програми Victoria, натиснувши F1
Для початку уточніть, як запускати різні функції програми Victoria, натиснувши F1 - Для виходу з довідки натисніть клавішу X або будь-яку іншу, якої немає в списку.
 Щоб вийти з довідки, натисніть Xі перейдіть до перевірки диска
Щоб вийти з довідки, натисніть Xі перейдіть до перевірки диска - У головному меню натисніть F2 для показу відомостей про диск. Якщо цього не відбулося - натисніть клавішу P для вибору каналу інтерфейсу IDE, на якому «сидить» диск. Всі сучасні ПК оснащені жорсткими дисками SATA.
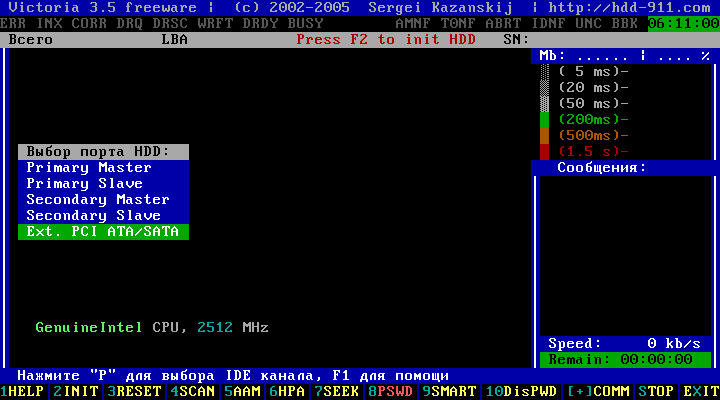 У вікні виберіть пункт Ext. PCI ATA / SATA і натисніть клавішу Enter
У вікні виберіть пункт Ext. PCI ATA / SATA і натисніть клавішу Enter - Після вибору типу каналу введіть його номер, наприклад, 1. Якщо інших жорстких дисків немає - такі номери будуть порожні, їх вводити сенсу немає.
 Зайняті канали в програмі відразу видно - введіть номер каналу вашого диска і натисніть Enter
Зайняті канали в програмі відразу видно - введіть номер каналу вашого диска і натисніть Enter - Дочекайтеся, поки Victoria визначить диск на каналі 1.
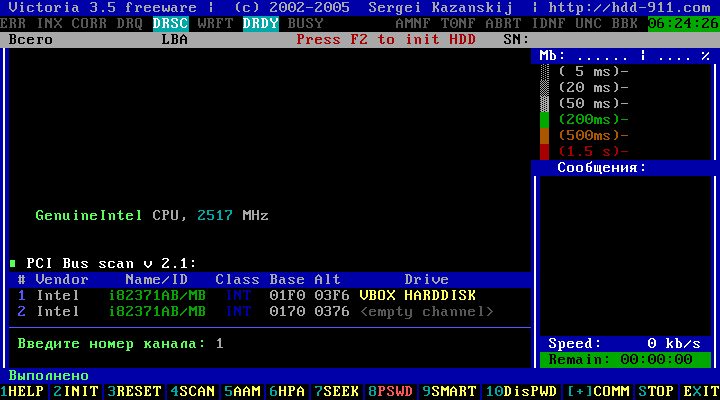 Повідомлення про успішне визначенні каналависветітся внизу
Повідомлення про успішне визначенні каналависветітся внизу - Якщо ж у вас диск виявився на базі IDE - поверніться до підменю вибору інтерфейсу і виберіть один з варіантів Primary / Secondary Master / Slave (англ. «Початкове / Другорядний Головний / Допоміжний диск») - уточніть на самому диску, в якому становищі знаходиться його перемикач. IDE застарів - сучасні диски на базі SATA не вимагають перемикання. Для прикладу взято режим Primary Master.
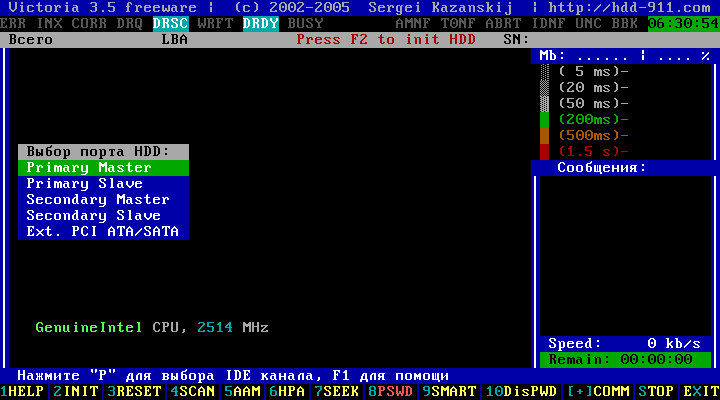 Виберіть режим курсорними клавішаміі підтвердіть вибір клавішею Enter
Виберіть режим курсорними клавішаміі підтвердіть вибір клавішею Enter - Відомості про диск вийдуть внизу. Натисніть F2 для виведення відомостей.
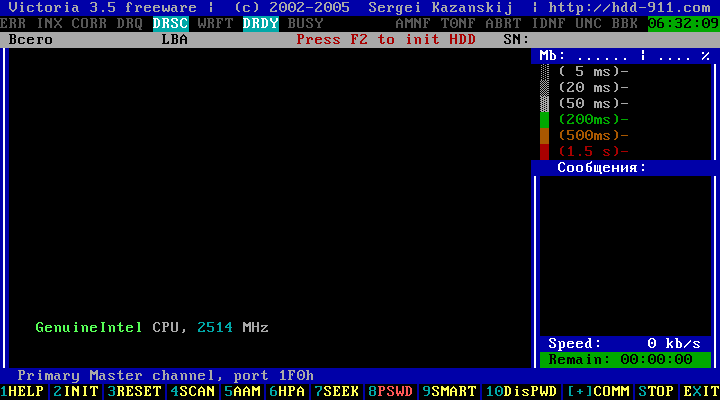 Номер порту каналу додається до даних про диску
Номер порту каналу додається до даних про диску - Ініціалізація (паспортні дані) диска показують, що його впізнання додатком Victoria закінчено.
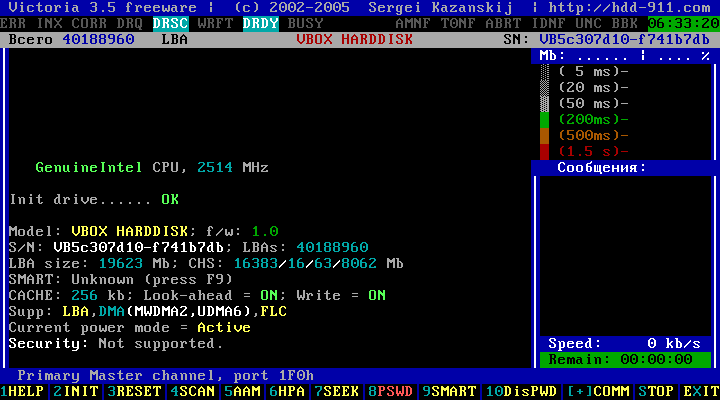 Після повної ініціалізації диска можна приступати до його перевірці
Після повної ініціалізації диска можна приступати до його перевірці - Натисніть F4 - з'явиться меню сканування диска. Тут LBA - сектор диска (512 байт). Множимо число секторів LBA на 512, ділимо на 10243 - отримуємо розмір в гигабайтах. Розмір перевіряється області диска в Victoria для DOS не повинен перевищувати 1 024 ГБ. Якщо розмір більше 1 ТБ - вирахувати початок (Start LBA) і кінець (EndLBA) і сканувати диск в декілька етапів.
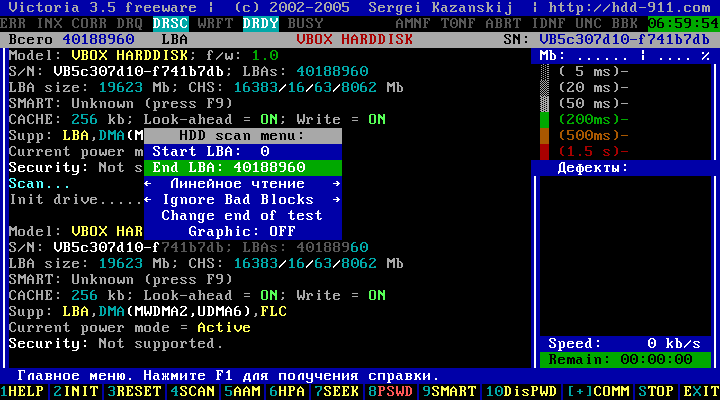 Перевірте, щоб розмір диска не перевищував 1 ТБ
Перевірте, щоб розмір диска не перевищував 1 ТБ - Натисніть клавішу пробілу і введіть ціле число в гигабайтах або у відсотках - воно визначить місце останнього сектора в області, що сканується. Точка початку сканування також змінювана - аналогічно вирахувати розмір в гигабайтах. Правильно набравши натисніть Enter.
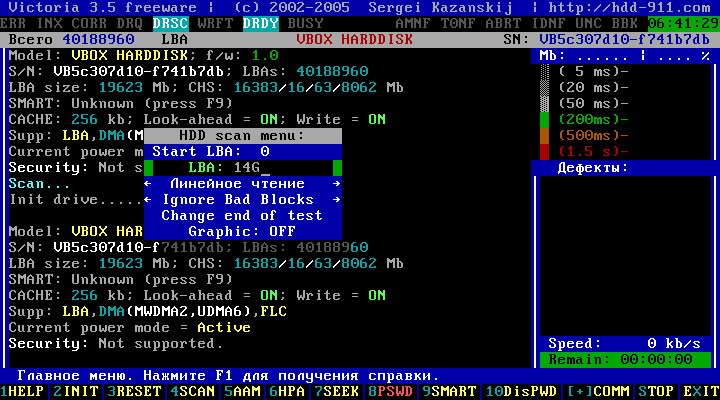 Введіть останній гігабайт, яким і буде завершувати сканована область диска
Введіть останній гігабайт, яким і буде завершувати сканована область диска - Розмір сканируемой зони диска буде знову перерахований в число секторів LBA. Перейдіть до лінійного читання. Не міняйте цей алгоритм читання на інший (випадкове і «плаваюче» читання займуть більше часу і сильніше зносять і без того старий диск).
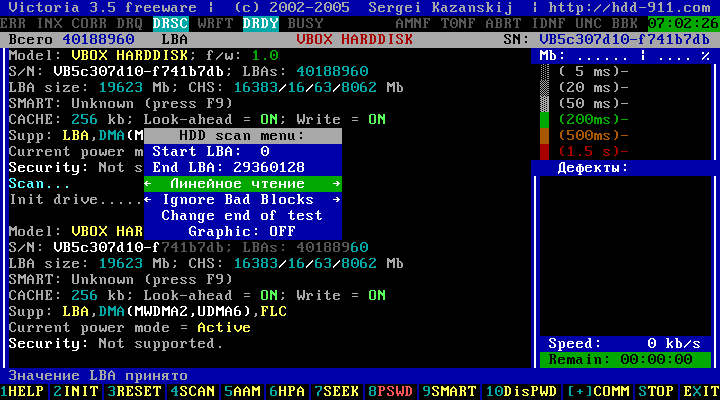 Виберіть лінійний режим сканування диска програмою
Виберіть лінійний режим сканування диска програмою - Перейдіть до наступного пункту і виберіть «BB (Bad Blocks) Advanced Remap» (англ. «Розширений перенесення поганих секторів»). Варіанти вибираються курсорними клавішами «вліво / вправо» або клавішею "пробіл".
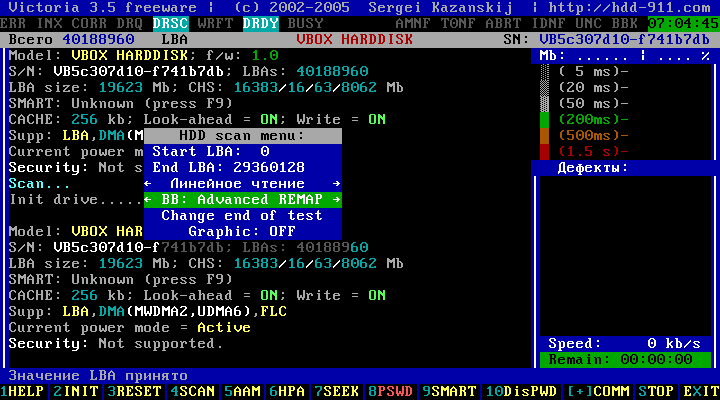 Виберіть параметр BB Advanced Remap - він задіє сектори з резервної області
Виберіть параметр BB Advanced Remap - він задіє сектори з резервної області - Не поспішайте ставити алгоритм «Erase 256 sect.» ( «Стирання 256 сусідніх секторів») - в місці одного проблемного сектора буде стерто 128 Кбайт даних на диску. При цьому розмір знищеної інформації буде помножений на число «битих» секторів - в залежності від близькості кожного з цих секторів один до одного по всій області, що сканується диска. Спробуйте для початку інші варіанти відновлення секторів! Натисніть «Enter», щоб почати інсталяцію.
Все, процес пішов, про закінчення додаток Victoria повідомить звуком «пищалки» в комп'ютері. При знаходженні поганих секторів буде автоматично виконуватися «ремапінг» (перепризначення секторів).
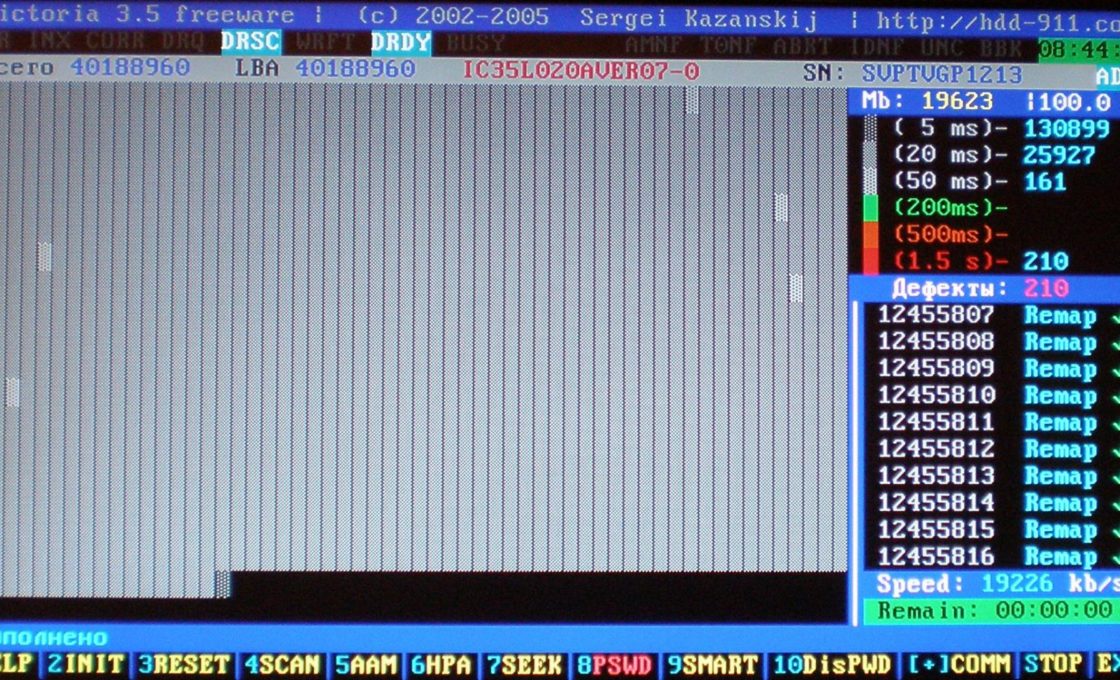
Заміна битих секторів за допомогою Victoria -один із действвенних способів тимчасово виправити жорсткий диск
Прогноз подальшої роботи диска можна прикинути за даними моніторингу SMART. Натисніть F9. Зверху буде вказано статус. Якщо це «Good» - резерв для заміщення поганих секторів ще є. Статус змінився - гряде заміна диска на новий. Якщо замінити диск можливості немає - спробуйте його програмно обрізати, виключивши з яку потрібно обрізати областю погані сектора (часто вони йдуть близько один від одного, багато хто з них - поспіль), але це вже для тих, хто любить труднощі.
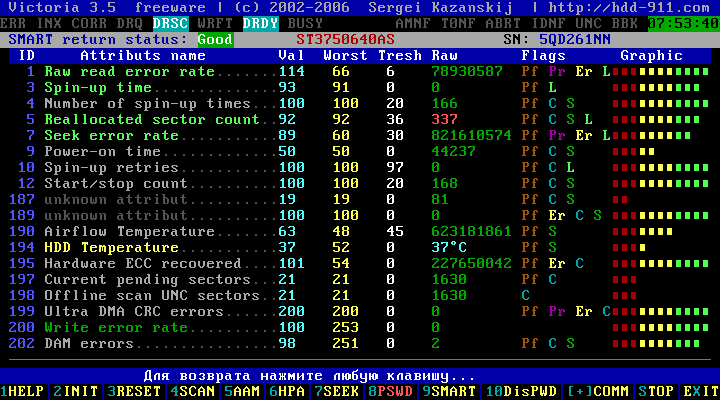
Статус Good говорить про непоганому стані диска
Інші способи перевірки диска
Є кілька варіантів:
- використання інших додатків, записаних на флешку аналогічним способом (DOS-завантажувач);
- утиліта scandisk.exe, запущена через DOS за допомогою відповідних команд;
- командний рядок Windows XP, запущена з LiveCD / DVD;
- підключення проблемного накопичувача до іншого комп'ютера по вільному шлейфу.
Відео: перевірка і обрізка «битого» простору
Помилка 11 при записі або розпакування даних
«11-я помилка» не має відношення до пошкодження секторів на диску. На 90% це програмна неполадка. Вона виникає при установці неперевірених програм, що мають вихідні для установки, які з деякими недоліками зібрали розробники. Повідомлення генерується системної бібліотекою unarc.dll, відповідальної за розпакування контенту для будь-якої встановлюється програми і є одним з компонентів служби «інсталятор Windows».
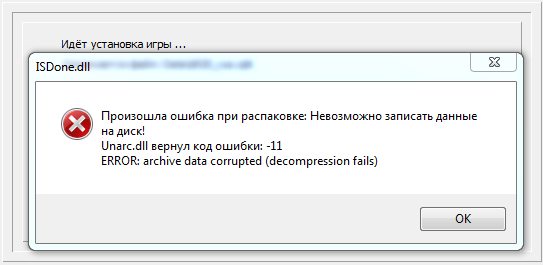
Код помилки 11 може бути замінений будь-яким кодом від 1 до 10
Деякі користувачі, не розібравшись в проблемі з ісходником встановлюваної програми, оновлюють або замінюють цей файл (він «лежить» в директорії C: \ Windows \ System32) будь-якої його версією з інтернету. В результаті система Windows може повідомити, що деякі файли були підмінені невідомими версіями, і зажадати вставити інсталяційний DVD або флешкудля їх відновлення.
Рішення проблеми такі:
- намагайтеся не допускати російських імен файлів і папок в встановлюваних додатках. Наприклад, замість папки \ Далекобійники-2 при установці гри «Далекобійники-2» створюється папка \ Rig & Roll. Якщо все-таки назва директорії написано кирилицею, значить, гра з сумнівного джерела, скачайте ліцензійну (злом версії не має значення, аби була файлова структура, як у ліцензійного исходника);
- не вистачає місця на диску (в будь-якому з його розділів) для встановлюваної програми. Очистіть диск від непотрібних програм, документів та іншого контенту;
- помилка розпакування архівів, викачаних з інтернету. Встановіть кілька архиваторов (наприклад, WinRar, WinZip, 7zip і кілька інших);
- вимкніть антивірус і брандмауер Windows - іноді вони стають перешкодою, особливо якщо який-небудь додаток або гра вимагає crack (активатор з підбором ключа).
Інші помилки жорсткого диска
Ними можуть бути:
- 3f1 (помилка властива ноутбуків HP);
- 300 (не знайдено запис завантаження);
- 3f0 (немає завантажувального диска);
- 301 (помилка SMART-діагностики стану диска) і т. Д.
Відео: перевірка розділу C: і флешок на помилки в Windows 7/8/10
Відновити працездатність ПК або ноутбука при збоях диска - не проблема, якщо діяти розумно і послідовно. Нехай вам пощастить!






