 Якось минулого разу ми займалися видаленням значень, що повторюються в Excel. А ось зараз хочу провести певний лікнеп з видалення картинок з excel, оскільки таке завдання іноді встає при експорті web-сторінок з інтернету. Картинки ці, треба сказати - дуже шкідливі, і простим «скопіювати» - «вставити значення» тут не обійтися. Виділяти кожну і видаляти по одній - теж не варіант. Так, можна, звичайно, застосувати важку артилерію у вигляді макросів і VBA , Але має сенс їх використовувати, якщо потрібно зробити щось дуже складне: видалити картинки з певного стовпчика, а в інших стовпцях залишити, або видалити тільки картинки, а інші об'єкти - залишити. Ну, або ж якщо потрібно робити це по п'ять разів на дню. У всіх інших випадках, коли просто потрібно отримати з веб-сторінки чистий текст, видаливши як картинки, так і всі інші об'єкти - завдання видалення картинок з листів Ексель вирішується набагато меншими зусиллями і буквально двома клацаннями миші. Ну ладно, трьома. Ще кнопку ОК натиснути 🙂 Під катом - розберемо, як.
Якось минулого разу ми займалися видаленням значень, що повторюються в Excel. А ось зараз хочу провести певний лікнеп з видалення картинок з excel, оскільки таке завдання іноді встає при експорті web-сторінок з інтернету. Картинки ці, треба сказати - дуже шкідливі, і простим «скопіювати» - «вставити значення» тут не обійтися. Виділяти кожну і видаляти по одній - теж не варіант. Так, можна, звичайно, застосувати важку артилерію у вигляді макросів і VBA , Але має сенс їх використовувати, якщо потрібно зробити щось дуже складне: видалити картинки з певного стовпчика, а в інших стовпцях залишити, або видалити тільки картинки, а інші об'єкти - залишити. Ну, або ж якщо потрібно робити це по п'ять разів на дню. У всіх інших випадках, коли просто потрібно отримати з веб-сторінки чистий текст, видаливши як картинки, так і всі інші об'єкти - завдання видалення картинок з листів Ексель вирішується набагато меншими зусиллями і буквально двома клацаннями миші. Ну ладно, трьома. Ще кнопку ОК натиснути 🙂 Під катом - розберемо, як.
Отже, припустимо, що у нас є імпортована таблиця, до якої також прив'язані зображення. У моєму випадку зображення не показані, але це не важливо - вони там, де хрестики.
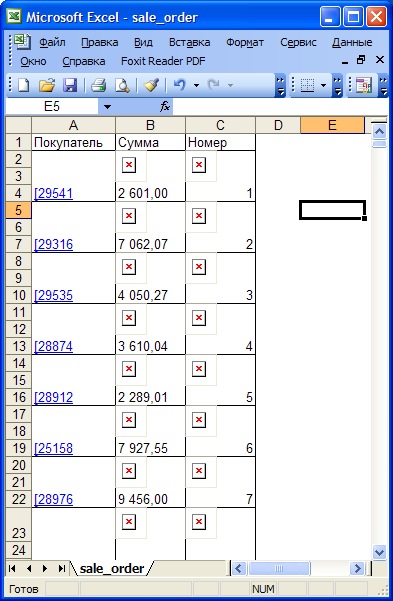
Наше завдання - видалити всі картинки з цього ексельного листа (до речі, лист триває і нижче, і їх там - понад три тисячі штук).
Перше, що ми робимо - натискаємо кнопочку F5 на функціональній клавіатурі, щоб викликати діалог «переходу». Любителі робити це через меню також можуть натиснути на Правка-> Перейти, або натиснути комбінацію Ctrl + G.
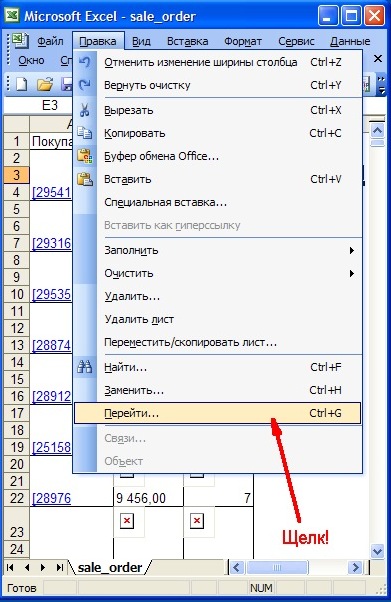
Але по мені - це тільки два зайвих кліка миші, або необхідність ще й тягнутися мізинцем до Ctrl. Нам, ледачим, клавішу F5 натиснути, звичайно, простіше. Після цього діалог «перехід» вискакує відразу ж:
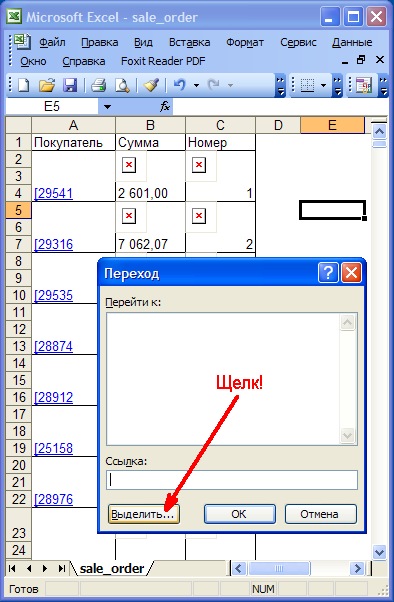
В меню - клацніть на кнопці «Виділити». Відкривається діалог - «а чого ж це ми хочемо виділити», він же «Виділення групи осередків»:
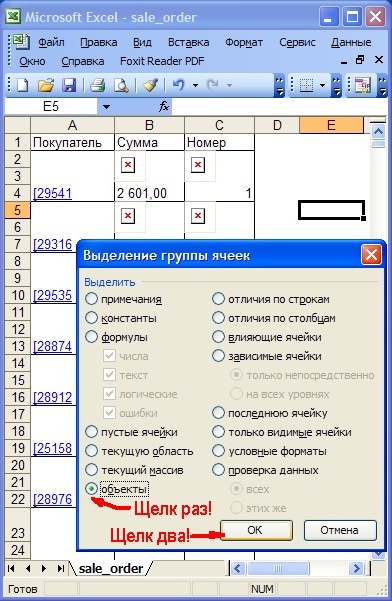
У нім діалозі вибираємо самий останній пункт - «об'єкти», після чого тиснемо ОК. Результат - все картинки виділені:
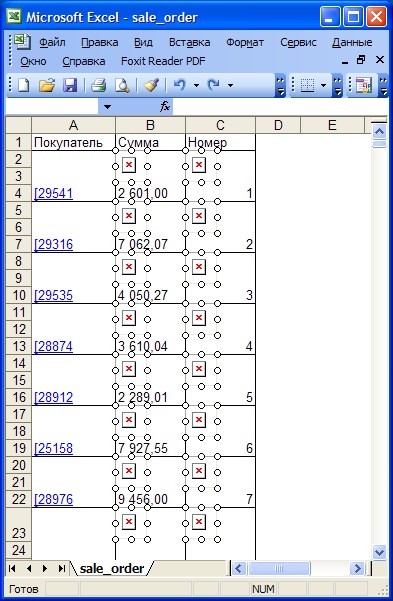
Чого ж залишилося? Справа за малим. Чарівна кнопочка Delete.

В результаті у нас вийшов лист, в якому тільки значення в осередках (ну, або формули, якщо вони там були). Можна я не буду приводити його скріншот, так? 🙂 Все це працює для Excel 2003, але в 2013 теж має (якщо ще більш простого способу не запропонували), мені якось не до того перевіряти було на робочій машині, а на домашній мені цей 2013 ий монстр нафіг не здався.
Ось так ми в три кліка і два клацання клавішами очистили наш ексельний лист від картинок. А то макроси, макроси ... Так недовго дійти до того, що все гіперпосилання і порожні клітинки макросами видаляти будемо замість того, щоб пару раз просто клацнути мишею ... Але про це - наступного разу.
2
Можна я не буду приводити його скріншот, так?





