У статті описано порядок установки спеціального програмного забезпечення, що створює на одному комп'ютері самостійні віртуальні машини з віртуальними складовими частинами: процесором, оперативною пам'яттю і т.д. Цим віртуальним пристроїв тимчасово передається певна частина реальних ресурсів комп'ютера. Працювати з ними можна як з реальними комп'ютерами.
Що таке віртуальна машина
Можливості сучасних комп'ютерів багаторазово перевищують мінімальні системні вимоги, що пред'являються до комп'ютерного "заліза" більшістю операційних систем . Машина з 4 ГБ оперативної пам'яті , багатоядерним процесором з тактовою частотою понад 2 ГГц і жорстким диском в кілька сотень гігабайт вже далеко не рідкість. У той же час, для нормальної роботи Windows 7 досить центрального процесора з частотою 1 ГГц, 1 ГБ оперативної пам'яті, 10,5 ГБ вільного простору на жорсткому диску, відеокарти з підтримкою DirectX 9 і 128 МБ відеопам'яті. Вимоги до апаратного забезпечення інших операційних систем нижче в рази.
Кожна операційна система має свої сильні і слабкі сторони. Наприклад, Windows 7 з підтримкою DirectX 11, дозволяє ефективно реалізувати ігрові можливості і тому є найкращою операційною системою для "геймерів". У плані несприйнятливості до комп'ютерних вірусів відмінно характеризуються операційні системи Linux. Велика кількість людей як і раніше віддають перевагу звичній Windows XP, перевіреної багатьма роками надійної роботи.
Такий стан речей мимоволі схиляє до думки про те, що не погано б було якось розділити можливості одного комп'ютера на кілька машин, на яких встановити різні операційні системи, щоб мати можливість використовувати переваги кожної з них в залежності від розв'язуваних завдань. У той же час, необхідно також реалізувати можливість зворотного з'єднання цих незалежних машин в один потужний комп'ютер, оскільки сучасні ігри і деякі інші ресурсомісткі програми все ж вимагають від "заліза" максимальної продуктивності. Далеко не всім користувачам відомо, що така можливість вже давно існує. Вона не передбачає будь-якого фізичного "розчленування" комп'ютера на частини і не вимагає придбання додаткових пристроїв. Все вирішується набагато простіше - установкою спеціального програмного забезпечення , Що створює віртуальні машини з віртуальним складовими частинами: процесором , оперативною пам'яттю , жорстким диском , Мережевою картою, оптичним приводом і т.д. Цим віртуальним пристроїв тимчасово передається певна частина реальних ресурсів комп'ютера (тільки на час, коли віртуальна машина включена). А в решту часу комп'ютер працює в звичайному режимі, зберігаючи за собою всі апаратні ресурси системи в повному обсязі. Кількість створених віртуальних машин, спосіб розподілу між ними ресурсів, що встановлюються на них операційні системи та програмне забезпечення визначається користувачем. Їх можна запускати по черзі або разом. Кількість віртуальних машин, одночасно працюючих на одному комп'ютері, обмежується тільки його апаратними можливостями. Віртуальні комп'ютери і програми, які на них встановлені, прийнято називати гостьовими (гостьова машина, гостьова операційна система). Реальні ж машини і їх програмне забезпечення називають хостової (хостової комп'ютер, хостової операційна система). Програмне забезпечення, що емулює віртуальні машини і забезпечує їх функціонування, встановлюється в основну (хостовую) операційну систему і без неї працювати не може. Відповідно, віртуальна машина не може бути включена без завантаження хостовой системи. Віртуальні машини на одному комп'ютері можуть взаємодіяти між собою, а також з основним комп'ютером, оскільки мають мережеві адаптери (можна включити відразу кілька). Порядок організації їх взаємодії не сильно відрізняється від побудови локальної мережі з реальних комп'ютерів. Гостьові операційні системи використовують підключення до Інтернету основного комп'ютера. До них можна приєднувати реальний оптичний привід, флешки і інші USB-девайси. При бажанні, віртуальна машина може бути повністю "ізольована" від реальної, якщо відключити віртуальні мережеві пристрої і загальні ресурси. Робочий стіл кожної гостьової машини відображається у вигляді окремого вікна. Для нього можна включати повноекранний режим, в якому візуально все буде виглядати так, як ніби ви працюєте на реальній машині.
Переваги віртуальних машин очевидні - можливість одночасного використання на одному комп'ютері різних операційних систем, порівняльне вивчення цих операційних систем і програмного забезпечення для них, експерименти з новими програмами без ризику пошкодження хостовой операційної системи і т.д. У той же час, технологія віртуалізації поки далека від досконалості. Для звичайного користувача найвідчутнішим її недоліком є відсутність можливості емулювати на гостьових машинах високопродуктивні відеокарти. Тому грати на них в комп'ютерні 3-D гри не можна (в усякому разі поки що). З урахуванням викладеного неважко зробити висновок про те, що в якості хостовой найкраще використовувати операційну систему, що забезпечує максимальну реалізацію ігрових можливостей комп'ютера, оскільки ресурсами реальної відеокарти зможе розпоряджатися лише основна система.
Зараз існує кілька варіантів програмного забезпечення, що створює віртуальні машини для Windows. Наприклад, по надійності і ступеня інтеграції в Windows програмний продукт Virtual PC від Microsoft є непоганим варіантом. Обов'язковою умовою використання Virtual PC є проходження хостовой операційною системою перевірки на справжність. VMware також не поганий, але є платним. Для рядових користувачів найкращим варіантом, на думку автора, буде програма Oracle VM VirtualBox (або просто VirtualBox). Можливо, ця думка не зовсім об'єктивно, але посудіть самі: програма безкоштовна, є підтримка російської мови, як хостовой можна використовувати як будь-яку версію Windows, так і Linux, Solaris і ін., В інтерфейсі все просто і наочно, за умови забезпечення належної функціональність. Для установки на віртуальну машину деяких операційних систем (наприклад, Mac OS) потрібно, щоб центральний процесор комп'ютера на апаратному рівні підтримував віртуалізацію (більшість сучасних процесорів). • VirtualBox:
⇒ Детальніше про програму | скачати >>>
Встановлюється програма просто, без будь-яких особливостей: подвійне клацання по файлу установки і далі відповідаємо на питання інсталятора до завершення.
Створення віртуальної машини

Створюється віртуальна машина для Windows дуже просто - запускаємо VirtualBox, тиснемо кнопку "Створити" і відповідаємо на питання майстра: • вказуємо назву, сімейство і конкретну операційну систему, яка буде встановлюватися на цій машині (наприклад, Windows XP), тиснемо далі; • потім вибираємо обсяг оперативної пам'яті майбутнього віртуального комп'ютера; • на наступному етапі створюємо віртуальний жорсткий диск - вибираємо варіант "завантажувальний диск", вказуємо його розмір в ГБ (для Windows XP не менше 7 ГБ), тип файлу - VDI. Якщо розмір реального жорсткого диска дозволяє, створюємо фіксований віртуальний диск, якщо немає - вибираємо варіант "динамічний віртуальний диск", вказуємо місце зберігання файлу віртуального диска (конкретний логічний розділ реального жорсткого диска), тиснемо кнопку "створити" і чекаємо завершення процесу.
Після завершення створення віртуального жорсткого диска в основному вікні програми VirtualBox з'явиться нова віртуальна машина - в нашому прикладі з назвою Windows XP.
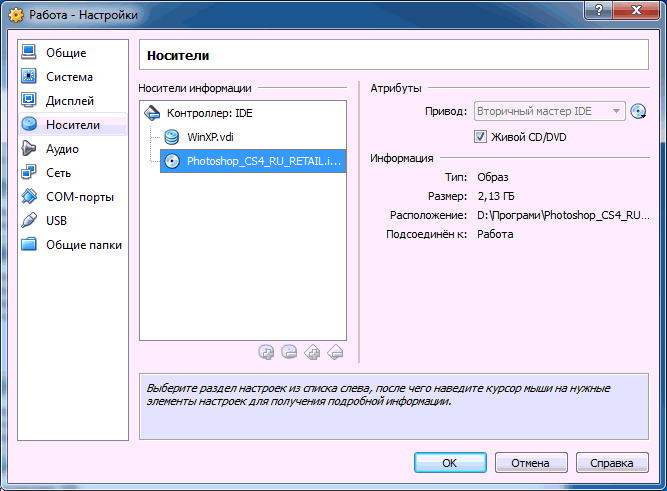
Тиснемо кнопку "Властивості" і потрапляємо в розділ, що є своєрідним BIOS віртуальної машини. Тут ви можете змінити налаштування включати і вимикати різні пристрої, що входять до її складу. Налаштування за замовчуванням є універсальним варіантом, тому нічого змінювати тут не будемо. Потрібно тільки пройти в розділ "Носії" і вказати джерело (привід) установки операційної системи. У підрозділі "Носії інформації" вибираємо пристрій із зображенням диска і написом "Пусто", після чого в правій частині вікна VirtualBox вказуємо реальний оптичний привід (якщо установка буде проводитися з реального інсталяційного диска, що знаходиться в цьому приводі) або образ оптичного диска (якщо інсталяційний диск збережений на жорсткому диску у вигляді образу), тиснемо кнопку "ОК". Після цього повертаємося в основне вікно програми VirtualBox і тиснемо кнопку "Старт". Запуститься віртуальна машина, на якій із зазначеного на попередньому етапі джерела (реального або віртуального приводу) буде здійснена установка операційної системи. Якщо ви хоч раз встановлювали операційну систему, будь-яких проблем виникнути не повинно - все потрібно робити як у реальному комп'ютером. Якщо раніше встановлювати ОС вам не доводилося, ось: • інструкція по установці операційної системи Windows 7 • інструкція по установці операційної системи Windows XP. Це буде відмінним тренуванням. Встановивши систему на віртуальну машину, ви без проблем зможете повторити все на реальному комп'ютері. А якщо щось піде не так, можна просто видалити стару віртуальну машину, створити нову і повторити все спочатку без будь-яких негативних наслідків.
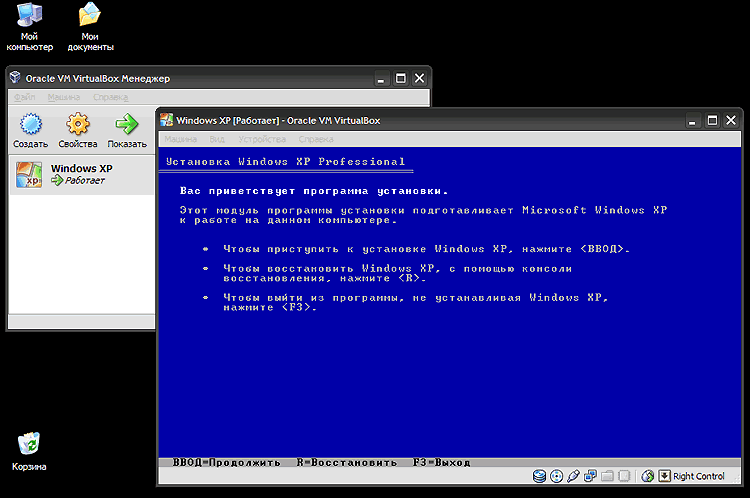
Аналогічним чином на віртуальну машину можна встановити будь-яку операційну систему. По завершенню установки з віртуальною машиною можна працювати як з реальним комп'ютером. Там все просто і наочно, розібратися зможе будь-хто. Щоб вимкнути віртуальну машину, досить закрити вікно, в якому відображається її робочий стіл. Всі кнопки управління підписані російською мовою, тому будь-яке додаткове їх опис недоцільно.






