- Навіщо потрібно розбивати файл на частини?
- Як розбити файл на частини використовуючи WinRAR
- Щоб розділити файл на кілька частин за допомогою WinRar потрібно:
- Об'єднуємо розбиті файли на кілька частин назад за допомогою WinRAR
- Як розбити файл на частини використовуючи Total Commander
- Щоб розділити файл на кілька частин за допомогою Total Commander потрібно:
- Об'єднуємо розбиті файли на кілька частин назад за допомогою Total Commander
Вітаю друзі. У сучасному світі все прискорюється і розвивається дуже стрімко. Комп'ютерні ігри вимагають все більш потужного заліза, а фільми випускаються все частіше в 4K дозволі. З одного боку все це добре, росте якість, поліпшується картинка, але коли справа доходить до передачі величезних масивів інформації з комп'ютера на комп'ютер через мережу, то можуть виникнути певні труднощі. Для спрощення цього процесу потрібно знати, як розбити файл на частини, а потім з'єднати їх назад. Якраз в цій статті ми розглянемо два способи, які я сам вже давно використовую, вивчивши які, ви без проблем зможете розділити файл на кілька частин і передати їх на потрібний комп'ютер.
Давайте розберемося докладніше в цьому питанні.
Навіщо потрібно розбивати файл на частини?
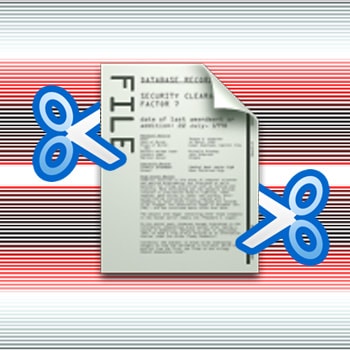 В даний час немає особливих проблем фізично перенести дані з одного комп'ютера на інший. З цим відмінно справляються зовнішні диски, на які можна закачати об'ємні файли і перенести на інший ПК. Але що, якщо все ж потрібно розбити файл на частини? Найчастіше, передачу потрібно здійснити на відстані, можуть бути й інші причини, при яких потрібно зробити розбивку. Давайте розглянемо деякі з них:
В даний час немає особливих проблем фізично перенести дані з одного комп'ютера на інший. З цим відмінно справляються зовнішні диски, на які можна закачати об'ємні файли і перенести на інший ПК. Але що, якщо все ж потрібно розбити файл на частини? Найчастіше, передачу потрібно здійснити на відстані, можуть бути й інші причини, при яких потрібно зробити розбивку. Давайте розглянемо деякі з них:
1. Потрібно запис на DVD або CD диск. Не дивуйтеся, але і сьогодні цей варіант використовується досить часто, навіть в різних великих компаніях, адже це відмінний спосіб зберегти дані, до яких не зможе дістатися вірус, на відміну від тих же флешок. Тоді-то і потрібно розділити файл на частини, і записати їх на різні диски (розмір яких обмежений).
2. Запис на носій в системі FAT32. З різних причин деякі до цих пір не хочуть форматувати диск або флешку в файлову систему NTFS, і користуються варіантом «з коробки». Файлова система FAT 32 незручна тим, що на такий пристрій можна закачати файли розміром більше 4 ГБ. Так що якщо це про вас, то знову ж таки доведеться розбити файл на кілька частин, і вже їх завантажувати.
3. Завантаження файлу на хмарні сервіси. Все більше людей користуються хмарними сховищами, щоб не забивати свій жорсткий диск. Дуже зручно. Але тут також є недолік, як правило, розмір максимального завантаження не повинен перевищувати певного розміру - 2 ГБ, наприклад. А закачати файл треба. Що робити? Правильно - розділити файл на кілька частин, які можна закачати по-окремо.
Взагалі, ситуацій, для чого потрібно розбити файл на частини, може бути безліч. У цій статті я розгляну два найбільш актуальних. Ну а тепер давайте власне перейдемо до самої процедури розбивки.
Як розбити файл на частини використовуючи WinRAR
Цей спосіб можна вважати найбільш простим, так як, щоб розбити файл на частини не потрібно ритися в Інтернеті в пошуках якихось програм, адже архіватор WinRar встановлений на більшості комп'ютерів. Якщо у вас його немає, то завантажити і встановити можна без будь-яких проблем, знайти його в пошуковику дуже легко.
Щоб розділити файл на кілька частин за допомогою WinRar потрібно:
1. Знайти потрібний файл і натиснувши на нього правою кнопкою миші вибрати в меню ДОДАТИ В АРХІВ:
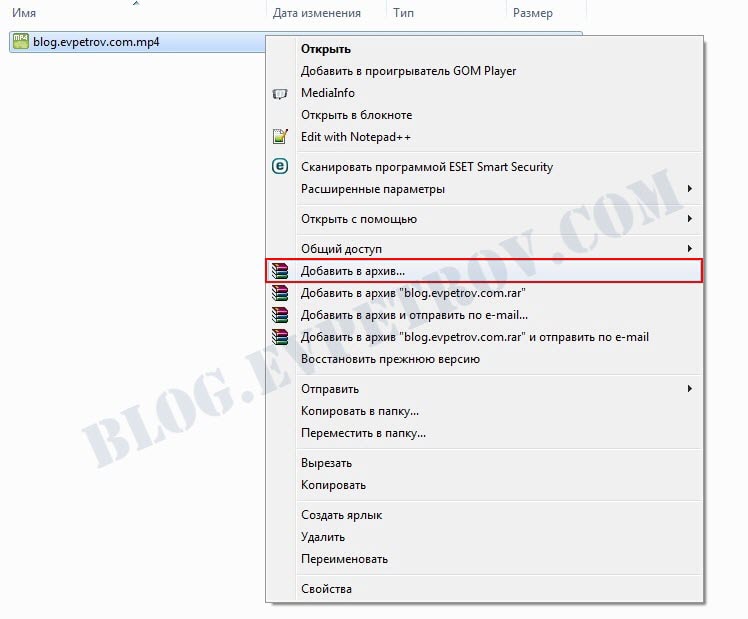
2. Далі потрібно вибрати розмір кожної з частин, на які буде розбитий ваш файл. Ставимо МБ (Мегабайти) і вибираємо розмір. У моєму випадку файл важить близько 19Мб, тому я ставлю розмір частини 5 МБ. Відповідно файл розіб'ється на 4 частини:

3. Натискаємо на ОК, запуститься процес, чекаємо закінчення:

4. Перевіряємо результат, в моєму випадку все пройшло відмінно, процес поділу файлу на частини пройшов успішно, в результаті у мене 4 файлу:
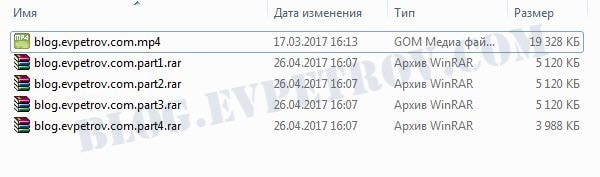
Об'єднуємо розбиті файли на кілька частин назад за допомогою WinRAR
Ну ось, файли передані, припустимо, тепер їх потрібно знову склеїти, для цього робимо наступне:
1. Всі частини розділеного файлу повинні знаходитися в одній папці, обов'язково переконайтеся в цьому
2. Тепер натискаємо правою кнопкою миші на будь-якій частині файлу і тиснемо ИЗВЛЕЧЬ В ПОТОЧНУ ПАПКУ, або вибираємо потрібну папку в пункті ИЗВЛЕЧЬ ФАЙЛИ ...
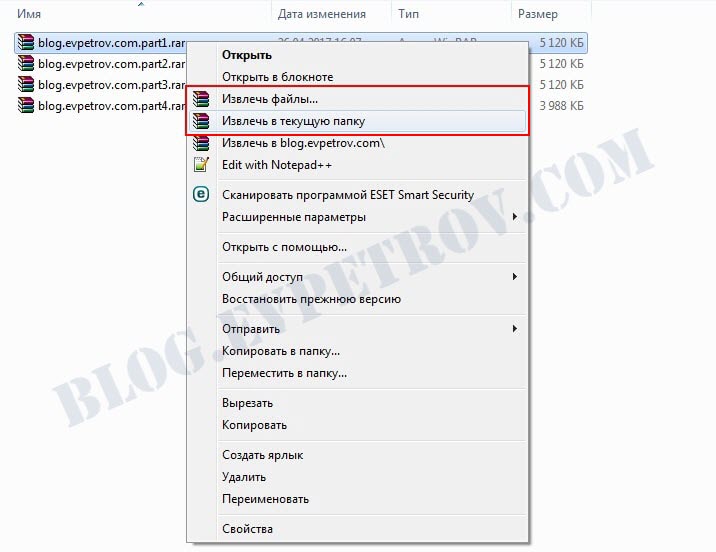
3. Після запуску процесу, WinRar сам з'єднає всі частини, і ви знову побачите цілий файл.
Розбити файл на частини, використовуючи WinRAR, як бачите, дуже просто.
В незаперечні плюси цього методу можна записати архівацію
тобто в процесі розбивки кожен файл виявляється заархіварован, відповідно загальний розмір розбитих файлів зменшиться, в порівнянні з цілим. З недоліків можу відзначити лише швидкість роботи. Якщо вона вам важлива, то розглянемо ще один спосіб.
Як розбити файл на частини використовуючи Total Commander
Цією програмою в основному користуються більш досвідчені користувачі, і в ній так само є відмінний інструмент для розбивки.
Основною перевагою даного методу є швидкість роботи
Великі файли розбиваються набагато швидше, ніж в WinRar, але і не відбувається архівації даних, так що розмір файлів в сумі буде такою ж, як в цілому файлі.
Щоб розділити файл на кілька частин за допомогою Total Commander потрібно:
1. Запускаємо Total Commander (якщо не встановлено, завантажуємо і встановлюємо)
2. Знаходимо файл, який потрібно розділити і виділяємо його, натиснувши на нього мишею
3. Тепер у верхній частині програми знаходимо і заходимо в ФАЙЛИ-РОЗБИТИ Фото ...
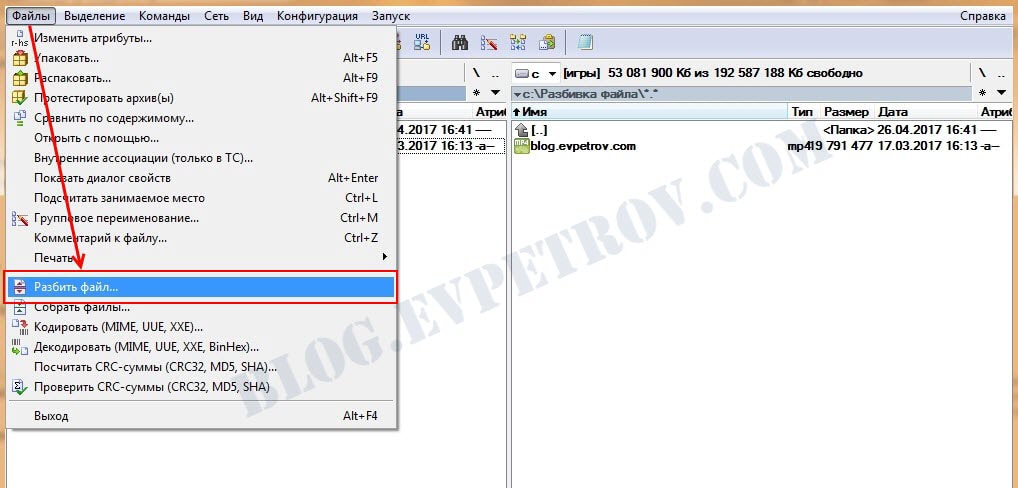
4. Відкриється віконце, в якому потрібно буде вибрати папку, куди треба розділити файл на частини. Прописуємо папку вручну, або можна використовувати кнопку ДЕРЕВО. Тут же потрібно вибрати максимальний розмір частини файлів (чим більший об'єм, тим більший розмір частини вибирайте):

5. Запускаємо процес і дивимося результат:
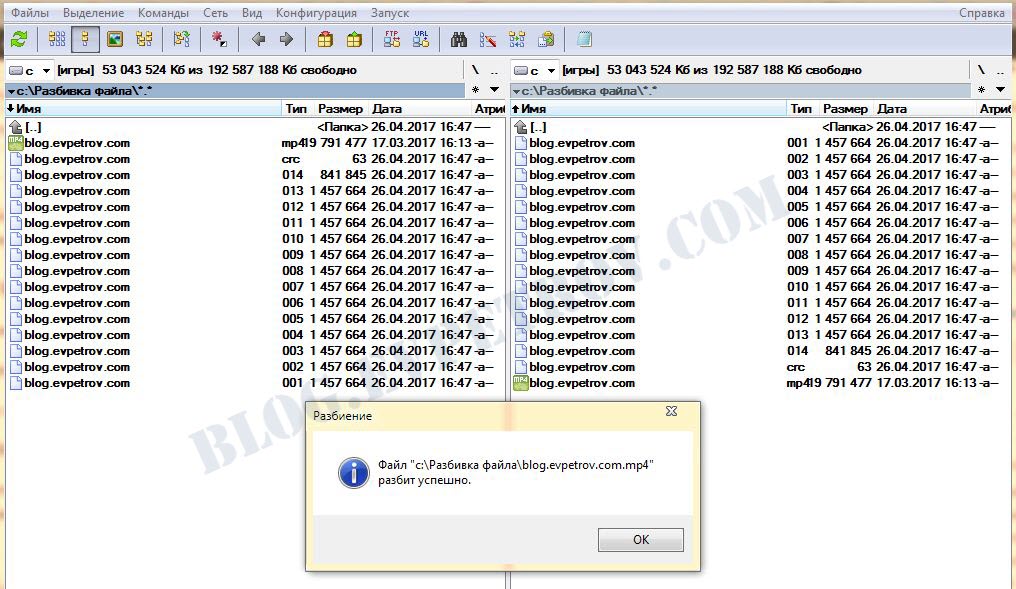
Як видно з фото, все вийшло, з чим нас і вітає програма.
Об'єднуємо розбиті файли на кілька частин назад за допомогою Total Commander
1. Об'єднання файлів також відбувається в програмі Total Commander, запускаємо її і відкриваємо папку з потрібними файлами, які потрібно об'єднати
2. Знаходимо файл з розширенням crc, в ньому міститься вся інформація про майбутнє цілому файлі:
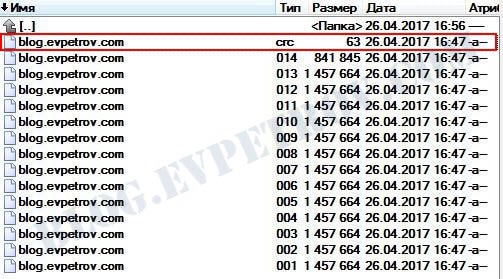
3. Виділяємо його, клікнувши на нього мишею, далі у верхньому меню заходимо в ФАЙЛИ-СОБРАТЬ ФАЙЛИ:

3. Вибираємо папку, куди треба відправити готовий файл, натиснувши на кнопку ДЕРЕВО, або введіть адресу папки вручну:
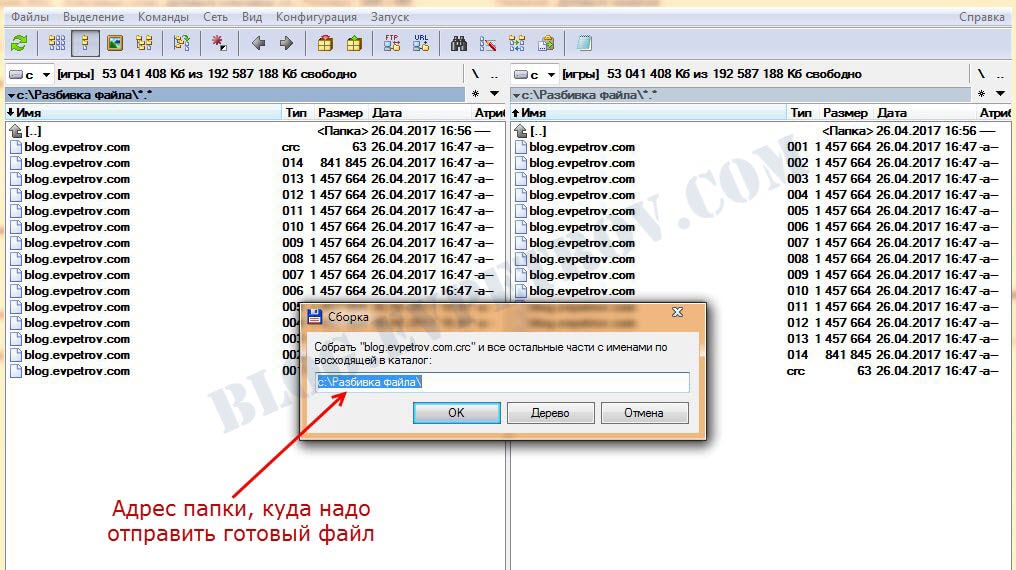
4. Тиснемо ОК, і після закінчення процесу бачимо наш файл. Готово!
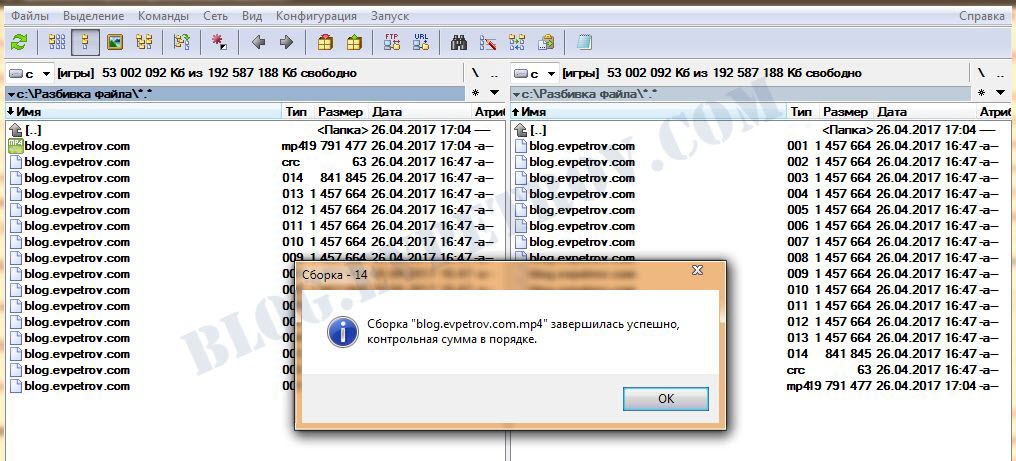
Вибирайте, яким способом вам буде зручніше розбити файл на частини, обидва варіанти по-своєму гарні. Користуйтеся, ставте лайки якщо інструкція була корисна, діліться цією статтею з друзями, і передавайте один одному будь-який обсяг даних. Успіхів друзі, до нових зустрічей!
інші статті
Навіщо потрібно розбивати файл на частини?Навіщо потрібно розбивати файл на частини?
Але що, якщо все ж потрібно розбити файл на частини?
Що робити?






