- рукописний ввід «Google Перекладач» підтримує не тільки простий набір слів за допомогою клавіатури,...
- Синхронний переклад
- Миттєвий переказ через камеру
- власний словник
- Переклад з усіх програм
- Переклад СМС
- Переклад в рядку пошуку
- Переклад сайтів
- Переклад документів
рукописний ввід
«Google Перекладач» підтримує не тільки простий набір слів за допомогою клавіатури, а й рукописний ввід. Причому це стосується як веб-версії сервісу, так і мобільного застосування. У першому випадку достатньо лише натиснути на іконку олівця в нижній частині вікна введення. Сенсорний екран або підтримка стилуса не знадобиться.
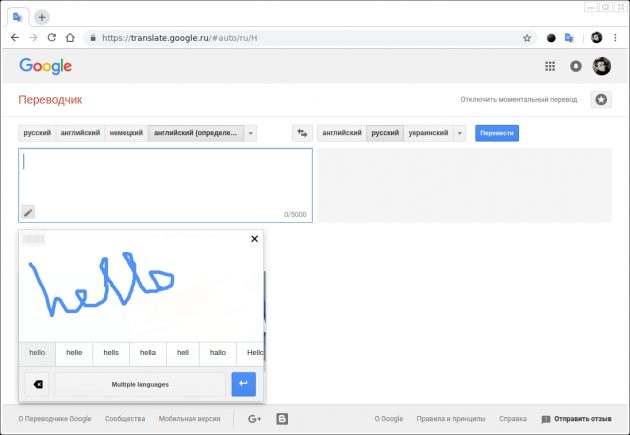
Писати в вікні можна за допомогою миші, затиснувши її ліву кнопку. Нижче області введення будуть з'являтися слова, які сервіс зміг розпізнати.
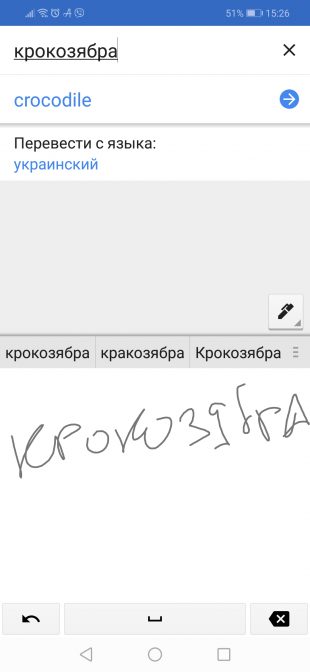
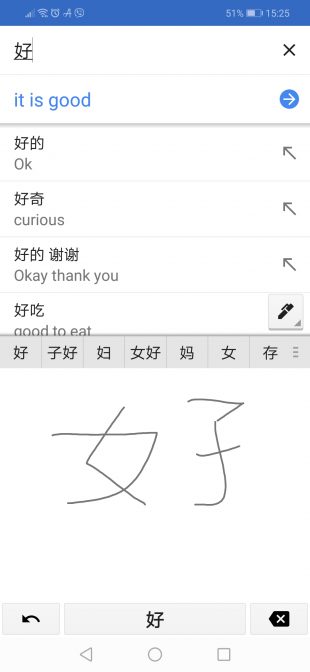
У мобільному додатку рукописний ввід реалізований куди зручніше. Активується він натисканням на іконку ручки, після чого пальцем ви зможете вимальовувати як окремі літери, так і цілі слова. Такий метод введення може бути особливо корисний для тих, хто вивчає ієрогліфічні мови: японський , Китайський або корейський.
Переклад в режимі офлайн
Мобільний «Google Перекладач» вже давно може працювати без підключення до Мережі. Потрібно лише попередньо завантажити словники потрібних вам мов. Зробити це можна з бічного меню програми, вибравши «Переклад офлайн».
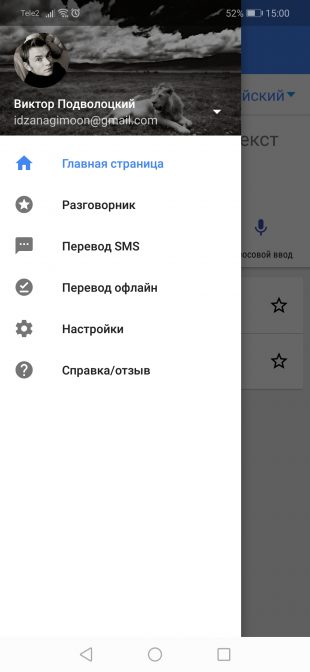
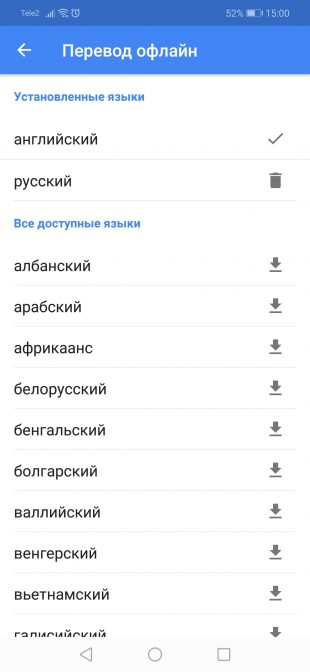
В цьому розділі мовні пакети можна не тільки зберігати, але і видаляти з пам'яті смартфона.
Синхронний переклад
У мобільному «Google Перекладач» є озвучка набраного тексту і навіть голосове введення, однак куди більш корисною функцією є «Спілкування». Вона дозволяє перейти в спеціальний режим з синхронним перекладом для діалогу з іноземцем.
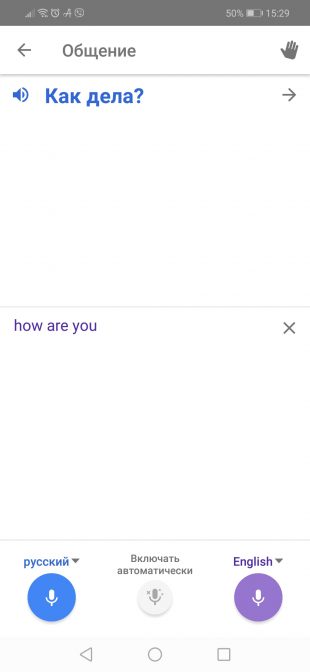
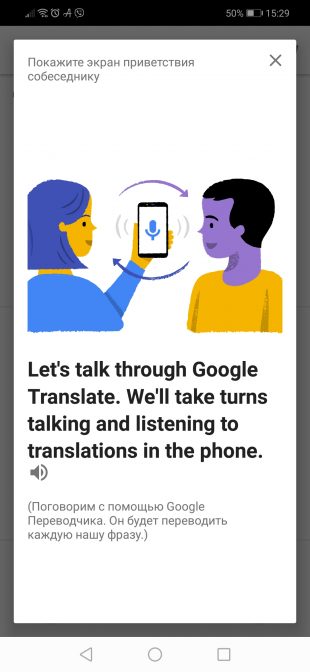
В цьому режимі додаток слухає і переводить на мову співрозмовника все фрази, промовляючи їх голосом і відображаючи текстом. Щоб запропонувати комусь поговорити через функцію «Спілкування», потрібно вибрати мову і натиснути на іконку долоні в правому верхньому куті. Після цього на екрані з'явиться спеціальне вітальне повідомлення на вибраному вами мовою.
Також відзначимо, що для режиму синхронного перекладу і голосового введення в цілому можна активувати функцію цензури. Вона буде приховувати за зірочками (***) всю ненормативну лексику, яку розпізнає. Знайти цю функцію можна в налаштуваннях програми, в розділі «Голосовий введення».
Миттєвий переказ через камеру
Не менш корисна функція мобільного додатка - переклад тексту за допомогою камери смартфона. У режимі реального часу готовий текст буде відображатися замість тієї написи, яку ви знімаєте. Миттєвий переклад стане в нагоді в тому випадку, коли потрібно дізнатися, що означає якась вивіска чи застережливий знак. Особливо це буде зручно за кордоном
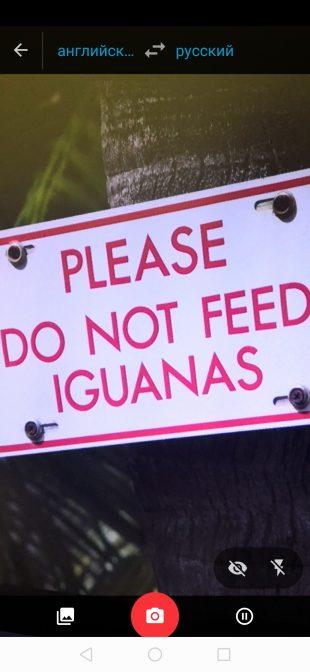

Для переходу до цієї функції потрібно лише запустити камеру з панелі інструментів програми. У самому режимі зйомки можна відкрити і будь-який раніше отримане фото, де є що перевести.
власний словник
Переклади будь-яких слів або фраз можна зберегти у власному словнику , Щоб пізніше до них можна було повернутися. Для цього потрібно лише натиснути на зірочку. У мобільному «Перекладач» вона відображається прямо навпроти перекладу, а в веб-версії сервісу - під ним.
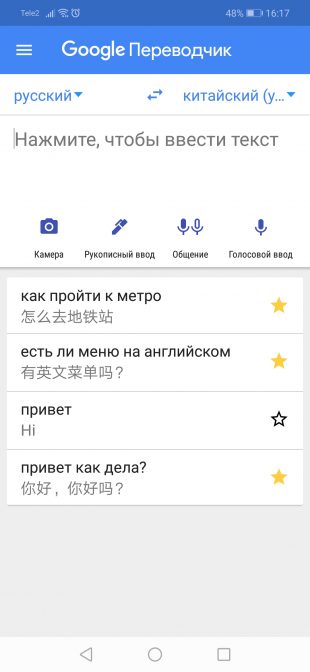
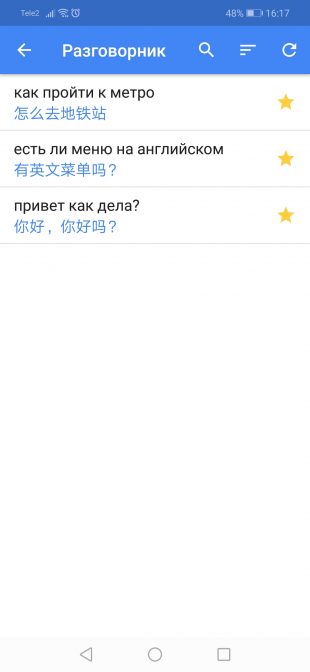
Перейти до списку збережених переказів на смартфоні можна буде через головне меню, натиснувши на «Розмовник». На робочому столі шлях до цього розділу лежить через кнопку зірочки над областю перекладу.
Переклад з усіх програм
На Android-смартфонах «Google Перекладач» пропонує зручну функцію швидкого перекладу з усіх програм, де можна виділити текст. Відзначивши потрібне слово або фразу, потрібно розгорнути контекстне меню, натиснувши на три точки, і вибрати «Переклад».
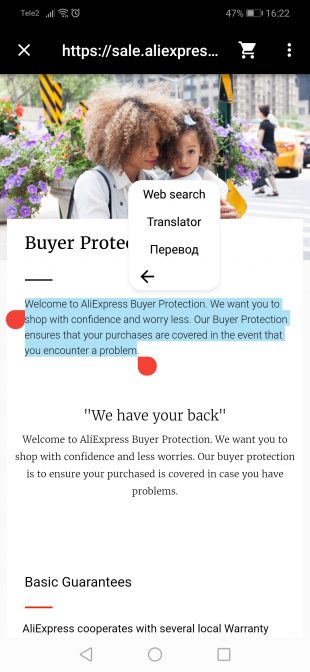
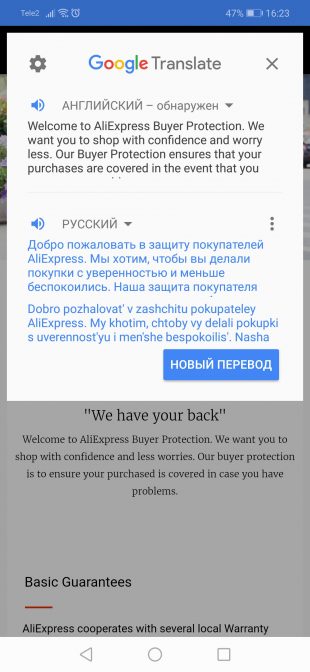
Поверх оригінальну програму відкриється міні-вікно перекладача, де при необхідності можна буде змінити мову або прослухати вимова . Чи включається ця функція в налаштуваннях програми, в розділі з логічним назвою «Швидкий переклад».
Переклад СМС
Щоб перекласти текст прийшла СМС, зовсім необов'язково користуватися копіюванням-вставкою. Перейти до повідомлень можна прямо з мобільного «Google Перекладача». Просто натисніть на «Переклад SMS» в головному меню і виберіть повідомлення.
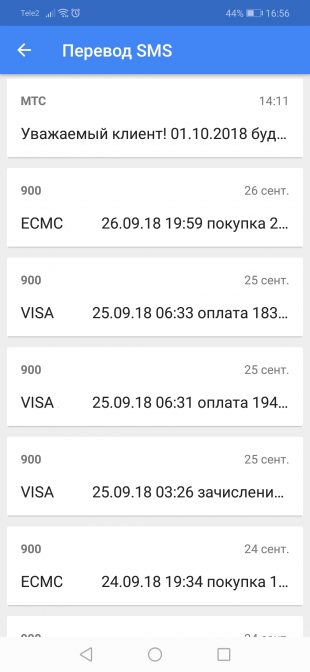
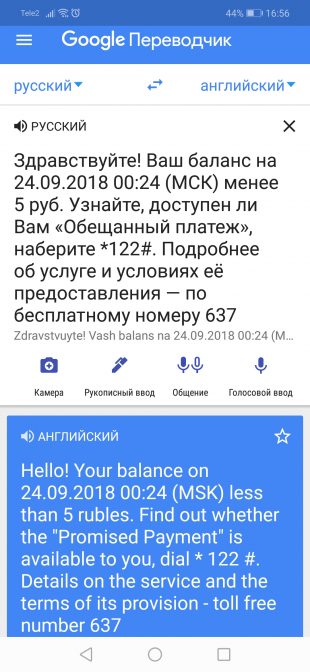
Переклад в рядку пошуку
Якщо потрібно дізнатися переклад одного або декількох слів, то можна і зовсім обійтися простим запитом в пошуковому рядку. У випадку з перекладом на англійську мову він повинен мати вигляд: ваше слово або фраза + «англійською». Приклад на скріншоті нижче.
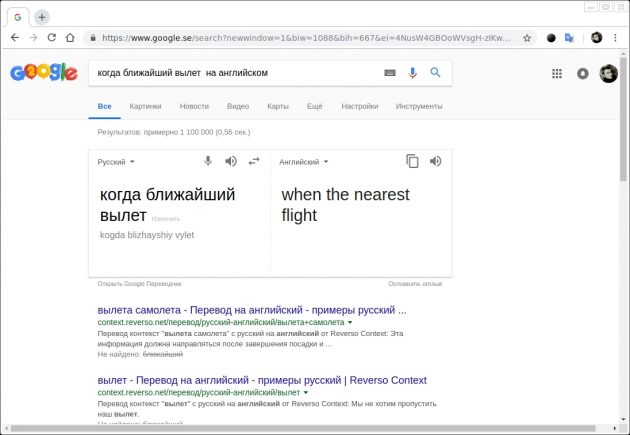
Функція перекладу через пошуковий рядок актуальна як для смартфонів, так і для ПК.
Переклад сайтів
Перекласти текст з закордонного сайту на ПК можна трьома різними способами. Найбільш очевидний - банальне копіювання і вставка в перекладач. У випадку з невеликими фрагментами тексту це може бути зручно, але якщо потрібно перевести всю сторінку, краще скористатися іншими методами.
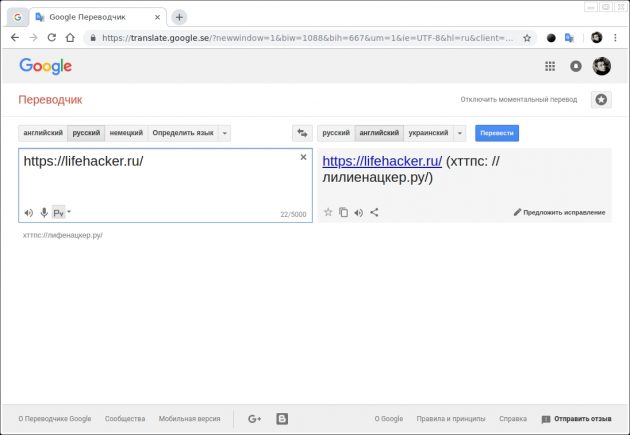
Наприклад, можна просто скопіювати посилання на сторінку сайту і вставити її в «Google Перекладач». У вікні праворуч з'явиться посилання на цей же сайт , Але вже на потрібному мовою і зі збереженням всієї розмітки.
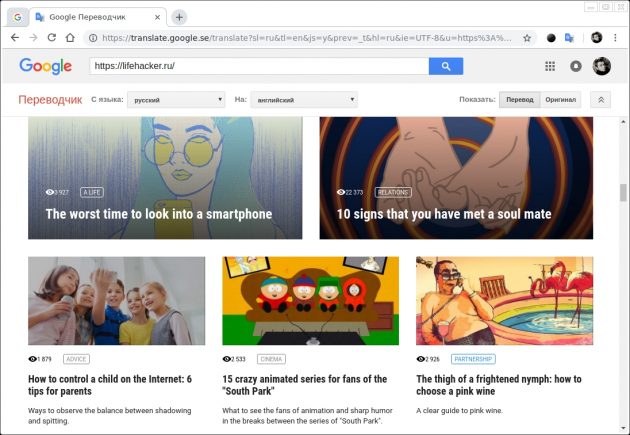
Інший спосіб передбачає наявність браузера Chrome. У ньому при відвідуванні зарубіжного ресурсу в адресному рядку праворуч з'явиться іконка «Google Перекладача». Натискання на неї також дозволить перевести весь сайт цілком.
Переклад документів
Це ще одна функція, актуальна тільки для веб-версії сервісу. Вона дозволяє завантажити з пам'яті комп'ютера текстовий документ і подивитися його переклад. Це може бути файл формат PDF або, наприклад, DOCX.
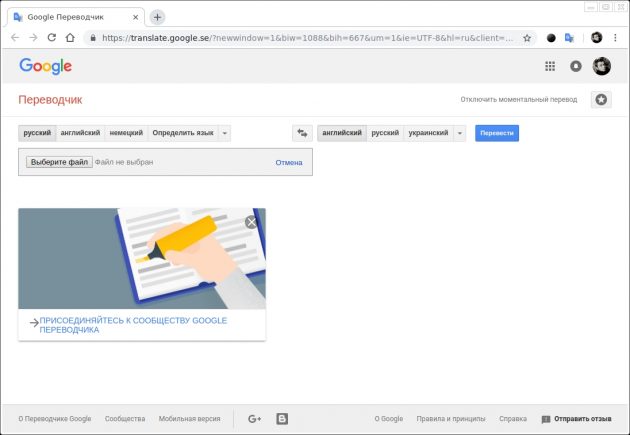
Для завантаження документа потрібно повністю очистити область введення тексту і натиснути під ним на посилання «Переведіть документ». Після вибору файлу залишиться лише натиснути на кнопку перекладу. Текст відкриється в цьому ж вікні. Якість такого перекладу іноді залишає бажати кращого, але з простими документами функція може бути корисна.






