- Спосіб №1: вбудовані засоби ОС
- Поетапно цей процес виглядає наступним чином:
- Спосіб №2: сторонні програми
Добре, коли комп'ютер працює стабільно і без помилок, але часом трапляються неприємні ситуації, які загрожують цінних даними.
наприклад, операційна система перестала завантажуватися, але щоб її перевстановити, потрібно зберегти важливі файли, залишені на робочому столі або в документах.
Або жорсткий диск просто тимчасово відсутній з тих чи інших причин, а потрібно терміново вийти в інтернет.

Насправді вирішити подібні проблеми дуже просто, але готовим до них потрібно бути заздалегідь. Щоб не турбуватися і завжди залишатися впевненим у своїх силах, зробіть завантажувальний USB-носій з операційною системою.
Запуск Windows 10 з флешки без установки на жорсткий диск - це просто і зручно. Ви зможете користуватися повноцінним Віндовс в будь-якому місці і в будь-який час. Далі - про способи створення такої флешки.
Спосіб №1: вбудовані засоби ОС

Перший метод не вимагає пошуку додаткових програм, так як дозволяє все зробити вже наявними в операційній системі утилітами, але він же і найскладніший.
Це створення завантажувального носія через командний рядок. Варто відзначити, що крім складності методу є вірогідність, що запуск Windows 10 з флешки, записаної таким чином, може не вийти з-за особливостей самого USB-пристрої.
Перш ніж приступати до створення завантажувальної флешки, відкрийте .iso образ операційної системи за допомогою програми-архіватора (такий як WinRar) і витягніть файл install.wim.
Можливо, розширення буде не .wim, а .esd. В офіційних образах зазвичай присутній перший варіант, тому умовно мається на увазі саме файл install.wim і всі подальші маніпуляції проводяться з ним.
Поетапно цей процес виглядає наступним чином:
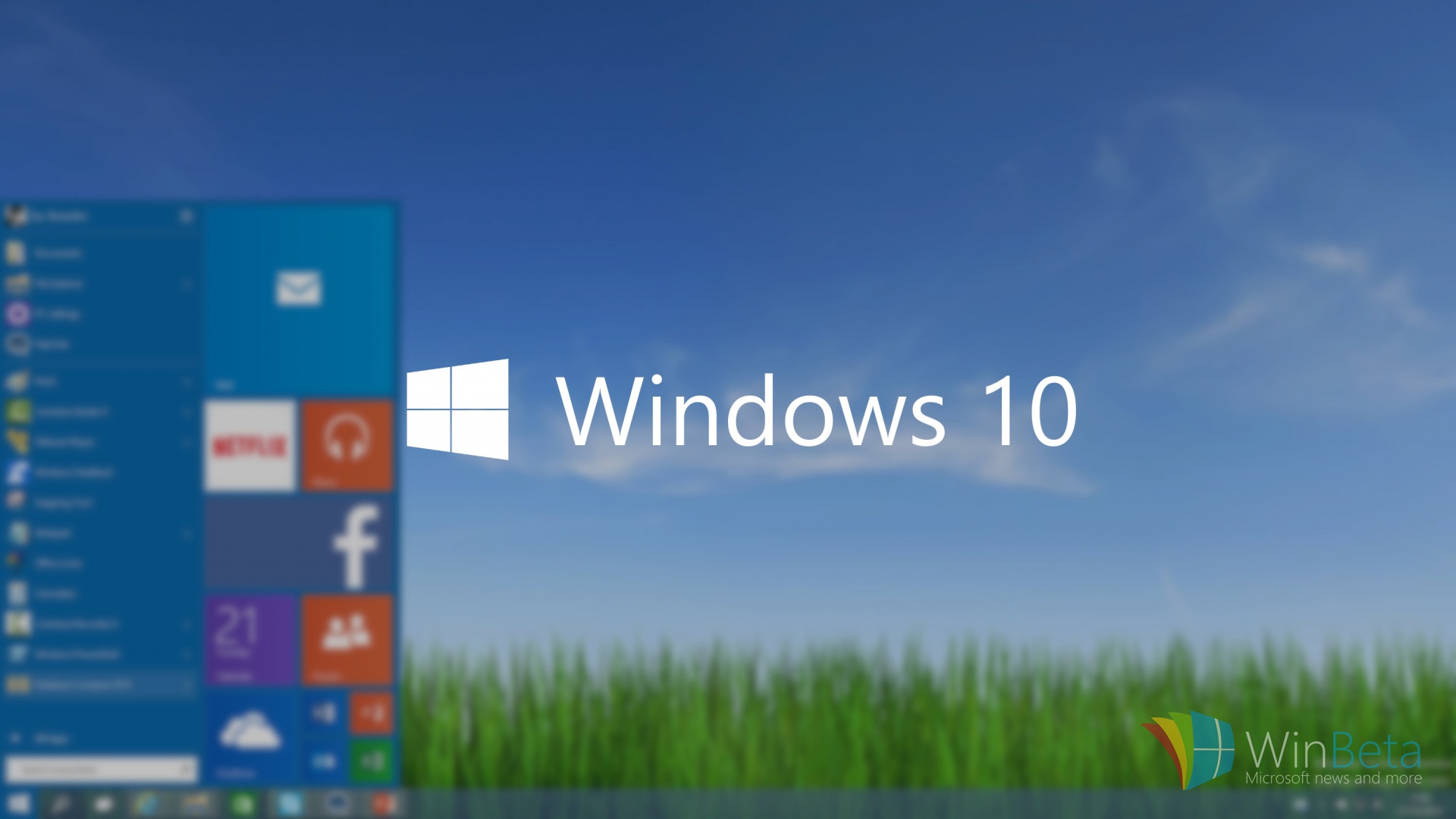
- Відкрийте «Пуск» і в рядку пошуку введіть cmd.
- Запустіть командний рядок від імені адміністратора, вибравши відповідний пункт меню після натискання правої кнопки миші.
- Щоб запустити управління дисками (і флешками, в тому числі), введіть команду diskpart і натисніть Etner.
- Аналогічно виконайте команду list disk, щоб побачити, який номер система присвоїла флешці.
- Знаючи це число, введіть select disk *, де замість зірочки буде вказано номер USB-носія, на який ви бажаєте записати Windows 10.
- Виконайте clean - команду для очищення флешки (всі дані будуть видалені!).
Щоб запустити запуск Windows 10 з флешки без установки, завантажувальний пристрій повинен мати правильну файлову систему.
Створіть її двома командами:
- create partition primary
- fs = ntfs quick
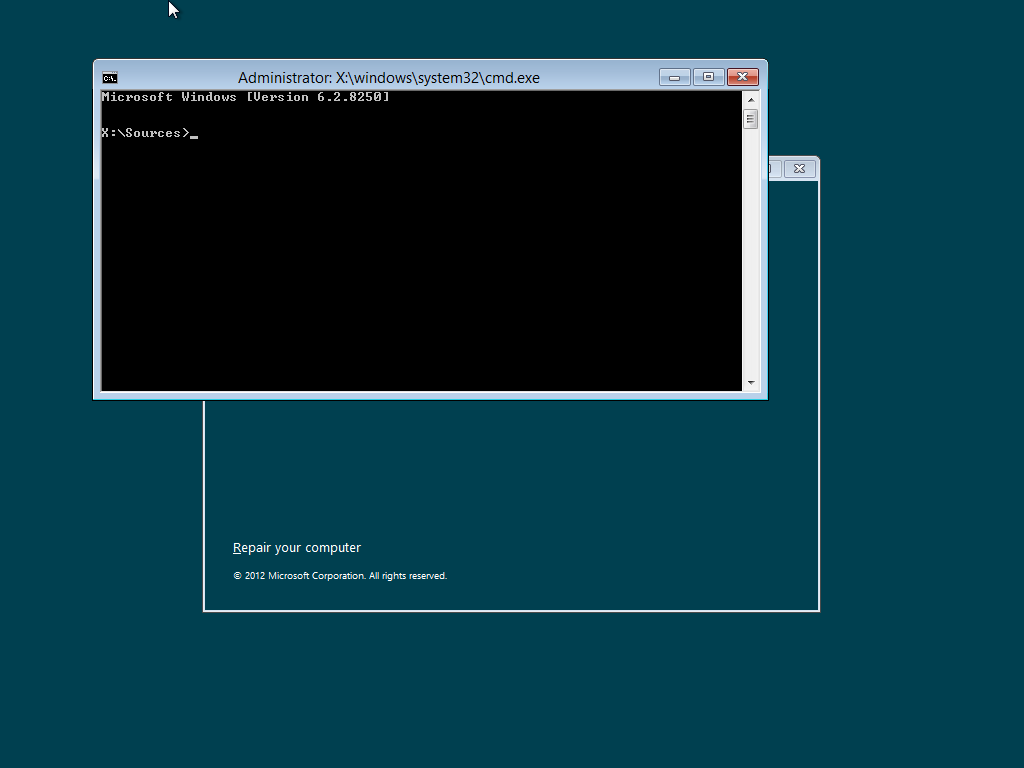
Щоб завершити всі ці операції виконайте спочатку active, а потім exit. Тим самим ви покинете програму diskpart. Можна приступати до запису самої Windows.
Виконайте dism / Apply-Image /imagefile:***install.wim / index: 1 / ApplyDir: *: \, де три зірочки - це повний шлях до файлу install.wim, а остання зірочка - буква диска, побачити яку можна в «Моєму комп'ютері». Почнеться процес запису. Він може бути довгим і як би зависне, але не турбуйтеся - все так і має бути.
Останній крок - як запустити Віндовс 10 з флешки без завантажувача? Встановіть його командою bcdboot.exe E: \ Windows / s *: / f all, де замість зірочкою знову підставте літеру флешки.

На цьому все, можна пробувати завантажитися. Для цього (і для будь-яких інших способів, які наведені нижче) в момент перезавантаження комп'ютера затисніть клавішу F12.
Відкриється меню завантаження, в якому необхідно вибрати вашу флешку. Якщо все нормально, Windows завантажиться саме з неї. Якщо не виходить, загляньте в BIOS і знайдіть вкладку, що відповідає за опції завантаження (зазвичай називається вона Boot).
Спробуйте змінити режим завантаження з UEFI на Legacy. Зробити це варто в першу чергу, так як саме в такий налаштуванням «біоса» слід завантажуватися з флешки, створеної програмою WinToUSB, мова про яку піде нижче.
Одна з поширених помилок, при якій запуск Windows 10 з флешки, записаної через командний рядок, зависає, стає такий момент, що комп'ютер визначає завантажувальний пристрій як знімний накопичувач, а в ідеалі це має бути фіксований диск, тобто локальний жорсткий.
«Підмінити» інформацію про флешці можна, але це дуже трудомістка операція, яка не вміщається в обсяг цієї статті.
Спосіб №2: сторонні програми
Rufus
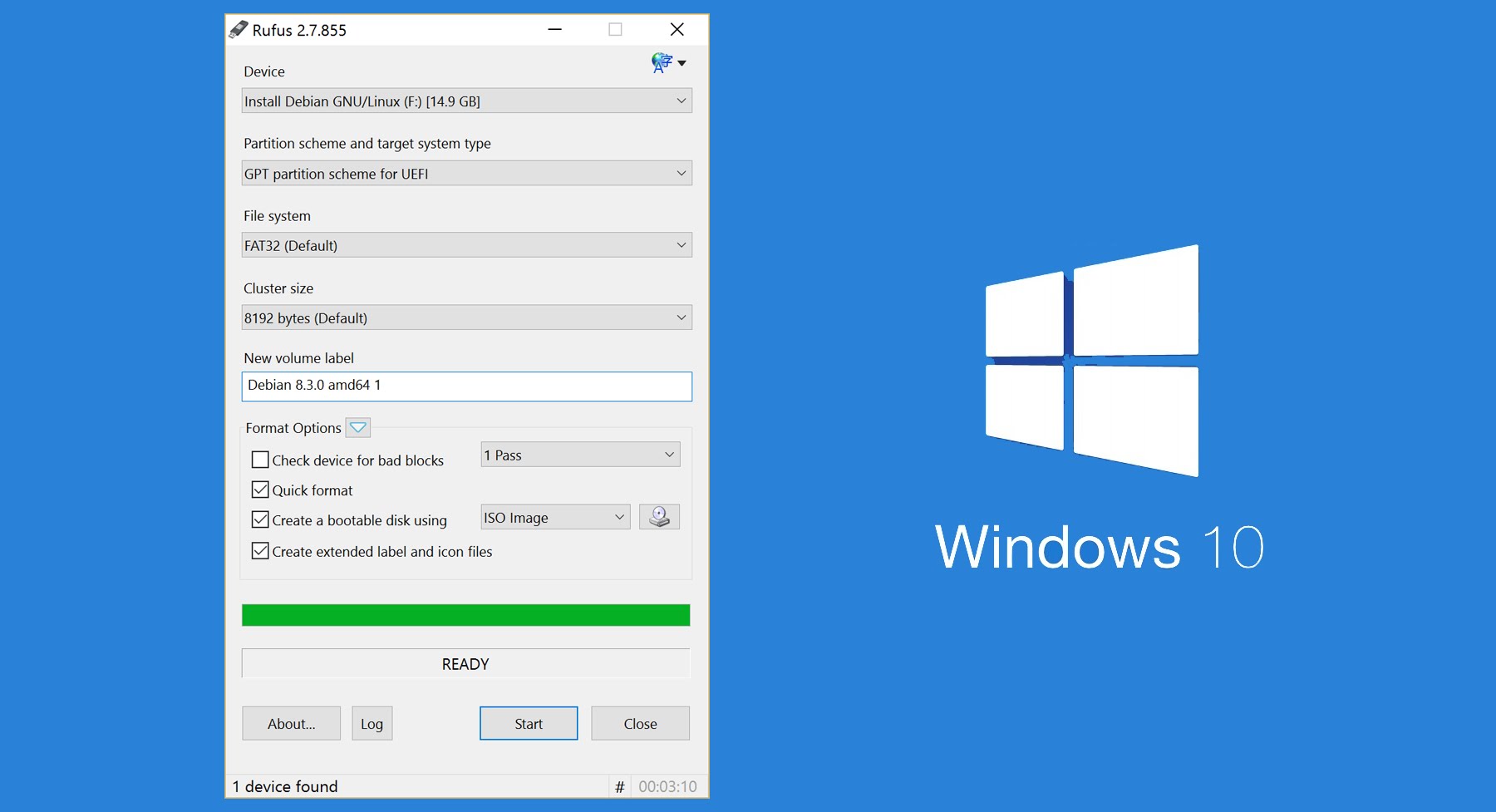
Якщо ви шукайте найпростіше вирішення питання, як запустити Windows 10 з флешки, то невелика утиліта під назвою Rufus - кращий вибір. Мабуть, це одна з найпростіших і зручних безкоштовних програм для створення завантажувальних USB.
Утиліта навіть не вимагає установки - скачайте її і запустіть. Інтерфейс російською мовою.
Достатньо лише вказати всі необхідні параметри:
- пристрій - флешку, на яку буде записана Windows;
- схему розділу - зазвичай це MBR для BIOS або UEFI;
- файлову систему - для «десятки» вибирайте NTFS;
- розмір кластера - залишайте дефолтний значення;
- мітку тому - назва флешки, воно може бути будь-яким.
Перевіряти на погані блоки пристрій необов'язково, галочку встановлювати не варто. Виділіть пункти швидкого форматування і створення завантажувального диска, а навпаки кнопки «ISO-образ» вкажіть шлях до .iso-файлу з Віндовс.
Найголовніше - виділити опцію «Windows To Go», щоб в результаті був доступний запуск Windows 10 з флешки без установки, а не одна лише інсталяція. Сміливо тисніть кнопку «Старт», а можливі повідомлення з помилками просто підтверджуйте. Створення завантажувальної флешки має пройти успішно.
WinToUSB

Ця програма працює схожим чином, тільки вибір необхідних опцій відбувається поетапно, а не в одному стартовому віконці.
- Спочатку виберіть джерело - образ диска з ОС (верхній значок).
- Тепер натисніть на кнопку огляду і вкажіть місце розташування ISO-файла.
- При натисканні на кнопку «Далі» ви опинитеся на наступному кроці, де необхідно вибрати USB-носій, на який проводитиметься запис.
- В поле «Installation mode» рекомендується вибрати VHDX, а значення «Virtual hard disk size» відповідає за розмір віртуального розділу на флешці. Віндовс записується саме в цей файл. У разі помилки його можна збільшити.
- Тисніть «Далі» і чекайте створення завантажувального носія.
FlashBoot
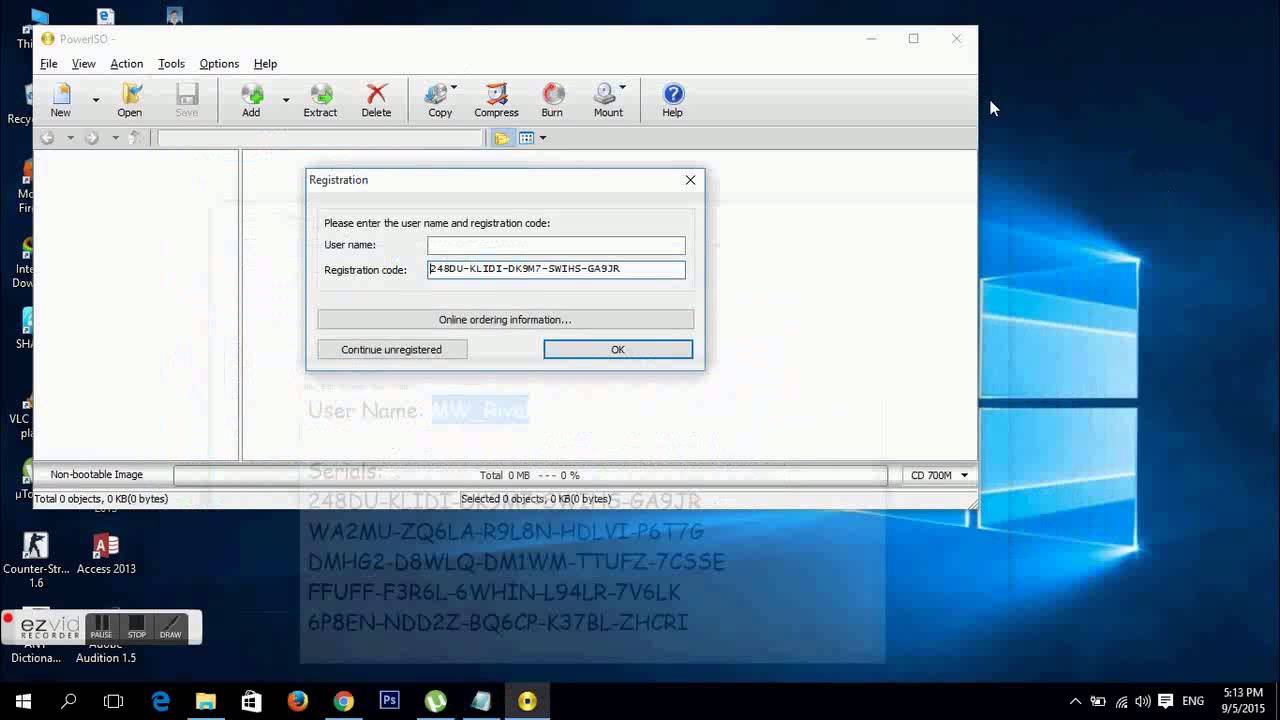
На жаль, ця програма платна, але у неї є тріал-версія, що дозволяє створювати завантажувальні флешки, які будуть працювати тільки протягом 30 днів. Якщо ви вирішите скористатися цією програмою, то на початковому екрані необхідно вибирати пункт CD в † 'USB.
Він дозволяє створювати завантажувальний носій безпосередньо з диска або з образу з системою. У наступному вікні вибирається образ або диск з операційною системою, далі обов'язково виділіть пункт «Install fully-functional Windows to USB Thumbdrive», щоб був доступний повноцінний запуск Windows 10 з флешки.
Інакше отримаєте звичайний завантажувальний носій для установки системи на жорсткий диск. Тут же можна вказати опцію для UEFI-завантаження. Після проводиться запис системи на пристрій. Готово!
Важливо: не забувайте зберігати всі потрібні дані з флешки, так як в процесі запису на неї Windows 10 будь-яким з наведених в цій статті способів, вони будуть знищені!
AOMEI Partition Assistant
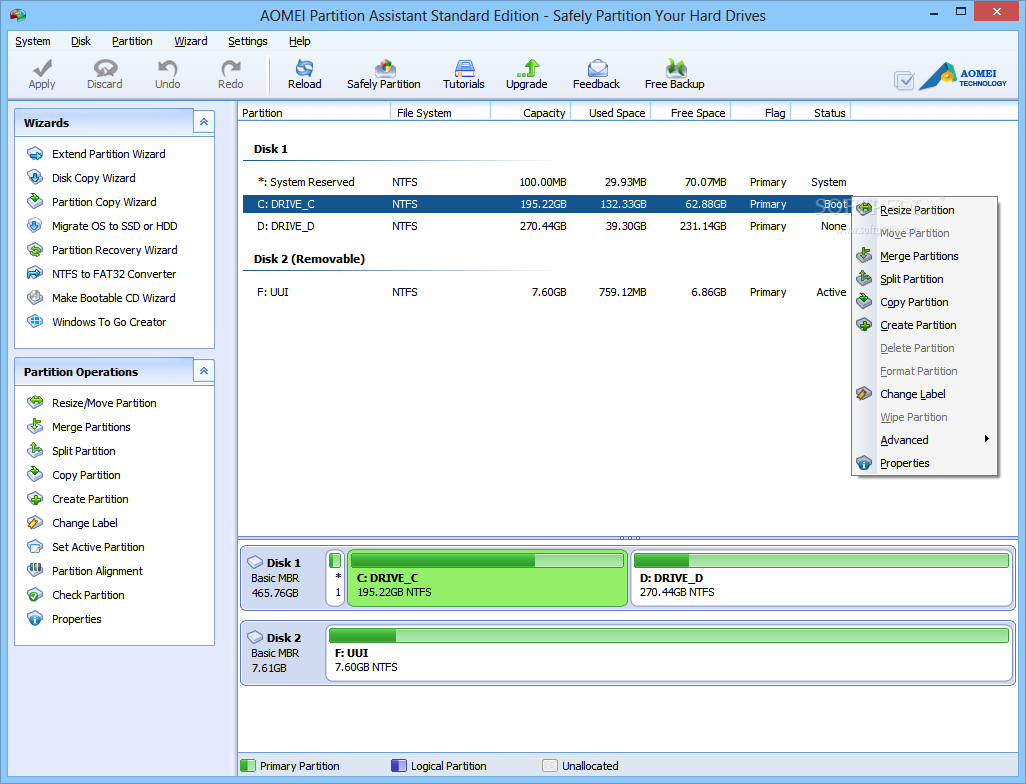
Йдеться про версію Standart. Це безкоштовна багатофункціональна програма для управління розділами жорстких дисків. Серед основних опцій присутній і така цікава, як «Windows To Go Creator».
З її допомогою можна зробити все те ж саме, що описувалося вище, досить вказати бажаний флеш-накопичувач і шлях до .iso образу або .wim файлу установки.
Щодо розміщення ОС з флешки

Якщо вас цікавить не завантаження повноцінної робочої системи, а тільки запуск установки Windows 10 з флешки, то немає нічого простішого - це основний спосіб встановити ОС сьогодні, так як у багатьох сучасних ноутбуках і ПК немає дисководів.
Використовуйте для цього програму Rufus так само, як в прикладі вище, але замість пункту Windows To Go виберіть «Стандартну установку Windows».
наостанок
Тепер ви знаєте, як запустити установку Windows 10 з флешки або повністю робочу операційну систему. Крім описаних способів створення такої флешки залишився один не згаданий і найпростіший, якщо у вас Windows 10 в редакції Enterprise.
Вона має готову функцію для створення завантажувального носія. Ця можливість лежить прямо в панелі управління і називається Windows To Go. Якщо у вас не «Інтерпрайз», ви можете встановити програму Virtualbox, скачати необхідний образ Віндовс, створити з нього віртуальну машину, прокинути в неї USB-пристрої комп'ютера і скористатися вбудованими засобами системи по створенню завантажувальної флешки.






