- Навіщо це потрібно? Якщо ми говоримо про спілкування з підтримкою, то найчастіше для уточнення питання...
- Запис відео. Як поділитися?
- Налаштування програми і редагування відео
- редагування
- А тепер ... хлопавка
- The End
Навіщо це потрібно?
Якщо ми говоримо про спілкування з підтримкою, то найчастіше для уточнення питання або опису результату, який відрізняється від очікуваного, досить показати скріншот . Однак в деяких ситуаціях потрібно бачити всю послідовність дій і реакції сервісу на них. У складних ситуаціях це дозволяє співробітникам підтримки глибоко вивчити питання і запропонувати оптимальне рішення або отримати предметну консультацію у розробників.
В цьому випадку ви можете записати відео і передати його нам. Якщо в силу професійної діяльності ви пишіть різні ролики, то напевно знаєте не одну програму для цього. У цій статті ми хочемо запропонувати вам, напевно, найпростішу з них. Встановити її і приступити до запису можна за кілька хвилин. І це не перебільшення. Ми будемо говорити про програму iSpring Free Cam . Вона абсолютно безкоштовна і не вимагає спеціальної підготовки.
Ви можете безкоштовно використовувати програму в особистих цілях, для навчання і навіть комерційних! Таким чином використання програми в Інфобізнес абсолютно безкоштовно і одночасно легально.
Отже, приступимо. 😉
Передаючи посилання на записане відео, ви погоджуєтеся на надання доступу фахівця підтримки до персональної інформації, яка потрапить в кадр.
Завантаження, установка та активація
- Перейдіть на офіційний сайт розробників програми: https://www.ispring.ru/ispring-free-cam
- Вас попросять вказати пошту на яку пізніше прийде ліцензійний ключ, після чого можна буде натиснути кнопку «Завантажити безкоштовно». Завантаження почнеться через кілька секунд.
У автора статті ця програма встановлена понад рік. За цей час прийшло тільки кілька листів з інформаційної розсилкою про продукти компанії. Т. о. автори не зловживають вашим часом. - Встановіть завантажену програму і запустіть її. Приємно, що попутно вам не пропонують встановити пакет інших програм. Все дійсно дуже просто і швидко.
Подальші кроки присвячені отриманню ліцензійного ключа і не є обов'язковими, але ми рекомендуємо їх зробити. Також всі подальші інструкції будуть написані для активованої програми. - Тепер потрібно отримати ліцензійний ключ. Клацніть "Активація», а потім «Отримати безкоштовну ліцензію»:
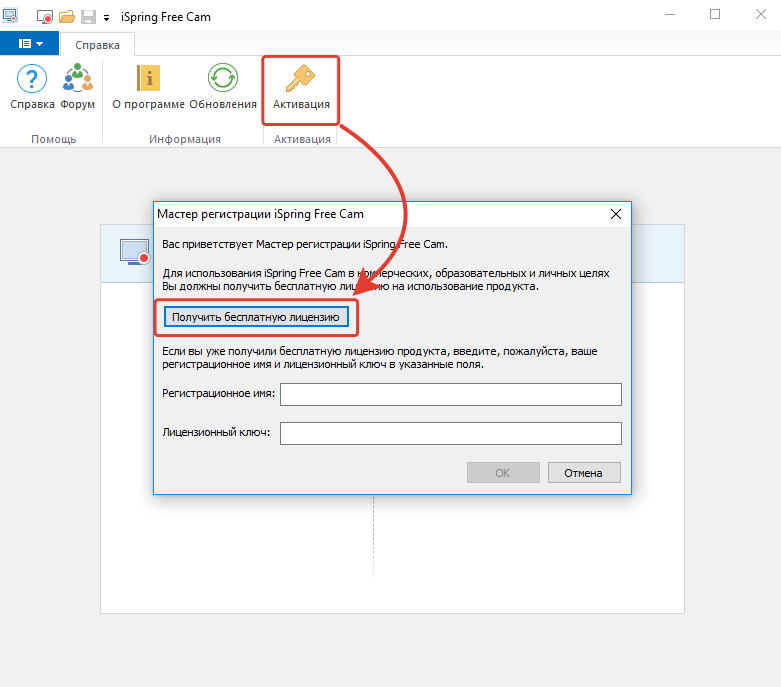
- Ви потрапите на сторінку, де потрібно буде заповнити невелику форму. Потім відправте ці дані. В даний момент видача ліцензійних ключів відбувається в ручному режимі і може займати до 48 годин.
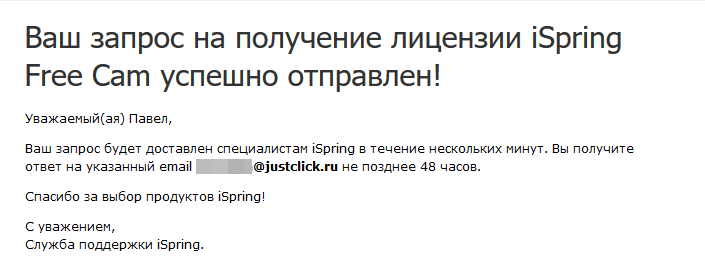 Але нехай це не лякає вас. Якщо запит відправляється в робочий час, то відповідають в розумні терміни. Автору статті ключ прийшов через 40 хвилин:
Але нехай це не лякає вас. Якщо запит відправляється в робочий час, то відповідають в розумні терміни. Автору статті ключ прийшов через 40 хвилин: 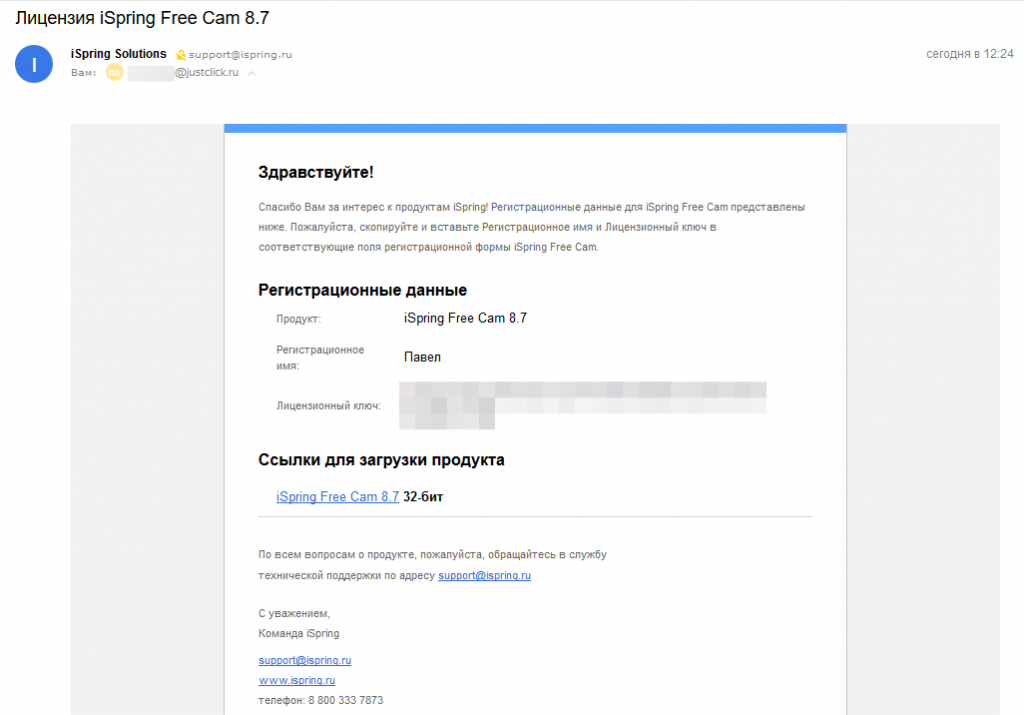
- Отримані дані введіть в програму, повернувшись до меню «Активація» (скріншот з п. 4)
Запис відео. Як поділитися?
Тепер можна приступати до запису відео. У цьому розділі статті ми опишемо спрощений варіант, щоб краще була зрозуміла суть, а в наступному розглянемо додаткові настройки і ситуації, які можуть виникнути. Отже, пишемо:
- Запустіть програму і натисніть "Новий запис»
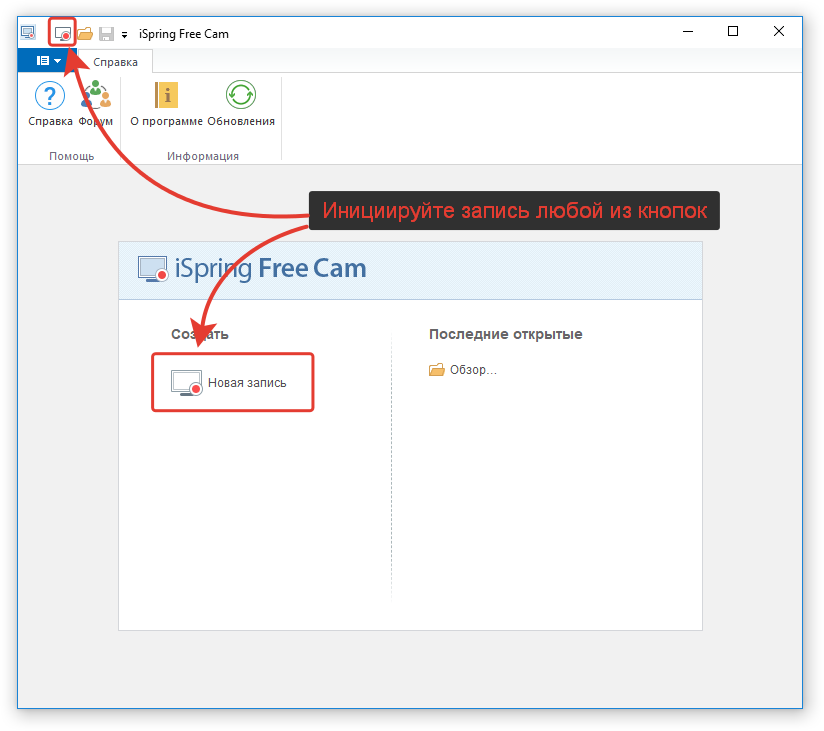
- Виберіть область захоплення екрану. Червоним відзначені варіанти, якими можна це зробити. Особисто я завжди ставлю «весь екран», а потім трохи зменшую область, щоб не було видно панель задач.
Будь ласка, якщо ви пишете відео для підтримки, вибирайте все вікно браузера або взагалі весь екран за винятком, може бути, панелі завдань (область, де розташовані годинник, меню швидкого доступу, в неї ж згортаються папки і додатки і т. Д.). Це пов'язано з тим, що важливі підказки для нас можуть бути скрізь: в адресному рядку, у спливаючих повідомленнях нашої системи і самого браузера і навіть кількість і імена вкладок (з нашою системою) можуть грати роль.
Але повернемося до вибору області захоплення. Ось так це виглядає: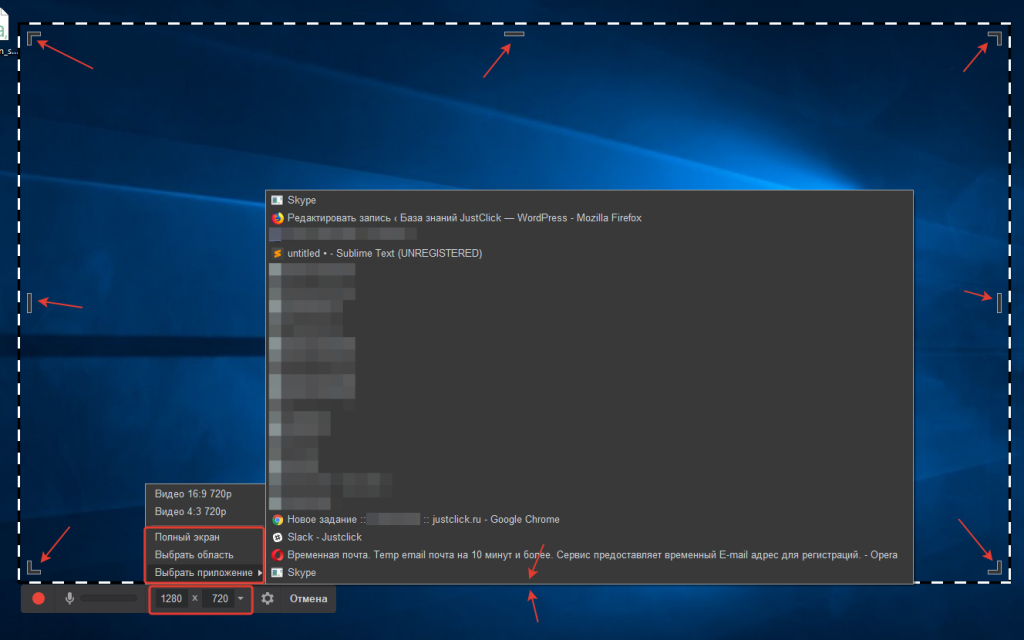
- Тепер клікайте на червоне коло - іконку записи (в нижньому лівому кутку на скріншоті вище). Запис почнеться через 3 секунди. Ви будете бачити зворотний відлік.
- Закінчили необхідну демонстрацію? Зупиняйте запис. За замовчуванням це робиться клавіатурній клавішею F6.
- Залишається поділитися записом. Ви можете зберегти її на своєму комп'ютері (а потім залити цей файл в хмару) або прямо з цієї програми залити на YouTube:
 Ми рекомендуємо другий варіант, як більш зручний. Перший раз програма попросить увійти до вашого профілю Google. Кожен же раз потрібно буде заповнювати поля з назвою відео (необов'язково, за замовчуванням буде стояти дата запису) і вибирати налаштування конфіденційності.
Ми рекомендуємо другий варіант, як більш зручний. Перший раз програма попросить увійти до вашого профілю Google. Кожен же раз потрібно буде заповнювати поля з назвою відео (необов'язково, за замовчуванням буде стояти дата запису) і вибирати налаштування конфіденційності.
Ми настійно рекомендуємо встановлювати доступ за посиланням (як на скріншоті нижче), щоб ваші особисті дані і дані ваших клієнтів не потрапили до третіх осіб.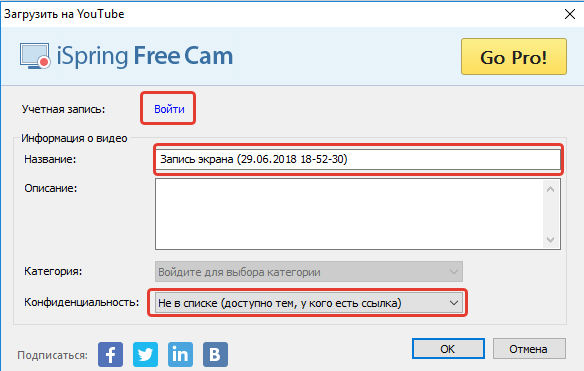
- Готово! Програма почне обробляти відео та потім сама завантажить його на YouTube, а потім відкриє його в вашому браузері. Там ви зможете скопіювати посилання на нього. Час цієї операції залежить від тривалості відео, потужності вашого комп'ютера і швидкості інтернет-з'єднання. Зазвичай ви можете продовжувати роботу за комп'ютером без видимого погіршення швидкодії всієї системи.
Ми настійно рекомендуємо «перевірити, що вийшло» перед відправкою посилання на підтримку: чи є звук (якщо він був), чи відповідає область захоплення відео очікуваної області та інші моменти. Це варто зробити хоча б перші кілька разів, щоб переконатися, що ви з програмою «на ти».
Зверніть увагу. Деякий час відразу після завантаження відео на YouTube ви не зможете його подивитися. Це пов'язано з тим, що самому YouTube також необхідний час на обробку. Залежно від довжини відео, час може бути різним: від 10-30 секунд, до декількох хвилин. Просто поновіть сторінку через деякий час, і відео має буде відтворюватися.
Налаштування програми і редагування відео
налаштування
Давайте подивимося на налаштування програми. Доступ до них відкривається одночасно з вибором області захоплення:
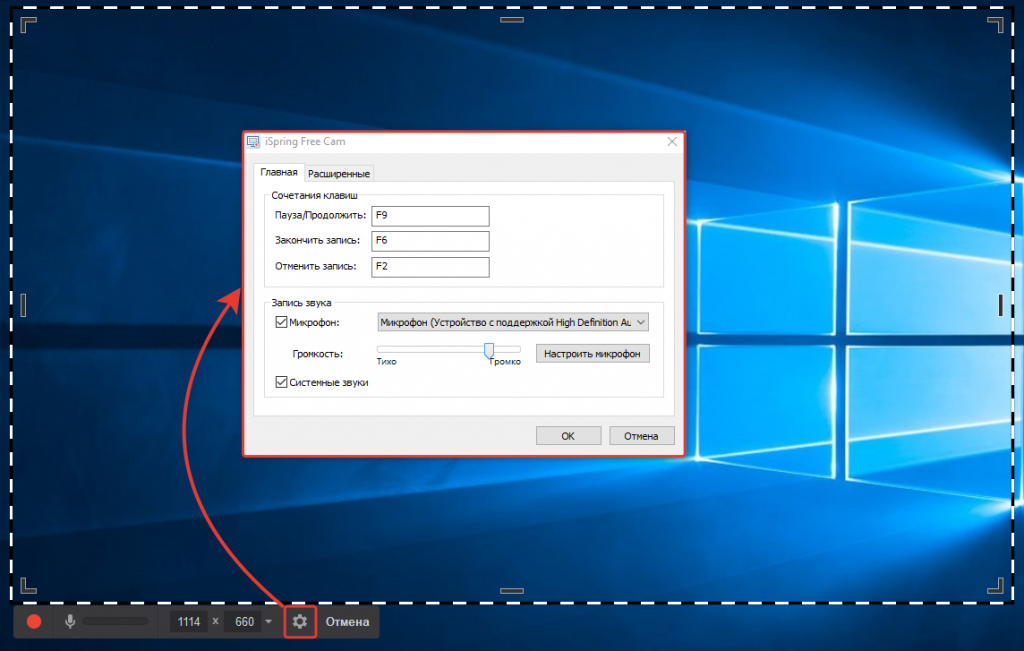
Тут ви можете задати клавіші для постановки записи на паузу (це зручно, якщо потрібно почекати або просто відволіктися), завершення запису (потім ви зможете редагувати її або відразу залити на YouTube) або скасування запису (коли розумієте, що все погано і краще почати спочатку ).
Також можна буде вказати який мікрофон використовувати і підстроїти його під свої умови. На жаль, деякі мікрофони програмі «не подобається». У автора статті немає проблем з вбудованим в ноутбук мікрофоном і з мікрофоном однієї з гарнітур. При цьому мікрофон іншої гарнітури, на жаль, «не дружить» з програмою: запис відео відбувається коректно, але, коли справа доходить до завантаження на YouTube, програма закривається з помилкою. У той же час у колег такої проблеми немає, та й то записане відео можна потім знайти на жорсткому диску, але це вже зовсім інша історія ..
редагування
Після запису відео, ви можете його редагувати. Для цього клікніть сюди:

У верхній частині вікна, що з'явилося ви побачите можливі дії, а в нижній, так званий таймлайн. Це лінія (скоріше навіть витягнута область) з зазначеним часом записаного відео. Клікнувши по ній, ви зможете переміщатися в різні частини відео, також, як робите це на YouTube, наприклад. Тільки тут у неї більше можливостей.
Спочатку ви можете тільки збільшити або зменшити гучність. Якщо ж виділіть якусь ділянку, то стануть активними і інші кнопки. Виділяти потрібно приблизно так, як показано на скріншоті нижче - в самому верху таймлайна виділення не передбачено:
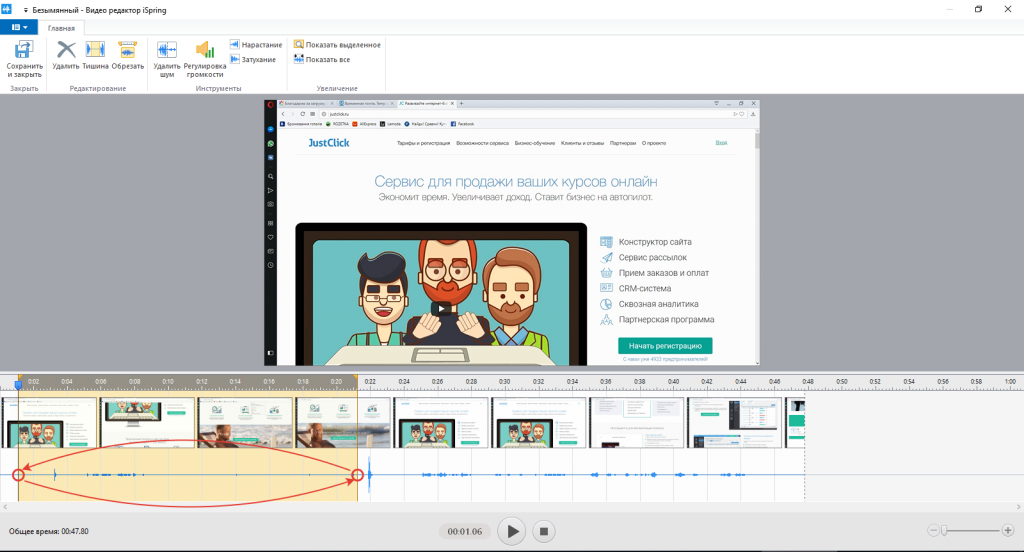
Так ви зможете видалити зайві моменти, зробити голосніше тільки певні або взагалі залишити тільки те, що виділено.
Окремо варто звернути увагу на опцію «Видалити шум». Вона корисна, коли мікрофон фонить або ви записували в шумному приміщенні. Щоб програма спробувала прибрати монотонні сторонні звуки, виділіть ділянку записи, де умовна тиша, а потім клікайте «видалити шум». Обов'язково відразу ж прослухайте, що вийшло: іноді ефект може бути дуже несподіваний, але зазвичай так відбувається тільки якщо навколо вас було ну дуже шумно або якщо ви помилково захопили і свій голос, коли показували програму «умовну тишу». Скасувати дію можна поєднанням ctrl + Z.
А тепер ... хлопавка
Знаєте, що це таке?
 Це хлопавка режисерська. 🙂 Всі ми бачили її в фільмах про кіно і знаємо, що на ній зазвичай пишеться назва сцени, номер дубля і інша корисна інформація. Але не всі знають, чим ще вона хороша: вона голосно грюкає. Це дуже зручно при монтажі відео. Гучні звуки виділяються на таймлайне сильними «сплесками». Подивіться скріншот нижче: синім показана «умовна тиша», зеленим - звичайна мова, а червоним - нехай і не режисерська хлопавка, але звичайний бавовна в долоні.
Це хлопавка режисерська. 🙂 Всі ми бачили її в фільмах про кіно і знаємо, що на ній зазвичай пишеться назва сцени, номер дубля і інша корисна інформація. Але не всі знають, чим ще вона хороша: вона голосно грюкає. Це дуже зручно при монтажі відео. Гучні звуки виділяються на таймлайне сильними «сплесками». Подивіться скріншот нижче: синім показана «умовна тиша», зеленим - звичайна мова, а червоним - нехай і не режисерська хлопавка, але звичайний бавовна в долоні.
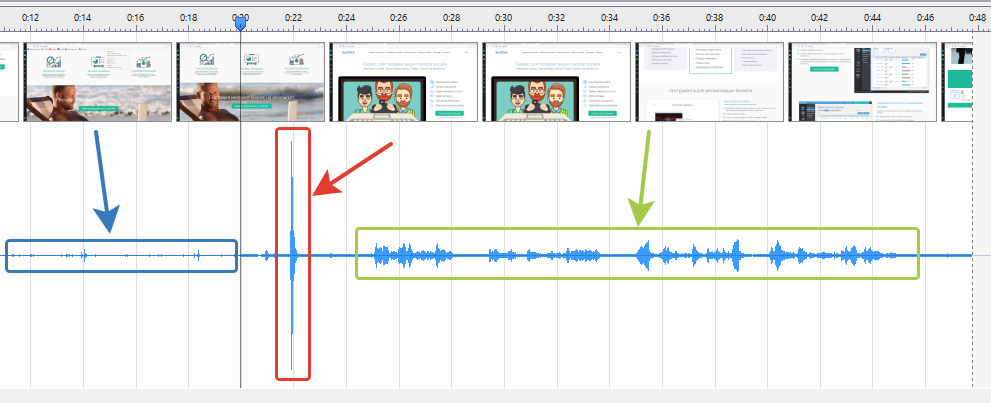
Ми не просимо знімати вас голлівудські фільми і витрачати час на ідеальні відео, але якщо вам буде це потрібно, ми хотіли б полегшити ваше завдання і не можемо промовчати про таке Лайфхак. Крім того цей прийом зручно використовувати, якщо ви щось записуєте і раптово розумієте, що кілька попередніх фраз краще прибрати, а переписувати все відео недоцільно. Тоді просто ляскаєте в долоні, а коли приступите до редагування, то будете знати, де у вас закінчується «поганий шматок». Це неймовірно зручно, якщо ваше відео триває довше 1-2 хвилин.
The End
Тепер я розповів вам все, що сам знаю про цю програму. Давайте резюмуємо:
- 3 кроки для скачування і установки або 6 разом з активацією;
- 5 кліків, починаючи від запису і закінчуючи завантаженням на YouTube;
- аскетичні, але найпопулярніші можливості редагування відео;
- професійний прийом від голлівудських режисерів 😉
Ви дійсно не хочете спробувати це? 😉
Навіщо це потрібно?Як поділитися?
Як поділитися?
Закінчили необхідну демонстрацію?






