- Метод 1. Завантажити локалізації самостійно
- Інструкція для версії Корпоративна або Максимальна
- Внесення змін в Windows 10
- Інструкція по внесенню змін до Windows 10
- Два способи зміни мови інтерфейсу в Windows 7
- Міняємо мову інтерфейсу в Windows 10
Windows 7, на відміну від своєї попередниці Windows XP (Vista я за попередницю не вважаю), має можливість зміни мови інтерфейсу. Однак, така можливість може бути недоступною в випусках. Я вже, і згадав, що тільки версії Максимальна і Корпоративна мають мають мультимовну підтримку.
У цій статті я розповім, як можна поміняти мову (локалізацію) в Windows 7 Ultimate (Ultimate). Для початку треба зазначити, що в самій системі за умовчанням встановлена тільки одна локалізація, і щоб встановити інших, необхідно завантажити їх. Є 2 способи це зробити.
Метод 1. Завантажити локалізації самостійно
Цей метод полягає в тому, щоб завантажити мовні пакети окремо. Врахуйте, що мовні пакети різні для 32-бітної і 64-бітної редакції, а також версії з Service Pack 1 і без нього. Тут представлені номери мовні пакети для Windows 7 без Service Pack. Ці посилання прямі, вони ведуть на exe-файли з сайту Windows Update. Після скачування просто запустіть інсталяційний файл.
Метод працює, тільки якщо поновлення включені.
- Зайдемо на Панель управління і перемкнемося до посвідки на дрібні значки через список в правому верхньому куті. Потім треба вибрати «Мова і регіональні стандарти» ( «Region and language»).
- Перейдемо на Владкові «Мови і клавіатури" ( "Languages and Keyboards»)
- Натиснемо на кнопку «Встановити або видалити мову» ( «Install / Uninstall languages»)
- Нас спитають, що ми хочемо зробити: встановити або видалити мови. Відповімо «Встановити мови інтерфейсу» ( «Install display languages»).
- Перед нами з'являться 2 варіанти щодо методу установки. У нашому випадку ми хочемо, щоб Windows сама скачала потрібну локалізацію через службу оновлень Windows Update. Тому натиснемо «Запуск центру оновлення Windows" ( «Run Windows Update»).
- Кликнемо по синьому тексту з написом «Необов'язкові оновлення» ( «Optional updates») і побачимо внизу список «Windows Languages Packs», де треба зазначити галочки на потрібні нам мови. Потім натиснемо ОК.
- Натиснемо кнопку «Почати установку» ( «Start install»). Windows завантажить, а потім встановить обраний мову. Процедура установки може зайняти тривалий час.
- Після установки зайдемо на вкладку «Мови і клавіатури» з пункту 2 і побачимо там список, в якому з'явилися нові локалізації. Виберемо потрібну (встановлену). Windows пропонуватиме вийти з системи і знову увійти, щоб зміни вступили в силу.
Вперше зіткнувшись з таким поняттям, як «мову інтерфейсу», деякі користувачі не можуть правильно його охарактеризувати, плутаючи його з мовами, які може бути встановлено під час написання SMS матеріалів.
Кожному користувачеві корисно знати, що мовою інтерфейсу вважається той, який використовується при завантаженні операційної системи в діалогових вікнах програм, призначеному для користувача меню.
У Windows ви можете вибрати будь-який зручний мову
Змінити мову системи Windows 7 або 10, безумовно, можна, але тільки для цього буде потрібно вивчити додаткову інформацію, щоб спритно обійти всі проблеми, які можуть стати на шляху у новачка.
У зв'язку з тим, що на комп'ютерах встановлені різні операційні системи, перш ніж приступати до зміни в будь-якому вигляді інтерфейсу важливо знайти рекомендації досвідчених користувачів, які можна застосувати до конкретної операційної системи.
Справа в тому, що навіть Windows 7 супроводжується кількома версіями, кожна із яких має певні відмітні характеристики. Такі ж відмінності містяться і в інструкції по зміні мовного інтерфейсу до кожної конкретної версії операційної системи.
Для Windows 7 версії Корпоративна або Максимальна існує два способи вирішення такого завдання. Досвідчені користувачі рекомендують ознайомитися з обома способами, визначити теоретично, який буде простіше використовувати для досягнення поставлених цілей.
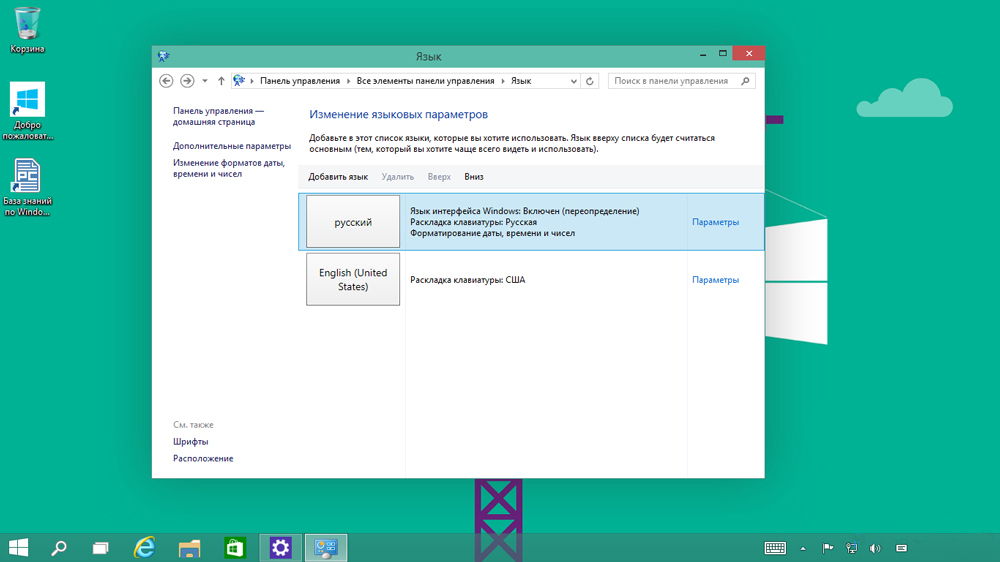
Перший метод полягає в пошуку, закачуванні та подальшої автоматичної установки потрібного мовного пакета. завантажувальний файл користувач повинен натиснути двічі мишкою, щоб запустити процес установки, яка може тривати до півгодини.
Після успішного інсталяції користувач повинен здійснити ряд послідовних дій, спираючись на рекомендації професіоналів, що дозволить змінити поточний мовний пакет на новий варіант.
Для цього слід спочатку відкрити "Панель управління», а далі перейти на вкладку «Мова і регіональні настройки». На екрані відкриється нове вікно, в якому слід клікнути по середній вкладці «Мови і клавіатура». У запропонованому нижче вікні вибору мовного пакета, слід вибрати той, який зараз хочеться зробити основним. Після цього система обов'язково зажадає перезавантаження, щоб зміни вступили в силу.
Існує і другий спосіб зміни мовного інтерфейсу. Він полягає в установці оновлення Windows. Для цього буде потрібно клікнути «Пуск», далі правою клавішею миші клікнути по пункту «Комп'ютер». У меню, вибрати останній пункт «Властивості». На екрані відкриється нове вікно, в лівій стороні якого знаходиться пункт "Центр оновлення». Відкривши його, слід перевірити наявність нових оновлень, після завершення пошуку користувач повинен переглянути пропоновані оновлення, серед них знайти оновлення, яке супроводжується бажаним мовним пакетом. Процес оновлення системи триває також близько півгодини.
Інструкція для версії Корпоративна або Максимальна
Корисно користувачам знати, як поміняти мову інтерфейсу в Windows 7, якщо встановлена версія Домашня, Домашня розширена або Професійна.
Програмісти розробили готові інструменти, що дозволяють з великою легкістю змінювати мовний пакет користувачам з будь-яким рівнем володіння комп'ютерною технікою. Однією з таких програми є програма Vistalizator.
Для того щоб внести бажані зміни, користувач повинен попередньо закачати необхідний мовної пакет і безпосередньо саму програму Vistalizator. Слід зазначити, що Vistalizator не потребує інсталяції, тому досить лише закачати програму і зберегти її на жорсткому диску.
Після того як всі необхідні інструменти закачані, слід перезавантажити комп'ютер і зайти з правами локального адміністратора. Далі програму Vistalizator запускається, для вибору потрібного і заздалегідь скачаний мовний пакет, а все подальші дії програма здійснює вже самостійно. Через двадцять хвилин мову інтерфейсу буде вже іншим.
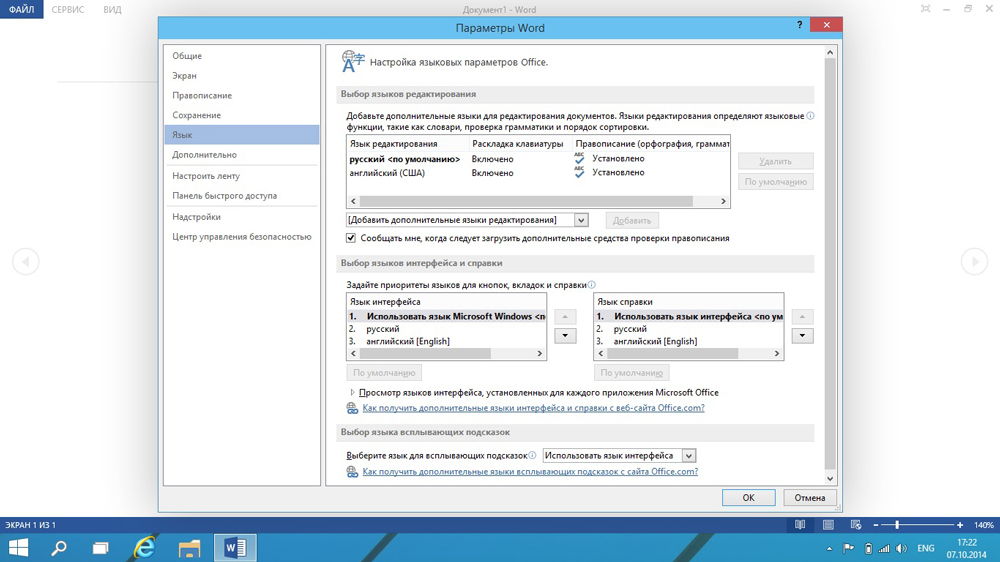
Внесення змін в Windows 10
Володіючи відмінними практичними навичками внесення змін в Windows 7 і бажаючи точно так же змінити все в Windows 10, користувача може чекати неприємний сюрприз, оскільки вироблена схема виявиться невідповідною для цієї ОС. Через це дуже важливо вивчити рекомендації, як змінити мову інтерфейсу Windows 10.
Інструкція по внесенню змін до Windows 10
Спочатку слід відкрити "Панель управління», для цього, щоб прискорити процесу, можна скористатися комбінацією двох кнопок «Win» і «X». Після відкриття вікна слід перейти на вкладку «Мова».
З лівого боку буде знаходитися пункт «Додаткові параметри», клікніть по ньому і відкриється нове вікно, в якому в самому верху буде перебувати меню зі списком вибору мовних варіантів. У поточному режимі в цьому положенні встановлений той варіант, який безпосередньо в цей момент є основним для операційної системи.
Користувач повинен відкрити список вибору і перейти на «Використовувати список мов (рекомендовано)».
Тепер повернувшись на попередню вкладку, слід клікнути на кнопку «Параметри», яка знаходиться навпроти бажаного пакету. На новій сторінці, досить легко виявити активну пропозицію скачати і встановити мовний пакет, з чим користувач повинен погодитися, якщо бажає змінити мову інтерфейсу Windows 10.
Якщо користувач погодиться зі скачуванням відповідного варіанту для Windows 10, то всі наступні операції будуть здійснюватися в автоматичному режимі, не вимагаючи ніякого додаткового втручання користувача. Після завершення процесу в інтерфейс Windows 10 будуть внесені всі позначені раніше зміни.
Помилку допускають ті, хто вважає, що вносити зміни в «Додаткові параметри» необов'язково. Вони відразу переходять в «Параметри» тієї мови, який бажають встановити в Windows 10. Проте вони тут же стикаються з тим, що пропозиція про викачування і установки мовного пакета знаходиться не в активному стані, тому процес заходить в глухий кут.
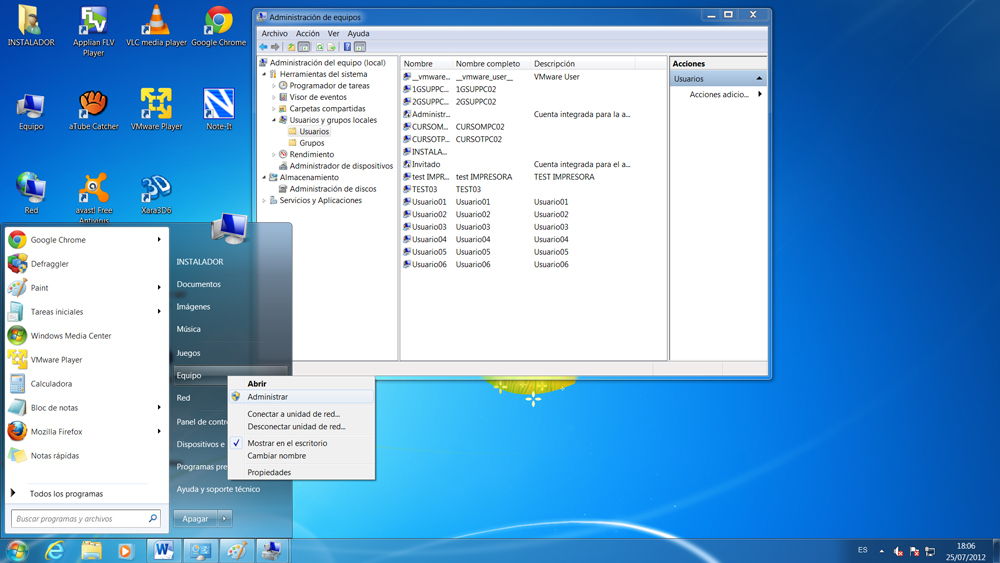
Безумовно, все можна виправити, в цьому випадку також вдасться досягти визначених цілей. Єдино, що буде неможливо повернути, так це даремно витрачений час. Щоб вийти з глухого кута, слід уважно ще раз перечитати інструкцію і виконати всі описані дії, не вносячи власноручні корективи. Неухильне виконання всіх рекомендацій гарантує позитивний результат.
Ще слід не забути зробити деякі важливі дії, прописані в рекомендаціях, як поміняти мову системи Windows 10. Після успішного закачування і установки мовного пакета, у вікні «Мова» слід захопити плитку із бажаним мовним пакетом і, не розтуляючи клавішу мишки, перетягнути її в самий вгору, оскільки в Windows 10 визначено, що основною мовою операційної системи є той, який знаходиться саме на початку списку.
Отже, маючи велике бажання внести мовні зміни в інтерфейс Windows 7 або 10, користувач, озброївшись необхідними інструкціями, зможе здійснити всі необхідні дії самостійно, тим самим підвищуючи свій рівень володіння ПК.
Нещодавно на роботі доручили купити ноутбук в подарунок іноземцю. Всім зрозуміло, що в Росії ноутбуки орієнтовані на російськомовних користувачів і знайти ноут з попередньо встановленою Англійської операционкой досить складно. Можна було, звичайно, купити ноут без операційки. Купити Англійську вінду і поставити її самостійно. Але, знаєте, не хотілося мати зайвих труднощів з установкою і пошуком драйверів, так як з ноутами таке часто буває. Тому вирішив купувати ноут з попередньо встановленою Windows.
Нещодавно у продажу з'явилася нова операційка від дрібном'який - Windows 7. Чудово. Я її вже обкатав на своєму домашньому комп'ютері. Працює стабільно і досить спритно. Трохи краще ніж Vista. Тому вибір встановленою операційки був визначений. Залишалося тільки одне хитре АЛЕ. У Windows 7 існує декілька редакцій, які розрізняються набором різних можливостей ...
Користувачі Windows 7 Ultimate (Максимальна) або Windows 7 Enterprise (Корпоративна) знають, що поміняти мову інтерфейсу справу простацьке. Заходиш в панель управління, тикаєш "Годинник, мова та регіон", а далі вибираєш "Зміна мови інтерфейсу". Ну а далі просто вибираєш з наведеного списку, якою мовою ти хочеш споглядати свій інтерфейс. Якщо потрібної мови в списку немає, то треба вибрати "Установка або видалення мов інтерфейсу" і встановити нову мову з пакетного файла. Файл можна скачати з сайту майкрософт або через Windows Update з розділу "необов'язкові оновлення". Все просто.
Користувачам же інших редакцій Windows 7 як то Starter (Початкова), Home Basic (Домашня базова), Home Premium (Домашня расшіненная) і Porfessional (Професійна) міняти мову інтерфейсу заборонено. Якщо ви зайдете в панель управління, виберете "Годинник, мова та регіон", а потім "Зміна мови інтерфейсу", то самого розділу, де змінюється мова не знайдете.
У довідці Windows говориться наступне:
Примітка
Розділ мови інтерфейсу буде доступний, якщо вже встановлений пакет LIP або якщо даний випуск Windows підтримує MUI. Пакети MUI доступні тільки для версій Windows 7 Ultimate і Windows 7 Enterprise.
Ось на цих граблях я і спіткнувся, бо знав, що можливість зміни мови для Windows 7 Professional, разом з якою я купив ноутбук не передбачена.
Що ж робити? Обміну ноутбук не підлягає, на інший ноут грошей немає. Видаляти існуючу операційну систему і ставити викачали з Інтернету Windows 7 Ultimate і підсовувати їй лівий ключ, а потім ще зламувати захист дрібном'який, щоб прокотила активація теж не особливо хотілося.
Як завжди в таких ситуаціях звертаємося до Оракл всієї Інтернет пану Яндексу або Гуглу, кому що більше подобається. Бігаючи по різним форумам і статей в інтернеті, мені до свого великого щастя вдається наштовхнутися на одну статтю на сайті www.thevista.ru. Треба віддати належне, молодці хлопці, виручили в скрутну хвилину. Хто бажає більш детально отримати інформацію, ті можуть сходити за цим посиланням. А тут я приведу тугіше інформацію, але в скороченому варіанті.
Отже. Існує 2 методу зміни мови інтерфейсу.
Варіант №1. Підходить для всіх редакцій, крім Sarter (Початкова).
Щоб змінити мову інтерфейсу з Російського на Англійська необхідно виконати наступні дії:
1. Завантажити Windows 7 в режимі відновлення (Repair Your Computer) через F8 на етапі початкового завантаження.
2. Відкрити вікно командного рядка (Command Prompt)
3. Ввести команду dism / image: D: / Set-SKUIntlDefaults: en-US
Будьте уважні в слові SKUIntlDefaults. Чи не переплутайте літери. INTL, а не INITL.
4. Перезавантажити комп'ютер і завантажити Windows 7 в нормальному режимі.
5. Відкрити вікно командного рядка (Command Prompt)
6. Ввести команду bcdedit / set {current} locale en-US
7. Ввести команду bcdedit / set {bootmgr} locale en-US
8. Перезавантажитися
Англійська мова , Як ви могли відмітити, я не встановлював, так він вже був встановлений раніше. Справа в тому, що коли проводилася попередня установка операційки на ноутуком Англійська мова була базовою та разом з ним ставилося додаткову мову - Русский. Перевірити це можливо, зайшовши в панель управління, вибравши "Годинник, мова та регіон", потім "Установка або видалення мов інтерфейсу" і пункт "Видалити язики інтерфейсу". В отриманому списку ви побачите англійська та російська.
Таким хитрим чином, ми поміняли мову інтерфейсу і залишилися при легальної активації.
Варіант №2. Підходить для всіх редакцій Windows 7.
1. Встановити програму Vistalizator
Знаєте, я вже якось давно дану статтю все налагоджувати на потім, причому кожного разу знаходжу якусь нову причину, з яких найпопулярнішою виявилася тією, що дуже мало користувачів коли-небудь міняти мову своєї операційної системи.
Але, після того, як до мене, за короткий проміжок часу, звернулося два різних користувача з проханням допомогти змінити мову системи, при цьому в різних версіях Windows, я зрозумів, що прийшла пора з'явитися даній статті у нас на сайті.
Загалом, як ви вже напевно зрозуміли в даній інструкції я спробую максимально докладно і просто показати, як можна змінити мову операційної системи на будь-яке вас.
Приклади, які ви знайдете нижче, будуть провидить на двох найпопулярніших на сьогоднішній день, операційних системах Windows 10 і звичайно ж Windows 7.
Так-так, не дивуйтеся «сімка» навіть зараз залишається найпоширенішою системою серед користувачів, в цьому ви самі можете переконатися, зайшовши до нас в групу ВК і подивившись на результати опитування, в яких Windows 7 є бездоганним лідером.
Ну да ладно, що не будемо розводити суперечок з приводу того який Windows крутіше, краще давайте перейдемо, безпосередньо, до самого процесу зміни мови відображення на обох версіях операційних систем.
Два способи зміни мови інтерфейсу в Windows 7
Існує кілька варіантів зміни мови інтерфейсу в Windows 7, або за допомогою локального інсталятора мовного пакета, або через «Цент оновлень».
Як на мене, більш зручному способом є саме локальна установка мовного пакета, так і займає це не значна кількість часу. Загалом, давайте розберемо весь порядок дій при використання даного способу.
Першим кроком буде, звичайно ж, завантаження на комп'ютер необхідного мовного пакета. Зробити це, звичайно ж, можна на сайті Майкрософта. Правда я помітив, що на даним момент для завантаження доступні не всі пакети, тому нижче я залишу посилання для завантаження основних мов, які можуть знадобитися саме вам.
- Англійська мова - Завантажити x64 (x32)
- Російська мова - Завантажити x64 (x32)
- Українська мова - Завантажити x64 (x32)
Якщо ж вас зацікавлять інші мовні пакети, тоді шукаємо їх на сайті Майкрософт або в інтернеті там їх вистачає, так само можете написати мені в коментарі, і я допоможу вам знайти те, що потрібно.
Отже, бажаний мовний пакет викачаний на комп'ютер, напевно, цей крок є найбільш складним при використання даного способу.
Тепер, подвійним кліком запускаємо даний файл , Після чого повинна пройти автоматична установка обраного вами мови. Так-так саме так, від вас вимагається тільки запустити файл, ну а далі все відбудеться само собою, запускається установка, що займає кілька хвилин і після чого вікно безслідно, зникає.
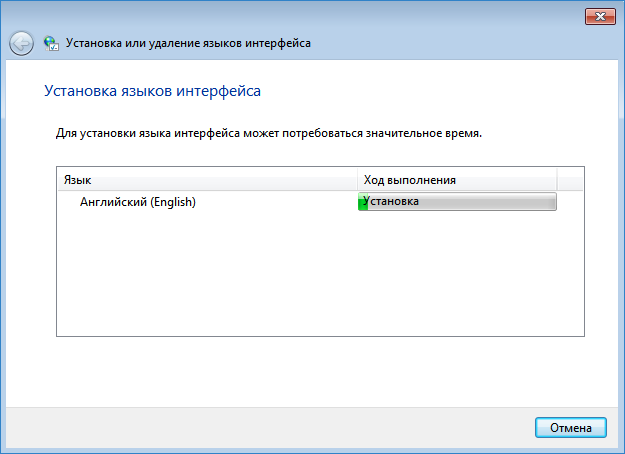
Після того як вікно пропаде, можна вже і змінити мову інтерфейсу вибравши його зі списку доступних мов. Для цього заходимо «Панель управління» - «Мова» - «Мови і клавіатури», і тут звертаємо увагу на розділ «Мова інтерфейсу», саме там має з'явитися поле, в якому ви зможете обрати встановлений вами мову.
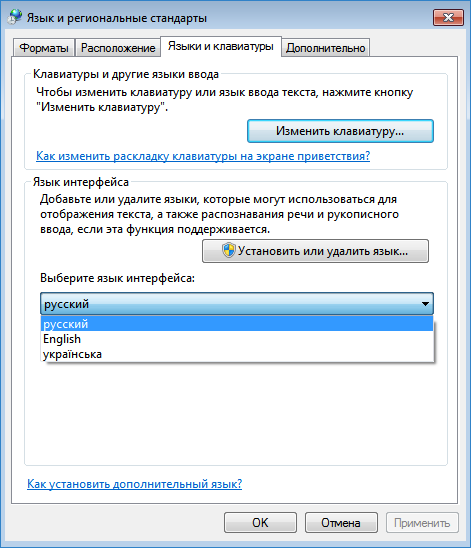
Ну, і завершуємо настройку мови інтерфейсу, якшо по кнопці «Застосувати». Після, система вас повідомить, що для зміни мови інтерфейсу, потрібно як мінімум вийти з системи, ну або просто перезавантажити комп'ютер.
Але, це ще не все, так само є ще один варіант зміни мови інтерфейсу, який, так само, може вам підійти і навіть деяким здатися набагато зручніше.
Загалом, нам знову потрібно через панель управління потрапити в налаштування мови і перейти на вкладку «Мови і клавіатури», тільки цього разу слід натиснути на кнопку «Встановити або видалити мову».
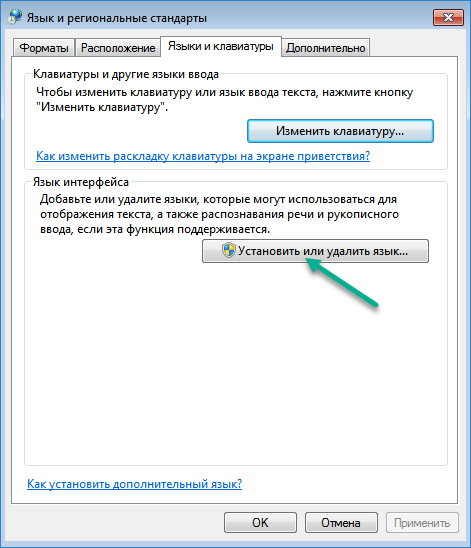
До речі, в Windows 7 Professional, даного пункту немає, так як підтримка пакетів MUI є тільки у версіях «Максимальна» і «Корпоративна».
На наступному кроці вибираємо, що для установки необхідного мови інтерфейсу ми будемо використовувати «Цент оновлень» і натискаємо «Далі».
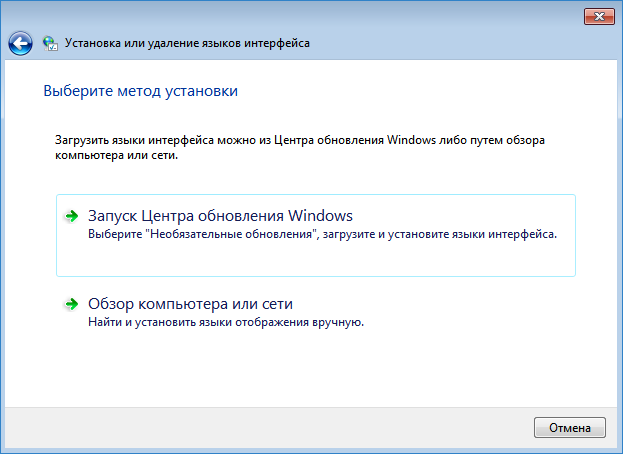
Після цього має запуститися цент оновлень і почати пошук доступних мов. Сам пошук може займати досить велику кількість часу, тому доведеться набратися терпіння.
Після завершення процесу пошуку, з'явиться звіт про кількість доступних оновлень до установки на комп'ютер. Слід зазначити, що в Windows Update, існує два типи оновлень:
- Критичні (Важливі) - які на думку Майкрософт слід встановити в першу чергу для поліпшення продуктивності і безпеки системи.
- Чи не обов'язкові - в які зазвичай входять установка додаткових мов і інших подібних штук.
Відповідно в який з'явився звіті нам слід натиснути на посилання з необов'язковими оновленнями, після чого відкриється список доступних до завантаження та встановлення мов системи, зазначивши бажані мовні пакети для Windows 7 натискаємо «Ок» і запускаємо установку.
Після того, як мовні пакети будуть завантажені і встановлені, ви зможете ним скористатися, знову зайшовши в настройки мови і клавіатури, вибравши бажану мову системи з появи там списку.
Як і в минулому варіанті для того, що б мова інтерфейсу помінявся, нам слід вийти з системи і ввійти назад.
Міняємо мову інтерфейсу в Windows 10
Ну, а тепер давайте розберемося з Windows 10. Хочу відразу ж відзначити, що цей приклад може застосовуватися не тільки в Windows 10 але, і в Windows 8, принцип зміни системного мови однаковий.
Отже, запускаємо панель управління і переходимо в розділ «Мова».
Натискаємо на «Додаткові параметри» і в першому ж пункті перевизначення мови інтерфейсу в Windows, встановлюємо значення на «Використовувати список мов» і зберігаємо його.
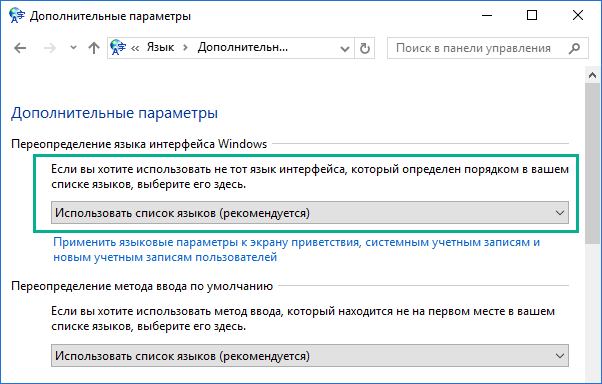
Далі додаємо потрібну мову, наприклад, у мене це буде англійська, скориставшись відповідною кнопкою і знайшовши його в доступному переліку. До речі, для зручності можна скористатися пошуком, розташованим у верхньому кутку активного вікна.
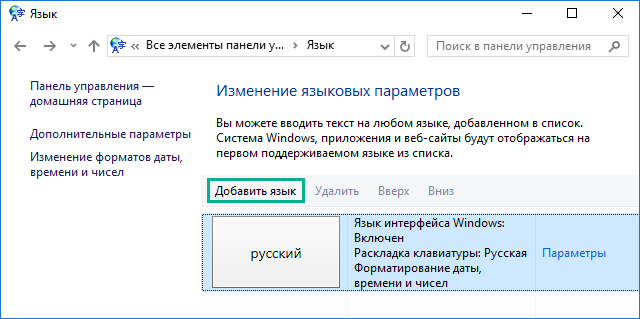
Повернувшись до списку мов, знаходимо доданий нами, на моєму прикладі це «English», і натискаємо на проти нього кнопку «Параметри».
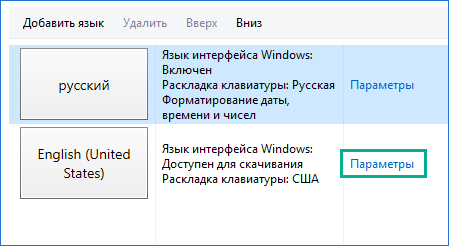
У вікні параметрів, в розділі «Мова інтерфейсу», слід завантажити мовний пакет клацнувши по відповідній кнопці «Завантаження і установка мовного пакета». Почнеться процес установки, по завершенню якого, замість кнопки завантаження пакета, з'явиться посилання «».
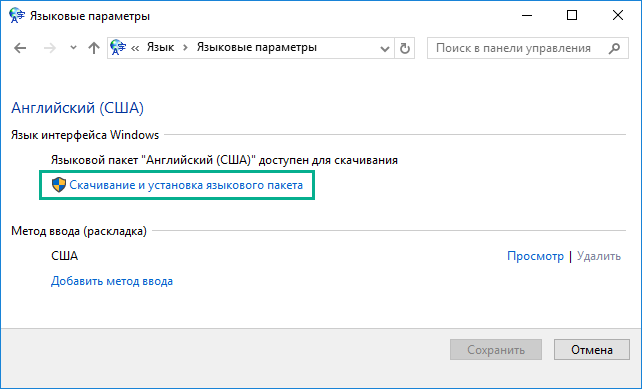
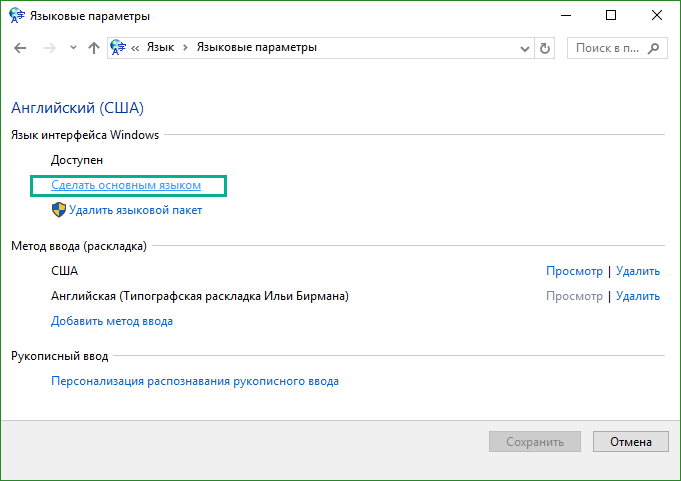
Загалом, таким ось чином в «десятці» ви зможете встановити для інтерфейсу, абсолютно будь-яку мову, який вам сподобається. До речі, Сейчас варіант також актуальний і для планшетів, змінюється він там аналогічним чином.
На цьому в принципі все, в разі виникнення питань, ви завжди можете зв'язатися зі мною за допомогою форми коментарів або приєднавшись до нас в ВК групу.
Що ж робити?





