Давненько я не писав нічого по украшательствам, та ще й корисним. Мабуть, має сенс до цієї теми, тим більше, що й привід є, а саме, чудова програмка під назвою RainMeter.

Що власне вона вміє робити і навіщо потрібна?
Давайте розбиратися;)
Віджети моніторингу навантаження
Власне, як Ви вже зрозуміли з підзаголовка, програма вміє виводити різні корисні дані на робочий стіл у вигляді невеликих симпатичних блоків. У числі цих даних є дата, час, завантаження CPU, пам'яті (RAM), заповненість жорстких дисків, RSS, стан кошика і все таке різне.
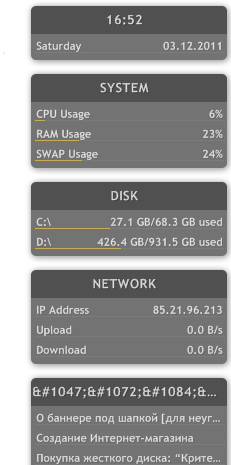
Оне виглядає досить симпатично і в досить гнучко настроюється (можна відключити неиспользуемое, підредагувати розташування і тд і тп), а так само має всякі різні стилі і шаблони оформлення, які можна скачати в інтернеті (деякі представлені на сайті розробника).
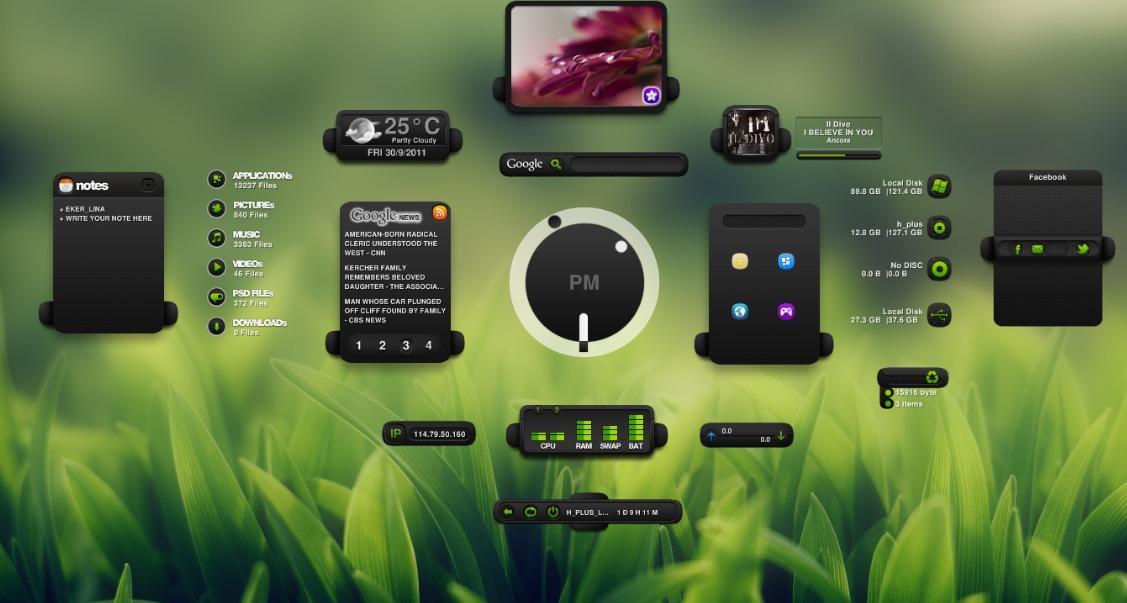
Загалом, зручно і наочно. Правда російської мови в програмі немає, але зате вона, звичайно ж, безкоштовна.
Давайте розбиратися де взяти і як встановити.
до змісту ↑
завантажити можна по цьому посиланню (З мого архіву), або з сайту розробника .
Установка гранично проста і я на ній зупинятися не буду. Згадаю, правда, щоб Ви не забули вибрати потрібну розрядність на одному з етапів:
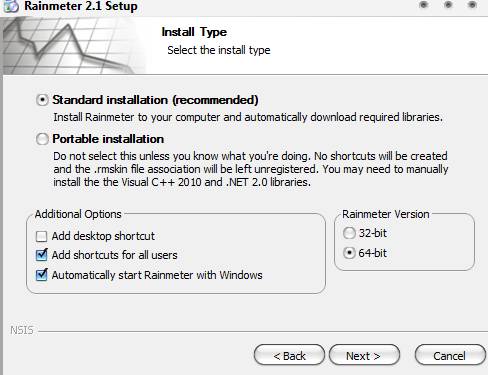
А також про те, що якщо Ви вирішите робити "Portable installation" (другий гурток), то, швидше за все, доведеться вручну ставити Microsoft Visual C ++ 2010 і. NET Framework 2.0.
Відразу після установки програма запуститься, що, думаю, Ви відразу зрозумієте :) Якщо і ні, то запустити можна по-старому з "Пуск - Програми - Rainmeter" або з папки куди Ви оне щастя встановили.
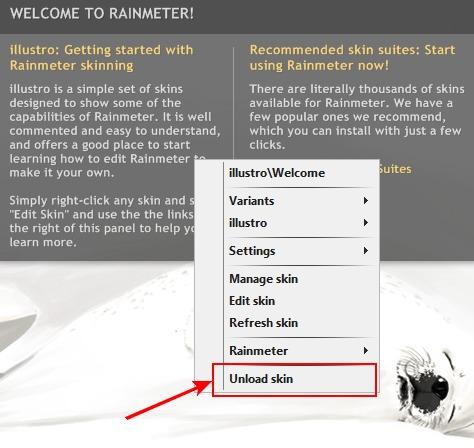
Тепер про налаштування. Щоб прибрати будь-якої блок (скажімо, вітання), досить натиснути на ньому правою кнопкою мишки і вибрати пункт "Unload Skin".
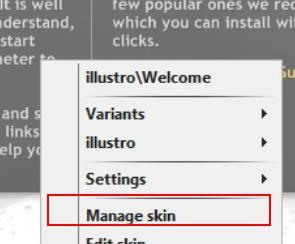
Щоб повернути якийсь блок, треба вчинити аналогічно (натиснути правою кнопкою мишки на будь-який блок), тільки на цей раз вибрати "Manage skin".
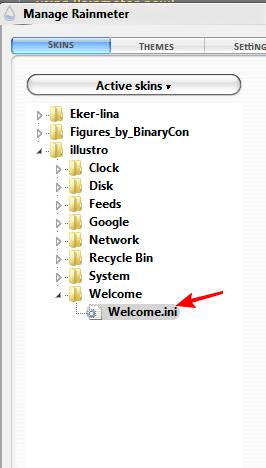
Після оного з'явиться вікно налаштувань де Вам треба знайти зі списку те, що Ви хочете включити (наприклад, якщо Ви прибрали блок з привітанням, то в списку шукаємо папочку "Welcome"), дістатися до файлу .ini і клацнути по ньому мишкою. Цим же чином можна вмикати-вимикати всі блоки, що у Вас є в програмі.
Тут же (я маю на увазі вікно, яке з'явилося після натискання на Manage Skins) можна налаштувати все і вся (переробити тип шрифтів, розміри шрифтів, переписати під три чорти оформлення, змінивши фони, обведення і тп), зберегти-завантажити конфігурації тим і інше таке різний .. Однак, по суті воно і не потрібно нікому :) Достатньо лише налаштувати адресу RSS , Якщо Ви хочете бачити останні заголовки з, скажімо (хто б міг подумати! :)) " заміток Сіс.Адміна "І на цьому заспокоїться. Як це зробити? Дуже просто:
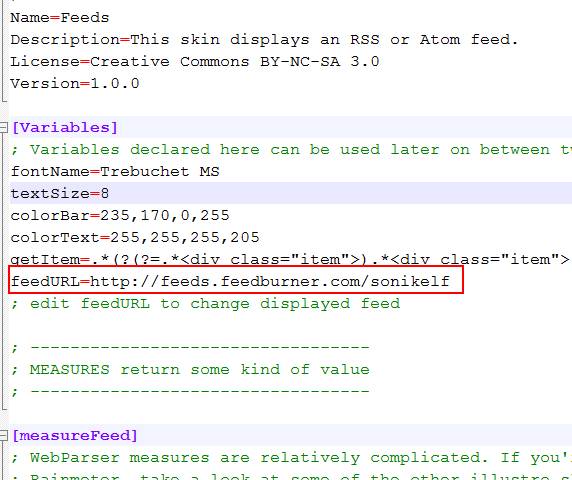
Переходимо на пункт "Feeds.ini" і жмакаем в кнопочку "Edit". За ідеєю повинен буде відкритися блокнот (або щось аналогічне), де нам необхідно знайти рядок feedURL = і замість зазначеного після = значення поставити своє, а саме адреса потрібного RSS (у випадку з sonikelf.ru це https://feeds.feedburner.com/sonikelf ). Потім зберегти зміни (поєднання клавіш "Ctrl + S" або "Файл - Зберегти") і після чого блок відкрити і закрити зазначеним вище способом.
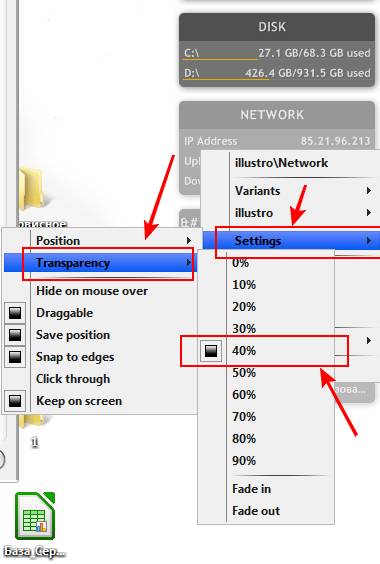
До слова, блоки можна рухати мишкою по робочому столу (це якщо хтось не здогадався), а так само задати рівень прозорості шляхом натискання правої кнопки мишки на необхідному блоці та вибором з меню, що випадає пунктів "Settings" - "Transparency" і значення прозорості , яке Вас влаштує.
Що стосується будь-яких красивих тим оформлення і інших варіантів, то ось наприклад 4 непоганих темки, які рекомендує розробник: перша , друга , Третя, четверта . Викачуються по кнопці Download File в правому верхньому куті, а встановлюються просто шляхом запуску. exe файлу, який лежить в викачаному архіві.
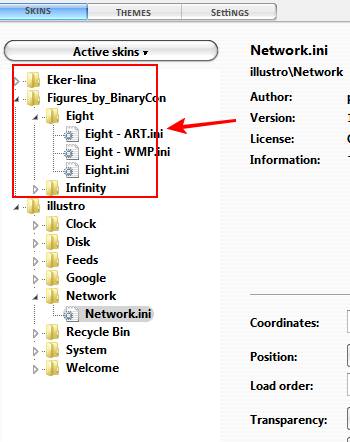
Що до активації нових красивих блоків з цих тем - просто відкрийте "Manage Skin" і побачите, що після установки теми там з'явилися нові татка, ну, а що з ними робити я вже писав вище;)
до змісту ↑Післямова
Ну ось, тепер на робочому столі є всякі корисні різниці і показники.
Сподіваюся, що Вам сподобалося і стало в нагоді.
Як і завжди, буду радий питань, доповнень, благодарностям і всьому такому різному. Пишіть в коментарях;)
Ми в соц.сетях: ВК Facebook Twitter Telegram
Що власне вона вміє робити і навіщо потрібна?Як це зробити?






