- Відновити windows 7 за допомогою командного рядка. Як використовувати командний рядок для усунення...
- Від слів до справи
- Запуск командного рядка
- утиліта Bootrec
- утиліта BCDboot
- Як відновити Master Boot Record (MBR)
- Як записати новий завантажувальний сектор
- Як відновити дані конфігурації завантаження (BCD)
- Як додати відсутні інсталяцій Windows в дані конфігурації завантаження
Відновити windows 7 за допомогою командного рядка. Як використовувати командний рядок для усунення проблем з завантажувальними записами
Відновлення операційної системи після збоїв - завдання настільки ж типова, наскільки і відповідальна. Навіть найпростіші термінали і дискові Операційні системи періодично потребували у відновленні. Для деяких ранніх версій ОС подібна процедура називалася «генерацією» системи і вимагала досить значних пізнань від системного оператора громіздких обчислювальних машин, на яких такі ОС встановлювалися.
Windows також періодично потребує відновлення. Воно може приймати форму «відкату» до деякого зафіксованого стану, або ж приводити до повного обнулення всіх скоєних користувачем дій з моменту інсталяції. наявні в Windows графічні інтерфейси для запуску процедури відновлення не завжди доступні і не завжди зручні. Тому ми розглянемо варіант відновлення операційної системи Windows 7 з командного рядка .
Уміння користуватися командним рядком - один з корисних навичок для будь-якого користувача системи Windows. Витративши зовсім небагато зусиль, ви навчитеся багато чому з того, що недоступно безпосередньо з графічного інтерфейсу користувача.
любителі системи Linux відмінно знають, наскільки зручною виявляється командний рядок в самих різних обставинах. система Windows володіє не менш розвиненим, хоча і менш популяризувати інтерфейсом консолі. Отже, за справу.
Найзагальніші відомості
Навіщо необхідно робити відновлення системи? Ось невеликий перелік ситуацій, де без нього не обійтися:
- Необхідність регенерації ОС після невдалої інсталяції програмного забезпечення, яка потягнула за собою нестабільну роботу.
- невдалі автоматичні оновлення Windows , Після яких деякий, раніше функціонує, ПО не запускається або працює неправильно.
- Регенерація ОС після невдалої інсталяції драйверів. Наприклад, ви встановили драйвер відеоадаптера і отримали через це на екрані хаос.
- Відновлення після серйозних вірусних атак.
- При неможливості активувати найважливіші служби Windows , На зразок «Диспетчера завдань».
 У всіх таких випадках потрібно повернення системи до її первісного стану, що передує невдалим діям користувача або невірного спрацьовування будь-яких програмних модулів. Використовуючи, можна без праці «відкотити» стан ОС до контрольної точки відновлення. Як правило, це необхідно в тому випадку, коли запустити віконний інтерфейс Ос не виходить.
У всіх таких випадках потрібно повернення системи до її первісного стану, що передує невдалим діям користувача або невірного спрацьовування будь-яких програмних модулів. Використовуючи, можна без праці «відкотити» стан ОС до контрольної точки відновлення. Як правило, це необхідно в тому випадку, коли запустити віконний інтерфейс Ос не виходить.
Від слів до справи
Режим запуску комп'ютера, який нам знадобиться, називається « Безпечний режим з підтримкою командного рядка ». Потрапити в нього можна при старті Windows, утримуючи клавішу «F8» через відповідний пункт в меню запуску. Через даний пункт меню ми потрапляємо в консоль з типовим для операційних систем типу DOS запрошенням до введення команд. В цьому режимі є підтримка тільки найнеобхідніших для роботи функцій. Доступ до цих функцій здійснюється через введення в запрошення команд з необхідними опціями і наступним натисканням на клавішу «Enter». Для відновлення і подальшого нормального запуску системи нам знадобиться наступний командний діалог:
Набираємо в консолі: Диск: \ WINDOWS \ system32 \ Restore \ rstrui.exe, де «Диск» - це той самий розділ вінчестера, на якому інстальована ОС. 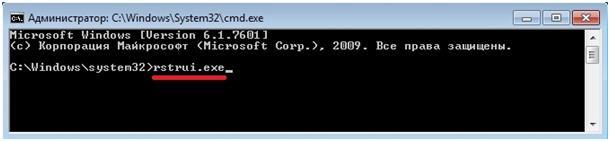
- Перед нами відкривається меню вибору дій. Ми вибираємо пункт з написом «Відновлення попереднього стану комп'ютера» і тиснемо на клавішу «Enter».
- Більше нічого робити не потрібно, далі ОС самостійно виконає всі необхідні дії для відкату до точки збереження з нормальною працездатністю.
- Після завершення даної операції слід перезавантажити комп'ютер, якщо він не зробить цього самостійно.
Майте на увазі, що проти вірусів дана процедура безсила і наступним вашим дією після нормальноїзавантаження , Має бути повне сканування комп'ютера на предмет виявлення віртуальної зарази.
Інструменти виправлення помилок Windows постійно удосконалюються, пропонуючи користувачам все більш автоматизовані рішення, що дозволяють швидко усунути різні неполадки. Якщо підключити до комп'ютера інсталяційний носій і в розділі «Відновлення системи» вибрати пункт «Відновлення запуску», то можна виправити безліч помилок, які заважають запуску Windows . Однак при пошкодженні завантажувача цей спосіб не спрацює, так що якщо ви зіткнулися з такою проблемою, то доведеться проводити відновлення MBR через командний рядок.
Запуск командного рядка
Вам знадобиться завантажувальний диск з дистрибутивом тієї ж системи, що встановлена на комп'ютері. Збігатися повинна не тільки версія, але і розрядність Віндовс, інакше виконати відновлення не вийде.
Відкривши список доступних інструментів, спочатку виконайте виправлення помилок запуску. Якщо вирішити проблему з пошкодженням завантажувача не вдасться, знову поверніться до переліку засобів і виберіть командний рядок.
утиліта Bootrec
Для перезапису MBR (даних, необхідних для завантаження Віндовс ) І виправлення помилок завантажувача ми будемо використовувати вбудовану в Windows утиліту . Введіть у вікні інтерпретатора команду «bootrec». Після запуску цієї утиліти з'явиться список підтримуваних команд - виконуйте їх по порядку. 

Перезавантажте комп'ютер. Відновлення завантажувача виконано, MBR переписана, тому Віндовс повинна запуститися без проблем. Якщо ж перезапис MBR не допомогла усунути проблему запуску, спробуйте застосувати залишилися дві команди:
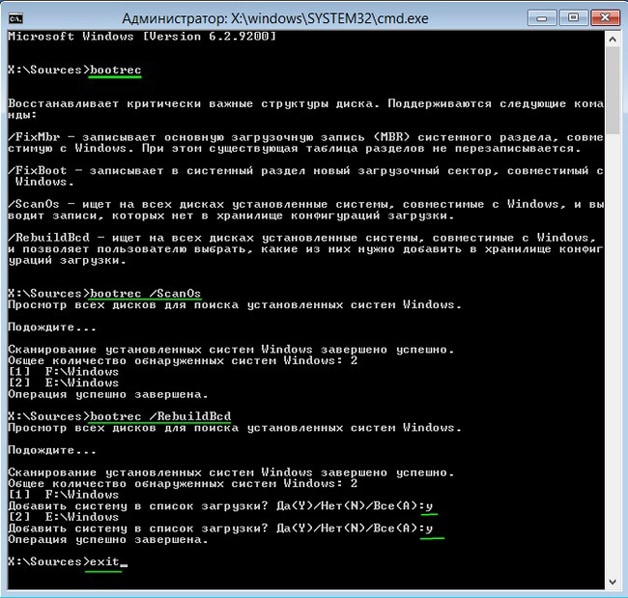
Утиліта почне сканування жорсткого диска , Намагаючись знайти встановлені системи . Коли Windows 7 буде виявлена, виконайте «Bootrec.exe / RebuildBcd». Знайдені системи будуть записані в меню завантаження. Вийдіть з утиліти за допомогою команди «exit» і перезавантажте комп'ютер. Перезаписувати MBR більше не потрібно - Віндовс стартуватиме без помилок.
утиліта BCDboot
Якщо виправити помилку MBR не виходить, спробуйте виконати відновлення завантажувача, застосувавши утиліту BCDboot. Це засіб дозволяє створити або відновити середу завантаження, розташовану в активному розділі вінчестера. Якщо в результаті системного збою середу завантаження була перенесена на інший розділ жорсткого диска, то за допомогою BCDboot.exe ви повернете її на місце.
Відкрийте командний рядок і введіть «bcdboot.exe e: \ windows» (атрибути вводити необов'язково). Замість «E:» вам потрібно поставити букву розділу, на якому зберігаються файли Віндовс . Якщо в середовищі Windows цей розділ позначений буквою «C», то тут він може відображатися як «D» - враховуйте це при виконанні команди.
вбудований в Windows інструмент відновлення системи дає змогу виправити більшість проблем з комп'ютером. Проте, дуже часто проблеми доводиться вирішувати ручним способом , Наприклад, коли операційна система не завантажується. У цих випадках ви можете використовувати утиліту під назвою Bootrec.exe. Вона може допомогти в усуненні неполадок та способи їх усунення даних, таких як головний завантажувальний запис (MBR), завантажувальний сектор або файл конфігурації завантаження (BCD).
Незалежно від того, чи використовуєте ви Windows 7 або Windows 8.1, якщо ваша операційна система не завантажується, а відновлення при завантаженні не може побороти цю проблему, вам варто спробувати засіб Bootrec.exe.
Робота з цим інструментом здійснюється за допомогою командного рядка. Однак, оскільки у вас проблеми із завантаженням операційної системи, очевидно, що ви не зможете запустити Bootrec.exe безпосередньо в Windows.
Якщо у вас Windows 7, тоді вам потрібно завантажитися з допомогою інсталяційного носія або диска відновлення системи.
Щоб завантажитися з DVD- або USB-диска, відповідне пристрій повинен бути першим пристроєм в розділі «First Boot Device» в BIOS. Залежно від виробника материнської плати і версії BIOS , Цей розділ може називатися трохи інакше.
Якщо процес завантаження з інсталяційного диска пройшов вдало, виберіть потрібну мову та натисніть «Далі». У наступному вікні натисніть на лінк «Відновлення системи».
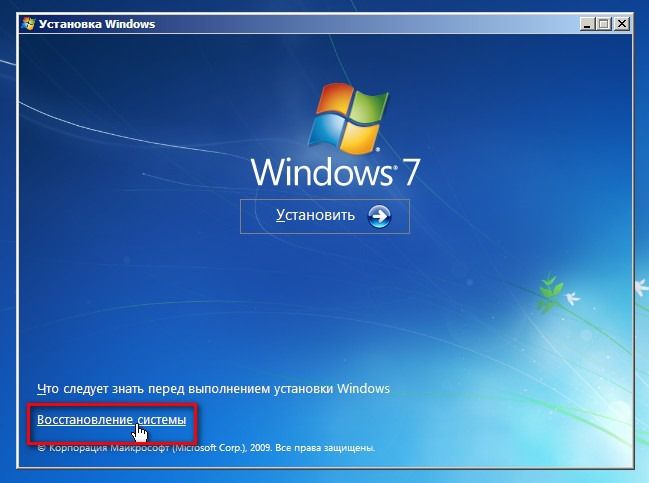
Потім виберіть операційну систему, яку ви хочете відновити. це важливий крок , Коли у вас встановлено кілька операційних систем, а пошкоджена тільки одна. Натисніть «Далі», щоб продовжити.
У вікні, ви побачите всі параметри відновлення системи, але в даному випадку нас цікавить тільки командний рядок.
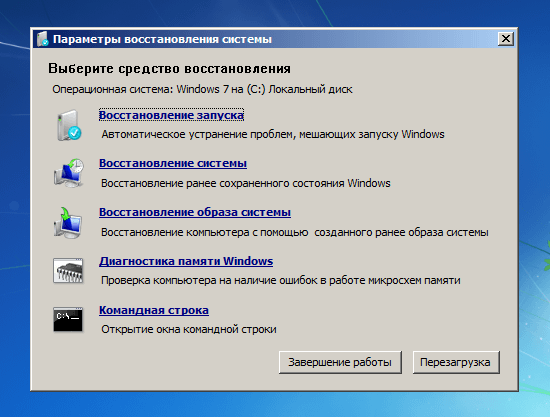
Якщо у вас немає інсталяційного диска Windows 7 або диска відновлення системи, ви можете отримати доступ до параметрів відновлення системи за допомогою прихованого розділу відновлення, який Windows 7 автоматично створює під час установки операційної системи. Про те, як це зробити, читайте в розділі «Як запустити відновлення системи за допомогою додаткових параметрів завантаження в Windows 7 ».
У тому випадку, якщо ви використовуєте Windows 8 або Windows 8.1, виконайте дії, описані в третьому, четвертому чи п'ятому розділах цього керівництва:. Залежно від обраного вами способу для завантаження вашої системи, ви можете запустити командний рядок або з додаткових параметрів, або з інтерфейсу безпечного режиму.

Тепер, коли командний рядок запущена, введіть команду і натисніть Enter, щоб побачити всі опції, які доступні для цього інструменту. Як підказує скріншот нижче, всього існує чотири параметри: / FixMbr, / FixBoot, / ScanOs і / RebuildBcd.
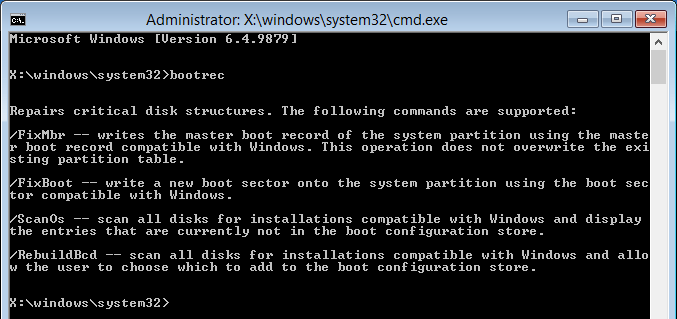
Далі в цій статті я розповім, як кожен з цих параметрів може допомогти вам вирішити проблеми із завантаженням. Bootrec.exe може допомогти вирішити більшість проблем, проте це не гарантує успіху у всіх сценаріях, так що майте це на увазі.
Як відновити Master Boot Record (MBR)
Першим параметром Bootrec.exe є / FixMbr. Він дозволяє відновити пошкоджений Master Boot Record (MBR). Master Boot Record є першим сектором диска, і він підказує BIOS, де шукати операційну систему на комп'ютері.
Як правило, цей параметр слід використовувати в тих випадках, коли ви стикаєтеся з одним з цих повідомлень про помилку: «Операційна система не знайдена» ( «Operating System not found»), «Помилка при завантаженні операційної системи» ( «Error loading operating system »),« Операційна система відсутня »(« Missing operating system ») або« Некоректна таблиця розділів »(« Invalid partition table »).
Щоб почати процес відновлення MBR , Виконайте команду bootrec.exe / fixmbr.
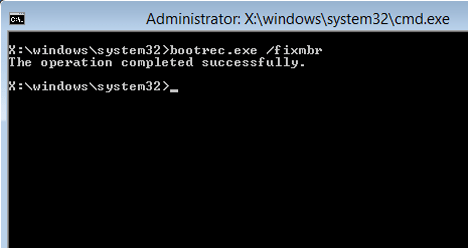
Як записати новий завантажувальний сектор
Параметр / FixBoot записує новий завантажувальний сектор на системний розділ. Інструмент буде використовувати завантажувальний сектор, який сумісний з вашою версією Windows. Використання цього параметра може допомогти в таких ситуаціях:
- завантажувальний сектор був замінений нестандартним для Windows Vista , 7, 8 або 8.1 завантажувальним сектором;
- завантажувальний сектор пошкоджений;
- після установки вашої операційної системи була встановлена більш рання версія Windows.
Щоб записати новий завантажувальний сектор, використовуйте команду bootrec.exe / fixboot.
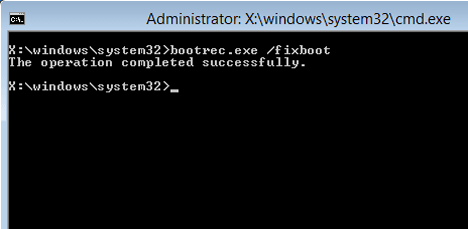
Як відновити дані конфігурації завантаження (BCD)
Дані конфігурації завантаження (Boot Configuration Data, BCD) містять детальний перелік того, що повинно завантажуватися при запуску системи. Microsoft вказує, що помилка завантаження також може бути викликана відсутніми або пошкодженими файлами в BCD. Параметр / rebuildbcd може бути дуже корисний, коли необхідно виправити помилки шляхом повного відновлення BCD.
Щоб повністю відновити Boot Configuration Data, виконайте наступну команду: bootrec.exe / rebuildbcd.
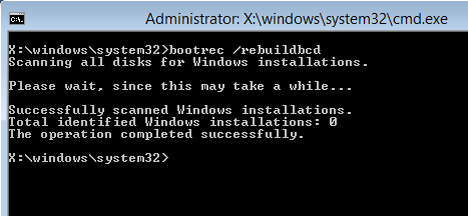
Як додати відсутні інсталяцій Windows в дані конфігурації завантаження
Якщо на вашому комп'ютері встановлено декілька операційних систем, але не всі з них доступні, використовуйте параметр / ScanOS (команда bootrec.exe / scanos), щоб bootrec.exe «прошерстил» все диски на предмет наявності на них будь-яких встановлених версій Windows , Які не включені в дані конфігурації завантаження (BCD).
На скріншоті нижче ви можете подивитися, як виглядає цей процес сканування.
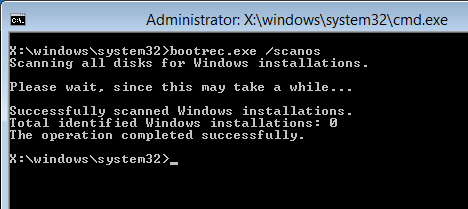
Якщо команда bootrec.exe / scanos повертає результати, ви зможете продовжити процес відновлення, щоб повернути «втрачену» інсталяцію Windows назад в безпечну таблицю BCD, зробивши її знову завантажується.
По-перше, ви повинні очистити Master Boot Record (MBR) за допомогою bootrec / fixmbr. Потім введіть bootsect.exe / nt60 all / force і натисніть Enter. Параметр / nt60 застосовує основний завантажувальний код, сумісний з BOOTMGR. Параметр / all оновлює основний завантажувальний код на всіх розділах. Параметр / force примусово відключає тому (а) під час оновлення завантажувального коду.
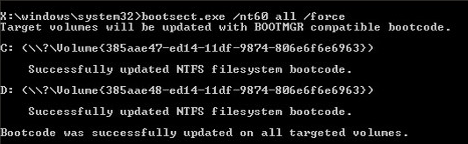
Виконавши всі ці команди, ви створите нову головний завантажувальний запис (MBR), яка буде використовувати правильний завантажувач Windows для запуску цієї конкретної операційної системи з вашого диска.
Якщо у вас є які-небудь питання, не соромтеся залишати коментарі.
Відмінного Вам дня!
Часто для відновлення працездатності операційної системи потрібно всього пара простих дій, які займуть лічені хвилини. Але замість того, щоб заощадити безліч часу і сил, користувач починає процедуру переустановлення системи. Відповідно, це тягне за собою установку драйверів і всіх програм. Є навіть ціла когорта людей, чиїм основним заняттям за ПК є реінсталляція ОС Windows. А якщо вам потрібно просто працювати і потрібно максимально швидко відновити працездатність ПК? Тоді стане в нагоді ця стаття. адже розробники Windows передбачили зручний інструмент - консоль відновлення. Будь-, кого не злякає часів PC DOS 7.0, може впоратися з цим завданням. Просто озбройтеся звичайним дистрибутивом із серії Windows 2000 / XP / Vista / 7 - і за справу. через командний рядок не складе великих труднощів. Вантажимося з диска дистрибутива і чекаємо етапу, коли буде запропоновано натиснути клавішу "R". Вибираємо установку системи, в яку треба зайти, і вбиваємо пароль адміністратора системи; якщо ви не задавали його під час попередньої установки, то він порожній. Розглянемо типові несправності, що дозволяють здійснити через командний рядок.
1. Пошкоджений шкідливим програмним забезпеченням завантажувальний сектор системного HDD.
Мабуть, один з найпростіших варіантів неполадки. Просто завантажуємо з дистрибутива і в консолі набираємо всього 2 команди - fixboot і fixmbr.
Крім цього часто виникає проблема в відсутніми файлами ntldr і ntdetect.com, вони в обов'язковому порядку повинні бути. Їх можна знайти на дистрибутиві в папці i386. Копіюємо їх на диск C: \
2. Відсутній в корені диска C: \ файл boot.ini
Просто запускаємо команду bootcgf з ключем rebuild, додаючи знайдені операційні системи в цей файл. Відновлення системи через командний рядок просто елементарне. Кожен просунутий користувач здатний здійснити цю дію.
3. Була проведена переустановка системної плати, і система після цієї процедури не завантажується, видаючи BSOD з кодом, оканчівающіся на 7B
Якщо під рукою немає більш зручного інструменту (скажімо, ERD Commander), то можна обійтися лише консоллю відновлення Отримуємо список служб командою LISTSVC, а командою ENABLE включаємо системний запуск служб amdide, amdsata, amdxata, atapi, intelide, msahci, pciide. Це активує завантаження стандартних драйверів і дозволить здійснити старт старої системи на основі нового обладнання.
4. Установка некоректного драйвера або служби (шкідливе ПЗ) привела до нездатності системи до завантаження.
Найчастіше можна обмежитися просто і бекапом попередньої точки відновлення, але буває, коли точки відновлення просто немає, а відповідна служба відключена. Тоді треба зайти в консоль відновлення і набрати команду LISTSVC - список всіх присутніх в реєстрі служб. Таким чином, ми дізнаємося найменування потрібного нам несправного драйвера. Адже буває, що ви можете встановити некоректно написаний драйвер пристрою і може знадобитися відновлення системи через командний рядок. Відключаємо командою DISABLE "ім'я_служби". Слід пам'ятати, що часто шкідливе ПО робить підміну системного драйвера, наприклад tcpip.sys або драйвера мережевої карти (Ndis.sys), причому часто без втрати працездатності! Тоді слід переписати в корінь диска C: \ оригінальний файл і порівняти з розміром самозванця. Якщо вони не збігаються, сміливо робіть заміну за допомогою команди "copy" в каталог C: \ windows \ system32 \ drivers.
5. Пошкоджений файл куща реєстру
Симптоми проблеми такі - ви бачите де ядро системи повідомляє, що відсутній або пошкоджений SYSTEM / SOFTWARE. Мабуть, це найгірша проблема, якщо немає резервної копії реєстру. Причому якщо проблема торкнулася SOFTWARE, то необхідно відновити всі записи реєстру, що стосуються - тобто, по суті, перевстановити систему. Більш оптимістичний сценарій - пошкоджений SYSTEM. Просто набираємо в консолі відновлення команди:
cd repair
copy SYSTEM C: \ windows \ system32 \ config
Перезавантажуємося і чекаємо, поки система знайде всі пристрої. Доведеться вручну "показати" системі, де лежать файли драйверів (C: \ windows \ system32 \ drivers).
Ось основні проблеми та шляхи їх вирішення, якщо ви вирішили здійснити відновлення системи з командного рядка. Звичайно, є й інші, більш складні проблеми або їх поєднання, а й їх можна подолати, благо інструментарій дозволяє. Можна також скористатися спеціалізованим програмним забезпеченням Hiren "s Boot CD і ERD Commander, що мають в своєму арсеналі набагато більшу кількість потужних спеціалізованих утиліт, а також їх численними клонами, але консоль відновлення - та основа, якої необхідно вміти користуватися сервісному інженеру або досвідченому користувачеві. Адже відновлення системи за допомогою командного рядка набагато швидше дає результат.
А якщо вам потрібно просто працювати і потрібно максимально швидко відновити працездатність ПК?





