- Глава 15. Проживання в середовищі KDE У цьому розділі я хочу коротко показати, як створити на комп'ютері,...
- 15.1.1 Зовнішній вигляд
- 15.1.2 Головне меню KDE
- 15.1.3 Центр керування KDE
- 15.1.4 Налаштування панелі і значків на робочому столі
Глава 15. Проживання в середовищі KDE
У цьому розділі я хочу коротко показати, як створити на комп'ютері, що працює під управлінням ОС Linux, зручну для користувача робоче середовище. До такої міри зручну, щоб взагалі можна було відмовитися від використання Windows і Windows-продуктів. На жаль, до недавнього часу ця кінцева мета була недосяжна. Основна причина цього полягала у відсутності програм, "розуміють" формати Microsoft Office. Справа в тому, що більшість користувачів персональних комп'ютерів поки не прагнуть перейти на Linux і продовжують працювати в Windows-середовищі. А спілкуватися з ними необхідно (бо "не можна жити в суспільстві і бути вільним від суспільства"). Тому доводиться вдаватися до таких засобів, як віртуальні машини (котрим присвячується означена гл. 18), щоб організувати таке спілкування. Неможливість безпосереднього спілкування з "миром Windows" була чи не єдиною (поряд зі складністю оновлення програмних продуктів під Linux) перешкодою для освоєння Linux широкими колами користувачів. З появою русифікованих версій пакету OpenOffice.org ситуація істотно змінюється. Тепер є всі необхідні компоненти для створення під Linux повноцінної робочої середовища. Це я і спробую показати в цій главі.
Під "зручною робочим середовищем" я маю на увазі набір програмних продуктів, що дозволяють вирішувати ті завдання, які зазвичай виникають в щоденній роботі на комп'ютері, будь то в Windows, Linux або в будь-який інший операційній системі (в розд. 15.2 я спробую конкретизувати поняття " зручною робочої середовища "). В основу такого середовища я пропоную покласти інтегровану графічну середу KDE. У складі KDE вже є більшість компонентів, необхідних у щоденній роботі "середнього" користувача комп'ютера. Втім, дещо потрібно доустановити. Але, перш ніж говорити про те, чого в KDE не вистачає, давайте коротко розглянемо, що таке KDE саме по собі.
15.1. Основи роботи з KDE
KDE - це інтегрована графічна оболонка для Linux (і інших версій UNIX), яка в даний час включає в себе більше 100 графічних додатків і підтримує більше 40 різних мов. Вона розробляється в рамках руху Open Source, т. Е. Поширюється з відкритими вихідними кодами. KDE дозволяє поєднати сучасну функціональність, зручність використання і відмінний дизайн з технологічними перевагами операційної системи класу UNIX. На момент написання цього тексту розробники випустили версію 2.2.2 цієї оболонки. Але що приводиться нижче опис і все малюнки відповідають версії 2.1.2, яка встановлюється з дистрибутива Red Hat Linux 7.1 Cyrillic Edition. Звичайно, більш пізні версії зазнають деяких змін в бік поліпшення, але принципи побудови інтегрованого середовища зберігаються, так що ви цілком можете використовувати даний текст для початкового знайомства з цією оболонкою. Необхідно, крім того, відзначити, що навіть якщо версія самого KDE у вас буде та ж сама, можливі деякі відмінності зовнішнього вигляду цієї оболонки в порівнянні з приводяться нижче малюнками. Справа в тому, що в KDE, як і взагалі в Linux, все піддається налаштуванню. І кожен виробник дистрибутива робить налаштування по-своєму. Майте це на увазі і не лякайтеся. Через деякий час ви і самі зможете повністю змінити вигляд екрана після запуску KDE.
15.1.1 Зовнішній вигляд
Якщо ви хоч раз запускали KDE, ви вже знайомі із зовнішнім виглядом екрану після запуску цієї оболонки. Для інших приведу рис. 15.1.
Як бачите, екран можна умовно поділити на дві частини.
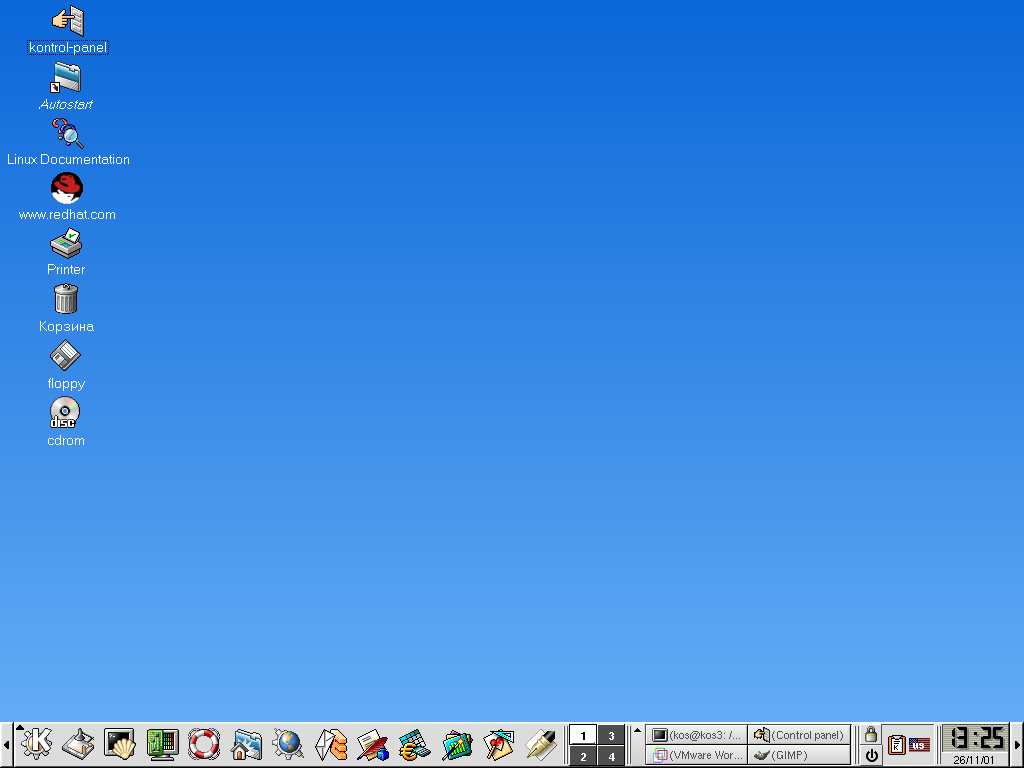
Мал. 15.1. Зовнішній вигляд екрану після запуску KDE (клацніть по малюнку для перегляду)
Панель в нижній частині екрана служить для запуску додатків і перемикання між робочими столами. Серед інших на ній розташований значок із зображенням букви "К". Цей значок (аналог кнопки Start в Windows) служить для виклику ієрархічного меню, через яке можна запустити будь-який додаток з числа входять до складу KDE, навіть якщо значок програми не було на панелі.
Власне робочий стіл (Desktop) - це вся залишилася поверхню екрану, на якій розташовується певна кількість значків ( "іконок"), які теж можуть використовуватися для запуску відповідних їм додатків.
KDE підтримує кілька робочих столів, перемикатися між якими можна за допомогою пронумерованих клавіш, розташованих на панелі (на рис. 15.1 зображено чотири такі клавіші, хоча це число можна змінити).
Праворуч перемикача робочих столів розташовується поле, яке називається панеллю задач (taskbar). Воно служить для відображення переліку запущених в даний момент додатків і перемикання між ними. Кожному запущеному додатку відповідає кнопка, клацання по якій переводить дане додаток в активний стан.
Для тих, хто звик працювати в Windows, може здатися незвичним те, що для запуску програми досить клацнути по значку ( "іконці") тільки один раз. Але до цього швидко звикаєш, а й при бажанні можна налаштувати оболонку на два клацання.
У правому кінці панелі завдань знаходиться годинник і невелика вертикально витягнута кнопка з трикутником-стрілкою. Така ж кнопка є і в лівому кінці панелі. Клацання по будь-якій з цих кнопок призводить до того, що панель згортається, як би тікаючи за кордон відповідної сторони екрану. Видимою залишається тільки така ж кнопка з трикутником. Клацанням по цій кнопці можна повернути панель на екран.
Якщо ви підведете курсор миші до будь-якого значку або кнопці на панелі завдань і чекаєте деякий час, з'явиться підказка, що пояснює призначення значка або назва відповідної задачі. А якщо натиснути правою кнопкою миші по будь-якого елементу на екрані, в тому числі і по порожньому полю, з'являється меню, в якому можна вибрати одну з дій, які можна застосувати до даного елементу. Зокрема, клацання по порожньому полю призводить до появи меню налаштувань робочого столу.
Панель можна налаштовувати на свій розсуд. Але описом способів настройки ми поки займатися не будемо. Давайте спочатку подивимося на головне меню KDE.
15.1.2 Головне меню KDE
Як ви вже знаєте, доступ до головного меню KDE ми отримуємо, клацнувши по значку з буквою "K" (рис. 15.2).
По-перше, зверніть увагу на те, що деякі елементи меню мають трикутник після назви. Це говорить про те, що даний елемент викликає вкладене меню наступного рівня.
По-друге, ви можете помітити, що тут є аналоги тих команд, які ви звикли бачити в головному меню Windows: Пошук файлу, Допомога, Запустити програму ..., Останні документи. Недарма часто говорять, що з усіх інтегрованих графічних середовищ KDE найбільш близька до Windows. Що ж, хорошим рішенням не гріх наслідувати.
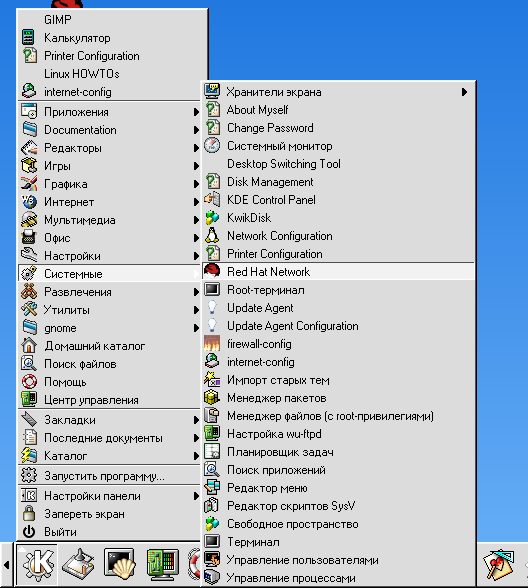
Мал. 15.2. Головне меню KDE
Команди Каталог і Домашній каталог служать для швидкого переходу в потрібний каталог і перегляду його вмісту за допомогою файлового менеджера Konqueror (про нього ми вже говорили в гл. 14 і ще не раз згадаємо нижче).
У верхній частині головного меню з'являється відокремлений горизонтальній рисою список часто запускаються або недавно викликалися команд (природно, що з'являється він не при першому запуску KDE, а після того, як ви трохи попрацюєте в оболонці).
Сенс переважної більшості команд меню не вимагає особливих пояснень - вони викликають відповідну програму, і цим все сказано. Але дві з них розглянути необхідно: це Центр управління і Налаштування панелі.
15.1.3 Центр керування KDE
Типовий вид вікна при роботі з Центром управління KDE зображений на рис. 15.3.
Як бачите, зліва розташовано меню, а праворуч - поле вкладок, кожна з яких зазвичай служить для настройки якогось конкретного елемента графічного середовища. Ми розглянемо кілька таких вкладок, а з рештою ви повинні будете освоїтися самостійно. Точніше сказати, я просто розповім вам, як я налаштовую KDE у себе, а ви можете змінити також і ті настройки, яких я зазвичай не торкаюся.
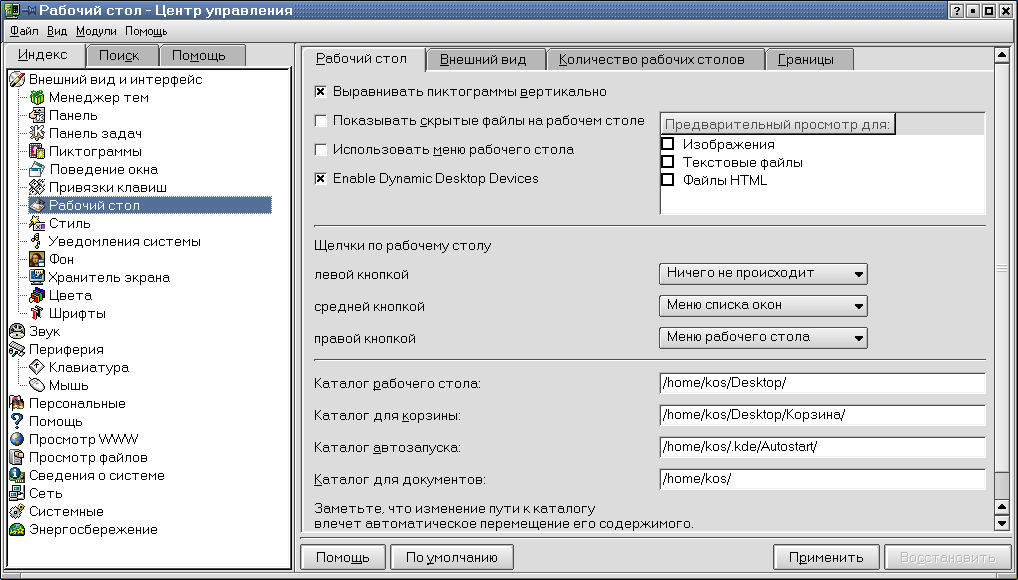
Мал. 15.3. Один з екранів Центру керування KDE (клацніть по малюнку для перегляду)
Перше, що я роблю, - налаштовую фон або тему робочого столу за допомогою команд Фон і Менеджер тим меню Зовнішній вигляд і інтерфейс головного меню Центру керування. На наведених вище малюнках ви можете бачити результат. Одночасно можна вибрати основні кольори (команда Кольори) і стиль оформлення графічних елементів (команда Стиль), проте я зазвичай залишаю тут установки за замовчуванням.

Мал. 15.4. Завдання шрифтів для різних елементів екрану
Далі просто необхідно вибрати (з урахуванням своїх смаків і, можливо, особливостей зору) шрифти, якими будуть виводитися різні написи. На рис. 15.4 ви бачите праву панель Центру управління, що відповідає команді Шрифти.
Для зміни будь-якого шрифту треба клацнути по екранної кнопці Вибрати. З'явиться вікно, зображене на рис. 15.5, в якому і здійснюється такий вибір. Після того, як вибір шрифту проведений, ви натискаєте на кнопку Ok. Однак це ще не означає, що такий шрифт буде використовуватися в KDE. Для того, щоб зміни вступили в силу, треба ще натиснути кнопку Застосувати на панелі Центру управління (рис. 15.4). Це, до речі, стосується не тільки шрифтів, а будь-яких змін, вироблених за допомогою Центру керування.

Мал. 15.5. Вікно вибору шрифтів
Якщо ви хочете, щоб екран гаснув в той час, коли ви йдете від свого комп'ютера, а тим більше, якщо ви хочете, щоб повернути екран в активний стан можна було тільки після введення пароля, скористайтеся вкладеної командою Хранитель екрану.
Вид і зміст головного меню KDE теж можна налаштовувати. Але треба мати на увазі, що головне меню вважається елементом панелі KDE, а тому і команди меню, пов'язані з його власної налаштуванням, треба шукати там, де мова йде про налаштування панелі: в команді Налаштування панелі головного меню або в команді Зовнішній вигляд і інтерфейс | Панель Центру керування KDE.
Добравшись одним з цих способів до вкладки Меню, ви побачите картинку, зображену на рис. 15.6.
Я думаю, що з цього малюнка ясно, які параметри головного меню можна змінити на цій вкладці. Як бачите, склад і зміст елементів меню тут змінити неможливо. Для цього треба викликати окрему програму - Редактор меню KDE, що робиться через команду Налаштування панелі | Редактор меню того ж головного меню.

Мал. 15.6. Налаштування головного меню
Вікно програми Редактор меню KDE представлено на рис. 15.7. Тут можна як створити нову команду меню, так і нове підменю, вказати назву програми та ім'я запускається файлу, а також призначити запуск програми від імені іншого користувача.
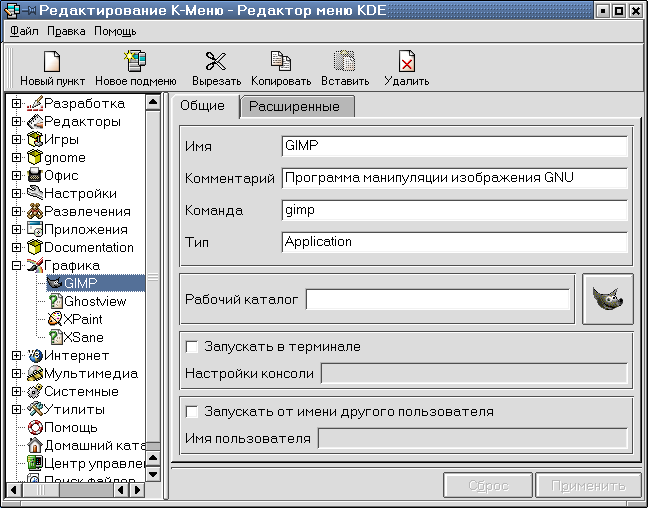
Мал. 15.7. Редактор меню KDE
На вкладці Розширені можна призначити "гарячу" клавішу, по якій можна буде викликати додаток, не вдаючись до допомоги меню і миші.
Я думаю, що тепер ви зможете при бажанні перебудувати головне меню KDE відповідно до своїх смаків і звичками. Тому звернемося до питання налаштування іншого найважливішого елемента графічного інтерфейсу KDE - панелі.
15.1.4 Налаштування панелі і значків на робочому столі
Ви вже знаєте, що дістатися до налаштувань панелі можна або через команду Налаштування панелі головного меню, або через Центр керування KDE. Але є і третій варіант. Можна натиснути правою клавішею миші по вільному полю на панелі, і з'явиться меню, що випадає, зображене на рис. 15.8, в якому теж є команда Налаштування, і яка за змістом ідентична команді Налаштування панелі головного меню. Якщо викликати цю команду, з'явиться вікно, зображене на рис. 15.9.

Мал. 15.8. Меню, що випадає для Панелі
Як бачите, за допомогою першої вкладки (Загальні) можна перемістити панель до будь-якої межі екрану, змінити її розмір, задати швидкість руху при автоскритіе і визначити термінальне додаток. На наступній вкладці (Зовнішній вигляд і інтерфейс) задаються ще кілька аналогічних параметрів. Експериментуйте! Тільки не забувайте натискати кнопку Застосувати, інакше ніяких змін не відбудеться. Вкладку Меню ми вже розглядали, а двома наступними вкладками (Кнопки і аплетів) я не користуюся (пробував поміняти фон кнопок і панелі, але мені це не сподобалося).
Тепер зверніть увагу на першу команду (Додати) в меню, зображеному на рис. 15.8. Якщо перемістити на цю команду покажчик миші, то ви побачите, що додати можна як окремий елемент (т. Е. Кнопку або іконку) на панель задач, так і чотири види додаткових панелей (або чотири види розширень основний панелі). Я не бачу сенсу наводити тут зображення всіх цих панелей, розповім для прикладу тільки про одну з них - додаткової панелі завдань (на рис. 15.10 вона розташована над основною панеллю).

Мал. 15.9. Вікно налаштувань панелі
Зверніть увагу на сірий і як би ребристий прямокутник в лівому кінці цієї додаткової панелі. Клацнувши по ньому правою кнопкою миші, ви отримаєте можливість видалити додаткову панель або додати на неї щось (тільки кнопку миші треба утримувати). За допомогою таких же сірих і ребристих прямокутників можна отримати доступ до меню інших елементів головної панелі.

Мал. 15.10. Додаткова панель задач (клацніть по малюнку для перегляду)
Меню управління кнопками на панелі з'являються після клацання правою кнопкою миші по самій кнопці (рис. 15.11).

Мал. 15.11. Меню, що випадає для кнопки на Панелі
Перший елемент в цьому меню (Панель меню) викликає вже відоме нам меню налаштувань панелі, наступні два служать для переміщення або видалення даної конкретної кнопки, а останній викликає вікно, зображене на рис. 15.12. У цьому вікні ви можете змінити деякі параметри тієї кнопки, клацання по якій викликав появу меню. Змінити можна малюнок на кнопці, що викликається по ній програму, права, з якими програма запускається, і список типів файлів, асоційованих з даними додатком.

Мал. 15.12. властивості посилання
Детальніше з усіма властивостями і можливостями панелі вам доведеться розбиратися самостійно, а я закінчу тим, що розповім вам "страшну" історію. Під час знайомства з її можливостями і опціями настройки я примудрився якось взагалі видалити панель з екрана. Як вже це вийшло, я тоді навіть не зрозумів. Але факт той, що пропали і сама панель, і головне меню, і рятівна буква "K", а, отже, можливість взагалі що-небудь запустити. Мені довго довелося шукати вихід з цієї ситуації, але він, звичайно ж, знайшовся. Натиснувши на порожньому полю на робочому столі, я отримав меню, що випадає, в якому знайшлася команда Допомога по робочому столу. Вивчивши цю підказку, я дізнався, що панель являє собою окрему програму, яка називається kicker. Запустивши цю програму за допомогою того ж меню, що випадає на робочий стіл (Виконати команду), я успішно повернув панель на її законне місце.
У цьому розділі нам залишилося тільки сказати пару слів про значки ( "іконах") на робочому столі. Вони теж можуть використовуватися для запуску додатків або швидкого доступу до деяких файлів або каталогів. Втім, ви ймовірно, знайомі з ними по роботі в Windows. Мені, як і вам, напевно, неодноразово доводилося бачити екрани моніторів, посипані такими значками. Правда, сам я не прихильник такої розсипи картинок на робочому столі. На мій погляд, набагато зручніше користуватися добре структурованим головним меню. Але про смаки не сперечаються ... Так що, якщо вам це подобається, клацайте по порожньому простору робочого столу, і створюйте нову посилання на додаток, файл або пристрій, як це показано на рис. 15.13.
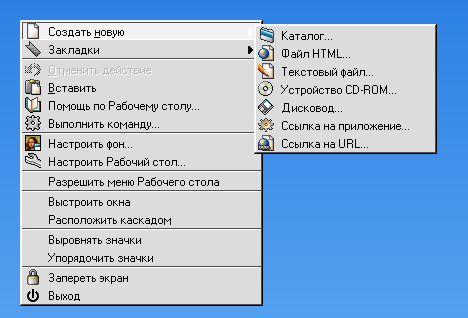
Мал. 15.13. Створення нової посилання на робочому столі.
Якщо ж хочете знати мою думку, то з значків на робочому столі необхідні тільки значки, що посилаються на пристрої, і, в першу чергу, на floppy-дисковод і дисковод CD-ROM. За допомогою таких значків дуже зручно монтувати і демонтувати змінні носії: досить викликати меню, що випадає (клацанням правої кнопки миші по відповідному значку) і вибрати потрібну команду.
На цьому я закінчу своє дуже короткий вступ в KDE. Точніше, не введення в KDE, а короткий опис програми kicker. Тому що крім цієї програми KDE включає в себе ще масу різноманітних додатків, загальним числом понад сотню. Описати їх все не представляється можливим, тому я повернуся до вирішення того завдання, яке сформулював на початку цієї глави: підібрати набір Linux-додатків, які необхідні простому користувачеві для комфортної роботи. Але почати треба з конкретизації самого поняття "зручна робоче середовище".






