- Вступ Дана стаття присвячена платформі віртуалізації Oracle VM VirtualBox, її встановлення, налаштування...
- Створення і первинна настройка віртуальної машини
- Налаштування апаратної частини віртуальної машини
- Налаштування операційної системи віртуальної машини
- Швидкий доступ і комфортна робота
- Ярлик для швидкого запуску віртуальної машини
- Режим інтеграції дисплеїв
- Висновок
Вступ
Дана стаття присвячена платформі віртуалізації Oracle VM VirtualBox, її встановлення, налаштування та підготовці до роботи.
VirtualBox - програма абсолютно безкоштовна і повністю російською мовою, що робить її дуже привабливою для використання як на домашньому, так і на робочому комп'ютері. Вперше система була надана в 2007 р компанією InnoTek в двох варіантах - з відкритим і закритим вихідними кодами, причому обидві були безкоштовні за умови некомерційного використання. У 2008 р платформа була перекуплена компанією Sun Microsystems, яка і займається її розробкою в даний час.
Платформа являє собою систему віртуалізації для host-систем Windows, Linux і Mac OS і забезпечує взаємодію з гостьовими операційними системами Windows (2000 / XP / 2003 / Vista / Seven), Linux (Ubuntu / Debian / OpenSUSE / Mandriva та ін.), OpenBSD , FreeBSD, OS / 2 Warp.
Ключові можливості VirtualBox:

- x86-віртуалізація (при цьому підтримка апаратної реалізації Intel VT і AMD-V необов'язкова);
- підтримка многопроцессорности і багатоядерності;
- підтримка віртуалізації аудіопристроїв;
- підтримка віртуалізації мережевих пристроїв;
- підтримка віртуалізації USB-host;
- висока продуктивність і скромне споживання ресурсів ПК;
- підтримка різних видів мережевої взаємодії (NAT, Host Network, Bridge, Internal);
- можливість збереження знімків віртуальної машини (snapshots), до яких може бути проведений відкат з будь-якого стану гостьової системи;
- настройка і управління додатком VirtualBox і віртуальною системою з командного рядка.
Для більш детального ознайомлення з платформою Oracle VM VirtualBox Ви можете відвідати сайт виробника Welcome to VirtualBox.org!
Установка платформи Oracle VM VirtualBox
Завантажити платформу, яка підходить під Вашу систему, Ви можете за посиланням: http://www.virtualbox.org/wiki/Downloads
В рамках даної статті ми з Вами будемо розглядати роботу з платформою VirualBox версії 3.2.8 r64453 ( завантажити ), Останньою на момент написання статті.
Після того як інсталяційний пакет виявився у Вас на жорсткому диску можна приступити до установки програми. В рамках даної статті розглядається установка і настройка платформи VirtualBox в середовищі операційної системи Windows Vista Home Premium SP2.
Після запуску інсталятора Ви побачите вітальне вікно. Натисніть кнопку «Next» і в новому вікні погодитеся з умовами ліцензійної угоди, поставивши прапорець «I accept the terms in the License Agreement». У наступному вікні (рис.1) Вам буде запропоновано вибрати компоненти для установки і задати розташування виконуваних файлів. За замовчуванням всі компоненти встановлюються на жорсткий диск (а нам потрібні всі), а сама програма встановлюється в папку «Program Files» на системному диску. Якщо ж ви хочете задати інше розташування, натисніть кнопку Browse і виберіть нову папку для встановлення програми.
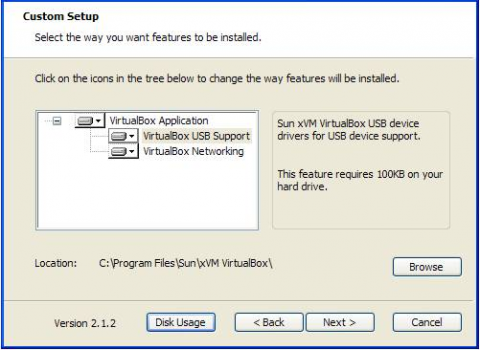
Рис.1: Хід установки
Далі процес установки не зажадає від Вас ніяких втручань, крім дозволу на створення ярликів на робочому столі і в меню «Пуск». По закінченню установки програма запуститися автоматично.
Примітка. Якщо Ви встановлюєте програму на операційну систему Windows XP може з'явитися повідомлення про те, що платформа не пройшло перевірку на сумісність з даної ОС. Попередженням можна знехтувати і продовжити установку - ніяких проблем при роботі у Вас не виникне. Якщо Ви встановлюєте програму на операційну систему Windows Vista / Seven по завершенні інсталяції варто включити режим сумісності. Для цього слід перейти в папку з встановленою програмою, знайти файл VirtualBox.exe, за допомогою правої кнопки миші викликати контекстне меню, вибрати «Властивості» і на вкладці «Сумісність» поставити прапорець у пункті «Запустити програму в режимі сумісності з», в якості операційної системи вибравши «Windows XP (пакет оновлень 2)».
Створення і первинна настройка віртуальної машини
Запустимо додаток Oracle VM VirtualBox (при установці платформи на робочому столі створюється ярлик, яким Ви можете скористатися). Перед нами відкриється вікно, і в ньому (що дуже приємно) все буде російською мовою. Для створення Вашої першої віртуальної машини клацніть кнопку «Створити»:
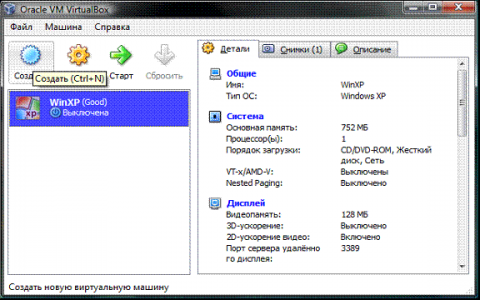
збільшити малюнок
Рис.2: Головне вікно
Примітка. У моїй платформі віртуалізації вже існують, створені віртуальні машини, і тому при першому створенні своєї Ви не побачите списку віртуальних операційних систем.
Перед Вами відкриється нове вікно, в якому буде повідомлення про запуск майстра створення віртуальної машини. Натискаємо кнопку «Next» і бачимо нове вікно, яке пропонує вибрати ім'я операційної системи, її сімейство і версію. На рис. 3 наводиться мій вибір, але Ви може вибрати будь-яку з доступних систем на свій смак.
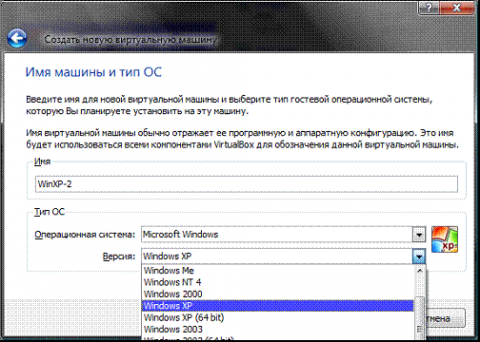
Рис.3: Початкові параметри
Після натискання кнопки «Next» Вам буде запропоновано визначити розмір оперативної пам'яті, що виділяється віртуальній машині (рис.4). Я вибираю 1024мб, але для стабільної роботи з віртуальною системою Windows XP досить буде і 512мб.
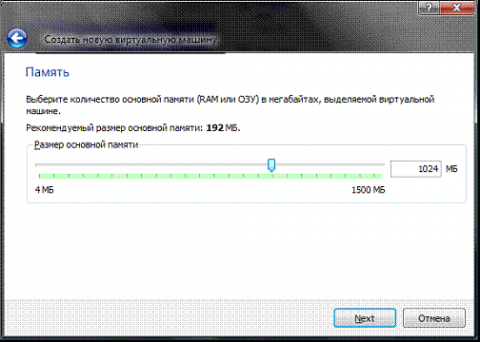
Рис.4: Що виділяється пам'ять
Далі потрібно створити віртуальний жорсткий диск (рис.5). Якщо Ви вже створювали віртуальні диски, можете використовувати їх, але ми розглянемо саме процес створення нового диска. Підтвердимо, що створюваний нами жорсткий диск завантажувальний, поставимо прапорець «Створити новий жорсткий диск» і натиснемо кнопку «Next».
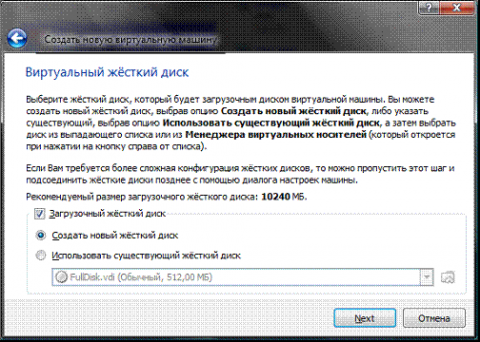
Рис.5: Створення жорсткого диска
Далі з'явиться нове вікно, яке повідомить Вам, що запущений майстер допоможе в створенні віртуального диска, натискаємо кнопку «Next» для продовження роботи. У новому вікні (рис.6) Вам буде запропоновано вибрати тип створюваного диска - «динамічно розширюється образ» або «образ фіксованого розміру». Різниця пояснюється в довідці даного вікна, а від себе зауважу, що безпосередньо завантажувальний диск зручніше створити фіксованого розміру - це дозволить Вам автоматично обмежити його розмір, спростити і прискорити зберігання, відновлення і створення резервних копій диска. До того ж, Ви можете створити для Вашої системи кілька жорстких дисків і ось вже ті, які не будуть завантажувальними, зручніше створювати динамічно розширюються.
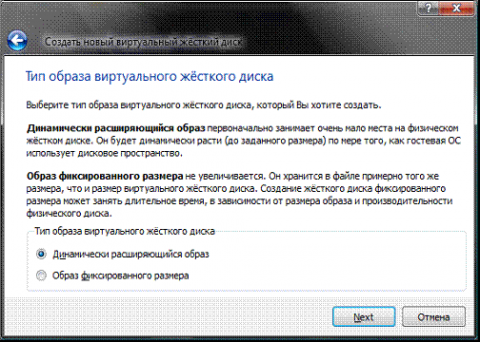
Рис.6: Створення жорсткого диска - вибір типу
У наступному вікні (рис.7) від Вас буде потрібно вибрати розташування створюваного віртуального жорсткого диска і його розмір. Для завантажувального жорсткого диска з системою Windows XP досить розміру встановленого за замовчуванням (10 Гб), а ось розташувати його краще поза Вашою системного розділу, тому що не варто не варто перевантажувати Ваш реальний завантажувальний диск і створювати на ньому файли такого розміру.
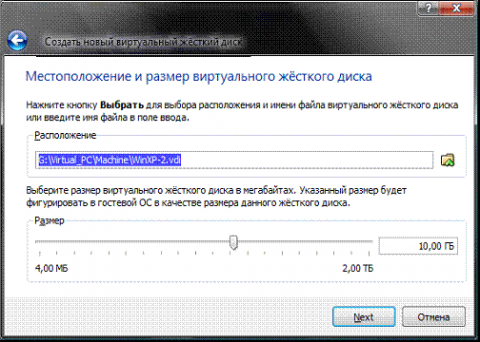
Рис.7: Створення віртуального жорсткого диска - вибір розміру і розташування
Після цього з'явиться вікно «Підсумок» (рис. 8), в якому буде вказано тип, розташування і розмір створюваного Вами жорсткого диска. Якщо Ви згодні створити диск з такими параметрами, натисніть «Фініш» і спостерігайте за процесом створення жорсткого диска.
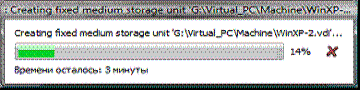
Рис.8: Створення жорсткого диска - процес створення
За завершення створення жорсткого диска з'явиться нове вікно «Підсумок» (рис. 9), в якому будуть вказані параметри створюваної Вами віртуальної машини. Якщо Ви не передумали ні по одному з описаних пунктів, натискайте «Фініш» і переходите до налаштування апаратної частини Вашої віртуальної машини.
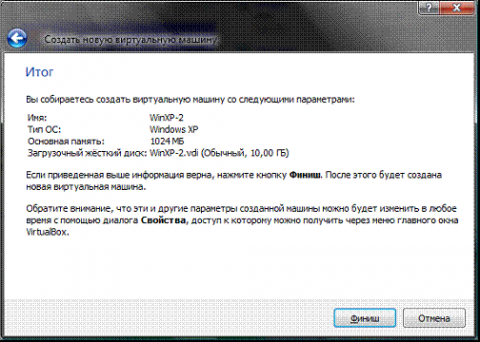
Рис.9: Створення жорсткого диска - Фініш
Налаштування апаратної частини віртуальної машини
Отже, Ви створили віртуальний жорсткий диск, тепер настала черга зібрати наш віртуальний комп'ютер повністю. Для цього знову поверніться до головного вікна VirtualBox (рис.10), в ньому Ви вже можете побачити тільки що створену віртуальну машину WinXP-2, а в поле з правої сторони представлено її опис, яке ще не схоже на опис повноцінного ПК.
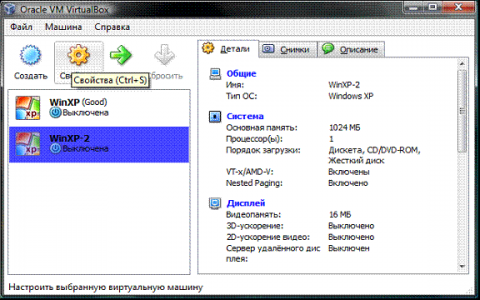
збільшити малюнок
Рис.10: Налаштування апаратної частини - початок
У колонці зліва виберемо нашу WinXP-2 і відкриємо її властивості (рис. 11), де колонка з лівого боку нагадує диспетчер пристроїв. На першій вкладці розділу «Загальні» ми бачимо основні параметри нашої віртуальної машини:
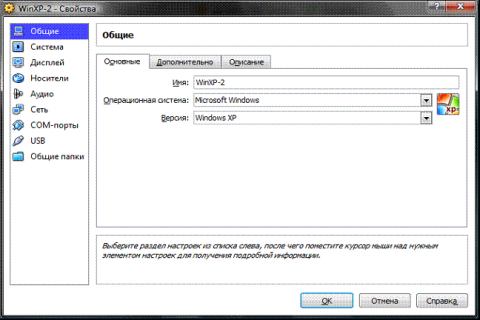
збільшити малюнок
Рис.11: Налаштування апаратної частини - загальні, 1
Перейдемо на вкладку додатково (рис.12) і подивимося, які налаштування системи ми можемо зробити:
- «Папка для знімків». Якщо Ви розмістили Ваш жорсткий у власному розташуванні, то краще і цю папку перенести туди ж, тому що знімки мають велику вагу і, знову-таки, не варто перевантажувати Ваш системний диск. Моя рекомендація - створювати знімки перед кожним значною зміною, які Ви хочете зробити у віртуальній системі, причому навіть на одну віртуальну машину Ви можете створити кілька знімків, що містять відмінні один від одного налаштування і встановлені програми;
- «Загальний буфер обміну» - визначення того, як буде працювати буфер обміну між Вашою host-системою і віртуальною машиною. Варіантів роботи буфера надано чотири - «виключено», «тільки з гостьової ОС в основну», «тільки з основної ОС в гостьову», «двонаправлений». Ми виберемо останній варіант, тому що це забезпечить нам максимальну зручність в роботі;
- «Змінні носії інформації запам'ятовувати зміни в процесі роботи», тут ми ставимо прапорець в знак згоди, тому що дана опція дозволить системі запам'ятати стан CD \ DVD-приводів;
- «Міні тулбар» - це невелика консоль, яка містить елементи управління віртуальною машиною. Її краще застосовувати тільки в повноекранному режимі, тому що вона повністю дублюється головним меню робочого вікна віртуальної машини. Розташовувати її дійсно краще зверху просто тому, що можна випадково натиснути на який-небудь елемент управління, намагаючись, наприклад, розгорнути вікно з панелі завдань віртуальної машини.
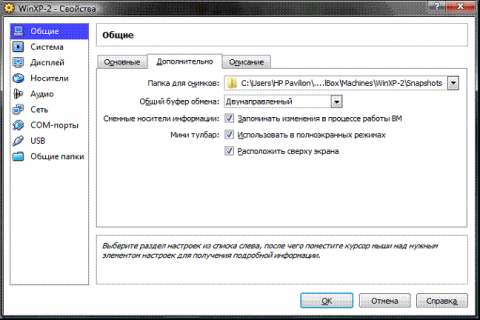
збільшити малюнок
Рис.12: Налаштування апаратної частини - загальні, 2
Перейдемо до розділу система і на першій вкладці материнська плата (рис. 13) проведемо наступні настройки:
- якщо потрібно, відкоректуємо розмір оперативної пам'яті Вашої віртуальної машини, хоча остаточно переконається у правильності обраного обсягу Ви зможете тільки після запуску віртуальної машини. Вибирати розмір Ви можете, виходячи з обсягу доступної фізичної пам'яті, встановленої на Вашому ПК. Наприклад, при наявності 4 ГБ ОЗУ оптимальним буде виділення 1 ГБ, тобто однієї четвертої частини, що дозволить Вашій віртуальній машині працювати без найменших зависань;
- відкоректуємо порядок завантаження - зчитування дискет ( «дискета) можна взагалі відключити, а першим обов'язково поставте CD / DVD-ROM, щоб забезпечити можливість установки ОС з завантажувального диска. При цьому в ролі завантажувального диска може виступати як і компакт-диск, так і образ ISO;
- всі інші настройки описані в динамічної довідці знизу, і їх застосування залежить від апаратної частини вашого реального ПК, причому якщо Ви виставите настройки непридатні до Вашого ПК система віртуальної машини просто не запуститися;
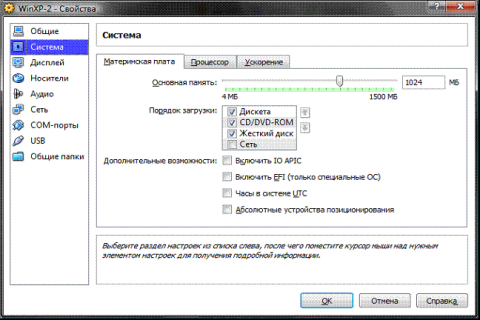
збільшити малюнок
Рис.13: Налаштування апаратної частини - материнська плата
Перейдемо до вкладки «Процесор» (рис 14), тут Ви можете вибрати кількість процесорів, встановлених на Вашу віртуальну материнську плату. Зверніть увагу, що це опція буде доступна тільки за умови підтримки апаратної віртуалізації AMD-V або VT-x (рис.15), а також включеній опції OI APIC на попередній вкладці.
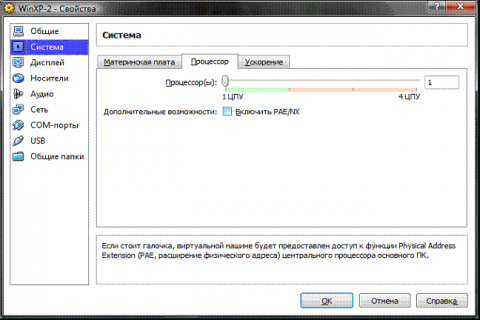
збільшити малюнок
Рис.14: Налаштування апаратної частини - процесор
Тут я знову зверну Вашу увагу на налаштування апаратної візуалізації AMD-V або VT-x. Перед включенням цих налаштувань, потрібно з'ясувати, чи підтримує ці можливості Ваш процесор і чи включені вони за умовчанням в BIOS (нерідко вони відключені).
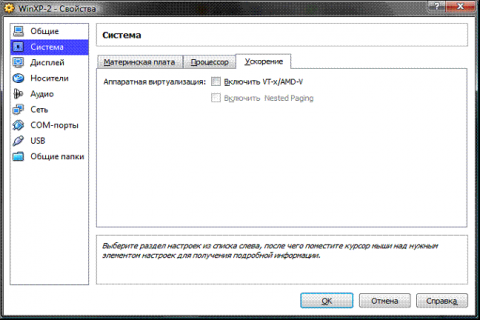
збільшити малюнок
Рис.15: Налаштування апаратної частини - прискорення
Перейдемо до розділу «Дисплей» (рис.16). В даному розділі на вкладці «Відео» Ви можете встановити розмір пам'яті віртуальної відео карти, а також включити 2D і 3D прискорення, причому включення 2D прискорення бажано, а 3D необов'язково. На вкладці «Віддалений дисплей» Ви можете включити опцію, при якій Ваша віртуальна машина буде працювати як сервер віддаленого робочого стола (RDP).
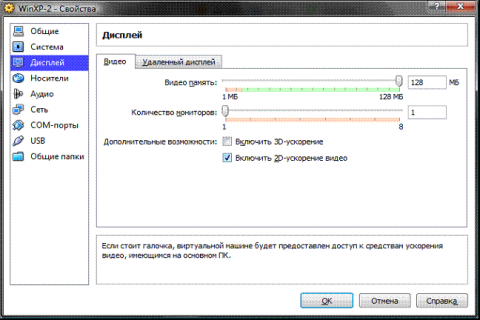
збільшити малюнок
Рис.16: Налаштування апаратної частини - дисплей
Переходимо до розділу носії (рис.17). Тут Ви можете побачити створеної раніше віртуальний жорсткий диск і позицію з написом порожньо. Виділяємо цю позицію і здійснюємо настройку (рис.18).
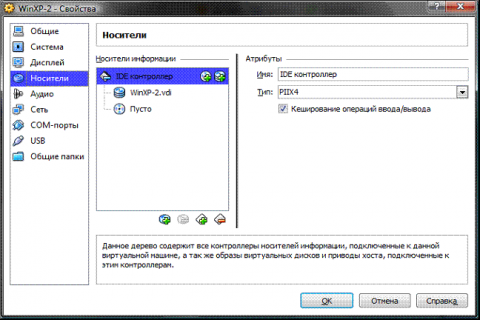
збільшити малюнок
Рис.17: Налаштування апаратної частини - носії, 1
Для настройки віртуального приводу компакт-дисків можна піти двома шляхами:
- перший варіант - в спадному меню «Привід» вибираємо Ваш реальний або віртуальний CD / DVD-ROM (існуючі в реальній системі) і завантажуємо в нього фізичний диск з дистрибутивом Windows XP або ISO-образ, якщо це емулятор;
- другий варіант - клацаємо значок так, як показано на малюнку нижче (рис.18) і в отрившемся вікні (рис.19) додаємо ISO-образ завантажувального диска Windows XP, цим шляхом ми і підемо.
Примітка. В даному пункті Ви вже не можете вибрати дистрибутив іншої операційної системи, тому що версія ОС вже була визначена на самому початку процесу налаштування віртуальної машини.
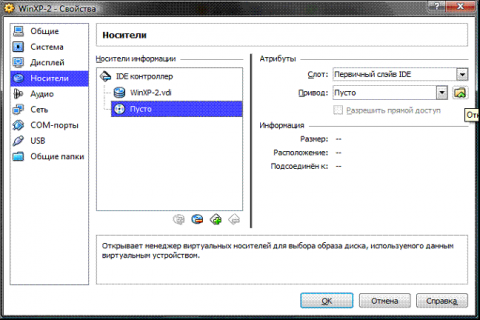
збільшити малюнок
Рис.18: Налаштування апаратної частини - носії, 2
На малюнку нижче представлена процедура додавання ISO-образів в менеджер віртуальних носіїв. У нього Ви можете внести будь-яку кількість образів різного призначення, наприклад, ігри, дистрибутиви додатків, бази даних та ін., Які Ви зможете потім швидко перемикати через головне меню вікна віртуалізації VirtualBox.
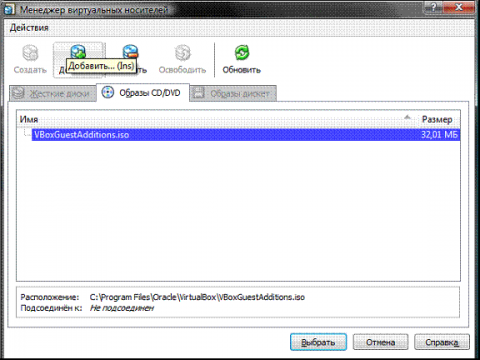
збільшити малюнок
Рис.19: Налаштування апаратної частини - носії, 3
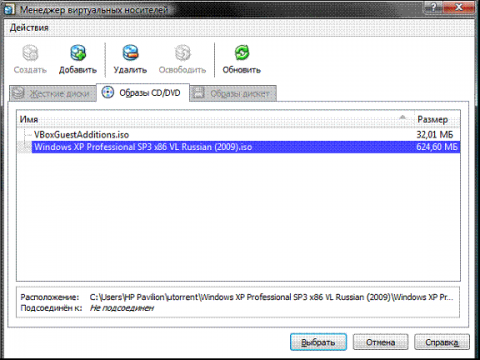
збільшити малюнок
Рис.20: Налаштування апаратної частини - носії, 4
Далі (рис. 21 і 22) Ви можете налаштувати слоти підключення накопичувачів, для спрощення опису привожу скріншоти, за якими Ви можете зробити дії з налаштування. За звичкою, я встановлюю привід компакт-дисків як «Первинний майстер IDE», жорсткий диск, що містить завантажувальний розділ, як «Вторинний майстер IDE», а додатковий віртуальний жорсткий диск «Первинний слейв IDE».
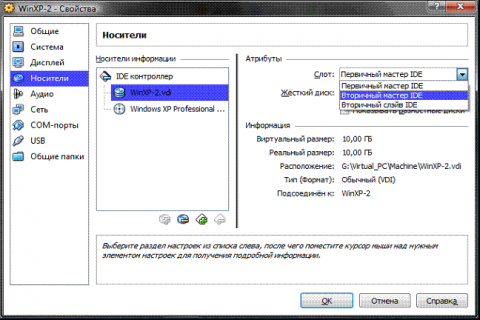
збільшити малюнок
Рис.21: Налаштування апаратної частини - носії, 5
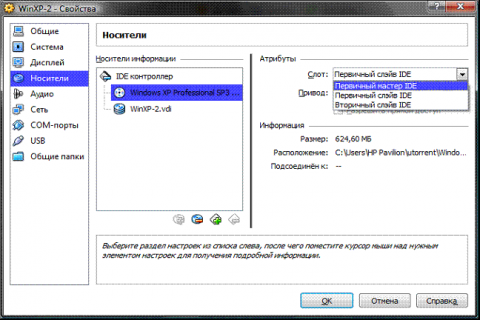
збільшити малюнок
Рис.22: Налаштування апаратної частини - носії, 6
Налаштування мережі та мережевої взаємодії не розглядається в рамках даної статті, тому зауважу лише те, що мережевий адаптер типу NAT (рис. 23) включений за замовчуванням, а цього вже досить для надання Вашої віртуальної машині доступу в Інтернет. Тип обраного адаптера повинен бути «Pcnet-Fast III (Am79C973)», тому що тільки для цього адаптера присутні драйвери в ОС Windows XP.
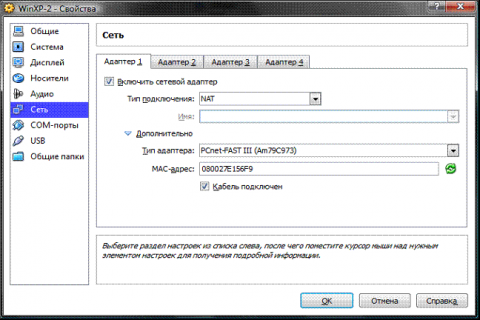
збільшити малюнок
Рис.23: Налаштування апаратної частини - мережевий адаптер
Розділ COM я докладно не описую, тому що підключати до портів даного типу вже нічого. У разі якщо Вам все ж потрібно підключити пристрій з інтерфейсом RS-232С, то найбільш зручним буде включити COM-port віртуальної машини в режимі «хост-пристрій», а в якості «шляху до порту» використовувати ім'я реально порту Вашого ПК, яке Ви можете подивитися в диспетчері пристроїв.
Переходимо до розділу USB (рис.24), тут ставимо обидва доступних прапорця, а потім, використовуючи кнопку із зображенням «вилки» USB і «плюса», додаємо всі доступні контролери.
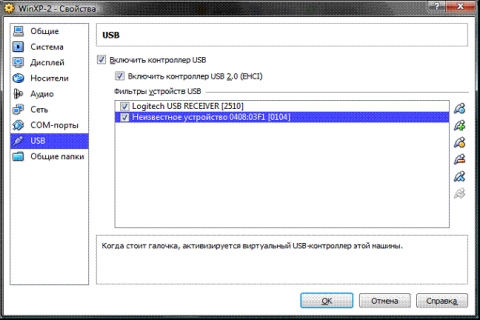
збільшити малюнок
Рис.24: Налаштування апаратної частини-USB контролер
Переходимо до розділу «Загальні папки» (рис.25) і вибираємо папки, які потрібно зробити доступними для віртуальної машини.
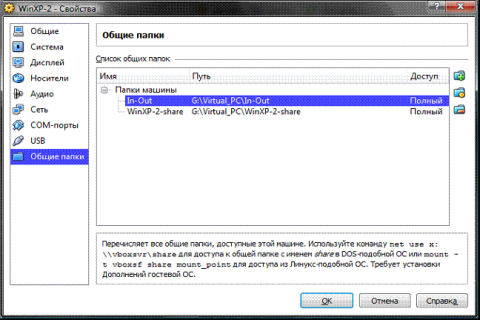
збільшити малюнок
Рис.25: Налаштування апаратної частини - Загальні папки
Примітка. Зверніть увагу на динамічну довідку знизу - саме таким чином, через вікно командного рядка, Ви зможете підключити загальні папки до Вашої віртуальної машині.
На цьому настройка апаратної частини Вашої віртуальної машини закінчена, і можна перейти до установки операційної системи.
Налаштування операційної системи віртуальної машини
Опис установки операційної системи в статті не описується, тому що на сайті представлено достатньо інформації про методи і тонкощах даної операції, тому вкажу перший крок - повертаємося до головного вікна VirtualBox і натискаємо кнопку «Старт».
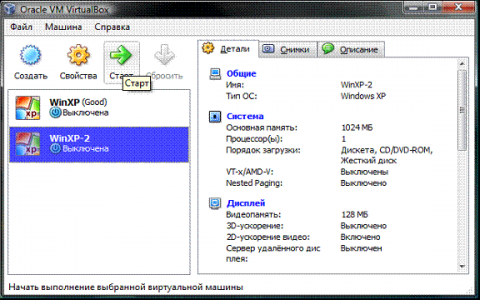
збільшити малюнок
Рис.26: Налаштування операційної системи - перший крок
Після проведення дії, описаного вище, Ви побачите наступне вікно:
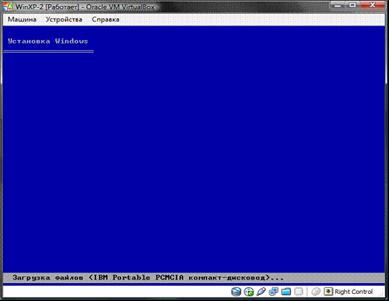
Рис.27: Налаштування операційної системи - процес установки
Це означає, що Ви зробили все настройки правильно, і справа залишилася за малим - встановити і налаштувати операційну систему. Дане вікно, швидше за все Вам знайоме (якщо Ви хоч раз самостійно встановлювали ОС сімейства Windows), і процес встановлення нічим не відрізняється від установки ОС на Ваш реальний комп'ютер. Після того, як система буде встановлена і завантажена (рис. 28), можете приступити до налаштування операційної системи Вашої віртуальної машини.
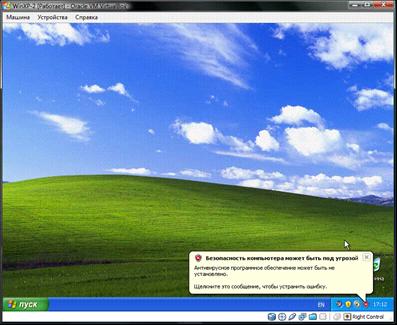
Рис.28: Налаштування операційної системи - встановлена система
Для початку нам потрібно встановити драйвери для всіх віртуальних апаратних компонентів нашого віртуального ПК. Для цього в головному меню (рис. 29) вибираємо пункт «Пристрої» - «Приводи оптичних дисків» - «VboxGuestAdditions.iso». Згодом таким же чином Ви зможете підключити до своєї віртуальної машині фізичний CD-ROM або завантажити ISO-образ.

збільшити малюнок
Рис.29: Налаштування операційної системи - завантаження «VboxGuestAdditions.iso»
Після підключення образу «VboxGuestAdditions.iso» в папці Мій комп'ютер Ви побачите, що в привід компакт-дисків завантажений даний віртуальний диск - залишається його тільки запустити подвійним клацанням лівої кнопки миші.
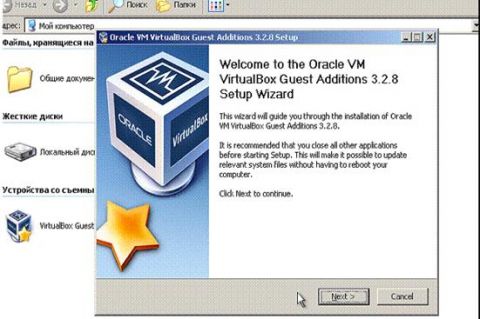
Рис.30: Налаштування операційної системи - установка VboxGuestAdditions.iso
Сам процес установки відбувається практично без Вашої участі і тільки в разі, якщо Ви включили раніше 3D-прискорення, то слід вибрати відповідний компонент (рис.31) для додаткової установки.
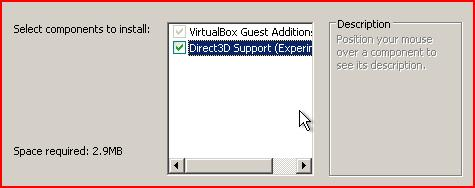
Мал.31: Налаштування операційної системи - вибір доповнень
В ході установки буде видано два попередження про відсутність результатів тестування даного ПЗ в операційній системі Windows XP, і обидва рази ви можете спокійно продовжувати установку - встановлені драйвери і додаткове програмне забезпечення будуть прекрасно працювати. В останньому вікні процесу інсталяції Вам буде запропоновано перезавантажити віртуальну машину - погоджуйтеся, після перезавантаження Ви побачите, що зображення стало чіткіше, розмір вікна віртуальної машини змінюється динамічно, включена функція інтеграції миші і є доступ в Інтернет.
Давайте тепер підключимо загальні папки, щоб отримати можливість перенести в створену віртуальну машину потрібні для роботи файли і встановити додатки. Це можна зробити за допомогою командного рядка, слідуючи довідці VirtualBox, але я приведу спосіб з використанням провідника Windows. Для цього відкрийте папку Мій комп'ютер, в головному меню виберіть «Сервіс» - «Підключити мережевий диск» і вікні в полі папка введіть \\ vboxsrv \ імя_общей_папкі, тобто у нашому випадку:
\\ vboxsrv \ WinXP-2-Share
Після цих дій в папці «Мій комп'ютер» з'явиться Ваша загальна папка, доступна в якості мережевого диска.
Давайте тепер перевіримо, чи є у Вас доступ в Інтернет. Для цього відкрийте: меню «Пуск» - «Програми» - «Стандартні» - «CMD-командний рядок» і у вікні, (рис. 32) введіть наступну команду:
Ping ya.ru
Якщо в результаті відпрацювання команди Ви бачите, що пакети відправлені і отримані, нехай навіть частково, то у Вас все вийшло, і доступ в Інтернет віртуальній машині забезпечений.

Рис.32: Налаштування операційної системи - перевірка підключення до Інтернету
Швидкий доступ і комфортна робота
Далі хотілося б сказати кілька слів про двох можливостях VirtualBox, які допоможуть прискорити Вашу роботу з віртуальними машинами і зробити її комфортніше.
Ярлик для швидкого запуску віртуальної машини
Для більш швидкого і зручного запуску Вашої віртуальної машини створимо ярлик саме для неї. Зробити це можна в такий способ:
- Клацанням правої кнопки миші на робочому столі викличемо контекстне меню і виберемо пункт «Створити ярлик»;
- У вікні, в полі «Вкажіть розміщення об'єкта» введіть
"C: \ Program Files \ Oracle \ VirtualBox \ VBoxManage.exe" startvm WinXP;
- У наступному вікні введіть ім'я ярлика, наприклад, «WinXP» і натисніть кнопку «Готово»;
- На Вашому робочому столі з'явився ярлик «WinXP», клацніть на ньому правою кнопкою;
- У контекстному меню виберіть «Властивості»;
- У вікні виберіть змінити значок і поле вибору файлу-джерела значків введіть
C: \ WINDOWS \ System32 \ WinFXDocObj.exe;
- Натисніть кнопку «ОК», а потім «Застосувати».
Після виконаних операцій Ваш ярлик буде виглядати наступним чином:
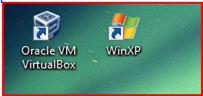
Рис.33: Створення ярлика для віртуальної машини
Режим інтеграції дисплеїв
У режимі інтеграції дисплеїв Ви легко можете зі свого робочого столу організувати доступ до робочого столу і елементам управління віртуальної машини, тобто всі вікна, що відкриваються Вами у віртуальній машині, будуть відображатися вже на Вашому робочому столі, а не в окремому вікні VirtualBox. Ця функція значно полегшує доступ до віртуальної машини, її елементів управління і, встановленим на ній додатків. Щоб включити цей режим Вам потрібно в головному меню вікна візуалізації VirtualBox вибрати пункт з відповідною назвою або натиснути клавіші «HOST + L», де «HOST» клавіша - лівий «Ctrl» (за замовчуванням).
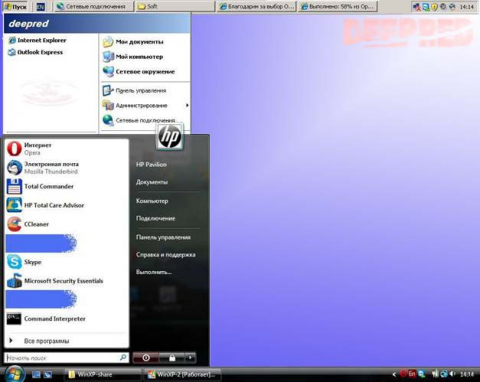
збільшити Малюнок
Рис.34: Режим інтеграції дисплеїв
Висновок
У даній статті ми з Вами розглянули основні моменти в установці і настройці платформи віртуалізації Oracle VM VirtualBox, хочу додатково відзначити простоту настройки і легкість в використання платформи, а також безліч додаткових функцій, наприклад:
- вбудований модуль проксі;
- настроюється запуск;
- автоматичний збір статистики;
- управління та налаштування за допомогою командного рядка;
- можливості збереження і швидкого застосування різних варіантів настройки;
- різні способи організації мережевих інтерфейсів.
Крім цих плюсів додам, що економічність використання системних ресурсів додатком VirtualBox вище всяких похвал - на своєму домашньому ноутбуці (2,5 Гц 2-х ядерний ЦПУ, 4Гб ОЗУ) без будь-яких зависань одночасно запускаю до трьох віртуальних машин (просто тому, що на них встановлені різні операційні системи).
Матеріал, викладений вище, дозволить Вам без особливих труднощів створити власну віртуальну машину, але тим не менше при виникненні питань і складнощів не забувайте звертатися до довідки даного програмного забезпечення - вона достатня повна і докладна. Більш того, Ви завжди можете звернутися до "online-довідці" по даній платформі UserManual , Розміщеної на офіційне сайті VirtualBox.






