- Для чого це потрібно?
- Як використовувати?
- підсумки
- Три кращих додатки для управління комп'ютером з телефону Android.
- 2) GPPRemote
- 3) Unified Remote.
- Навіщо потрібен віддалений доступ до комп'ютера
- Як налаштувати віддалене управління комп'ютером зі смартфона
- Налаштування Splashtop
- Налаштування TeamViewer
- 1. Щоб встановити програму для управління комп'ютером через андроїд
- 2. Запуск та налаштування додатка Monect
- 3. Андроїд як мишки
- 4. Андроїд як клавіатури
- 5. Віддалене управління комп'ютером через андроїд
- 6. Запуск вмісту комп'ютера на андроїд
- Як налаштувати Controller for Windows 10?
- Щоб встановити програму на телефон
- Управління комп'ютером з Windows 10 за допомогою телефону
Віддалене підключення до комп'ютера
Мало хто не погодиться з тим, що віддалене адміністрування - це круто. Ви можете управляти чужим комп'ютером, перебуваючи за сотні, а то й тисячі кілометрів від нього. Останнім часом в наше життя міцно ввійшли різні смартфони та планшети, їх популярність безмежна. Саме їх вкрай зручно використовувати для того, щоб підключатися і керувати комп'ютером віддалено.
Для чого це потрібно?
Існує безліч варіантів використання віддаленого підключення. Ви можете запускати гри, встановлені на вашому комп'ютері, можете переглядати будь-які медіа-файли: відео, фотографії, слухати музику без необхідності перекидати все це на ваш планшет або смартфон. Якщо у кого-то з ваших рідних виникли проблеми з комп'ютером, ви легко зможете підключитися до нього і усунути цю проблему власноруч, не витрачаючи час і нерви на пояснення того, що потрібно зробити для її виправлення.
Як використовувати?
Google Play Market пропонує десятки додатків, які надають можливість віддаленого управління. При цьому для підключення доступна не тільки операційна система Windows, а й Mac, Linux. Однак більшість з них - вкрай дорогі. Може скластися хибне уявлення, що безкоштовних аналогів для віддаленого управління не існує. Це не так. Існує як мінімум два потужних і безкоштовних інструменту: Microsoft Remote Desktop і TeamViewer. Розглянемо їх.
Управління комп'ютером за допомогою Microsoft Remote Desktop
Це потужна утиліта від компанії Microsoft, яка вийшла не так давно. Дана програма дозволяє підключатися до комп'ютерів, на яких встановлена Windows 7 або Windows 8.
Шукаємо програму на Google Play Market і викачуємо. Для того щоб підключатися до комп'ютера з нашого пристрою, необхідно внести деякі зміни в настройках системи комп'ютера:
Переходимо в Панель управління -> Система, вибираємо пункт Налаштування віддаленого доступу, після чого встановлюємо галочку на «Дозволити підключатися тільки з комп'ютерів, на яких працює віддалений стіл з перевіркою достовірності на рівні мережі»:

дозволити віддалений доступ до комп'ютера
Що робити якщо нижня частина «Віддалений робочий стіл» відсутній?
Це означає, що у вас відключений брандмауер Windows. Для його включення переходимо на робочий стіл, права кнопка по «Мій комп'ютер», вибираємо «Управління». Відкриваємо «Служби» і в списку знаходимо «Брандмауер», після чого міняємо його стан на «Включено».
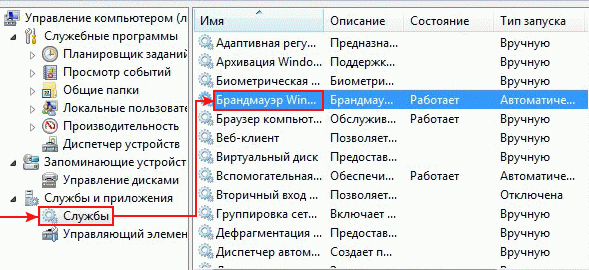
Увімкнути брандмауер Windows
Після настільки нескладних маніпуляцій переходимо до програми, яку ми встановили на наш пристрій. Додаємо нове підключення, натиснувши на хрестик:
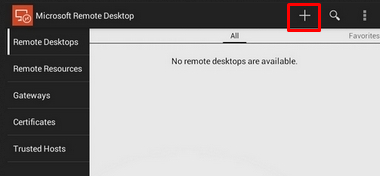
Додавання підключення в Microsoft Remote Desktop
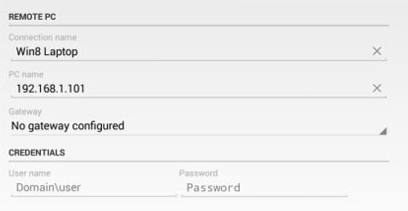
Введення установок підключення до комп'ютера
Як дізнатися IP комп'ютера?
Використовуємо клавіші Win + R, у вікні вводимо cmd. після відкриття командного рядка , Пишемо ipconfig. «IPv4 адреса» і є потрібний нам IP:
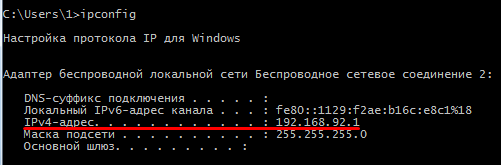
Визначення локального IP адреси комп'ютера
Вводимо його в вікно додавання підключення Remote Desktop. При бажанні можна вказати пароль.
Готово! Ви успішно підключіться до віддаленого комп'ютера і побачите його робочий стіл.
Управління комп'ютером за допомогою TeamViewer
Дана програма є однією з найпопулярніших в своєму роді. Вона безкоштовна, зручна і дуже поширена серед користувачів ПК. Однак мало хто знає про те, що не так давно розробники випустили своє дітище і на Android. На відміну від Microsoft Remove Desktop, TeamViewer дозволяє підключатися до комп'ютерів з встановленими операційними системами Windows, Mac і Linux.
Якщо ви не збираєтеся підключатися до безлічі комп'ютерів, досить завантажити спрощену версію - TeamViewer QuickSupport:
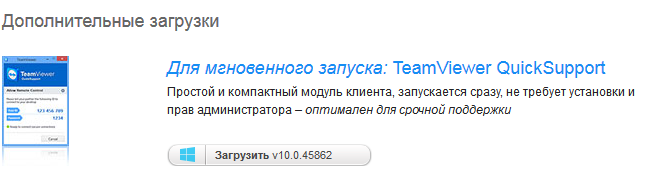
Завантаження TeamViewer QuickSupport
викачуємо дану програму на комп'ютер, а також знаходимо додаток в Google Play Market і завантажуємо його на наше пристрій.
Відкриваємо програму на ПК:
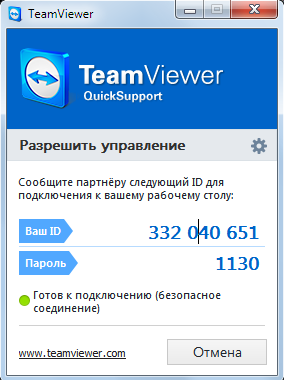
Головне вікно TeamViewer
Програма автоматично генерує ваш унікальний ID і пароль для підключаються пристроїв.
Відкриваємо TeamViewer на пристрої Android і бачимо, що нас просять ввести ID комп'ютера:
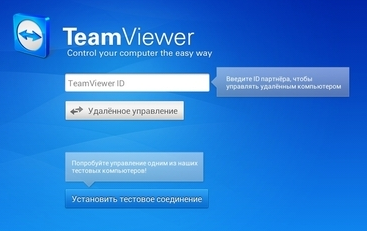
Введення ID в TeamViewer на Android
Вводимо, тиснемо кнопку «Віддалене управління».
Готово! Ви побачите робочий стіл комп'ютера і можете починати користуватися.
підсумки
Ми розглянули основні способи підключення до комп'ютера пристрою Android . Варто сказати, що можливість віддаленого адміністрування - дуже потужна зброя і вкрай корисний навик в наш час. Вже через кілька років віддалена робота з ПК цілком може замінити людей, які приїжджають до когось додому з метою виправити неполадку з програмним забезпеченням, установкою драйверів і т.д. Використовуючи віддалений доступ, ви економите свій час і вирішуєте проблеми набагато швидше за інших. Користуйтеся цією можливістю!
Не дивлячись на те, що майже у кожного з нас завжди з собою телефон, який набагато могутніше ніж комп'ютери NASA в роки запуску людини на місяць, нам все ж дуже часто не вистачає їх функціоналу. Ми все ще частково прив'язані до наших домашніх комп'ютерів.
Іноді буває дуже потрібно мати доступ до домашнього комп'ютера здалеку. Наприклад: щоб переглянути файли, які залишилися вдома, або ж просто дізнатися, чим займається дитина за комп'ютером під час відсутності батьків. Ну а «просунуті» користувачі, я думаю, зможуть придумати ще пару сценаріїв використання смартфона в якості пульта від комп'ютера, наприклад дистанційне керування сервером або торрент гойдалкою.
Тому, хто вперше задумався над цим завданням, треба буде розв'язати два питання.
- Які конкретно можливості управління комп'ютером я буду використовувати? наприклад; можна просто управляти відео плеєром по Wi-Fi, або відтворювати музику з телефону через комп'ютер, використовуючи Bluetooth.
- Яку зв'язок я буду використовувати для з'єднання телефону з комп'ютером? Варто враховувати, що Bluetooth працює тільки метрів на двадцять і «пробиває» далеко не всі стіни. А мережі 3G \ 4G ловлять сигнал майже всюди, але ціни за мегабайти «кусаються».
Найпростіший спосіб, яким користувався я, це передача звуку по Bluetooth на ноутбук. Комп'ютер і телефон без праці знаходять один одного, і включений плеєр на телефоні передає музику на колонки комп'ютера. Причому ви можете поставити на паузу або вибрати наступний трек прямо з телефону.
Набагато більше функцій пропонує управління через інтернет, і не важливо, мобільні це мережі або WI-Fi, аби швидкості вистачало. Але є і один мінус, - всі ці способи вимагають установки спеціальних додатків як на смартфон, так і на комп'ютер.
Три кращих додатки для управління комп'ютером з телефону Android.
1) TeamViewer
TeamViewer це найвідоміша програма для віддаленого управління комп'ютером. У число її функцій входить:
- управління комп'ютер-комп'ютер і мобільні ОС
- організація відеоконференцій
- передача файлів між пристроями
Обмежень в безкоштовній версії не помітив. Можливо, що тех- підтримка здійснюється тільки для клієнтів з ліцензією. Платна версія 100 $. Дорого, але незабутній що це професійний інструмент, а не іграшка.
2) GPPRemote
GppRemote це кращий зі знайдених мною аналог TeamViewer, який виконує все те ж саме, але за 150 рублів. Безкоштовної версії, на жаль, немає.
- Управління комп'ютером в реальному времемені
- Спостереження за екраном комп'ютера
- Віддалений файловий менеджер
- Диспетчер завдань
- Відправлення та отримання повідомлень
- управління харчуванням
- Дистанційна установка додатки з комп'ютера в один клік.
- Та інші..
- Підтримка: EDGE, 4G, 3G, Wi-Fi
клієнтську програму на Google Play.
3) Unified Remote.
Напевно Unified Remote це найзручніша і продумана програма для управління комп'ютером з телефону.
Тільки шкода що вона поки не переведена на російську мову. Безкоштовна версія позбавлена тільки управління через 3G \ 4G мережі. Платна коштує 110 рублів, і вона того варта. Ось список функцій, які підтримує Unified Remote.
- Basic Input - віддалений тачпад
- File Manager - провідник
- Keyboard - клавіатура
- Media - пульт для медіа плеєрів
- Navigation- емуляція кнопок клавіатури: стрілок, Enter, backspace, escape, alt, tab.
- Numpad - введення чисел і знаків
- Scroll Wheel - коліщатко миші
- Slide Show - управління презентаціями.
- Spotify - управління сервісом Spotify
- Start - меню «Пуск» -> «Усі програми»
- Task Manager - диспетчера задач
- VLC - пульт управління VLC
- Windows Media Center -керування Windows Media Center
- Windows Media Player - управління Windows Media Player
- You Tube - управління YouTUBE
Відео на англійській мові , Але в принципі, все ясно.
Якщо раптом Ви не знайшли потрібного функціоналу в представлених програмах, є ще кілька варіантів.
- Win-Remote
- Remote Control Collection
Незважаючи на активний розвиток мобільних пристроїв, планшети і смартфони до сих пір не здатні замінити комп'ютери при вирішенні багатьох завдань. Однак сучасні технології дозволяють мобільних апаратів стати інструментом для взаємодії з комп'ютером.
Віддалений доступ - це функція, яку можна знайти масу застосувань. Багато користувачів комп'ютерів знають, що віддалено з'єднатися з іншим PC можна, наприклад, через програму TeamViewer. Доступна подібна можливість віддаленого управління і на мобільних пристроях. В рамках даної статті ми розглянемо два рішення віддаленого управління комп'ютером зі смартфонів і планшетів, кожне з яких має свої плюси і мінуси.
Навіщо потрібен віддалений доступ до комп'ютера
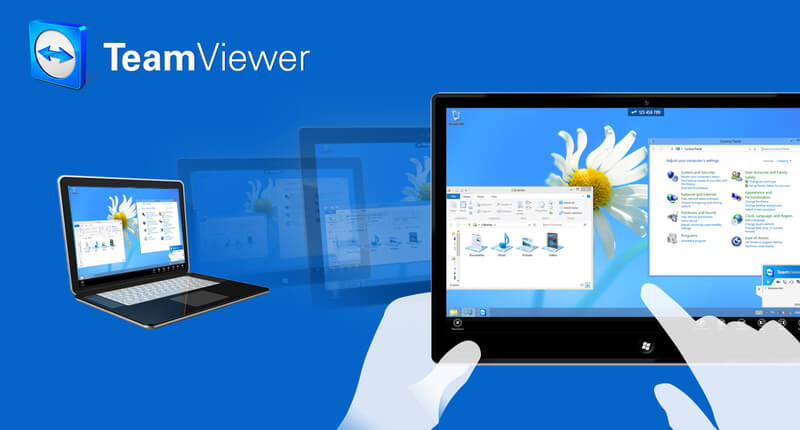
Віддалений доступ до PC через мобільний пристрій істотно полегшує життя користувача, у якого комп'ютер використовується в якості основного інструменту для роботи. Можна навести відразу кілька сценаріїв використання віддаленого доступу до комп'ютера зі смартфона або планшета:
- Необхідність отримати доступ до файлів або програм на комп'ютері;
- Бажання контролювати процес виконання завдання. Наприклад, завантаження чого-небудь з інтернету;
- Потреба в мобільності;
- Можливість контролювання виконання завдань на комп'ютері іншою людиною.
Можна навести «побутові» приклади зручності використання віддаленого управління комп'ютером в рамках однієї Wi-fi мережі. Наприклад, якщо фільм або серіал завантажені на комп'ютер, можна підключитися до нього і дивитися через мобільний пристрій або використовувати його в якості пульта. Якщо перегляд було розпочато на PC, віддалений доступ дозволяє підключитися з мобільного пристрою і продовжити перегляд на ньому.
Як налаштувати віддалене управління комп'ютером зі смартфона
Існує безліч програм, які дозволяють віддалено підключитися до комп'ютера з мобільного пристрою. В рамках даної статті ми розглянемо, як це зробити за допомогою двох програм - Splashtop і TeamViewer. У кожної з них є свої переваги.
Налаштування Splashtop
Програма Splashtop має масу переваг перед конкурентами:
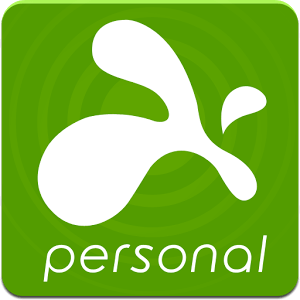
Для роботи програми Splashtop необхідно завантажити клієнт «віддачі» на комп'ютер, з якого буде вестися трансляція, і клієнт «прийому» на мобільний пристрій. Після цього буде потрібно зареєструватися в додатку і можна починати трансляцію.
Розглянемо налаштування віддаленого управління через Splashtop докладніше:
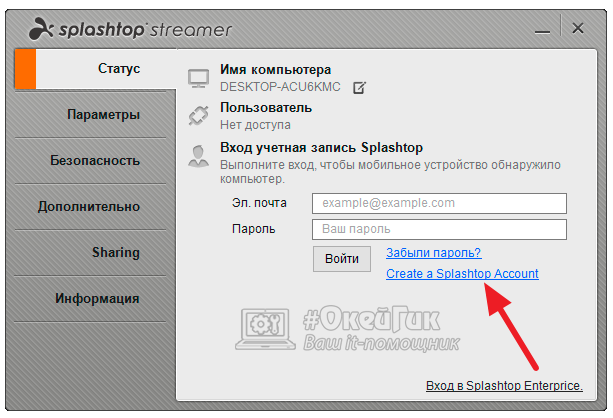
Варто зазначити, що додаток Splashtop зручно використовувати, коли потрібно взаємодіяти з комп'ютером в одній Wi-fi мережі. При цьому функціональність віддаленого підключення з мобільного пристрою до PC через Splashtop поза мережею Wi-fi є платною, і в таких ситуаціях можна використовувати безкоштовно програму TeamViewer.
Налаштування TeamViewer
 Додаток TeamViewer добре відомо користувачам комп'ютерів. Воно дозволяє віддалено з одного PC підключитися до іншого. З деяких пір в App Store і Google Play є мобільні варіації додатки. З їх допомогою можна підключитися до комп'ютера в одній Wi-fi мережі або віддалено через інтернет. В даний момент по зручності інтерфейсу і якості передачі інформації мобільні версії програми TeamViewer поступаються додатком Splashtop. Але якщо потрібно підключатися до комп'ютера поза мережею Wi-fi безкоштовно, її можна використовувати з цією метою. Крім того, через TeamViewer, на відміну від Splashtop, можна підключатися до комп'ютерів сторонніх користувачів віддалено з мобільного пристрою, а також передавати файли.
Додаток TeamViewer добре відомо користувачам комп'ютерів. Воно дозволяє віддалено з одного PC підключитися до іншого. З деяких пір в App Store і Google Play є мобільні варіації додатки. З їх допомогою можна підключитися до комп'ютера в одній Wi-fi мережі або віддалено через інтернет. В даний момент по зручності інтерфейсу і якості передачі інформації мобільні версії програми TeamViewer поступаються додатком Splashtop. Але якщо потрібно підключатися до комп'ютера поза мережею Wi-fi безкоштовно, її можна використовувати з цією метою. Крім того, через TeamViewer, на відміну від Splashtop, можна підключатися до комп'ютерів сторонніх користувачів віддалено з мобільного пристрою, а також передавати файли.
Управління комп'ютером через андроїд
дуже зручно здійснювати по Wi-Fi. Вам не потрібні бездротова мишка і клавіатура при управління комп'ютером через андроїд.
Середня бездротова мишка коштує $ 30, клавіатура - $ 40. Але навіщо витрачати гроші, якщо у вас є андроїд, який завжди під рукою і на нього можна зателефонувати, якщо він випадково впав за диван? Також вам не потрібно піклуватися про покупку батарейок або їх зарядці, а, як правило, це необхідно в самий невідповідний момент.
У цій статті ми розберемо як управляти комп'ютером через андроїд:
1. Як мишки.
2. Замість клавіатури.
3. Віддалене управління комп'ютером через андроїд.
4. Запуск вмісту комп'ютера на андроїд.
Після прочитання статті, установки необхідного додатку, його налаштування і навчання по використанню ви не тільки заощадите гроші на бездротової мишки і клавіатури, а й зможете скористатися наявними можливостями управління комп'ютером через андроїд телефон або планшет, які ні мишка, ні клавіатура дати вам не зможуть.
Управління комп'ютером через андроїд ми будемо здійснювати за допомогою мережі Wi-Fi , Тому, якщо у вас ще немає будинки Wi-Fi , Біжіть за роутером - без нього ви втрачаєте багато зручностей і сервісів.
1. Щоб встановити програму для управління комп'ютером через андроїд
Щоб керувати комп'ютером через андроїд телефон або смартфон ми будемо використовувати додаток Monect. У статті ми вже переконалися в можливості цього додатка перетворити андроїд в джойстик, геймпад і кермо, тепер ще замінимо мишку, клавіатуру і пульт від аудіосистеми.
При установці дозволяємо все зміни для програми, які може запросити комп'ютер, відкриваємо програму і натискаємо на вкладку внизу Install Monect Portable via wi-fi.
Якщо у вас встановлена програма в телефоні або планшеті для читання qr-кодів, наводимо на код і по посиланню завантажуємо додаток для андроїда, або вручну вписуємо вказану адресу в адресному рядку браузера вашого андроїд пристрої.
Можливо вам знадобиться ще в настройках телефону або планшета встановити галочку для дозволу установки з невідомих джерел. Якщо антивірус в андроїд буде обурюватися, вимкніть його - програму перевірили на 3 комп'ютерах і 5 телефонах - все працює відмінно. Як дозволити установку з невідомих джерел і як встановлювати файли формату АРК написано в статті:.
2. Запуск та налаштування додатка Monect
Запускаємо програму на андроїд, вибираємо зверху тип підключення (Wi-Fi) і натискаємо кнопку внизу Scan. У списку вибираємо свій ПК і все, з'єднання встановлюється.
Програма пропонує багато варіантів управління. Зараз нас цікавлять варіанти:
3. Андроїд як мишки
Вибираємо варіант "Touchpad" і отримуємо повноцінну заміну тачпада на ноутбуці. Тут є навіть додатково кнопка коліщатка мишки (зручно для скролінгу вгору-вниз по сторінці і відкриття / закриття нових вкладок в браузері).
Тачпад для браузера (Browser Mode) - зручно для використання браузера - крім звичайного тачпада є кнопки: Пошук, Оновити сторінку, Вперед / Назад, Домашня сторінка.
Для управління плеєром вибирайте режим Media Mode: є тачпад, кнопки Включення / Виключення плеєра, плей / пауза, стоп, гучність, вимкнути гучність, вперед / назад. Дуже зручно використовувати, навіть якщо ви перебуваєте в іншій кімнаті, а колонки підключені до комп'ютера.
4. Андроїд як клавіатури
У більшості випадків зручніше за все користуватися функцією "Text Transfer". Відкривається клавіатура андроїда, ви пишіть необхідний текст на потрібному вам мовою, а після написання натискаєте кнопку Send. Більш того тут ви можете не тільки написати необхідний текст, але навіть вимовити його, натиснувши на значок мікрофона. Цю функцію дуже зручно використовувати для соціальних мереж і чатів, де використовуються в основному короткі фрази.
Typewriter Keys - буквена клавіатура. Залежно від можливостей вашого андроїда (кількості одночасних натискань на екран), можна використовувати поєднання клавіш. Єдиний недолік - клавіатура тільки англійською мовою, для інших мов використовуємо попередній варіант
Numeric Keypad - цифрова клавіатура з можливістю запуску калькулятора, excel і перемикання між вікнами.
Function Keys - функціональна клавіатура. Тут знаходяться всі F-кнопки, живлення комп'ютера (вимикання, сон, перезавантаження), Мій комп'ютер, Outlook, Калькулятор, а також блок кнопок над стрілочками (delete, print screen, page down ...).
5. Віддалене управління комп'ютером через андроїд
Ви можете управляти комп'ютером, перебуваючи в іншій кімнаті, не тільки для управління програвачем.
Функція Remote Desktop дозволяє відображати в реальному часі робочий стіл вашого комп'ютера на андроїд. Є додаткові кнопки Пуск, виклик андроїд клавіатури, Enter, права кнопка мишки. Якщо натиснути і проводити по екрану відбувається виділення.
6. Запуск вмісту комп'ютера на андроїд
За допомогою функції My Computer можна завантажити і запускати будь-який файл, що знаходиться на вашому комп'ютері, в своєму андроїд пристрої, при чому ця операція ніяк не відображається на занедбаному комп'ютері.
У цій статті ми дізналися, як управляти комп'ютером через андроїд:
- в якості мишки
- замість клавіатури
- віддалене управління комп'ютером через андроїд
- запускати вміст комп'ютера на андроїд
Хочете управляти своїм комп'ютером або ноутбуком з Windows 10 через телефон? За допомогою відповідного програмного забезпечення можна дистанційно керувати комп'ютером, використовувати телефон як мишку, заходити в меню Пуск, запускати програми, мультимедійні додатки і багато іншого. Розглянемо, як це зробити.
Якщо вам потрібно отримати доступ до комп'ютера через телефон, зверніть увагу на додаток Controller for Windows 10. Ця програма «перетворює» телефон в бездротовий пульт до комп'ютера. Дозволяє управляти мишкою через сенсорний екран смартфона, надає можливість запускати додатки за допомогою жестів (можна створювати власні жести для запуску різних програм на комп'ютері), управляти гучністю системи і мультимедійними додатками і багато іншого.
Все це працює на диво гладко і без будь-яких затримок. Зв'язок між телефоном і комп'ютером з Windows 10 встановлюється через бездротовий зв'язок - тобто ваш комп'ютер і телефон повинен бути в тій же мережі WiFi .
Як налаштувати Controller for Windows 10?
Щоб встановити програму на комп'ютер
Controller for Windows 10 складається з двох компонентів - додатки для Android або Windows Phone , І утиліти для забезпечення з'єднання між двома пристроями, яку потрібно інсталювати на комп'ютері.
Для початку завантажуємо файл для так званої серверної частини, або програму для установки на комп'ютері, яка буде приймати підключення з телефону. Буде завантажений файл у форматі ZIP, який розпакуйте в будь-яке зазначене місце на диску.
Потім перейдіть до розпакованої папці і запустіть файл Win10Controller.exe. Після установки в центрі екрана відобразиться невелике вікно з інформацією, що є підключення до смартфону, а також IP-адреса вашого комп'ютера.
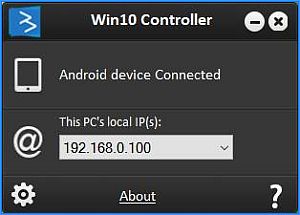
Щоб встановити програму на телефон
Тепер переходимо до установки програми на телефоні.
Скачайте Controller for Windows 10 на Андроїд:
https://play.google.com/store/apps/details?id=com.kerimkaynakci.win10controllerfree
або Windows Phone:
https://www.microsoft.com/ru-ru/store/p/win10-controller/9nblggh1nzfc
Завантажуємо додаток на мобільний телефон і запусків його. З'явиться головне вікно програми - спочатку воно може здатися дещо незручним з вигляду інтерфейсу, проте до нього легко звикнути.
У нижній частині екрана висвітиться червона смуга з повідомленням, що на даний момент немає з'єднання з комп'ютером і потрібно його встановити. Після натискання на вікно з'явиться екран підключення до комп'ютера.
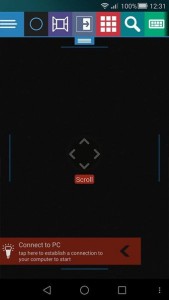
Якщо ваші пристрої знаходяться в одній мережі WiFi, а також включена програма на комп'ютері то досить скористатися опцією Auto Connect. Додаток автоматично знайде пристрій в мережі Wi-Fi і підключиться до нього. Проте, якщо підключиться в автоматичному режимі не вдалося, скористайтеся опцією Manual Connect і введіть адресу IP комп'ютера (відображається у вікні запущеної програми на Windows).
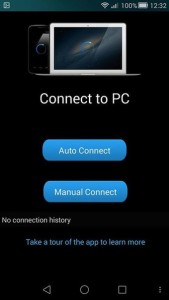
Після підключення до комп'ютера, можна безпосередньо перейти до управління Windows 10 з телефону.
Управління комп'ютером з Windows 10 за допомогою телефону
Давайте почнемо з основ - переміщення курсору миші. Все дуже просто. Проведіть пальцем по чорному вікна служби - помітили, що курсор миші рухається відповідно до руху вашого пальця. Дотик екрану одним пальцем виконує клацання лівої кнопки миші, дотик двома пальцями - правий клік миші.
У центрі екрана відображається сіре поле. Воно імітує колесо мишки - якщо поле встановлено на «Scroll», то короткі переміщення пальцем в цій області вгору або вниз виконують те ж саме, що прокрутка коліщатка мишки.
У верхньому меню знаходяться посилання на додаткові функції. Синій коло викликає асистента Cortana. У разі якщо асистент не доступний, дотик до цієї опції виведе пошукову систему в Windows 10. Разом з нею з'являється клавіатура, за допомогою якої можна швидко знайти будь-який пункт в меню Пуск і запустити його натисканням Enter.
Наступний значок викликає відображення всіх відкритих вікон Поруч друг з другом. Це полегшує роботу з декількома вікнами в Windows 10. Далі знаходиться плитка з квадратами - це свого роду «локальне» меню Пуск. Тут знаходяться швидкі посилання для окремих додатків (можна також призначити свої іконки).
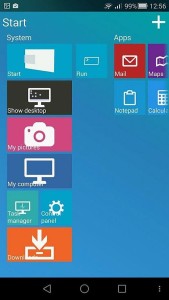
Наступним елементом, на який слід звернути увагу є значок пошуку. З його допомогою можна швидко запустити пошук в Google або на YouTube - дуже корисно, коли ви хочете швидко знайти щось в Інтернеті або відкрити відео на YouTube. Можна проводити пошук по голосу (значок мікрофона), але цей варіант зарезервований для користувачів платної версії.
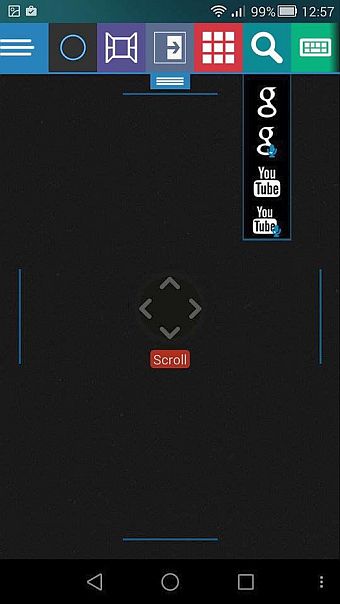
Рухаючись далі ми знайдемо значок «S», т. Е. Жести. Можна намалювати свій власний жест за допомогою опції «New gesture» (Новий жест) і призначити йому будь-яку дію - наприклад, під час запуску програми Spotify на комп'ютері. Для цього створіть жест «S», а потім перейдіть в розділ «Manage gestures» (Управління жестами).
На комп'ютері клікніть на значок шестерінки в вікні програми Controller for Windows 10 і в налаштуваннях перейдіть в розділ «Custom gestures». У додатку на телефоні торкніться новоствореного жесту в списку (вкладка «Управління жестами») для його редагування.
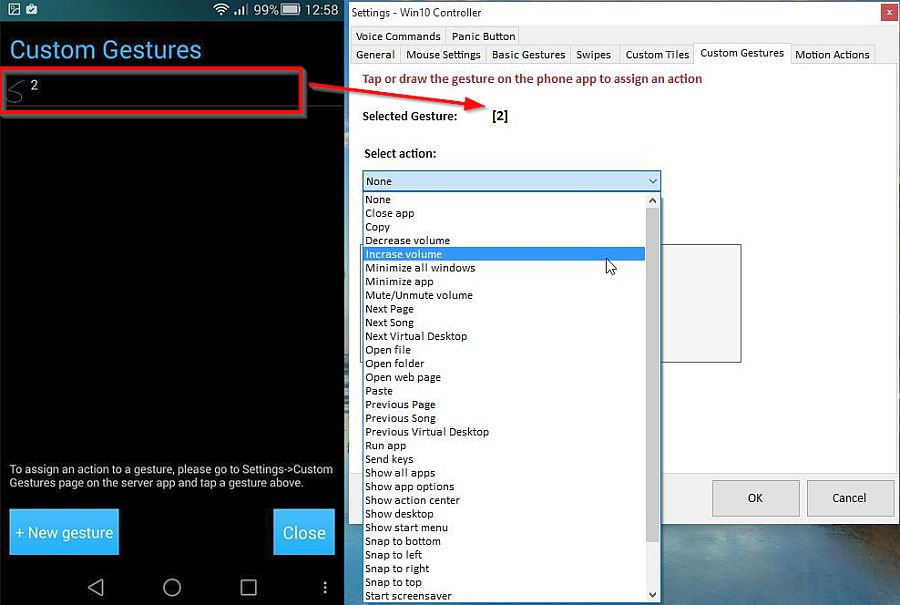
Зверніть увагу, що в налаштуваннях програми Windows 10 Controller з'явиться ідентифікатор обраного жесту в поле «Selected gesture». Тепер в полі «Select action» можна призначити йому будь-яка дія (закриття програми, відкриття програми, відключення звуку, перемикання пісень, функції копіювання / вставки, згортання / відновити оригінальну програму і т. Д.). Просто виберіть потрібну дію для нього і додатково його визначите. Наприклад, якщо ви оберете «Run app» (Запустити програму), то потрібно вказати, яку програму ви хочете запустити.
Для чого це потрібно?Як використовувати?
Для чого це потрібно?
Як використовувати?
Які конкретно можливості управління комп'ютером я буду використовувати?
Яку зв'язок я буду використовувати для з'єднання телефону з комп'ютером?
Як налаштувати Controller for Windows 10?
Com/store/apps/details?






