Читайте як відновити файли після очищення Кошика в огляді програми для відновлення даних eSupport UndeletePlus. У Windows всі файли, які видаляються користувачем потрапляють в кошик , З якої в подальшому можуть бути видалені безповоротно, в разі її очищення.
Кошик - це не папка на робочому столі комп'ютера, а ярлик для доступу до папки, в яку переносяться видалені користувачем файли, і яка розташована за адресою: C: \ $ RECYCLE.BIN \. В процесі відновлення віддалених після очищення Кошики файлів - це обов'язково необхідно враховувати, і шукати відновлювані файли не тільки в папці, з якої вони спочатку були видалені в кошик, але і в самій кошику, C: \ $ RECYCLE.BIN \.
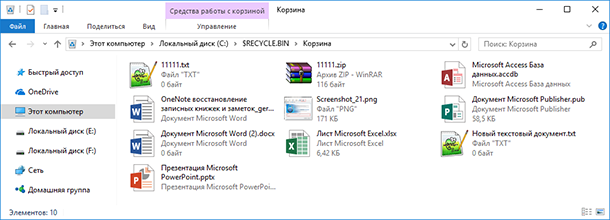
Щоб відновити видалені з Кошики комп'ютера файли за допомогою програми eSupport UndeletePlus , Запустіть її, виберіть диск, який необхідно сканувати і натисніть кнопку «Start Scan».
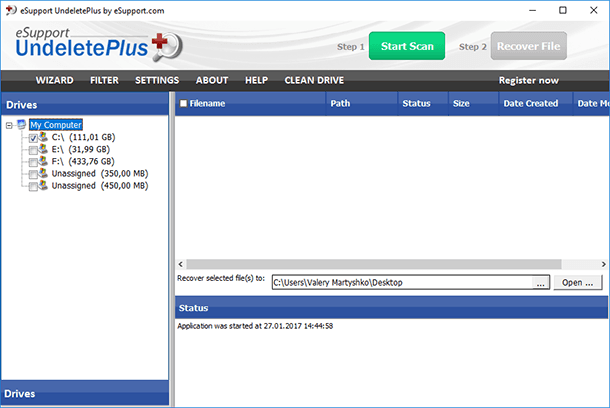
Дочекайтеся закінчення процесу сканування. Якщо необхідно відновити конкретний файл певного формату, то пошукати його можна в папках за типами файлів.
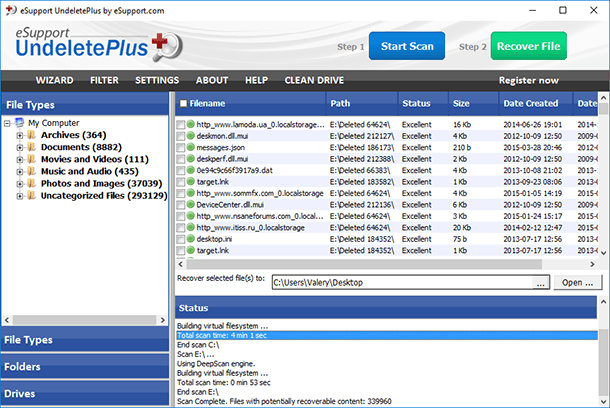
Але в нашому випадку необхідно відновити саме файли, які віддалені в результаті очищення Кошики. Тому, вибираємо в лівій частині програми меню «Folders», в результаті чого переходимо до дерева каталогів сканированного диска.
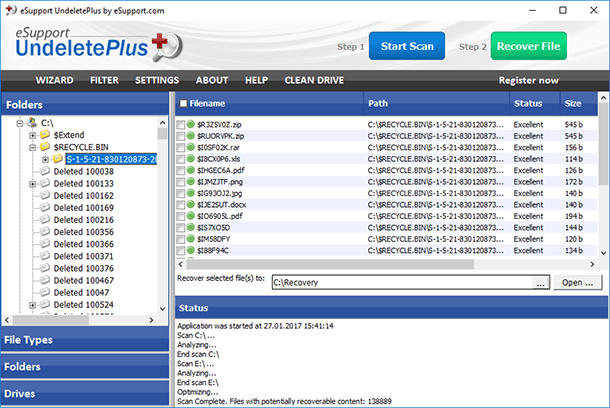
Тому переходимо в папку з який файли були видалені і бачимо, що файли, які віддалені шляхом очищення кошика розташовані там.
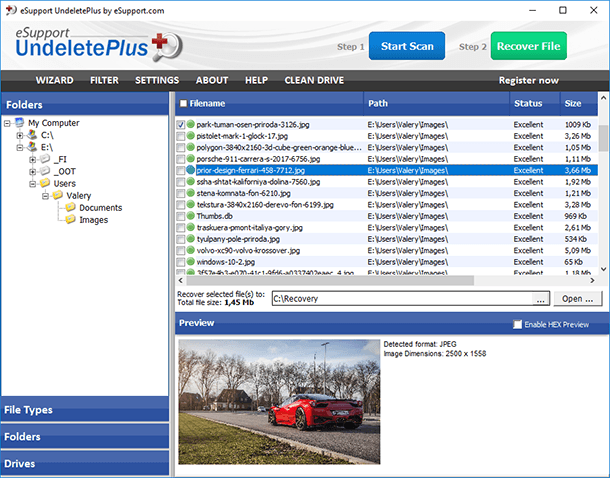
Ставимо галочки біля файлів, відновити які є необхідність і натискаємо другу з кнопок у верхній панелі програми «Recover File».
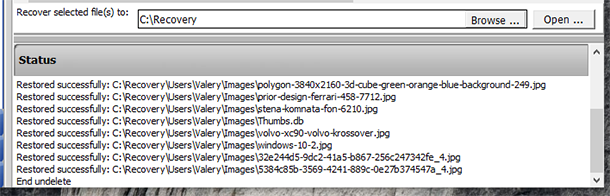
Закінчення процесу відновлення відзначається записом нижнього вікна стану «Status», яка виглядає як «End undelete».
Варто відзначити, що в процесі відновлення файлів, певні труднощі були з тим, що програма не має російськомовного інтерфейсу в зв'язку з чим не читає кириличні символи в назвах файлів і папок і змінює їх на знаки питання.
Також, незручність доставляє розмежування віддалених і існуючих файлів: вони ніяк не відрізняються між собою. При DefaultScan, UndeletePlus відображає тільки видалені файли і не показує існуючі. Про що ніде не вказано, це було виявлено шляхом експериментів. Тому іноді знайти потрібний файл серед виявлених програмою стає непростим завданням.
До речі, за допомогою попереднього перегляду вдалося переглянути тільки файли зображень, попередній перегляд файлів інших популярних форматів здійснити не вийшло.
На противагу всьому описаному можна відзначити, що наявність всіх нереалізованих в UndeletePlus функцій, роблять Hetman Partition Recovery набагато більш зручним у використанні, а інтерфейс зрозуміліше для користувача, який не має досвіду використання програм для відновлення даних. Це стосується і багатомовного інтерфейсу, більш зрозумілих способів аналізу носія інформації, розмежування існуючих і віддалених файлів, а також функції попереднього перегляду, яка підтримує всі формати файлів і має повноекранний режим.
В результаті експериментів виявлено, що UndeletePlus не відновлює файли і папки після форматування, що є сильною стороною Hetman Partition Recovery.






