У попередніх постах ми розібрали такі пункти основного меню CMS Joomla: Наступний на черзі до розгляду пункт «Компоненти». Перейдемо до пункту «Компоненти»:
Давайте розглянемо: з яких підпунктів складається наш пункт:
- Банери, який складається з наступних підпунктів: банери, категорії, клієнти і статистика;
- Контакти, який складається з наступних підпунктів: контакти, категорії;
- Збір матеріалів, який складається з наступних підпунктів: стрічки, категорії;
- перенаправлення;
- Пошук;
- Повідомлення, яке складається з наступних підпунктів: створити приватне повідомлення, читати приватне повідомлення;
- Посилання, який складається з наступних підпунктів: посилання, категорії.
Зупинимося на кожному пункті окремо.
Банери.
Банер - це графічне зображення рекламного характеру. Хочемо заробляти гроші J на нашому сайті - потрібно знати, як створити і як управляти банерами в CMS Joomla.
Переходимо до підпункту «Банери»: У вікні, ми бачимо список банерів, а також їх основні характеристики:
- Назва;
- Стан (опублікований, не опублікований);
- прикріплений;
- клієнт;
- Категорія;
- порядок;
- покази;
- кліки;
- Мета-тег Keywords;
- Тип оплати;
- Мова;
- ID.
Перейдемо на вкладку категорії: У вікні «Менеджер банерів: Категорії» ми бачимо список категорій і їх основні характеристики:
- Тема категорії;
- стан;
- порядок;
- доступ;
- Мова;
- ID.
Перейдемо на вкладку клієнти: У вікні ми бачимо список клієнтів, а також основні їх характеристики:
- клієнт;
- котакт;
- стан;
- Активний (скільки банерів показується на сайті)
- Мета-тег Keywords;
- Тип оплати;
- ID.
Перейдемо на вкладку "Статистика": У вікні статистики ми бачимо статистику по нашим показам банерів. Прийшла черга для створення банера.
Створення банера.
На початку створимо клієнта. Для цього перейдемо на вкладку «Клієнти» і натиснемо кнопку «Створити». У вікні «Менеджер банерів: Створення клієнта»:
- В поле «Ім'я клієнта» вводимо назву клієнта;
- В поле «Ім'я контакту» вводимо назву контакту;
- В поле «контактну адресу електронної пошти» вводимо e-mail клієнта;
- В поле «Стан» вибираємо стан (опубліковано, не опубліковане, в архіві, в кошику);
- В поле «Тип оплати» вибираємо одне із значень: «за замовчуванням», «без обмеження», «щорічно», «щомісячно», «щотижня» або «щодня»;
- В поле «Відстежувати покази» вибираємо один зі станів: «за замовчуванням», «так» (система буде реєструвати щоденні покази банерів) або «ні»;
- В поле «Відстежувати кліки» вибираємо один зі станів: «за замовчуванням», «так» (система буде реєструвати щоденна кількість кліків по банеру) або «ні»;
У розділі «Метадані»:
- В поле «Мета-тег Keywords» ми вписуємо наші keywords;
- В поле «Використовувати свій префікс» ми можемо вибрати два стану: «так» або «ні», якщо вибрати стан «Так», то в поле «Префікс ключового слова» необхідно вписати префікс.
У розділі «Додаткова інформація»:
- В поле «Додаткова інформація» ми можемо вписати примітка для нашого клієнта.
Після введення всіх даних тиснемо «Зберегти», або «Зберегти і закрити», або «Зберегти і створити». Все на цьому клієнта ми створили, тепер створимо категорію. Для цього переходимо на вкладку «Категорії» і тиснемо «Створити»:
У вікні «Менеджер категорій: Створити категорію банерів»:
- В поле «Тема» вводимо назву для нашої категорії;
- В поле «Аліас» вводимо алиас, необхідний для коректного відображення ЧПУ;
- В поле «Батько», якщо ми створюємо підкатегорію, то повинні вибрати назву категорії для якої ми створюємо підкатегорію, якщо ж ми створюємо окрему категорію, то залишаємо значення «Ні батька»;
- В поле «Стан» вибираємо один зі станів: «Опубліковано», «Не опубліковано», «В архів» або «В кошик»;
- В поле «Доступ» вказуємо рівень доступу до даної категорії;
- В поле «Права» вказуємо рівень прав до даної категорії;
- В поле «Мова» вибираємо мову для нашої категорії;
- В поле «Опис» вводимо короткий опис для нашої категорії.
У розділі «Параметри публікації»:
- В поле «автор» вибираємо автора.
У розділі «Основні параметри»:
- В поле «Альтернативний макет» вибираємо інший макет для нашої категорії;
- В поле «Зображення» задаємо зображення для нашої категорії;
- В поле «Примітка» вводимо короткий коментар для нашої категорії;
У розділі «Мета теги» вводимо різні параметри мета тегів для нашої категорії. Далі тиснемо «Зберегти», «Зберегти і закрити», «Зберегти і створити». На цьому створення категорії / підкатегорії закінчено, тепер можна перейти до створення самого банера. Для цього переходимо у вкладку «Банери» і тиснемо «Створити»: У вікні «Менеджер банерів: Створення банера»:
- В поле «Назва» вводимо назву нашого банера;
- В поле «Аліас» прописуємо алиас нашого банера;
- В поле «Категорія» вибираємо категорію для нашого банера, якщо банер не входить не в одну з категорій, то залишаємо значення «Ні»;
- В поле «Стан» вибираємо один зі станів: «Опубліковано», «Не опубліковано», «В архів» або «В кошик»;
- В поле «Тип» вибираємо один з параметрів: «Зображення» або «Інший»;
- В поле «Зображення» вибираємо зображення для нашого банера;
- В поле «Ширина» задаємо ширину для нашого банера;
- В поле «Висота» задаємо висоту для нашого банера;
- В поле «Альтернативний текст» вводимо альтернативний текст, якій буде виводитися, якщо з якихось причин зображення нашого банеру не відобразитися;
- В поле «URL для переходу» задаємо адресу, після кліка по банеру куди переходимо;
- В поле «Опис» вводимо короткий опис для нашого банера;
- В поле «Мова» задаємо мову для нашого банера.
У розділі «Функції публікації»:
- В поле «Дата створення» задаємо дату створення для нашого банера;
- В поле «Початок публікації» задаємо дату початку публікації для нашого банера;
- В поле «Завершення публікації» задаємо дату кінця публікації для нашого банера;
- В поле «Прикріплений» вибираємо одне із значень: «Так» або «Ні»;
- В поле «Макс. показів », якщо стоїть галочка« Без обмежень », то нічого не ставимо, якщо галочки немає, то ставимо число показів даного банера;
- Навпаки поля «Загальне число показів» - ми бачимо число показів даного банера, це число ми можемо скинути, натиснувши «Скидання показів»;
- Навпаки поля «Кількість кліків» - ми бачимо число кліків по даному банеру, це число ми можемо скинути, натиснувши «Скидання кліків»;
- В поле «Клієнт» вибираємо клієнта для даного банера, якщо клієнта немає, то залишаємо «Ні»;
- В поле «Тип оплати» вибираємо тип оплати зі списку;
- В поле «Відстежувати покази» ми можемо вибрати одну з опцій: «Так» або «Ні»;
- В поле «Відстежувати кліки» ми можемо вибрати одну з опцій: «Так» або «Ні».
У розділі «Мета дані» ми вводимо різні параметри мета тегів. Після введення всієї необхідної інформації тиснемо «Зберегти», «Зберегти і закрити» або «Зберегти і створити». На цьому створення банера закінчено.
Редагування і видалення банера.
Для того, щоб почати редагувати банер необхідно перейти у вікно редагування банера. Є два способи:
- Відзначити необхідний банер, поставивши галочку навпроти неї, і натиснути «Змінити».
- Клацнути по назві необхідного банера.
Після даних маніпуляцій відкриється вікно «Менеджер банерів: Редагування банера» аналогічне вікну «Менеджер банерів: Створення банера»: 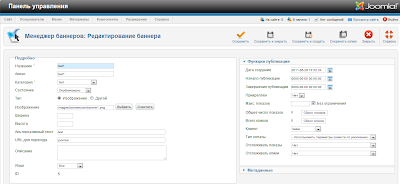
Для видалення банера існує два способи:
- Виділити необхідний банер і натиснути на кнопку «В кошик».
- Перейти у вікно редагування банера і в поле «Стан» поставити опцію «В кошик», після чого натиснути «Зберегти».
Який би ви спосіб не вибрали для видалення банера, він потрапить в корзину. З кошика завжди можна відновити видалений елемент CMS Joomla.
Контакти.
За допомогою вбудованого компонента контактів ми можемо створити на сайті сторінку контактів. Давайте розберемося, як це зробити. Переходимо до підпункту «Контакти», у вікні, ми бачимо:
Список контактів з їх основними властивостями:
- Тема контакту;
- Системний користувач;
- стан;
- Вибране;
- Категорія;
- порядок;
- доступ;
- Мова;
- ID.
Перейдемо до вкладки «Категорії»:
У вікні «Менеджер категорій: Контакти» ми бачимо список всіх категорій і підкатегорій і їх основні властивості:
- Заголовок;
- стан;
- порядок;
- доступ;
- Мова;
- ID.
Створення контакту.
Давайте створимо категорію для контакту. Для цього переходимо у вікно «Менеджер категорій: контакти» і натиснемо «Створити»:
- В поле «Тема» вводимо заголовок нашої категорії;
- В поле «Аліас» вводимо алиас для нашої категорії;
- В поле «Батько», якщо ми створюємо окрему категорію, то в цьому полі ставимо «Ні батька», якщо ж ми створюємо підкатегорію, то в цьому полі вказуємо назву категорії, для якої ми робимо підкатегорію;
- В поле «Доступ» ставимо права на доступ до даної категорії;
- В поле «Права» встановлюємо права для даної категорії;
- В поле «Мова» встановлюємо мову для нашої категорії;
- В поле «Опис» вводимо короткий опис нашої категорії.
У розділі «Параметри публікації»:
- В поле «Автор» вказуємо автора нашої категорії.
У розділі «Основні параметри»:
- В поле «Альтернативний макет» вказуємо альтернативне відображення для нашої категорії;
- В поле «Зображення» встановлюємо зображення для нашої категорії;
- В поле «Примітка» вводимо примітка.
У розділі «Метадані» вводимо параметри мета-тегів. Після заповнення всієї інформації про нашу категорії тиснемо «Зберегти», «Зберегти і закрити», «Зберегти і створити». На цьому створення категорії для контактів закінчено. Переходимо на вкладку «Контакти» і тиснемо «Створити»:
- В поле «Ім'я» вводимо ім'я нашого контакту;
- В поле «Аліас» вводимо алиас для контакту;
- В поле «Зв'язаний користувач» вибираємо користувача;
- В поле «Категорія» вибираємо категорію;
- В поле «Стан» вибираємо один зі станів: «Опубліковано», «Не опубліковано», «В архів» або «В кошик»;
- В поле «Доступ» встановлюємо права доступу;
- В поле «Вибране» ми можемо вибрати або «Так», або «Ні»;
- В поле «Мова» встановлюємо мову для нашого контакту;
- В поле «Додаткова інформація» вводимо короткий опис нашого контакту.
У розділі «Параметри публікації»:
- В поле «Автор» встановлюємо автора;
- В поле «Ім'я користувача автора» встановлюємо псевдонім для автора;
- В поле «Дата створення» встановлюємо дату створення цього контакту;
- В поле «Початок публікації» встановлює дату початку публікації;
- В поле «Завершення публікації» встановлюємо термін до якого публікувати контакт;
У розділі «Деталі контакту» вводимо основну контактну інформацію для даного контакту.
У розділі «Налаштування відображення» налаштовуємо яку інформацію про контакт відображати.
У розділі «Форма зворотного зв'язку» встановлюємо основні параметри для форми зворотного зв'язку поточного контакту.
У розділі «Мета дані» встановлюємо основні мета-теги.
Після заповнення всіх обов'язкових полів для контакту тиснемо «Зберегти», «Зберегти і закрити» або «зберегти і створити». На цьому створення контакту завершено.
Редагування і видалення контакту.
Для того, щоб приступити до редагування контакту необхідно відкрити вікно редагування контакту. Це можна зробити двома способами:
- Вибрати необхідний контакт (поставити навпроти нього галочку) і натиснути «змінити».
- Клацнути по назві контакту.
Обидва ці способу приведуть до вікна редагування контакту, аналогічного вікна створення контакту:
Щоб видалити контакт, також, існує два способи:
- Вибрати необхідний контакт (поставити навпроти нього галочку) і натиснути «В кошик».
- Клацнути по назві контакту і в поле «Стан» поставити статус «в корзину» після чого натиснути на кнопку «Зберегти».
Дистанційні контакти потрапляють в кошик CMS Joomla.
На цьому поки все. Далі буде :)






