- Для чого потрібні відновлювальні точки в Windows 10
- Як створити відновну точку в Windows 10
- Відео: як створити точку відновлення в Windows 10
- В якому каталозі зберігаються відновлювальні точки
- Як зробити відкат Windows 10 до відновної точки
- Відео: як відкотити Windows 10 в більш раннє стан за допомогою відновної точки
- Відео: як видалити точки відновлення за допомогою утиліти CCleaner
Незважаючи на свою надійність, Windows 10 схильна до збоїв, які відбуваються через проникнення в систему вірусів або рекламних програм, що містять трояни. Це трапляється при завантаженні з мережі програм з неперевіреного сайту з подальшою їх установкою. Щоб швидко позбутися від з'явилася проблеми можна скористатися відкотом системи. Окрема службова програма в Windows 10 здійснює стеження за станом конфігурації комп'ютера і по команді користувача створює контрольні відновлювальні точки, з використанням яких можна повернутися до попереднього стану системних файлів, якщо в роботі пристрою починають спостерігатися помилки. Перевага такого рішення проблеми полягає в тому, що цей спосіб не вимагає багато часу і не зачіпає персональну інформацію користувача. До того ж існує можливість повернути системні файли до попереднього стану на різні періоди часу, для яких створювалися контрольні відновлювальні точки.
Для чого потрібні відновлювальні точки в Windows 10
Відновлювальна система Windows 10 працює у фоновому режимі, безперервно контролюючи перетворення в системному реєстрі і зміни параметрів настройки, які необхідні для належного функціонування системи.
Служба «Відновлення системи» не в змозі творити чудеса, але в ряді ситуацій є дуже ефективним, корисним і рятівним засобом. У разі необхідності вона створює відновну точку, яка дозволяє при нестабільній роботі ОС повернути системну конфігурацію до одного з станів, збереженому на якусь попередню дату, коли, як передбачається, система працювала правильно.
Операції для повернення до попереднього стану за допомогою відновлювальних точок можна проводити в деяких випадках:
- встановлена програма, яка конфліктує з іншими утилітами або драйверами в системі. Іноді її видалення не приносить результату. Вирішити проблему можна відновленням системної конфігурації на момент до установки програми;
- встановлений драйвер під час оновлення конфігурації пристрою, який викликав проблеми стабільності або продуктивності системи. За допомогою відновної точки можна повернути всі раніше встановлені драйвери;
- з'явилися проблеми продуктивності та стабільності, що не мають очевидних причин. Якщо відомо, що система добре працювала на певну дату, можна повернути її до нормального стану, використовуючи відновну точку, відповідну цієї дати або раніше.
Windows 10 в автоматичному режимі створює відновні точки, коли відбувається будь-яка з наступних подій:
- встановлений драйвер пристрою, який не має цифрового підпису. При спробі встановити апаратний драйвер такого типу система видає попередження. Якщо установка продовжена, то перед її завершенням система створює відновну точку;
- встановлено додаток з використанням інсталятора Windows Installer, такі як Microsoft Office;
- встановлені пакети оновлень Windows;
- відновлена попередня конфігурація. Під час такої операції виправлення зберігається поточна конфігурація, що дає можливість в разі потреби скасувати останню відновлення;
- відновлені відомості з архівної набору, який створювався з використанням вбудованої утиліти архівації даних.
Крім того, відновна точка буде створена в автоматичному режимі, якщо з часу її останнього формування пройшло більше семи днів. А також можна проводити створення точок в будь-який час, використовуючи ручний режим.
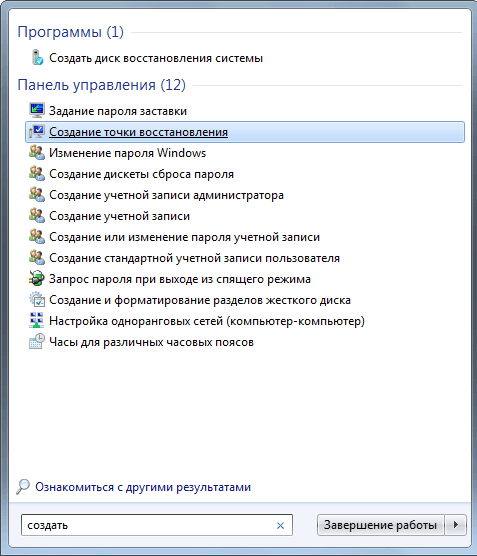
Точку відновлення системи можна створювати вручну
Створення і зберігання відновлювальних точок має деякі обмеження:
- відновлювальні точки не "реставрують» попереднього стану системних файлів. Вони є резервним методом виправлення Windows, як архівація або генерування образу файлової системи;
- відновлювальні точки не створюються при використанні безпечного режиму завантаження системи;
- відновлювальні точки зберігаються на жорсткому накопичувачі в службовому каталозі до моменту, поки дозволяє його обсяг, встановлений автоматично при інсталяції системи або заданий користувачем для зберігання резервних копій. Коли місця в каталозі не вистачає, в автоматичному режимі відбувається видалення старих відновлювальних точок в порядку терміну генерування;
- всі відновлювальні точки будуть видалятися автоматично при відключенні захисних функцій системи;
- весь програмний комплект видаляється в процесі реставрації системи, инсталлированной після генерування відновної точки.
Службою відновлення не контролюються певні типи файлів і каталогів:
- файли підкачки pagefiles.sys (віртуальна пам'ять) і файли сплячого режиму hiberfil.sys;
- файли будь-якого типу, розміщені в каталогах персональних даних: «Вибране», Cookies та інші подібного типу;
- файли графіки, включаючи точкові малюнки BMP і файли JPEG, а також файли мають розширення, зазвичай асоційовані з файлами даних .doc, .xls, .mdb, і .pdf;
- файли електронної пошти.
Не можна повністю покладатися на утиліту «Відновлення системи» при захисті від втрати персональних даних. При поверненні до колишньої конфігурації будуть скасовані тільки пошкодження системних файлів. Гарантовано відновити особисту інформацію допоможе тільки резервна копія.
Як створити відновну точку в Windows 10
Windows 10 автоматично створює відновну точку при виконанні деяких процедур і виникненні ряду системних подій. При здійсненні змін в файлової структурі, прівёдшіх до нестабільного функціонування комп'ютера, може виявитися корисним створення власної точки відновлення.
Для створення відновлювальної точки системи потрібно провести певний алгоритм дій:
- Клацніть на «Робочому столі» правою клавішею миші по ярлику «Цей комп'ютер».
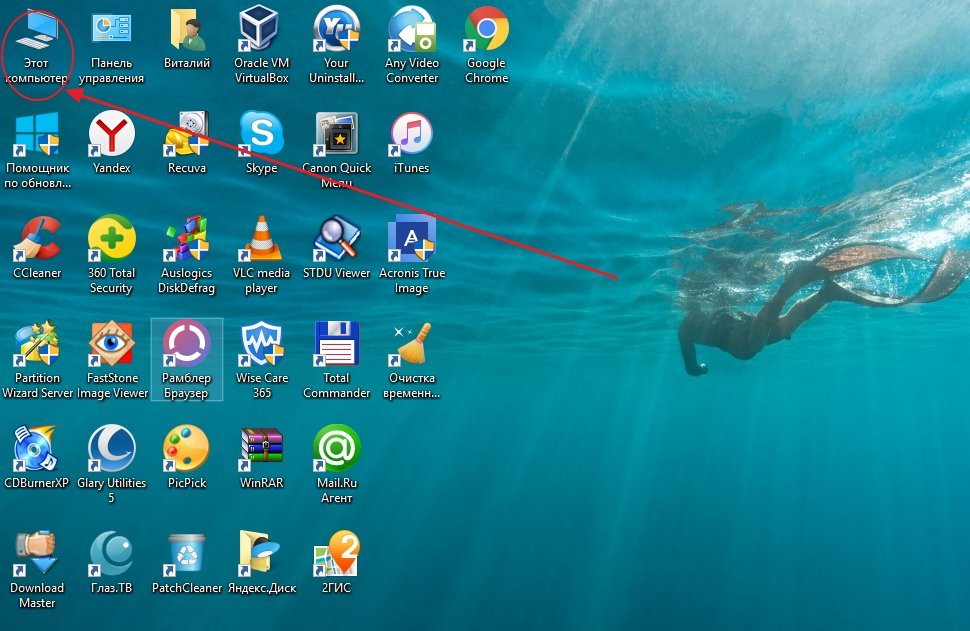 На «Робочому столі» клацніть правою кнопкою миші по ярлику «Цей комп'ютер»
На «Робочому столі» клацніть правою кнопкою миші по ярлику «Цей комп'ютер» - Виберіть рядок «Властивості».
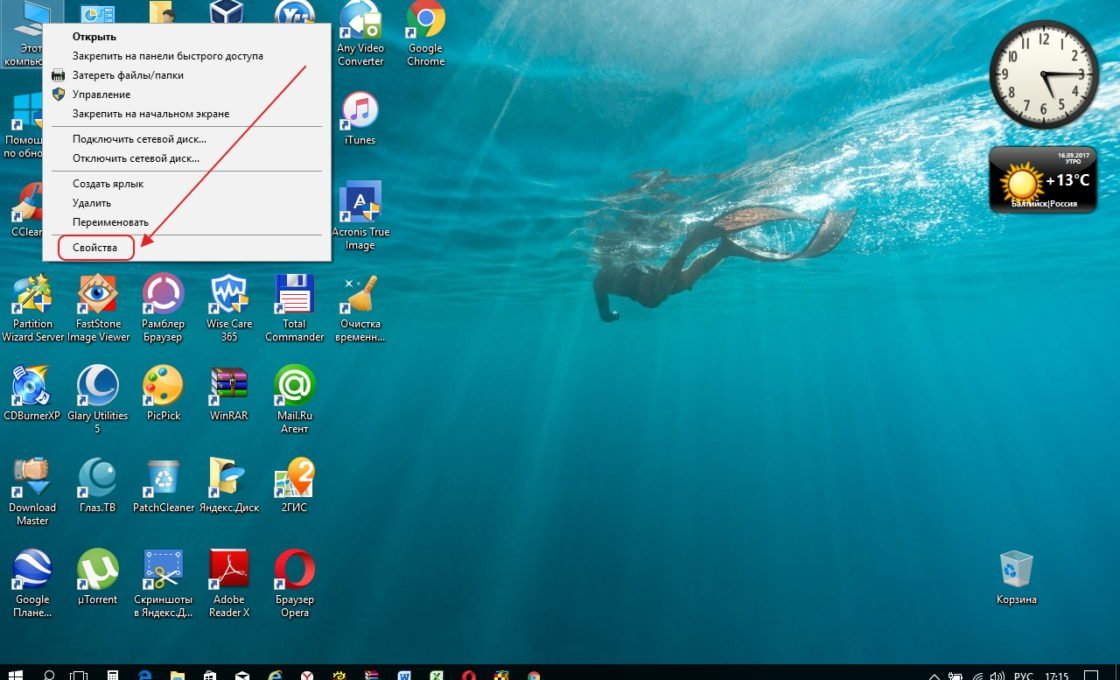 Клацніть по рядку «Властивості»
Клацніть по рядку «Властивості» - Виберіть рядок «Захист системи» у вікні «Системи».
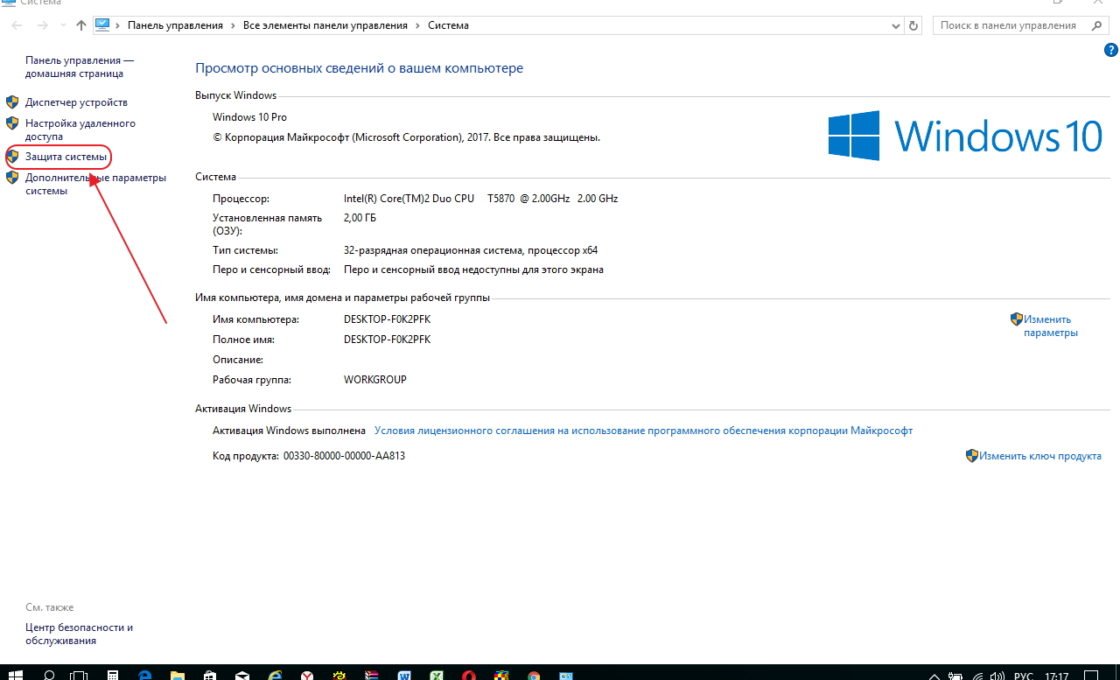 У вікні «Система» клацніть по рядку «Захист системи»
У вікні «Система» клацніть по рядку «Захист системи» - Клацніть по клавіші «Створити» у вікні «Властивості системи».
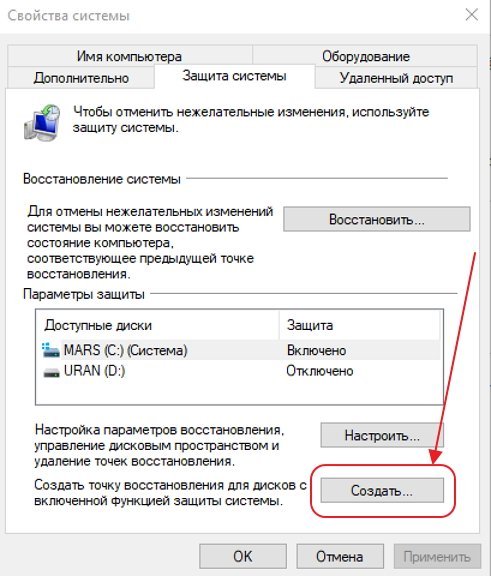 У «Властивості системи» клацніть по клавіші «Створити»
У «Властивості системи» клацніть по клавіші «Створити» - Задайте ім'я створюваної точці і клацніть по клавіші «Створити».
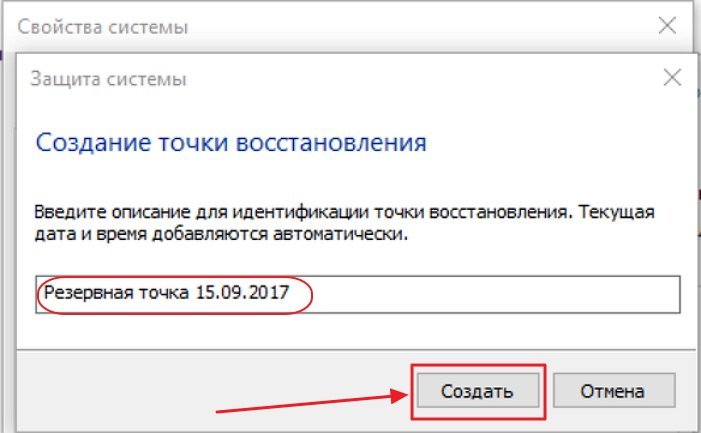 Задайте ім'я точки відновлення і клацніть по клавіші «Створити»
Задайте ім'я точки відновлення і клацніть по клавіші «Створити» - Дочекайтеся закінчення процесу створення відновлювальної точки.
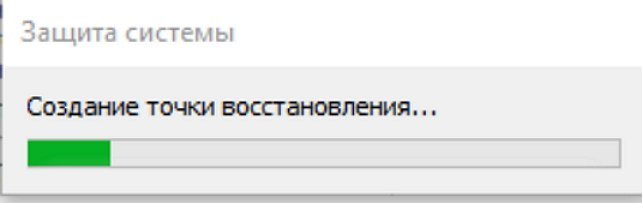 Йде створення точки відновлення системи
Йде створення точки відновлення системи - Після закінчення процесу на дисплей буде виведено відповідне повідомлення.
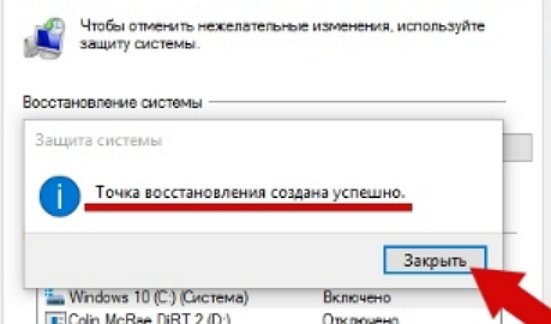 Повідомлення про закінчення процесу створення точки відновлення
Повідомлення про закінчення процесу створення точки відновлення
Відео: як створити точку відновлення в Windows 10
Як налаштувати автоматичне створення відновлювальної точки Windows 10
У Windows 10 передбачена можливість створення відновлювальних точок системи в автоматичному режимі. В цьому випадку служба відновлення буде із заданою періодичністю робити "знімок" системного реєстру і системних файлів, що дозволить повернути систему в працездатний стан при виникненні будь-яких збоїв або помилок.
Для того, щоб налаштувати автоматичне створення відновлювальної точки, потрібно провести ряд наступних операцій:
- Двічі клацніть по ярлику «Панелі управління» на робочому столі. Для виклику панелі також можна натиснути правою клавішею миші по клавіші «Пуск» і під сплив меню вибрати рядок «Панель управління».
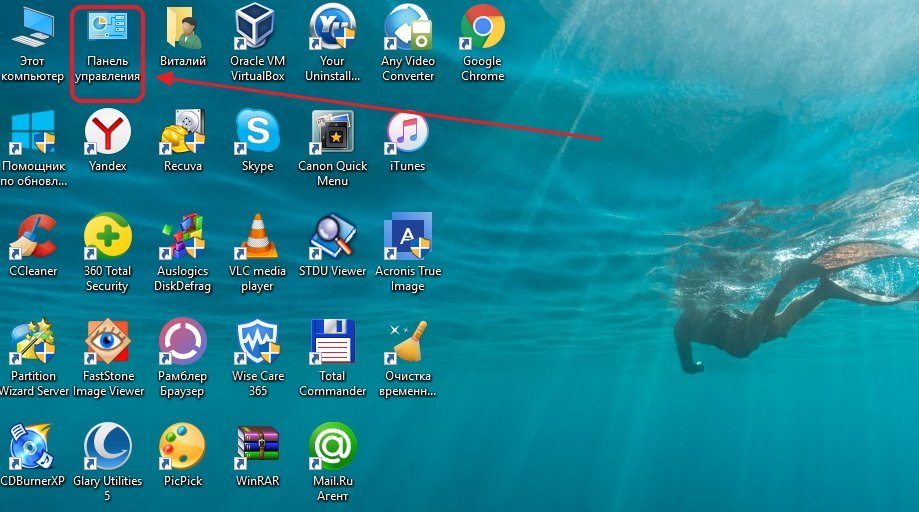 На «Робочому столі» двічі клацніть по значку «Панель управління»
На «Робочому столі» двічі клацніть по значку «Панель управління» - Клацніть по розділу «Адміністрування» у вікні «Всі елементи панелі управління».
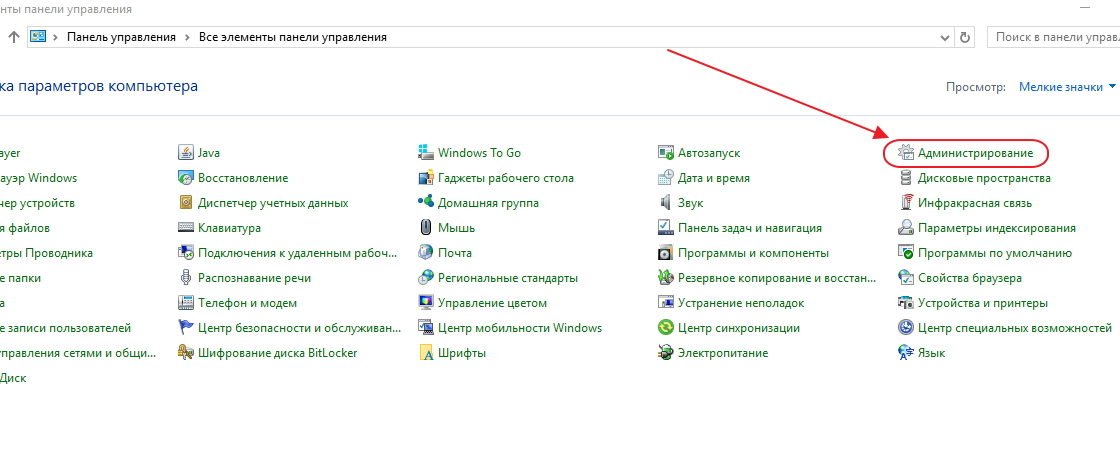 В «Панелі управління» клацніть по рядку «Адміністрування»
В «Панелі управління» клацніть по рядку «Адміністрування» - Клацніть по пункту «Планувальник завдань» в «Адмініструванні».
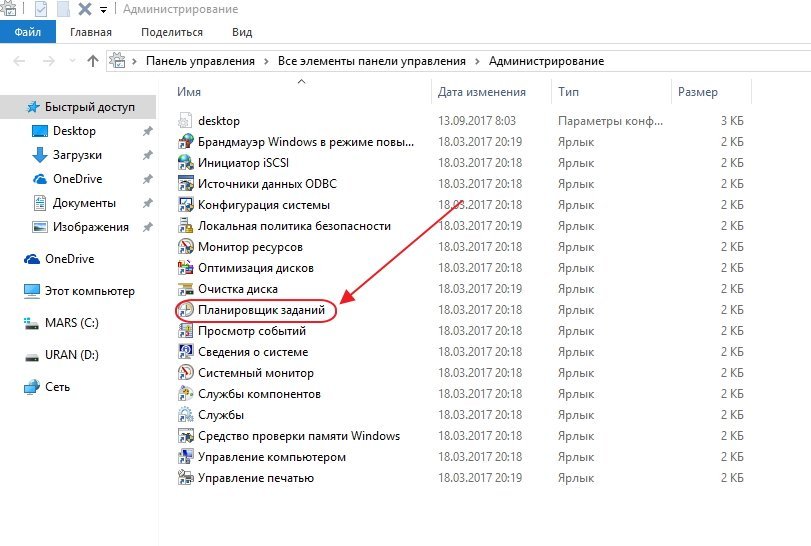 В панелі «Адміністрування» клацніть по пункту «Планувальник завдань»
В панелі «Адміністрування» клацніть по пункту «Планувальник завдань» - Пройдіть шлях: «Бібліотека планувальника завдань» - «Microsoft» - «Windows».
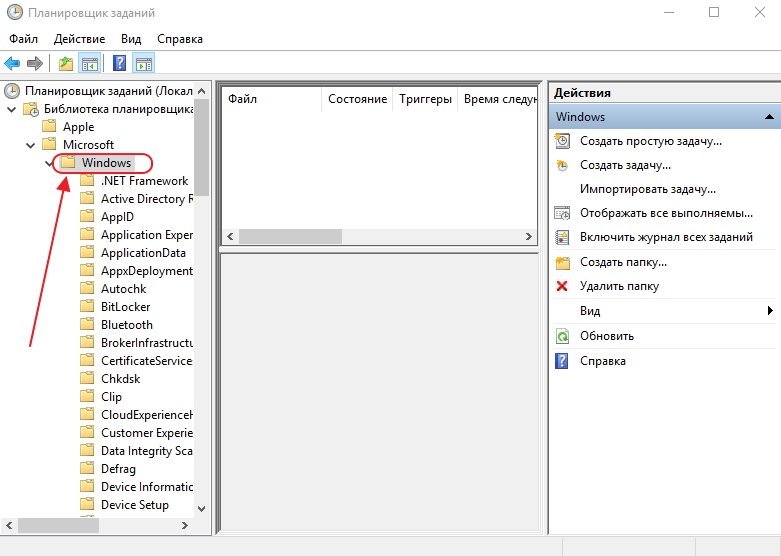 В панелі перейдіть до каталогу Windows
В панелі перейдіть до каталогу Windows - Двічі клацніть по каталогу SystemRestore.
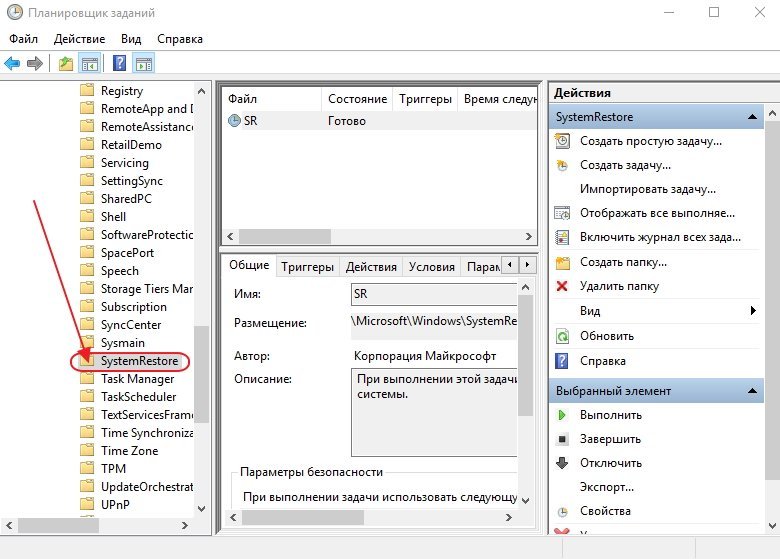 Зробіть подвійне клацання по каталогу SystemRestore
Зробіть подвійне клацання по каталогу SystemRestore - Клацніть правою клавішею миші по пункту SR в середній частині панелі «Планувальника завдань» і в випадаючому меню виберіть «Властивості».
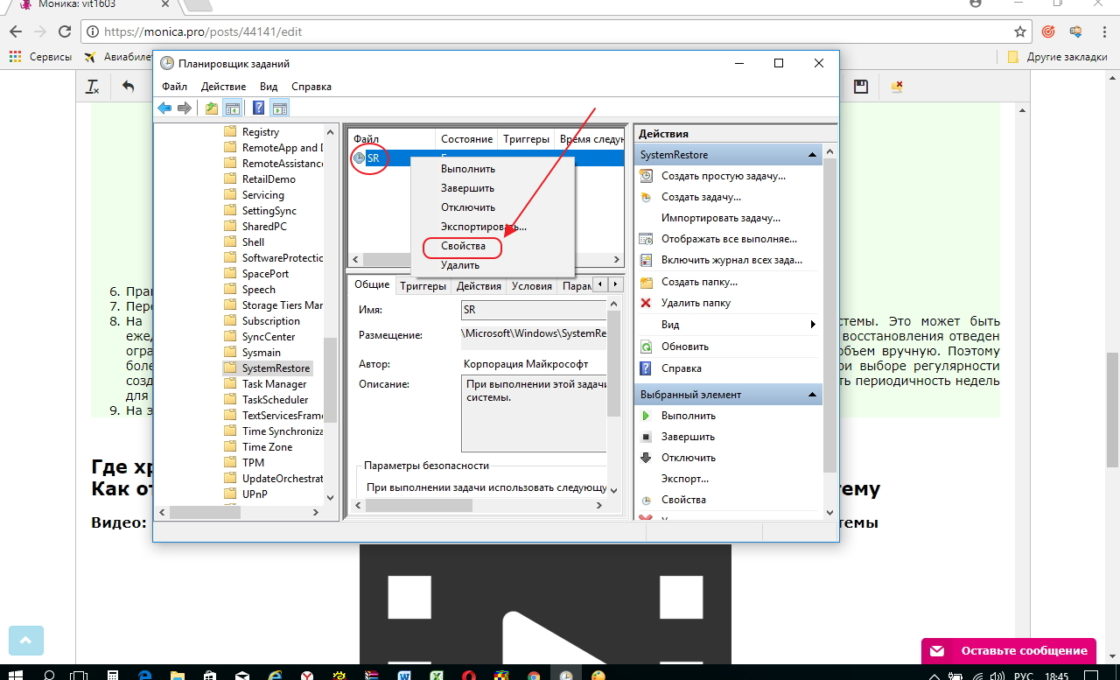 У випадаючому меню клацніть по рядку «Властивості»
У випадаючому меню клацніть по рядку «Властивості» - Перейдіть на закладку «Тригери» в панелі «SR (Локальний комп'ютер) - властивості» і клацніть по клавіші «Створити».
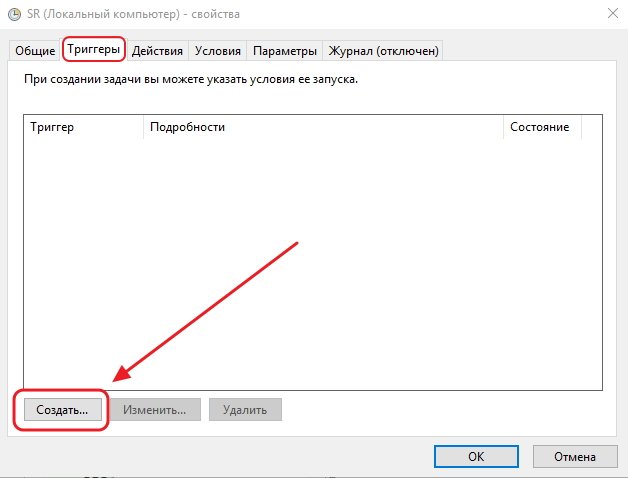 На вкладці «Тригери» клацніть по клавіші «Створити»
На вкладці «Тригери» клацніть по клавіші «Створити» - Підберіть параметри для автоматичного генерування відновлювальних точок системи. Залежно від необхідності генерування може бути щоденним, щотижневим або щомісячним.
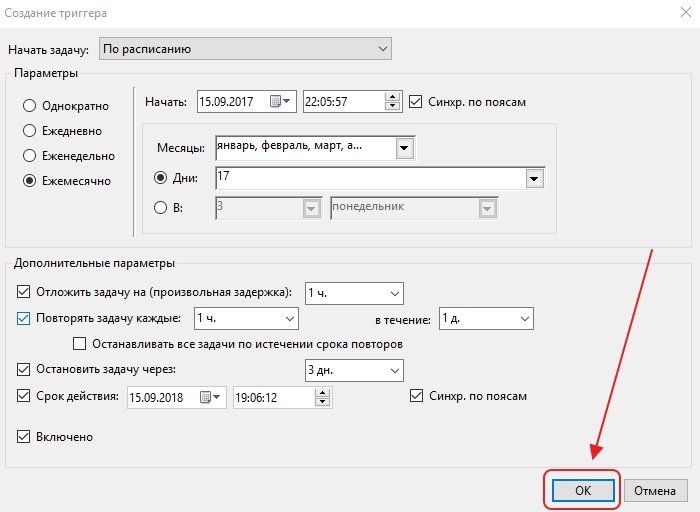 В панелі «Створення тригера» створіть параметри створення контрольних точок відновлення
В панелі «Створення тригера» створіть параметри створення контрольних точок відновлення - Клацніть по клавіші «OK».
В якому каталозі зберігаються відновлювальні точки
Всі відновлювальні точки системи в міру їх створення зберігаються в захищеному прихованому каталозі System Volume Information. Видалити їх можна, використовуючи вбудовані засоби Windows 10 або програми сторонніх розробників, наприклад, 360 Total Security.
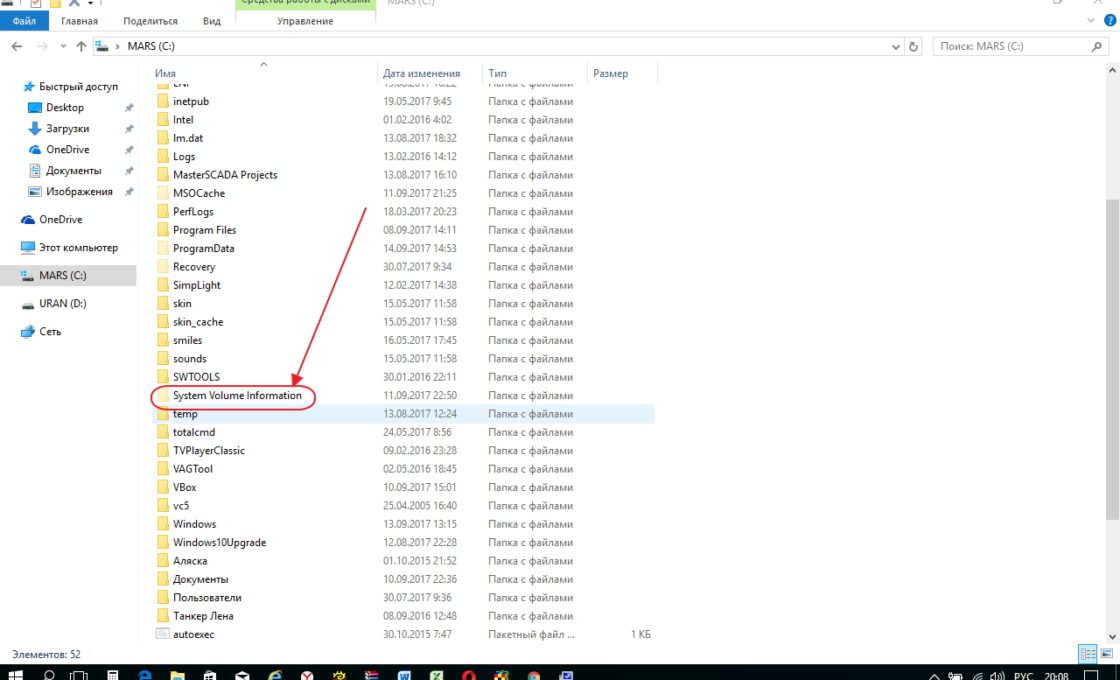
Місцезнаходження каталогу System Volume Information
Як зробити відкат Windows 10 до відновної точки
Для відновлення ранньої конфігурації системи з використанням відновлювальної точки потрібно буде виконати ряд операцій:
- Перейдіть до панелі «Властивості системи».
- Клацніть по клавіші «Відновити».
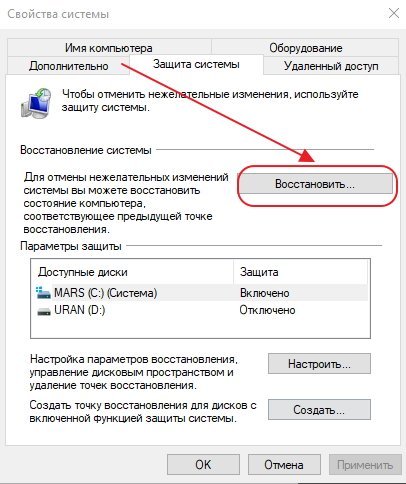 Клацніть по клавіші «Відновити»
Клацніть по клавіші «Відновити» - Вкажіть потрібну точку і клацніть по клавіші «Далі».
 Виберіть точку відновлення і клацніть по клавіші «Далі»
Виберіть точку відновлення і клацніть по клавіші «Далі» - Клацніть по клавіші «Готово» після появи повідомлення про перезавантаження комп'ютера.
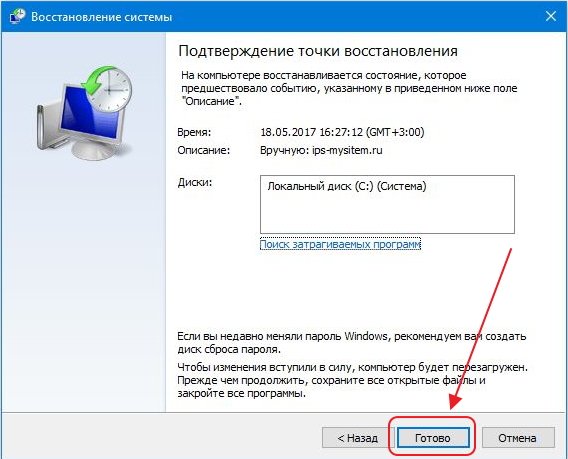 Клацніть по клавіші «Готово»
Клацніть по клавіші «Готово» - Підтвердіть продовження операції.
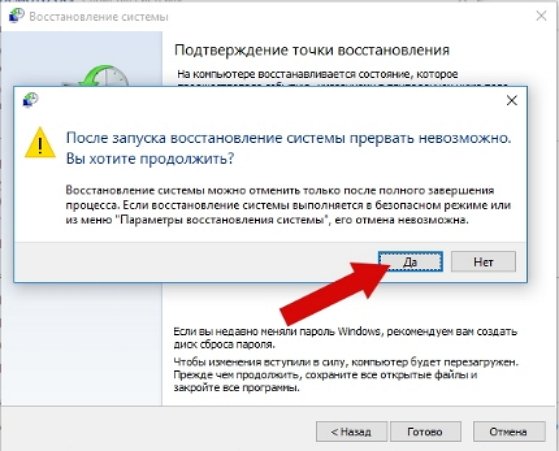 Клацніть по клавіші «Так»
Клацніть по клавіші «Так» - Дочекайтеся закінчення процесу відновлення більш ранньої конфігурації системи.
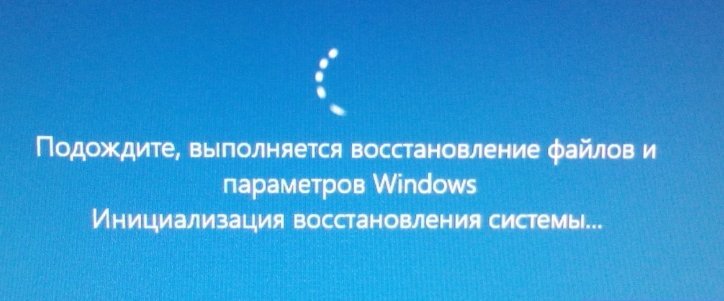 Дочекайтеся закінчення процесу відновлення
Дочекайтеся закінчення процесу відновлення - По завершенні відновлення конфігурації на дисплеї з'явиться повідомлення.
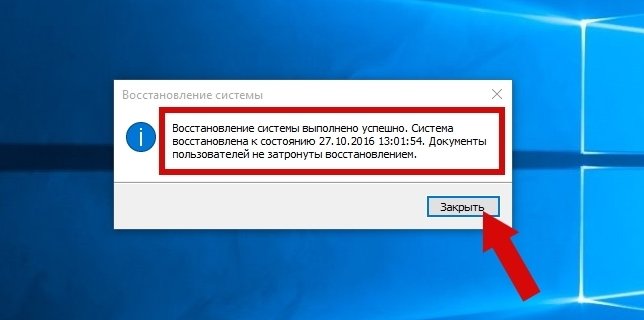 Клацніть кнопку «Закрити»
Клацніть кнопку «Закрити» - Клацніть по клавіші «Закрити».
Відео: як відкотити Windows 10 в більш раннє стан за допомогою відновної точки
Як видалити точки відновлення системи
При видаленні відновлювальних точок система видаляє їх все. Щоб це зробити, необхідно виконати наступний алгоритм:
- Перейдіть до панелі «Властивості системи» і натисніть на кнопку «Налаштувати».
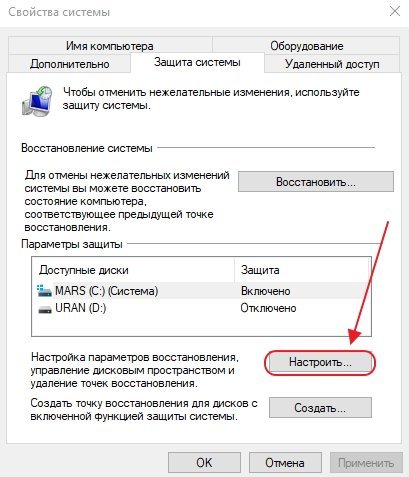 У «Властивості системи» клацніть по клавіші «Налаштувати»
У «Властивості системи» клацніть по клавіші «Налаштувати» - Клацніть по клавіші «Видалити» в панелі «Захист системи».
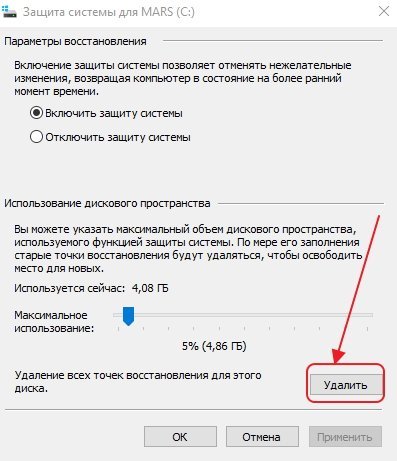 В панелі тисніть на клавішу «Видалити»
В панелі тисніть на клавішу «Видалити» - Клацніть по клавіші «Продовжити».
 В панелі тисніть на клавішу «Продовжити»
В панелі тисніть на клавішу «Продовжити» - Після закінчення видалення відновлювальних точок на дисплеї з'явиться відповідне повідомлення. Клацніть по клавіші «Закрити».
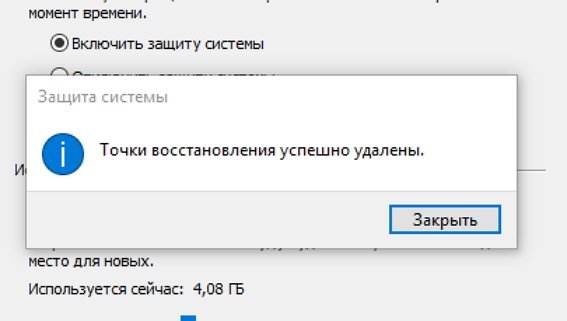 Клацніть по клавіші «Закрити»
Клацніть по клавіші «Закрити»
Відео: як видалити точки відновлення за допомогою утиліти CCleaner
Проблеми, що виникають при створенні відновлювальних точок і відкат системи, їх рішення
Існує кілька різних факторів, через які багато користувачів не можуть створити відновну точку. Такими причинами можуть бути такі:
- файлова система вражена шкідливої вірусної програмою;
- на комп'ютері інстальовано більше однієї операційної системи;
- система захисту вимкнена.
Для усунення даних неполадок виконайте наступне:
- Перевірте комп'ютер антивірусною програмою.
- Увімкніть системний захист:
Створення відновлювальних точок, безумовно, є дуже потрібною і корисною підмогою для користувача, тому необхідно завжди перевіряти включення захисту системного диска. Нерідко користувачі скачують програми і під час установки погоджуються на установку додаткового програмного забезпечення, яке і стає проблемою для стабільної роботи комп'ютера. Щоб не вдаватися потім до таких радикальних заходів, як перевстановлення операційної системи, при включеній захисту можна провести повернення системної конфігурації до попереднього стану. Таким чином, створення контрольних точок відновлення є необхідною умовою для стабільної роботи комп'ютера.






