- Операційна система Windows XP, NVIDIA і гарячі клавіші
- Intel
- Як змінити орієнтацію екрана в Windows
- Як розгорнути екран на ноутбуці [відео]
- Перший спосіб:
- Другий спосіб:
- Якщо windows 7 або 8:
- Швидкий доступ для повороту екрану
- Поворот екрану через його властивості
- Через панель управління
- Через налаштування відеокарти
- Для чого взагалі потрібно перевертати зображення на екрані?
Іноді при натисканні певних клавіш на клавіатурі у вас може перевернутися зображення на моніторі, тим самим у вас не буде можливості щось почитати на комп'ютері або навіть подивитися відео. Тому давайте з вами розберемося, як перевернути екран на комп'ютері або ноутбуці (яке у вас пристрій не має значення, настройки не будуть відрізнятися, залежить тільки від відеокарти).
Колись давно я зіткнувся з цією проблемкою і був трохи в шоці, адже бачив я таке в перший раз. А насправді виявилася проблемка в налаштуванні Windows. Давайте зараз пройдемося за даними налаштувань і переконаємося, що всі параметри виставлені правильно. Так, якщо ви будете робити це в перший раз, то відчувати комфорт від цієї процедури ви точно не будете. Адже, управляти мишкою з таким екраном дуже складно (наприклад, якщо відсувати мишку вліво, то вона буде переміщатися вниз, направо або вгору), в загальному, самі все зрозумієте, коли почнете робити.
Ось знайшов відео для тих, хто ще не зрозумів:
Якщо ви не шукайте вирішення проблеми, як повернути екран на комп'ютері, а просто хочете пожартувати над своїм другом чи колегою, то можу вас запевнити, що жарт вийде 100%. Перевірено досвідом! 😉 Ех, хороші були часи в коледжі і університеті.
Найперше, що можу вам запропонувати, це подивитися настройки орієнтації. Для цього зробіть клік правою кнопкою миші по робочому столу, в списку, що розкрився виберете пункт «Дозвіл екрану». У вікні, знайдіть графу «Орієнтація». За умовчанням встановлено значення «Альбомна». Але у вас є можливість вибрати один із запропонованих варіантів: Альбомна (перевернута) або Портретна (перевернута).
Підтвердіть свій вибір кнопкою «ОК» або «Застосувати» і готово! У вас перевернутий на ваш смак екран!
Операційна система Windows XP, NVIDIA і гарячі клавіші
Давайте розглянемо варіант, як перевернути екран на комп'ютері, якщо перший спосіб застосувати неможливо (наприклад, в разі, якщо у вас встановлена операційна система Windows XPілі більш рання) або якщо на вашому комп'ютері встановлена відеокарта від компанії NVIDIA.
Щоб виправити поточний стан екрану натисніть правою кнопкою миші на робочому столі і в списку, що розкрився виберете «Панель управління NVIDIA». Також цю панель можна відкрити, клацнувши на значок компанії NVIDIA в треї і вибравши «Відкрити панель керування NVIDIA» або використовуватися панеллю керування, яке можна відкрити через «Пуск».
Отже, заходимо в панель управління NVIDIA. Зліва ми бачимо досить великий список всіляких завдань, які виконує панель управління. Але нас з вами цікавить поворот дисплея. У категорії «Дисплей» виберіть пункт «Поворот дисплея». Меню розділене на дві частини. У першій ми можемо вибрати, який саме дисплей перевертати (це в тому випадку, якщо у вас встановлено кілька моніторів), а в другій частині меню ми можемо вибирати орієнтацію дисплея. Підтвердивши вибір орієнтації, ми отримаємо з вами перевернуте зображення.
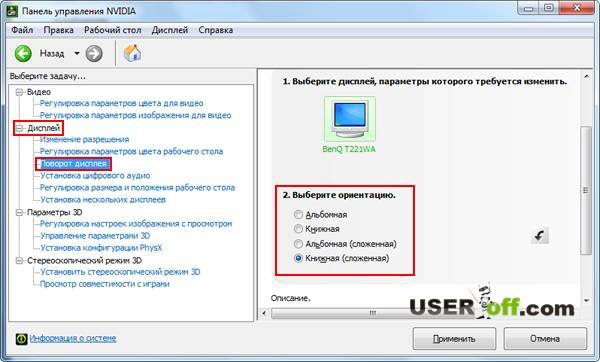
Також якщо ви користуєтеся будь версією Windows , То можете використовувати гарячі клавіші: Alt + Ctrl + і натискаєте потрібну стрілку. Наприклад, якщо треба повернути екран за годинниковою стрілкою, то натискаєте Alt + Ctrl + стрілку вправо.
Intel
Якщо на вашому ноутбуці встановлена відеокарта від Intel, то ця процедура трохи відрізняється від вище описаною (NVIDIA). Давайте я покажу, як перевернути екран на ноутбуці з цією відеокартою.
Отже, при натисканні правою кнопкою миші по робочому столу в списку, що розкрився буде пункт «Параметри графіки». При наведенні на нього покажчика миші розкривається меню, в якому потрібно знайти пункт «Поворот», в якому виберете, на скільки градусів потрібно повернути зображення. Зверніть увагу, що кут вираховується проти годинникової стрілки.
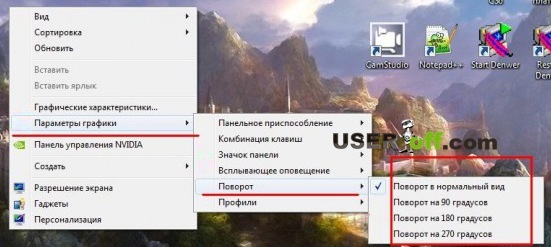
Є й інший спосіб, як привернути екран на ноутбуці з встановленої відеокартою від Intel - через панель управління графікою і Media Intel. Відкрити цю панель можна двома способами: клікнувши правою кнопкою миші по робочому столу і вибравши пункт «Графічні характеристики ...», або клікнувши клавішею миші на значку в треї «HD-графіка Intel» і також натиснути «Графічні характеристики ...». В панелі управління виберіть розділ «Дисплей», підрозділ «Основні настройки» і в графі «Поворот» встановіть потрібний кут повороту зображення.
Для тих, у кого не вийшло скористатися жодним із способів зі статті, можу вам порадити програму iRotate. Вона може повернути екран як вам потрібно, але вимагає установки на ваш пристрій.
Ось в принципі і всі основні моменти, як перевернути екран на ноутбуці або комп'ютері. Думаю, що ви вирішите свою проблему. Якщо вам не допомогла стаття, і ви знайшли інше рішення, то обов'язково напишіть в коментарях свій досвід, адже цим коментарем ви можете допомогти людям, які також не могли або не можуть вирішити цю проблему.
Відео з інтернету:
Під час роботи за ноутбуком може знадобитися змінити орієнтацію екрана, наприклад: відобразити його по вертикалі або повернути на 90%. Зробити це можна різними способами . Нижче ми якраз розглянемо, як розгорнути екран на ноутбуці за допомогою клавіатури і за допомогою зміни конфігурації Windows.
Можливість повороту екрану за допомогою клавіатури не передбачена штатними функціями Windows. Вона реалізована в драйверах відеоадаптера. З огляду на це є кілька нюансів.
Перший з них полягає в тому, що зі стандартними драйверами, які йдуть «в коробці» з операційною системою Microsoft Windows, поворот екрану за допомогою клавіатури працювати не буде. Буде потрібно зайти на сайт розробника устаткування і звідти завантажити пакет відповідного програмного забезпечення.
Друга полягає в тому, що немає єдиного стандарту. Тобто на системах з різними відеоадаптерами стандартні гарячі клавіші для повороту екрану можуть бути різними. Але, так як на сучасних (і щодо нових) ноутбуках присутній графічний чіп від Intel (HD Graphics), який може бути сусідами з дискретним відео, і саме він відповідає за отрисовку робочого столу і роботу не вимогливих до графічного адаптера додатків (простих редакторів фото і програвачів відео), то і розглядати зміни екрану будемо на його прикладі.
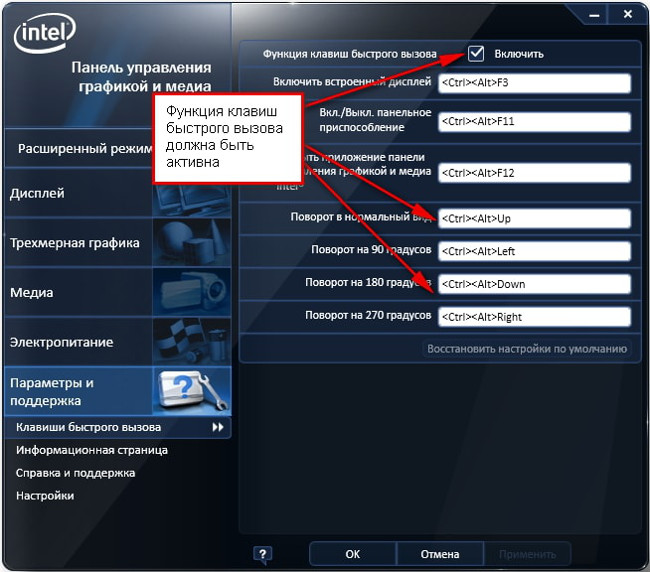
Стандартних гарячих клавіш для повороту екрану всього чотири. Вони такі:
- CTRL + ALT + »Стрілка вниз» - відображення екрану по вертикалі (поворот вниз на 180 градусів);
- CTRL + ALT + »Стрілка вгору» - поворот екрану вгору на 180 градусів (це нормальне положення екрану);
- CTRL + ALT + »Стрілка вліво» - розворот екрану на 90 градусів, при якому та частина екрану, яка перебувала вгорі, переміщається вліво;
- CTRL + ALT + »Стрілка вправо» - поворот екрану на 90 градусів, при якому та частина екрану, яка перебувала вгорі, зміщується вправо.
Можна змінити гарячі клавіші на більш зручні. Щоб це зробити потрібно:
- Виконати ПКМ по робочому столу;
- Вибрати пункт «Графічні характеристики»;
- Вибрати «Параметри і підтримка»;
- У відповідних полях потрібно вказати свої гарячі клавіші.

Слід зазначити, що розглянуті гарячі клавіші будуть тільки в тому випадку, якщо включена відповідна можливість. Перевірити активна вона чи ні можна наступним чином:
- Зробити ПКМ по робочому столу;
- Вибрати пункт «Параметри графіки» - «Комбінації клавіш»;
- Повинна стояти галочка навпроти пункту «Включити».
Як змінити орієнтацію екрана в Windows
Щоб змінити орієнтацію екрана на ноутбуці штатними засобами Windows потрібно виконати наступні дії:
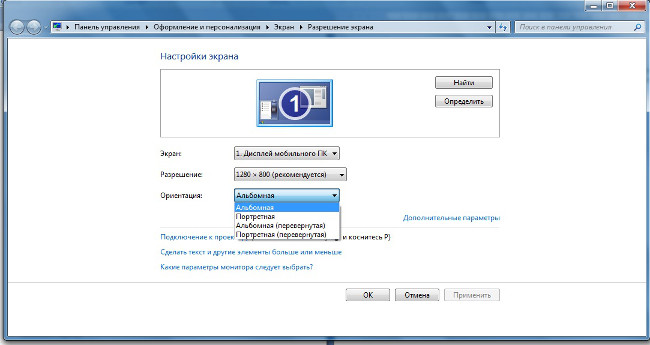
І, так, після того, як орієнтація екрану буде змінена, курсор миші стане вести себе по-новому. Він буде переміщатися відповідно до нового положення картинки на екрані. Враховуйте цього, коли станете міняти орієнтацію екрану в Windows.
Як розгорнути екран на ноутбуці [відео]
На відео з Ютуб проілюстровано повертання екрана ноутбука на 90 і 180 градусів.
Вконтакте
Привіт друзі! Сьогодні поговоримо про те, як привернути робочий стіл на ноутбуці. Чи не картинку робочого стола, а весь вміст екрану, включаючи панель задач. Навіщо, запитаєте ви. Це може знадобитися для зміни положення екрану з звичного всім горизонтального в вертикальне. А може просто ви випадково помилково або дитина зробили це, і як все повернути назад не знаєте.
Якщо ви читаєте цю статтю, то швидше за все зіткнулися з такою проблемою. Ну що ж, давайте розбиратися.
Перший спосіб:
Найшвидший і простий - поворот екрану з
Вам потрібно буде натиснути лише комбінацію з трьох клавіш на вашій клавіатурі. Першою затискаємо «CTRL», після «ALT» і стрілку вгору на клавіатурі. Після цього екран прийме своє природне положення.
CTRL + ALT + стрілка вліво - поворот екрану на 90 градусів за годинниковою стрілкою
CTRL + ALT + стрілка вправо - поворот екрану на 90 градусів проти годинникової стрілки
CTRL + ALT + стрілка вниз - поворот екрану на 180 градусів за годинниковою стрілкою - «догори ногами»
Ось такий і зручний спосіб, але, якщо у вас він не працює, тоді можете скористатися наступним способом.
Другий спосіб:
Тут потрібно буде зробити трохи більше дій, але зате він більш перевірений і точно допоможе повернути зображення нормальне положення на екрані. Для початку потрібно буде зайти в параметри windows , Це можна зробити через меню пуск або за допомогою правої кнопки миші.
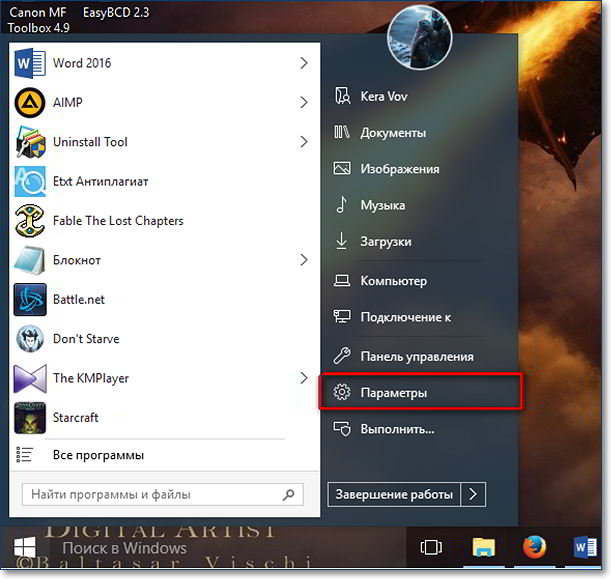 http: //сайт/wp-admin/post.php? post = 2748 & action = edit
http: //сайт/wp-admin/post.php? post = 2748 & action = edit
Тут вас перекине в розділ «Екран», в цьому розділі дивимося на пункт «Орієнтація» і ставимо так, щоб стояло значення «Альбомна» і натискаємо кнопку застосувати.
Після цього положення робочого столу на ПК повернеться в свою вихідну позицію.
Якщо windows 7 або 8:
Особливих відмінностей в діях немає. У перерахованих вище версіях замість «параметрів» потрібно буде зайти в «панель управління» і точно також вибрати розділ екран і поміняти на альбомний формат. Або натиснути правою кнопкою миші у вільній області екрану і в контекстному меню вибрати пункт Роздільна здатність екрана.
Наприклад, ось так:
Пуск - Панель управління - Оформлення та персоналізація - Екран - Дозвіл екрану 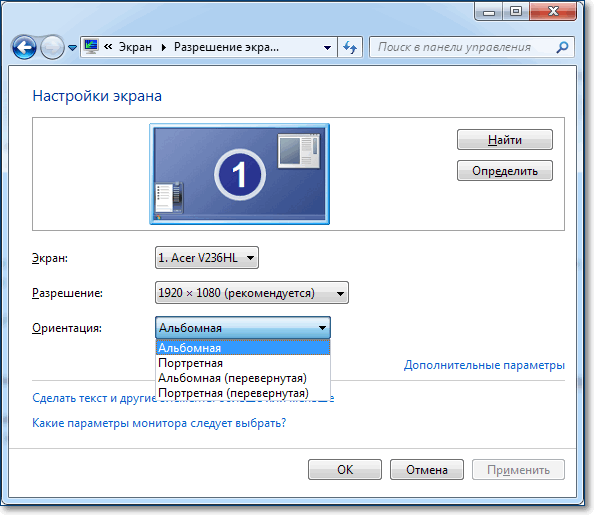
А на цьому все, якщо вам сподобалася стаття, тоді поділіться з вашими друзями, може у них теж з'явилася схожа несправність і вони не знають, як повернути екран на. Також підписуйтесь на оновлення блогу, щоб завжди знати, коли вийде нова цікава стаття. До зустрічі.
Випадковий поворот екрану є дуже поширеною проблемою. Погодьтеся, що незручно працювати коли екран перекинувся, скажімо, на 90 градусів. У даній статті ви дізнаєтеся як можна переверуть екран комп'ютера або ноутбука за допомогою комбінації клавіш на клавіатурі.
Швидкий доступ для повороту екрану
Якщо екран вашого ноутбука або комп'ютера випадково перекинувся, то найшвидший і простий спосіб повернути його в початкове положення це скористатися спеціальною комбінацією кнопок. Для всіх пристроїв і ця комбінація однакова - «CTRL» + »ALT» + »Стрілка вгору».

Кнопки на клавіатурі для повороту екрану в початкове положення
Для того, щоб повернути екран на 90 градусів, потрібно натиснути комбінацію - «CTRL» + »ALT» + »Стрілка вправо».

Кнопки на клавіатурі для повороту екрану на 90 градусів
Для повороту на 180 градусів - «CTRL» + »ALT» + »Стрілка вниз».

Кнопки на клавіатурі для повороту екрану на 180 градусів
І для повороту екрану на 270 градусів - «CTRL» + »ALT» + »Стрілка вліво».

Кнопки на клавіатурі для повороту екрану на 270 градусів
Правильно користуватися даною комбінацією клавіш так: Спочатку затискаєте «CTRL» + »ALT», а потім не відпускаючи їх клавішу зі стрілками.
Варто відзначити, що гарячі дані гарячі клавіші повороту екрану можуть не працювати при відсутньому драйвер.
Поворот екрану через його властивості
Для того, щоб перевернути екран через властивості потрібно на робочому столі натиснути правою кнопкою миші на будь-якому вільному місці і вибрати "Персоналізація".
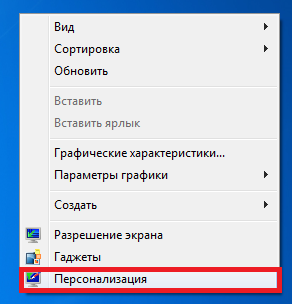
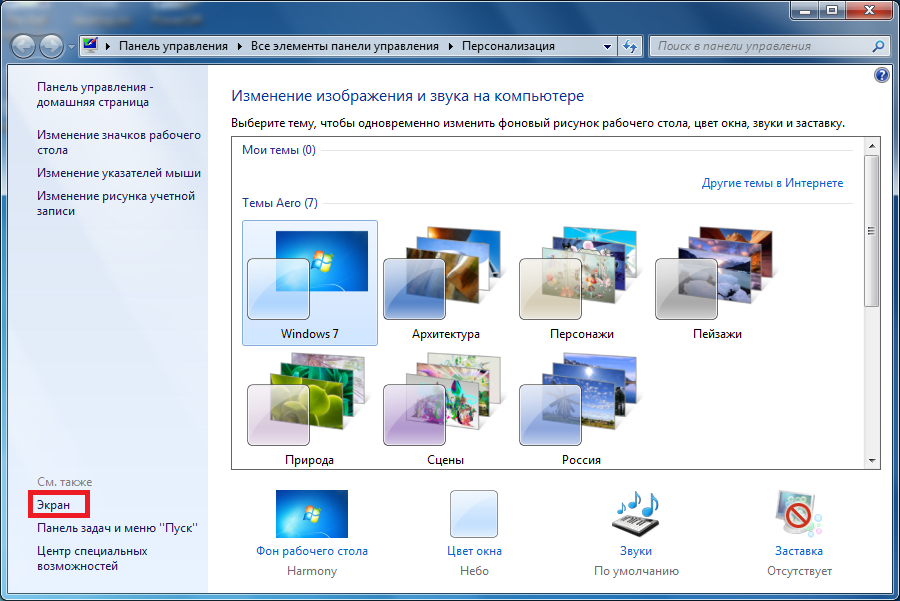
властивості екрану
Після цього в лівому верхньому кутку вибираємо «Налаштування дозволу екрану«.
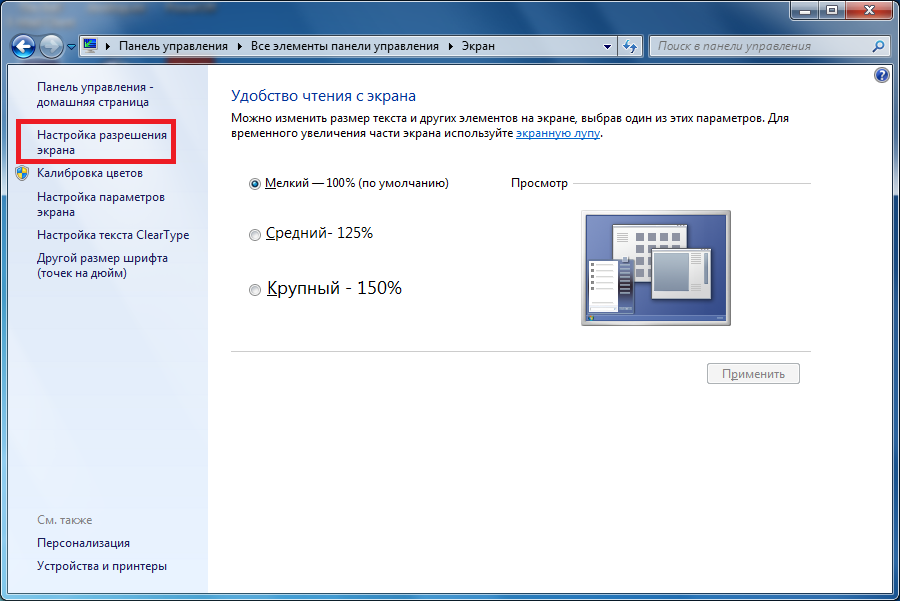
Налаштування дозволу екрану

Поворот екрану в його властивості
У рядку «Орієнтація» вибираєте потрібний варіант:
- Альбомна - без повороту, стандартне розташування;
- Портретна - поворот на 270 градусів;
- Альбомна (перевернута) - поворот на 180 градусів;
- Портретна (перевернута) - поворот на 90 градусів.
Останнє, що залишається зробити це погодитися зі змінами, натиснувши «ок» і «зберегти» у відповідних вікнах.
Ось такими способами можна без праці перевернути екран вашого комп'ютера або ноутбука.
13 липня 2017
Іноді користувачі виявляють, що зображення на екрані ноутбука або комп'ютера перевернулося. Причин цьому може бути декілька - шкідливе ПО, системні помилки, з клавіатурою грав дитина, над вами пожартували колеги / друзі або ви самі випадково затиснули гарячі клавіші, що і викликало зміну ракурсу на дисплеї. Як бути в такому випадку? Які дії зробити? Природно, найголовніше - не хвилюватися. Тим більше, що існує безліч способів розгорнути зображення на ПК. Чи готові дізнатися про них?
Комбінації клавіш можуть допомогти розгорнути екран комп'ютера або ноутбука. Найпоширеніша - це «Ctrl + Alt + стрілка» (вгору, вниз, вправо або вліво). Погодьтеся, нічого не складного. При цьому можна ще запам'ятати наступне - клавіші зі стрілкою «вгору» і «вниз» здійснюють поворот екрану відразу на 180 °. А ось «вправо» і «вліво» - на 90 градусів.
До речі, саме випадково натиснувши поєднання клавіш «Ctrl + Alt + стрілка», більшість користувачів і перевертають зображення на моніторі. При цьому виправити ситуацію можна тим же шляхом. Тому якщо ви раптом виявите, що робочий стіл «лежить на боці» - досить скористатися гарячими клавішами.
Однак перевернути екран на комп'ютері з ОС Windows вдається не завжди! На багатьох ПК (де стоїть виндовс 7 і вище) підтримка гарячих клавіш для повороту зображення на моніторі за замовчуванням відключена в самих налаштуваннях драйверів. Зате ця функція часто працює на сучасних ноутбуках і нетбуках.
Через панель управління
Так як за допомогою гарячих клавіш не завжди можна повернути екран в початкове положення, потрібно розповісти про інший спосіб:
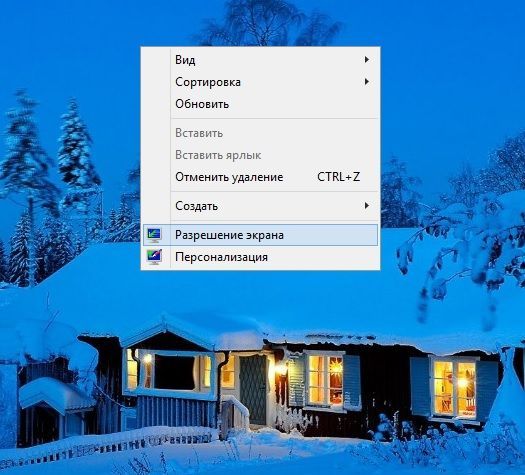
Найпростіше перевернути зображення монітора на комп'ютері з виндовс 10:
- Досить натиснути правою кнопкою миші на будь-якому вільному ділянці робочого столу.
- Потім вибрати розділ «Параметри графіки».
- Відкриється меню, де далі натискаємо на пункт «Поворот».
- Вибираємо один з 4 варіантів: поворот на 0, 90, 180 або 270 градусів.
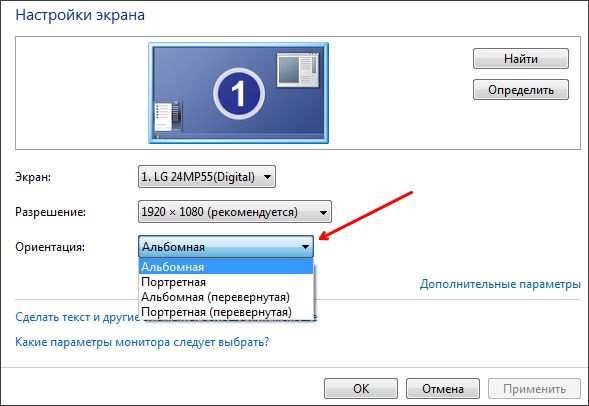
Слід зазначити, що даний спосіб (через панель управління) універсальний. Він працює і на ноутбуках, і на настільних ПК. При цьому не важливо, яка відеокарта (підходить і для інтегрованих) і від якого виробника встановлена.
Через налаштування відеокарти
Є ще один спосіб розгорнути зображення на екрані ПК або ноутбука з ОС windows. Для цього потрібно скористатися можливостями центру управління відеокартою, який представляє собою набір інструментів і драйверів.
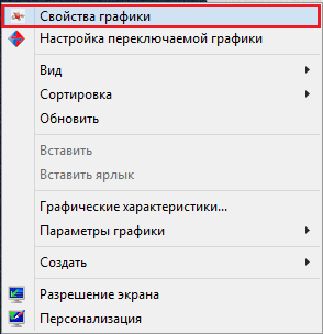
Якщо у вас на ПК або ноутбуці графічний адаптер Radeon, то потрібно виконати наступне:
- Викликаємо меню через клік правою кнопкою миші по робочому столу. Тут вибираємо пункт «Властивості графіки» (як правило, в самому верху). На деяких версія ОС подібного пункту не буде. У такому випадку потрібно знайти і вибрати «AMD VISION Engine Control Center».
- Відкриється центр управління відеокартою. Далі знаходимо розділ «Загальні завдання дисплея». Кількома на нього.
- У меню, що розкрилося вибираємо «Повернути робочий стіл».
- На екрані з'явиться досить велике вікно, на якому будуть зображені наочні варіанти повороту робочого столу. Залишається вибрати потрібний і підтвердити зміни.
Якщо у вас інша відеокарта, то принцип дій там, по суті, аналогічний описаному вище. Однак щоб вам було простіше, давайте розглянемо і на прикладі графічного процесора від NVIDIA:
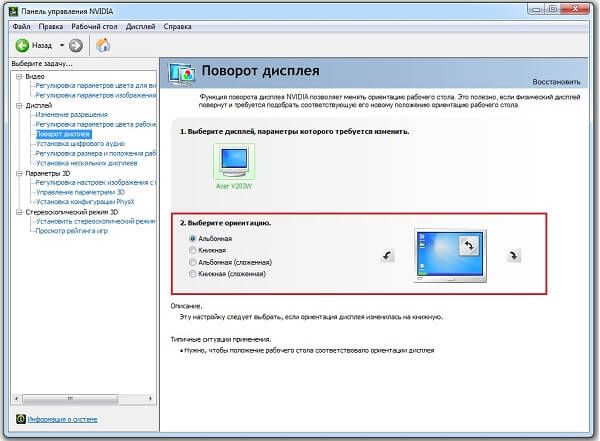
- Насамперед потрібно також потрапити в центр управління. Зробити це можна різними способами. Наприклад, знайти і клікнути на спеціальний значок в треї (біля годинника).
- Потрапивши в центр управління NVIDIA, переходимо в розділ «Дисплей». Зробити це можна за допомогою меню, розташованого зліва.
- Потім відкриваємо вкладку «Поворот дисплея». Тут все стандартно і звично - вибираємо необхідну орієнтацію екрану.
- Після чого натискаємо застосувати. Швидше за все, система попросить підтвердити збереження введених змін протягом 15 секунд. Тому якщо ви не встигнете кликнути «Так», то зображення на моніторі повернеться в початкове положення.
На цьому, мабуть, все. Тепер ви знаєте кілька способів, як повернути екран на комп'ютері.
Для чого взагалі потрібно перевертати зображення на екрані?
Як правило, подібною функцією користуються дизайнери або брокери. Адже якщо розгорнути зображення монітора вертикально, то на дисплеї вміститься більшою всякої різної інформації, якихось малюнків, графіків і ін. Є й такі користувачі, які люблять дивитися фільм на ПК або ноутбуці лежачи. Природно, в такому положенні зручніше, якщо і екран повернути на бік.
Однак не можна забувати, що ряд шкідливих програм , Які можуть потрапити на жорсткий диск вашого комп'ютера, автоматично змінюють багато настройки. В тому числі, і поворот екрану. Так що якщо раптом без вашої участі зображення на моніторі змінило ракурс, то потрібно відразу ж перевірити пристрій антивірусом!
Для довідки! Буває і так, що перевернути назад екран вперто не виходить. А жоден з вище описаних способів не допомагає. Тоді відкрийте диспетчер задач і подивіться - чи немає запущених підозрілих процесів. Спробуйте закрити деякі з них, спостерігаючи чи не зміниться ракурс картинки на екрані. Справа в тому, що в інтернеті легко зловити так звані «програми-дражнилки» від початківців хакерів, які можуть не тільки відкривати різні вікна, банери тощо., А й змінювати поворот екрану на ПК.
Php?
Як бути в такому випадку?
Які дії зробити?
Чи готові дізнатися про них?
Для чого взагалі потрібно перевертати зображення на екрані?






